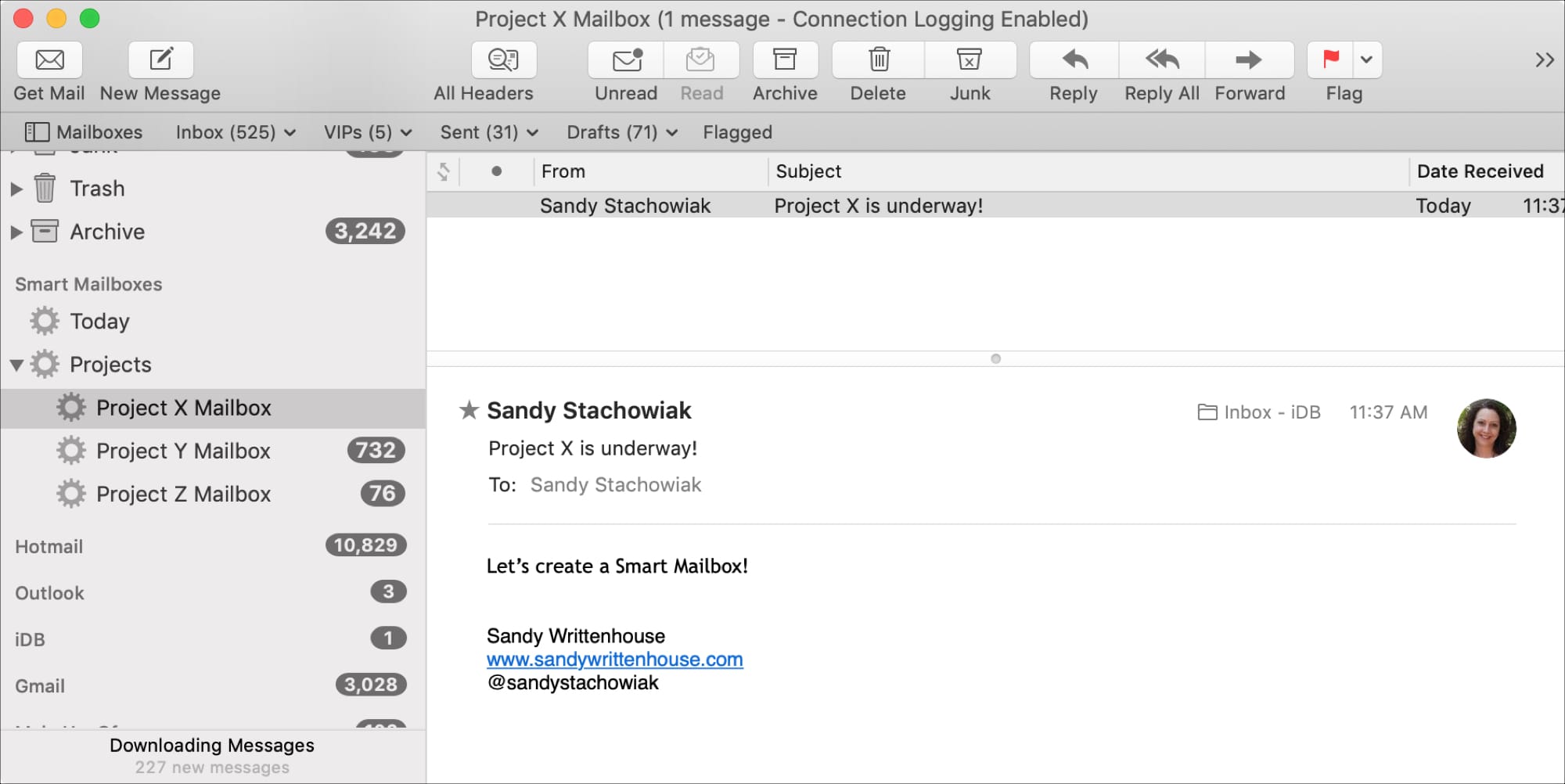
Quando si tratta di organizzare la posta in arrivo in Mail su Mac, hai sicuramente delle opzioni. Uno è impostare regole che ti permettano di fare qualsiasi cosa con le tue e-mail da spostare a contrassegnare per inoltrare per eliminare. Ma c’è un’altra opzione, Smart Mailbox.
Le cassette postali intelligenti sono simili alle regole in quanto si impostano le condizioni affinché i messaggi in arrivo rientrino in una cassetta postale specifica. Ciò che rende interessante questa funzione è che non devi andare in cartelle specifiche per le e-mail di cui hai bisogno. Inoltre, i messaggi rimangono nella posta in arrivo originale, ma vengono raccolti in un’altra casella di posta per un rapido accesso.
Se non conosci le Smart Mailbox in Mail su Mac, questo tutorial ti guida attraverso come usarle.
Crea una cassetta postale intelligente
Noterai nella barra laterale dell’app Mail che è presente una sezione Smart Mailbox. E ne hai già uno per impostazione predefinita, Oggi. L’app Mail inserisce le e-mail visualizzate per il giorno corrente nel file In data odierna casella di posta per te. Per vedere questa casella di posta, fare clic su Mostrare accanto al Cassette postali intelligenti.
Creare la tua Smart Mailbox è facile. Usiamo un esempio. Supponiamo che tu stia avviando un progetto speciale per la tua azienda e lavorerai con un determinato team di persone. Vuoi tutte le email in una casella di posta. Segui questi passaggi per creare la Smart Mailbox.
1) Fare clic su segno più accanto al Cassette postali intelligenti nella barra laterale dell’app Mail o Cassetta postale > Nuova cassetta postale intelligente dalla barra dei menu.
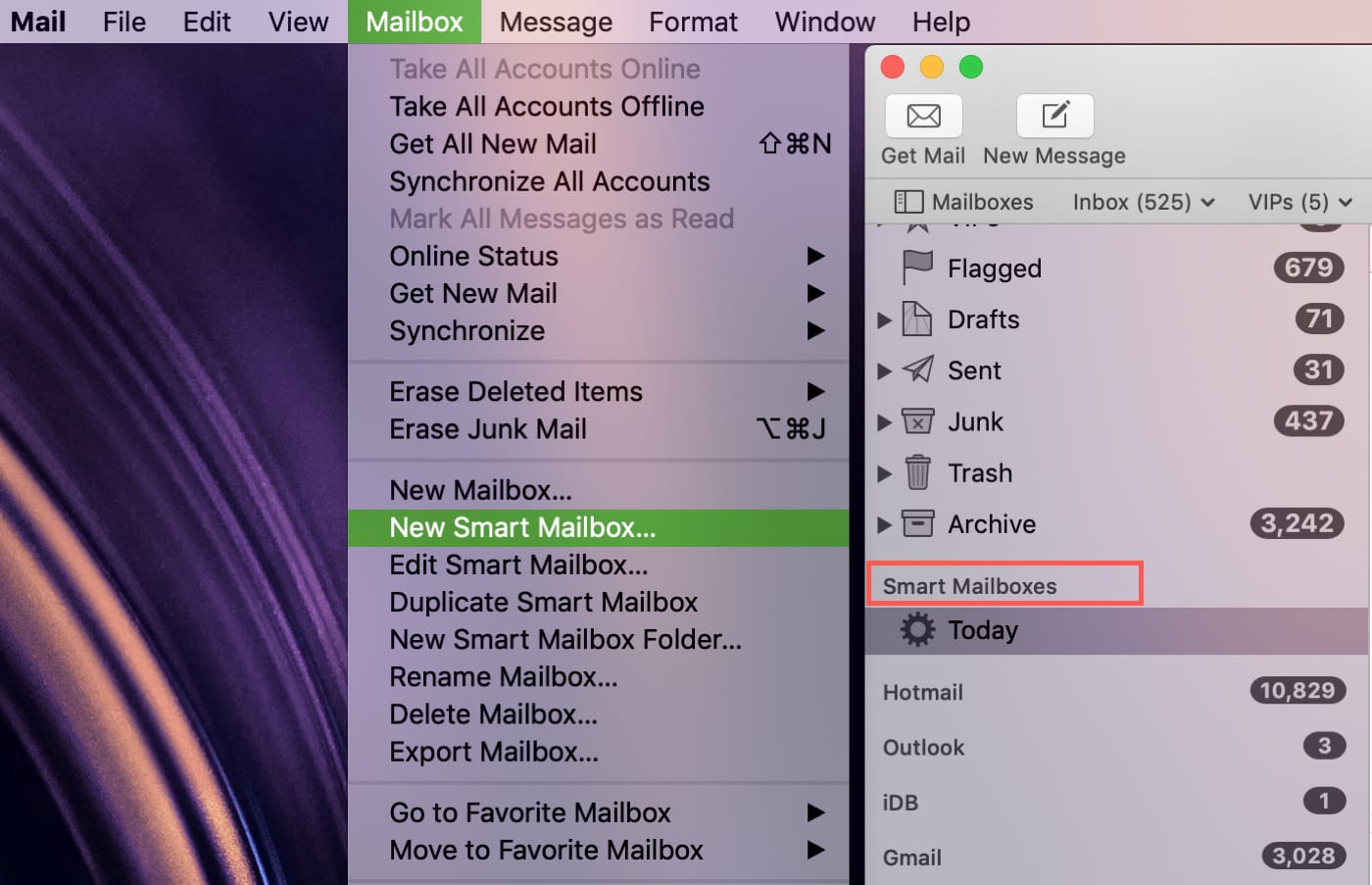
2) Verrà quindi visualizzata una finestra pop-up in cui inserire i dettagli per la tua Smart Mailbox. Inizia dandogli un nome.
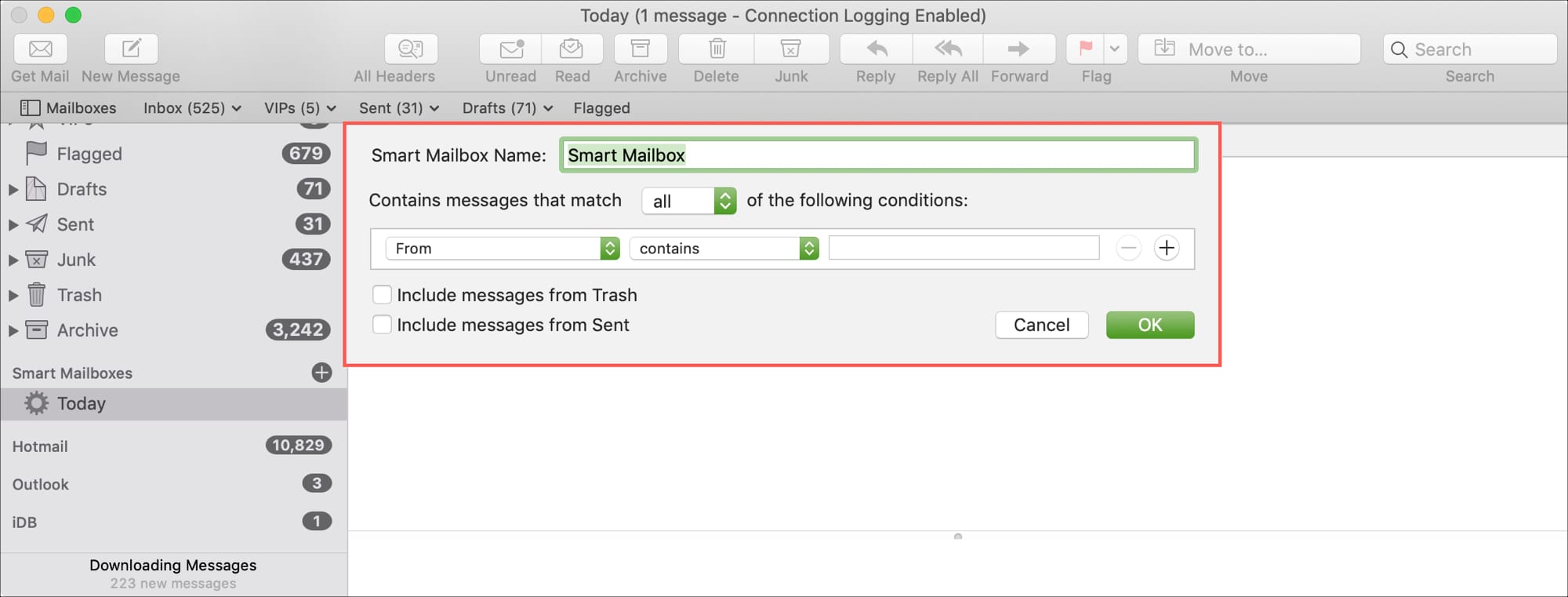
3) Quindi, seleziona uno dei due Qualunque o Tutto nella casella a discesa per Contiene messaggi che corrispondono (Qualcuno o tutto) delle seguenti condizioni. Se hai più di una condizione, Qualunque significa che qualsiasi condizione può essere applicata per l’inclusione del messaggio. Invece Tutto
significa che devono essere applicate tutte le condizioni per l’inclusione dell’e-mail.
4) Ora, imposta le tue condizioni. Nel prima casella a discesa, scegli come riconoscere l’email. Hai molte opzioni come l’oggetto, il messaggio è contrassegnato o contiene allegati.
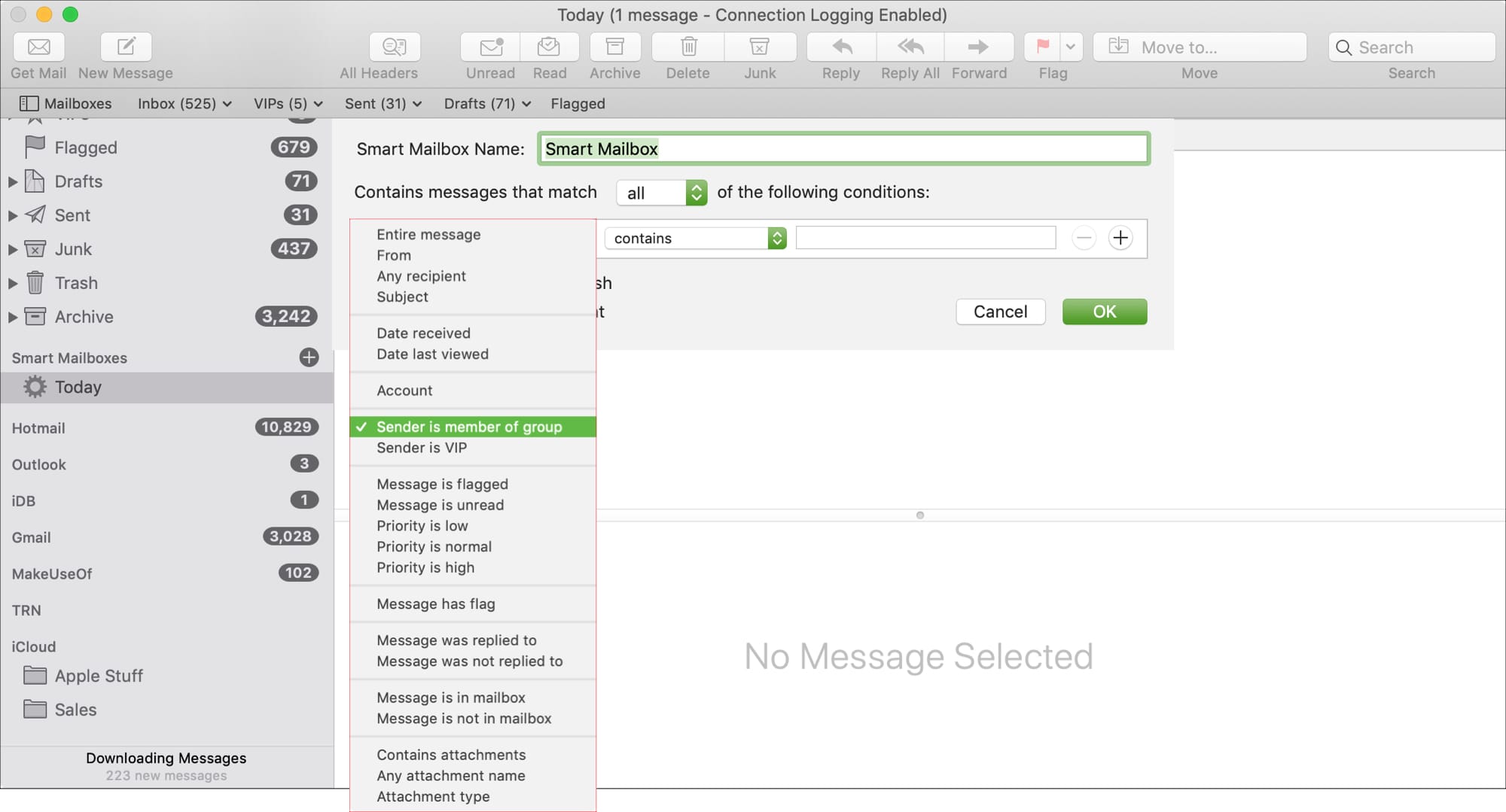
5) Il seconda casella a discesa avrà opzioni a seconda di ciò che scegli nel primo menu a discesa. Quindi, fai la tua selezione e inserisci qualsiasi testo accanto ad esso, se necessario.
Utilizzeremo Il mittente è un membro del gruppo nella prima casella. Questo ci consente di selezionare il team di progetto che abbiamo impostato nel nostro elenco Contatti nella seconda casella. Quindi, qualsiasi e-mail da Project X Gruppo andrà nella nostra Smart Mailbox.
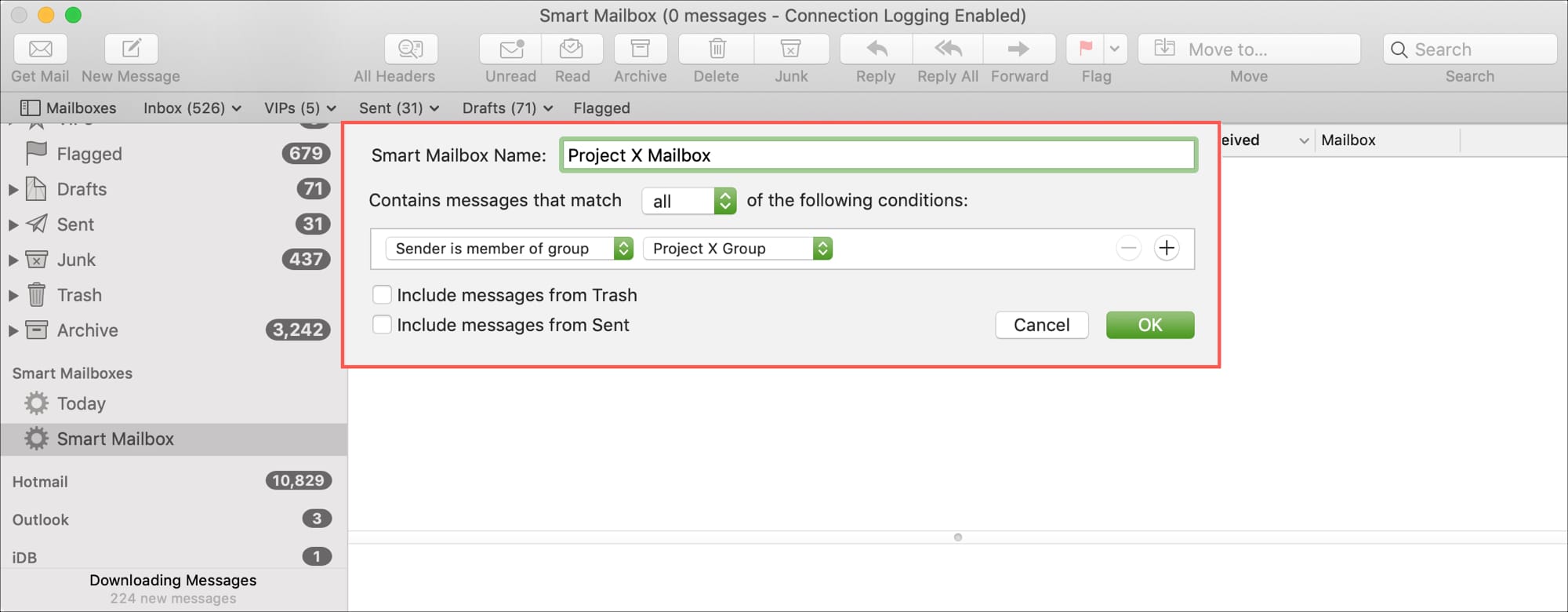
6) Facoltativamente, puoi selezionare le caselle per Includi messaggi dal Cestino e Inviato se ti piace.
7) Se hai finito, puoi fare clic OK e sei pronto per partire. Se desideri aggiungere altre condizioni, fai clic su segno più e segui i passaggi precedenti per aggiungere i tuoi criteri.
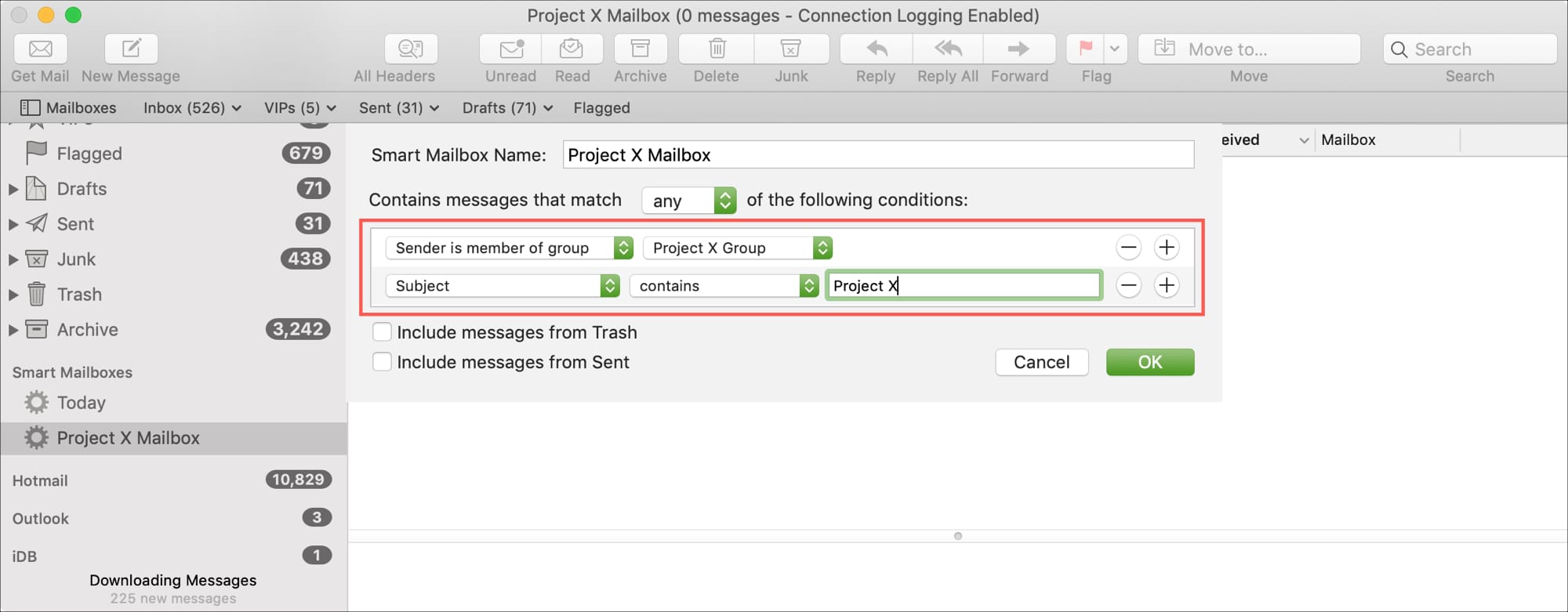
Modifica o elimina una cassetta postale intelligente
Dopo aver creato la tua Smart Mailbox, potresti scoprire che vorresti apportare una modifica. Forse vuoi aggiungere più condizioni o rimuoverne una. O forse il tuo progetto è finito e non hai più bisogno della casella di posta.
Per modificare o eliminare una Smart Mailbox, eseguire una delle seguenti operazioni
- Fare clic con il pulsante destro del mouse sulla Smart Mailbox nella barra laterale di Mail e seleziona Modificare o Elimina cassetta postale (intelligente)..
- Tieni premuto Controllo e fai clic sulla Smart Mailbox nella barra laterale di Mail e seleziona Modificare o Elimina cassetta postale (intelligente)..
- Seleziona la casella di posta intelligente e fai clic Cassetta postale > Modificare o Elimina cassetta postale (intelligente). dalla barra dei menu.
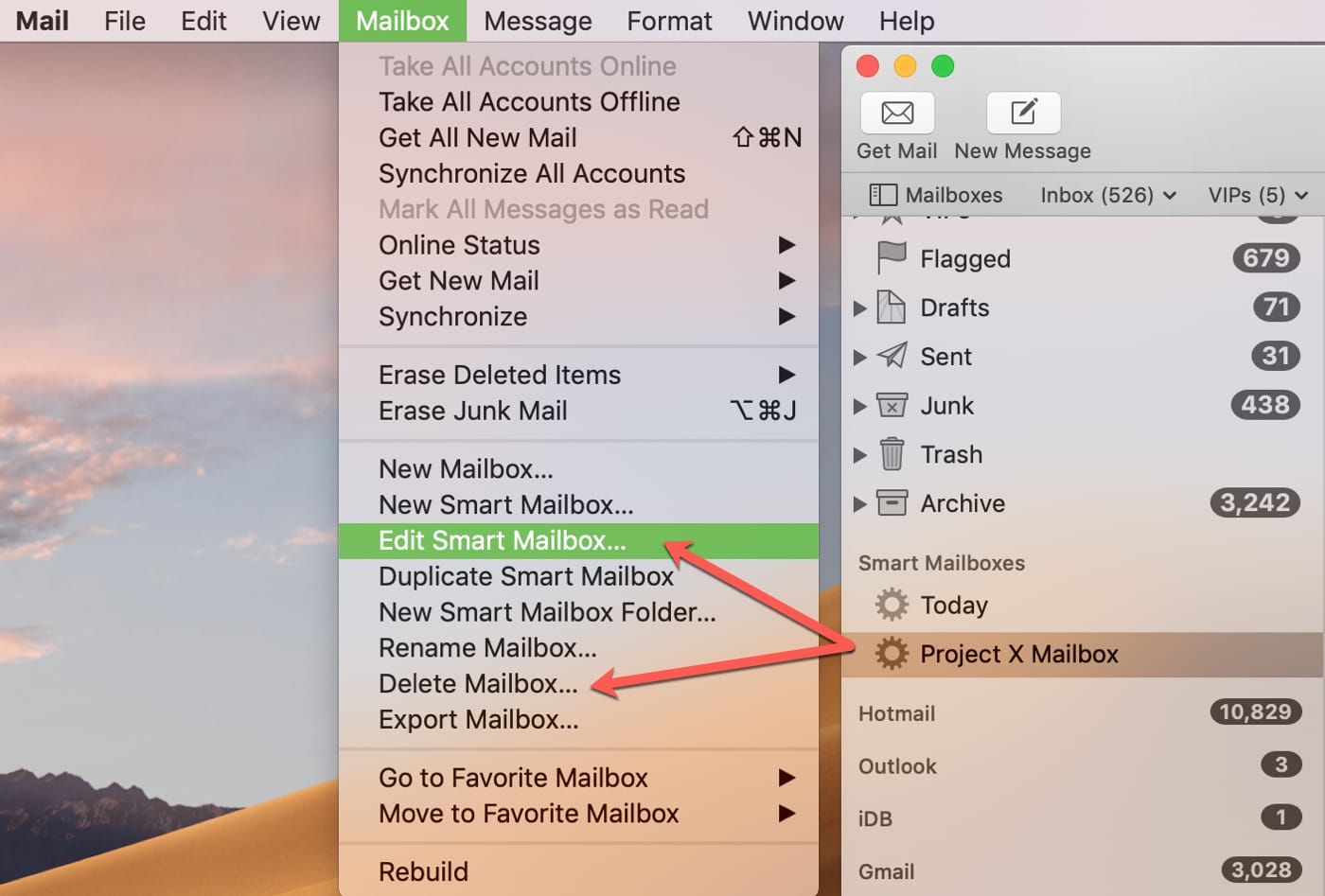
Se decidi di modificare la casella di posta, vedrai la stessa finestra pop-up per la casella di posta intelligente che avevi quando l’hai creata. Apporta le modifiche e fai clic OK quando finisci.
Se decidi di eliminare la casella di posta, riceverai un popup di conferma dell’azione. Clic Elimina
per rimuovere la casella di posta.
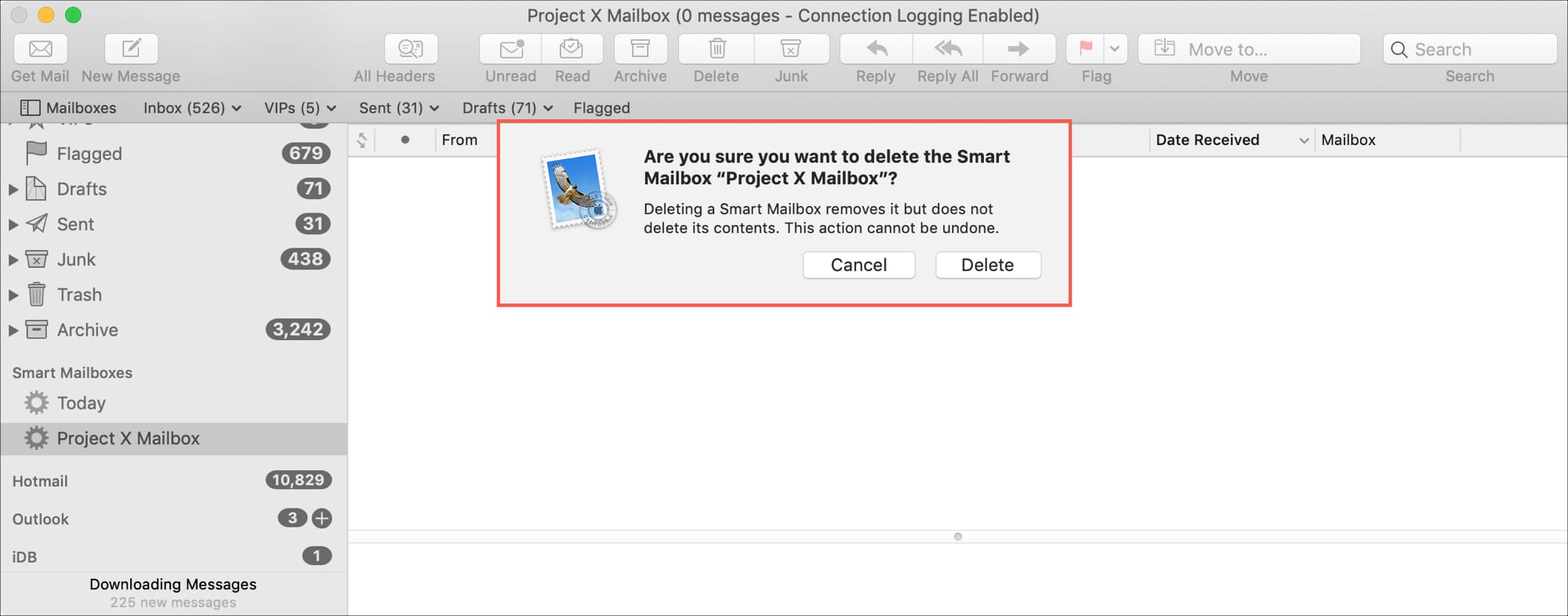
Utilizzare le cartelle Smart Mailbox
L’app Mail ti consente di creare cartelle Smart Mailbox per organizzare ulteriormente le tue Smart Mailbox. Utilizzando il nostro esempio Project X di cui sopra, supponiamo che tu abbia creato cassette postali intelligenti aggiuntive per Project Y e Project Z. Puoi creare una cartella Smart Mailbox per contenere tutte e tre quelle cassette postali per una visualizzazione della barra laterale più pulita.
1) Clic Cassetta postale > Nuova cartella Smart Mailbox dalla barra dei menu.
2) Assegna alla cartella a nome e fare clic OK.
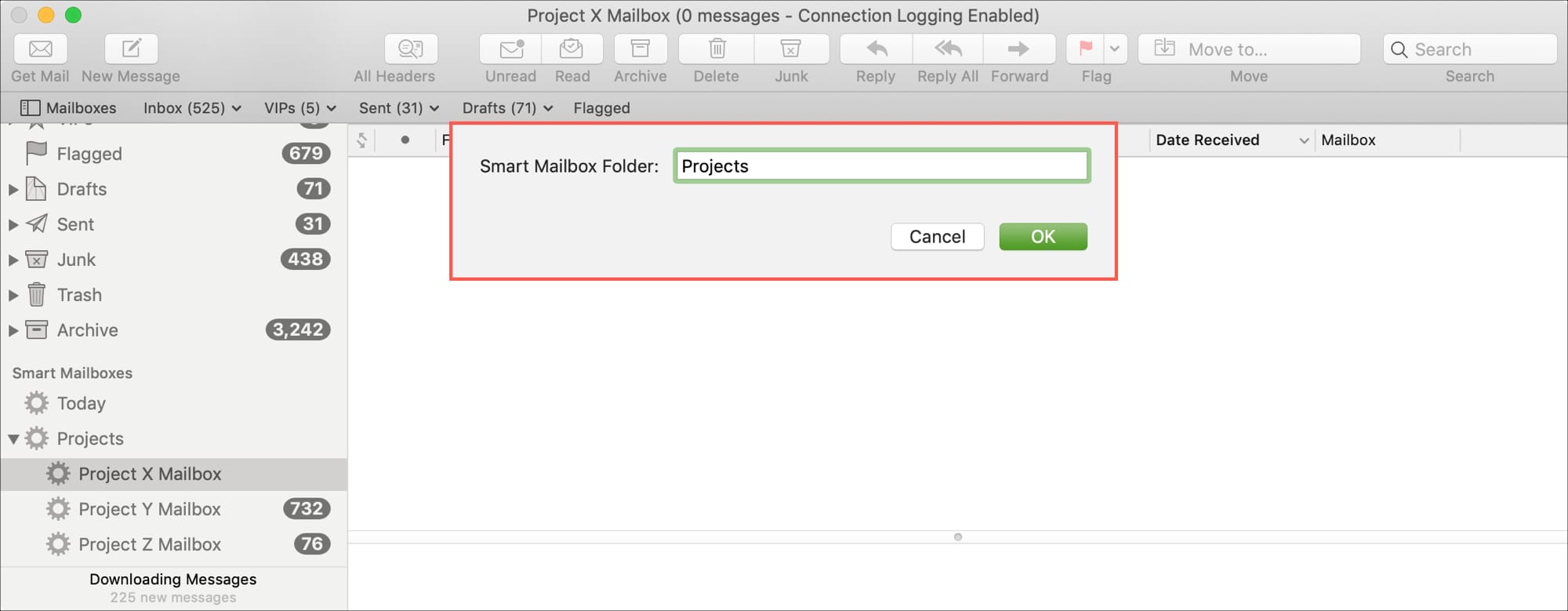
3) Nella barra laterale di Posta, clicca e trascina le Smart Mailbox che vuoi spostare nella cartella.
Ora hai una barra laterale di Mail bella e ordinata con una cartella espandibile per le tue Smart Mailbox correlate.
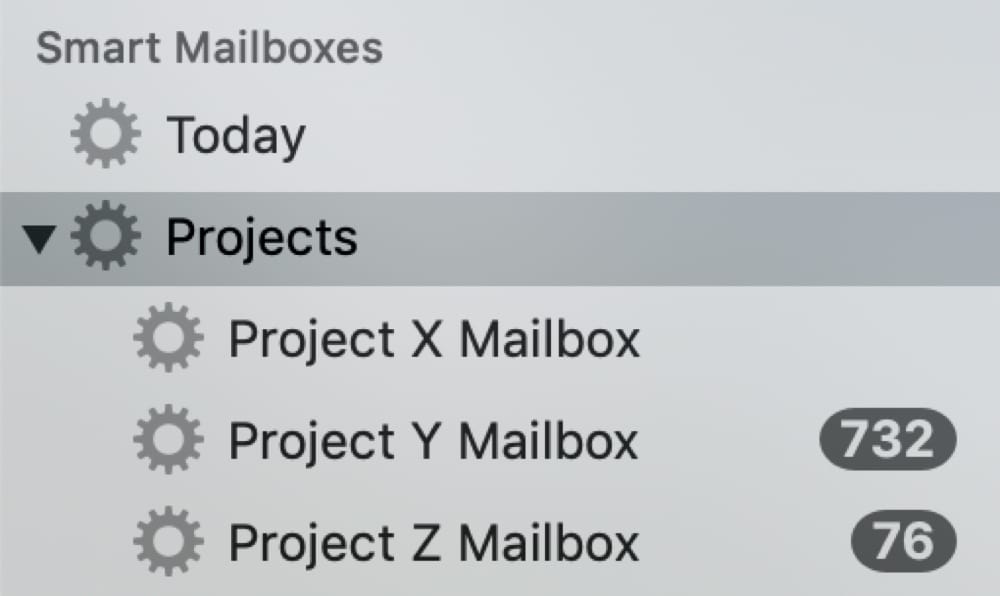
Note sulle cassette postali intelligenti
- Le e-mail che entrano nella tua Smart Mailbox rimarranno ancora nella loro casella di posta originaria.
- Se esegui un’azione su un’e-mail nella tua Smart Mailbox, tale azione si applicherà a quel messaggio nella sua casella di posta di origine.
- Se utilizzi iCloud Drive, le Smart Mailbox sono disponibili sugli altri tuoi Mac.
In Breve
Le cassette postali intelligenti sono utili per raccogliere le e-mail correlate in un unico punto in modo che siano facili da visualizzare e agire rapidamente.
Hai intenzione di configurare delle Smart Mailbox sul tuo Mac? O forse usi già questa funzione e hai dei suggerimenti interessanti per i nostri lettori? Ad ogni modo, sentiti libero di lasciare un commento qui sotto!

