
Grazie agli aggiornamenti software di iOS 13 e iPadOS, è possibile condividere facilmente l’audio con le cuffie wireless come gli auricolari AirPods o qualsiasi cuffia Beats supportata. Questo permette a voi e ad un amico di ascoltare lo stesso audio dal vostro dispositivo iOS, di regolare il volume per ogni persona individualmente, di smettere di condividere con un tocco e molto altro ancora. Seguiteci mentre vi spieghiamo come condividere l’audio con gli AirPod e i dispositivi audio Beats dal vostro iPhone o iPad.
Con la condivisione audio, gli utenti sono in grado di collegare due coppie di AirPod o altri dispositivi supportati a un singolo iPhone o iPad e di ascoltare gli stessi media allo stesso tempo.
![]()
La condivisione audio wireless è stata evidenziata per la prima volta come nuova funzionalità iOS alla conferenza annuale della WWDC di Apple.
Basta abbinare due set di AirPod o altre cuffie wireless compatibili ad un iPhone o iPad per godersi la stessa canzone o lo stesso film insieme al proprio amico. Sono finiti i giorni in cui si collegava uno splitter per cuffie per poter ascoltare la musica insieme a un amico!
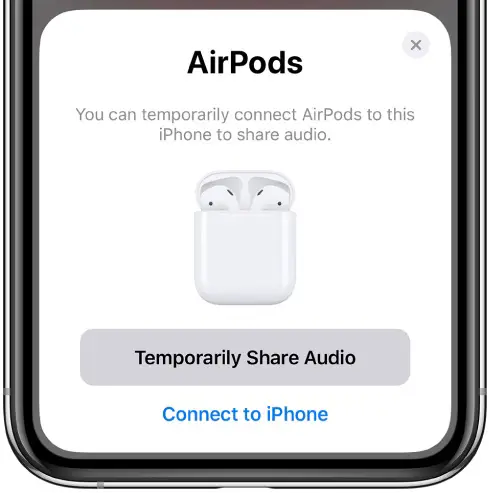
Naturalmente, è anche possibile condividere l’audio con un amico indossando ciascuno un singolo AirPod, ma questo trucco lascia molto a desiderare perché si sta fondamentalmente dividendo i canali stereo a meno che non si passi all’audio mono in Impostazioni → Accessibilità → Audio mono .
Per una soluzione molto più elegante del metodo di cui sopra, continuate a leggere il nostro tutorial per imparare a utilizzare due set di auricolari o cuffie compatibili per condividere l’audio con un amico.
Condividi l’audio con queste cuffie senza fili
Questa funzione richiede un iPhone o iPod touch con l’aggiornamento di iOS 13.1 o successivo. È inoltre possibile utilizzare un iPad alimentato dal software iPadOS 13.1 e successivi. Per scaricare e installare l’ultimo software iOS per il vostro dispositivo, andate su Impostazioni → Generale → Aggiornamento software . I dispositivi audio supportati devono essere alimentati dal chip per cuffie W1 o H1 di Apple.
Sono supportate le seguenti cuffie wireless:
- AirPods e AirPods Pro auricolari senza fili
- Cuffie senza fili Powerbeats Pro
- Cuffie senza fili Powerbeats3
- Cuffie senza fili Beats Solo3
- Cuffie senza fili Beats Studio3
- Cuffie senza fili BeatsX
I seguenti modelli di dispositivi iOS supportano la funzione di condivisione audio:
iPhone
- iPhone 8 e successivi
iPad
- iPad Pro (12,9 pollici) (2a generazione e successive)
- iPad Pro (11 pollici)
- iPad Pro (10,5 pollici)
- iPad (5a generazione e successive)
- iPad Air (3a generazione)
- iPad mini (5a generazione)
iPod touch
- iPod touch (7a generazione)
Come condividere l’audio con le cuffie senza fili
Segui i passi inclusi se vuoi condividere l’audio con un amico tramite cuffie o auricolari wireless supportati dal tuo iPhone o iPad.
1) Portate i vostri AirPods o AirPods Pro vicino al loro iPhone o iPad abbinato, quindi aprite il coperchio. Le cuffie o gli auricolari supportati devono essere collegati al dispositivo iOS.
2) Metti il tuo dispositivo audio wireless e inizia a riprodurre qualcosa, poi premi l’icona AirPlay nei controlli Now Playing all’interno dell’applicazione che stai ascoltando, nella schermata di blocco o in Control Center e scegli l’opzione Share Audio o Temporaneamente Share Audio che dovrebbe apparire sotto il nome delle tue cuffie o auricolari wireless.
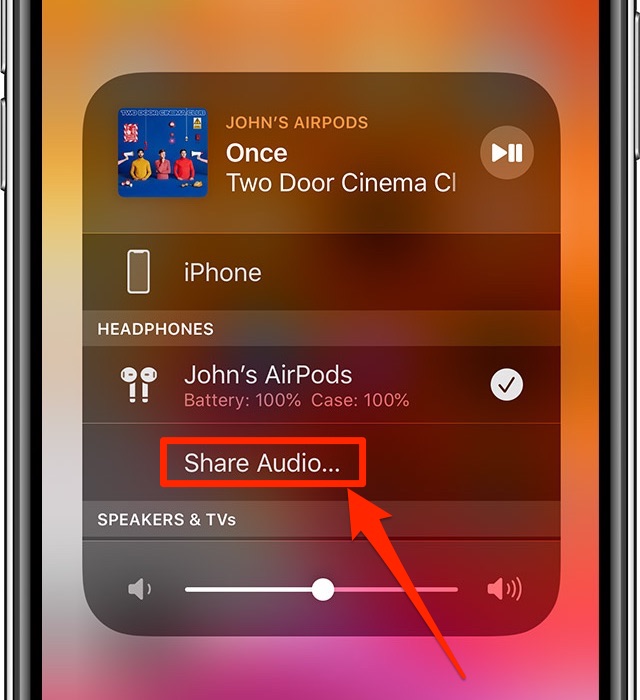
3) Ora è il momento di collegare le altre cuffie o auricolari al dispositivo iOS. Durante questo processo, le cuffie o gli auricolari del tuo amico dovrebbero essere all’interno della loro custodia e le tue dovrebbero essere collegate al tuo dispositivo iOS e tu devi indossarle.
- AirPods : Chiedi ad un amico di tenere gli altri AirPods o AirPods Pro vicino al tuo iPhone o iPad. I loro AirPod devono essere all’interno della custodia di ricarica e il coperchio deve essere aperto.
- Beats Studio3 o Solo3 : Il tuo amico deve premere il pulsante di accensione delle cuffie per meno di un secondo mentre le tiene vicino al tuo dispositivo iOS.
- Altre cuffie wireless : L’altra persona dovrebbe mettere le cuffie wireless in modalità di accoppiamento e tenerle vicino al dispositivo iOS.
Il tuo amico indossa già cuffie o auricolari collegati al proprio dispositivo iOS?
Se è così, e il loro dispositivo audio non è nella sua custodia di ricarica, basta portare il proprio dispositivo iOS vicino al loro e toccare Share Audio o Share Audio temporaneamente sul vostro dispositivo, quindi chiedere al vostro amico di toccare l’opzione Join che apparirà sul loro iPhone, iPad o iPod touch.
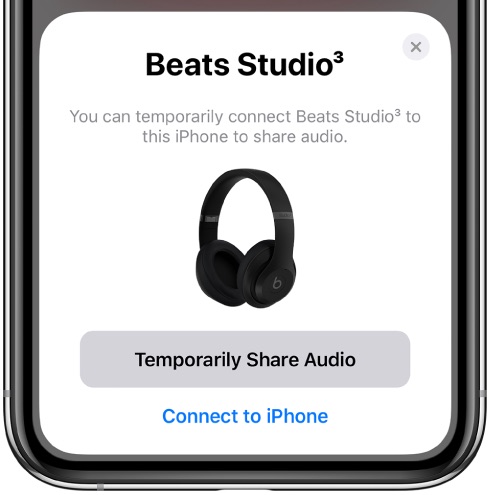
4) Non appena le cuffie o gli auricolari wireless del tuo amico appaiono sullo schermo del tuo dispositivo iOS, tocca l’opzione Condividi l’audio o Condividi temporaneamente l’audio sul tuo iPhone o iPad e segui le istruzioni sullo schermo per completare la tua sessione di condivisione audio.
E questo è tutto!
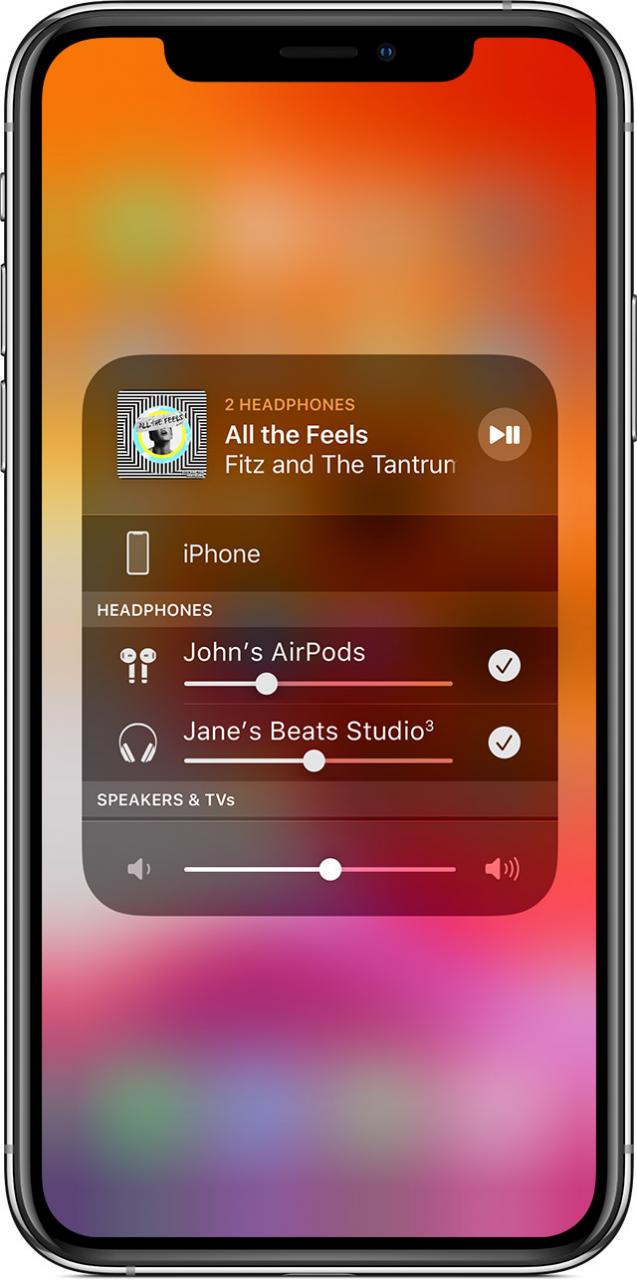
Ora, quando si riproduce un po’ di musica, si avvia un film o si lancia un’applicazione sul dispositivo, iOS invierà automaticamente l’audio in modalità wireless a entrambi i set di dispositivi audio collegati, in modo che sia tu che il tuo amico possiate ascoltare la stessa cosa che si riproduce sul vostro iPhone o iPad.
Continuate a leggere questo tutorial se volete sapere come potete controllare separatamente il volume di ogni set di auricolari o cuffie, controllare l’audio e interrompere la vostra sessione di condivisione.
Come controllare l’audio
Gli stessi controlli audio a cui ci si è abituati vengono utilizzati per cambiare il volume e riprodurre, mettere in pausa e interrompere l’audio condiviso – non c’è alcuna curva di apprendimento. È possibile regolare il volume durante una sessione di condivisione audio per entrambi i dispositivi audio contemporaneamente o separatamente per ogni set di auricolari o cuffie collegate.
Controllare il volume di entrambe le cuffie
Aprire Control Center sul vostro iPhone o iPad, toccare e tenere premuto o premere e tenere premuto il controllo del volume e trascinare il cursore del volume per il set di cuffie o auricolari.
Si’, e’ cosi’ facile.
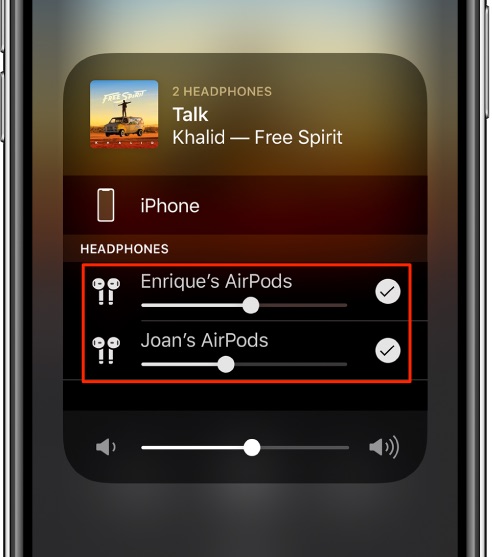
Controllare separatamente il volume di ogni set di dispositivi audio
È inoltre possibile controllare il volume in modo indipendente. Sul dispositivo iOS, richiamare Control Center e toccare e tenere premuto o premere e tenere premuto il cursore del volume. Notate una coppia di cursori del volume, al contrario di un singolo cursore che siete abituati a vedere. Ora tutto quello che dovete fare è trascinare questi cursori del volume separati per regolare in modo indipendente i livelli di volume per ogni set di auricolari o cuffie senza fili.
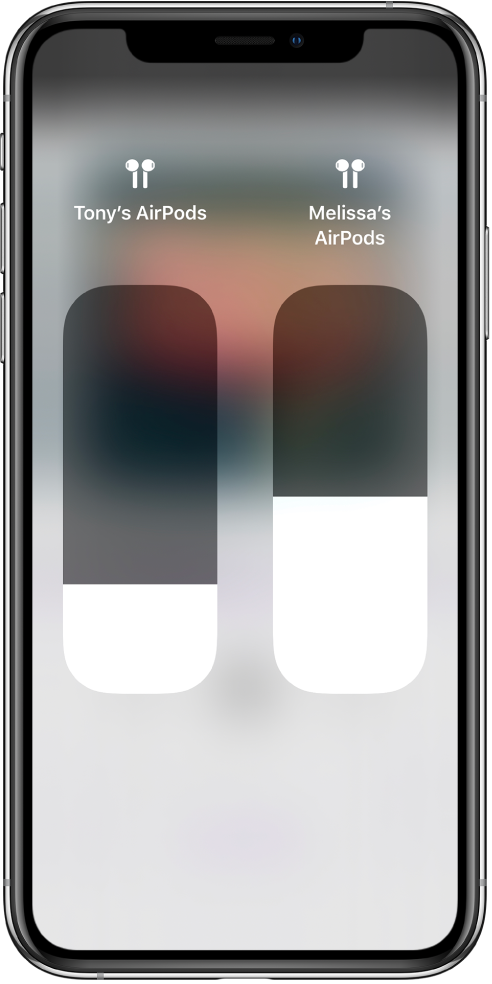
Questi cursori a doppio volume appaiono anche in Control Center, nella schermata di blocco (quando l’audio è in riproduzione) e in altri luoghi dove sono disponibili i controlli di iOS Now Playing di iOS. Inoltre, ogni utente può controllare separatamente l’audio con i controlli hardware del proprio dispositivo audio.
Come fermare la condivisione dell’audio
Per interrompere la sessione di condivisione audio in corso in modo che tu e il tuo amico possiate entrambi ascoltare la musica dal proprio iPhone o iPad, è sufficiente toccare l’icona AirPlay sulla schermata di blocco del dispositivo iOS, in Control Center o nell’app che stai ascoltando, quindi premere il segno di spunta accanto al nome del dispositivo audio del tuo amico per disattivare la connessione condivisa.
In questo modo si scollega immediatamente il secondo set di cuffie o auricolari.
Hai bisogno di aiuto? Chiedete a TuttoTutorial
Se ti piace questo tutorial, passalo ai tuoi amici e lascia un commento qui sotto.
Sei rimasto incastrato? Non sai come fare certe cose sul tuo dispositivo Apple? Fatecelo sapere tramite [email protected] e un futuro tutorial potrebbe fornire una soluzione.
Inviare i propri suggerimenti tramite [email protected] .
.
