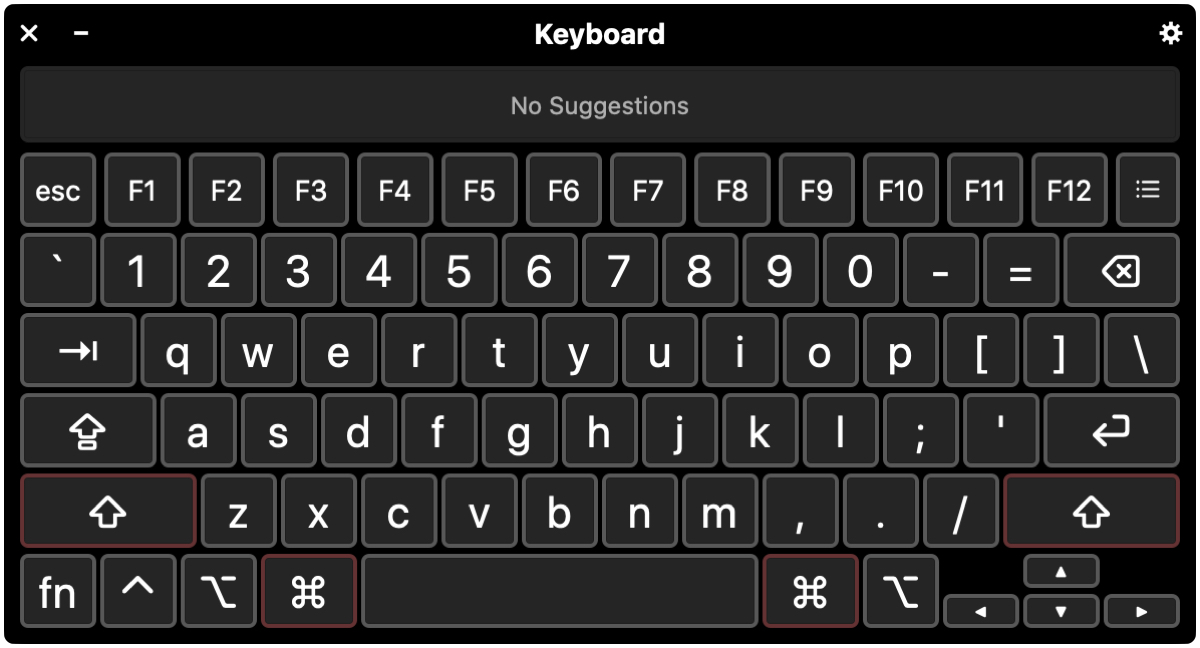
Potresti non aver bisogno di usare una tastiera speciale costruita pensando all’accessibilità, ma piuttosto, vuoi usare il tuo MacBook o la tastiera Apple con alcune leggere regolazioni. Ci sono alcune impostazioni di base per l’accessibilità della tastiera del tuo Mac che puoi abilitare per rendere la digitazione un po’ più facile.
Qui, esamineremo quali sono le impostazioni di base e le opzioni per configurarle per la vostra tastiera di accessibilità.
Vai alle impostazioni della tastiera di accessibilità
Ognuna delle impostazioni di cui parleremo risiede nello stesso luogo. Quindi potete andare lì per prepararvi e seguirli.
Aprite il vostro Preferenze di sistema con l’icona nel vostro Dock o icona Apple ; Preferenze di sistema dalla barra dei menu.
Scegliere Accessibilità e nella finestra Accessibilità scegliere Tastiera a sinistra.
Attivare le chiavi adesive
Fare clic sulla scheda Hardware in alto e la prima opzione che vedrete è quella di abilitare le chiavi adesive. Ma, cosa sono esattamente gli Sticky Keys?
Quando si usano scorciatoie da tastiera, spesso si vedono istruzioni come “premere Command + Shift + N”. (Che include i tasti di modifica come Command, Option e Control.) Questo indica che dovreste premere tutti e tre i tasti contemporaneamente per eseguire l’azione. Ma utilizzando i tasti Sticky Keys, è possibile premere una serie di tasti modificatori in una sequenza piuttosto che tutti contemporaneamente.
Spuntate la casella Attivare i tasti Stick Keys e poi cliccate sul pulsante Opzioni per personalizzare le vostre preferenze.
Successivamente, spuntate le caselle per gli articoli che volete utilizzare. Se scegliete di attivare l’ultima opzione per mostrare i tasti sullo schermo mentre li premete, potete scegliere quale angolo dello schermo desiderate che vengano visualizzati. Cliccate su OK quando avete finito.
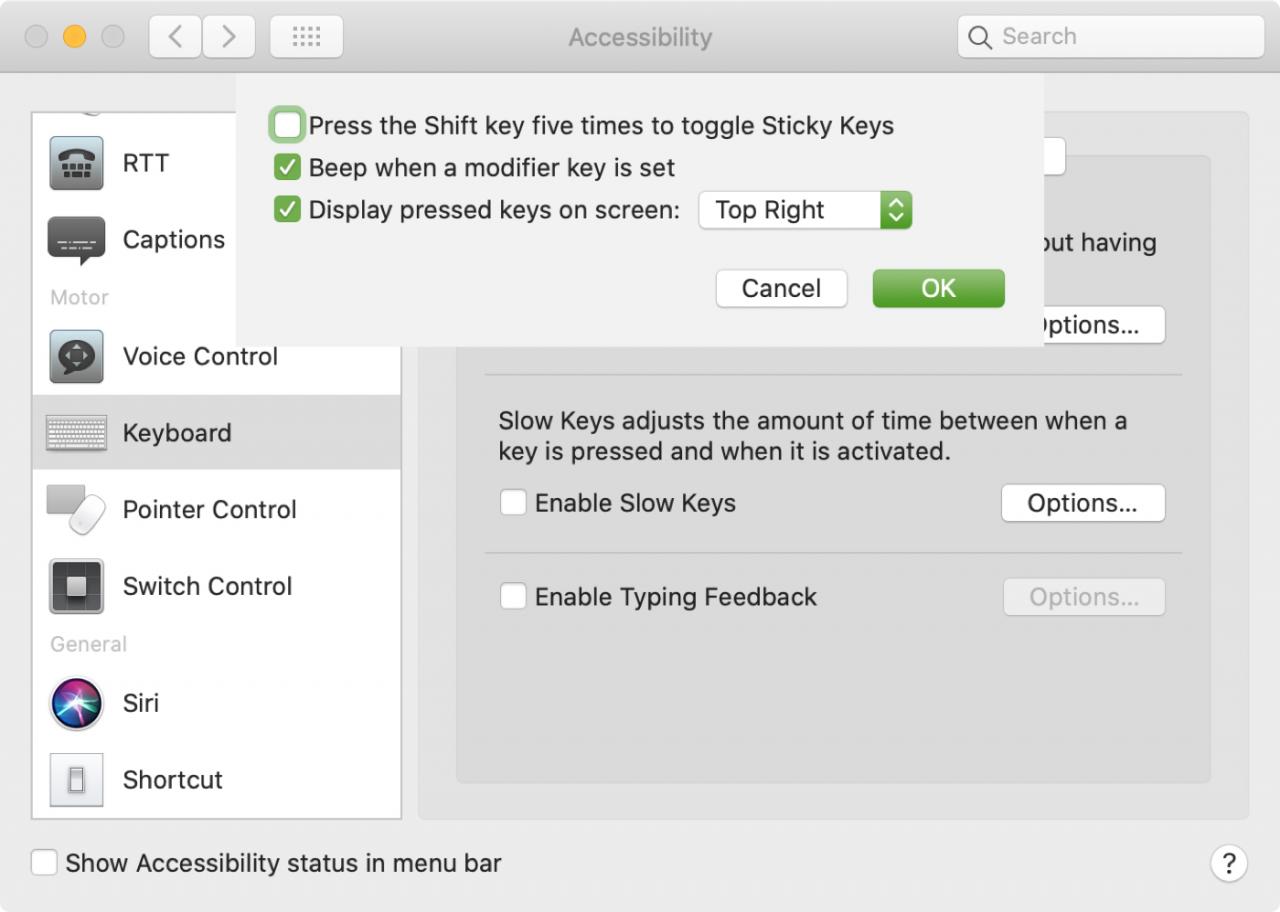
Attivare i tasti Slow Keys
Abilitando i tasti Slow Keys, è possibile regolare il tempo per quando si preme e il tasto e poi quando viene attivato. E naturalmente, avete anche alcune opzioni tra cui scegliere per questa impostazione.
Spuntate la casella Attivare i tasti lenti e poi cliccate sul pulsante Opzioni per personalizzare le vostre preferenze.
Usate il cursore per impostare la quantità di ritardo che volete usare e spuntate la casella in alto se volete sentire i suoni del click. Se scegliete di sentire i suoni, ne sentirete uno quando premete il tasto e un altro al momento dell’attivazione. Clicca OK quando hai finito.

Attivare il feedback di digitazione
Un’altra impostazione utile per l’accessibilità è quella di ricevere un feedback mentre si digita. Ciò significa che, mentre digiti, il tuo Mac parlerà quello che stai digitando. Inoltre, sentirete cosa selezionate e cosa premete sulla tastiera.
Spuntate la casella Attivare il Feedback di digitazione e poi cliccate sul pulsante Opzioni per personalizzare le vostre preferenze.
Qui potete decidere cosa volete sentire e come. Spuntate le caselle per le voci che volete utilizzare e cliccate su OK .

Attivare la tastiera di accessibilità
Se si desidera utilizzare una tastiera di accessibilità a schermo che si può utilizzare con il mouse o con il trackpad, fare clic sulla scheda Accessibilità e selezionare la casella Abilita tastiera di accessibilità .
In questo modo si aprirà una tastiera sul vostro schermo che potrete personalizzare secondo le vostre preferenze.
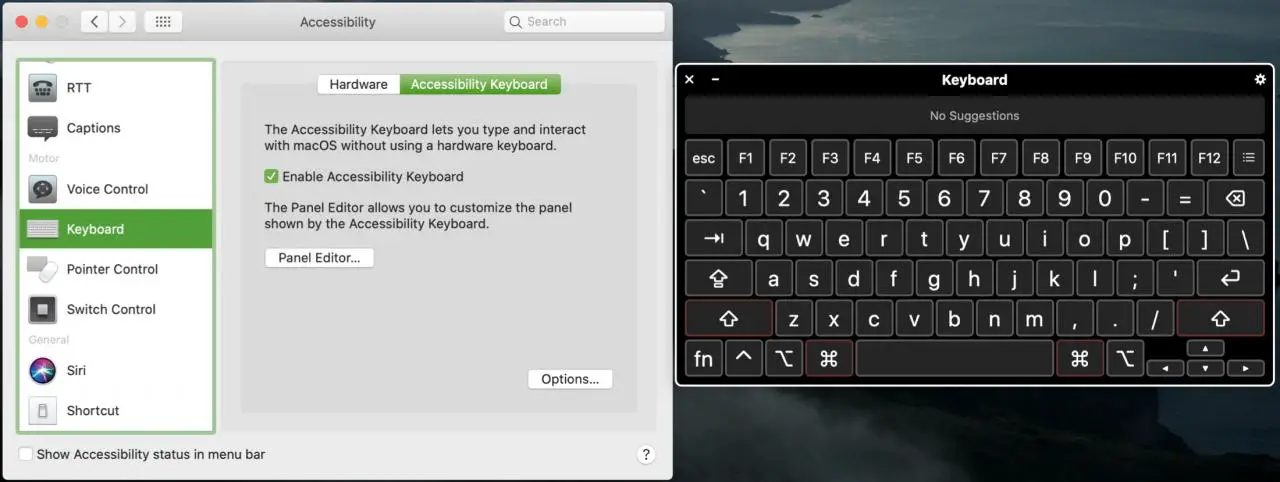
Se si fa clic sul pulsante Opzioni del pannello (icona dell’ingranaggio) in alto a destra, è possibile regolare cose come lo zoom, l’aspetto, l’opacità, le barre degli strumenti e altro ancora.
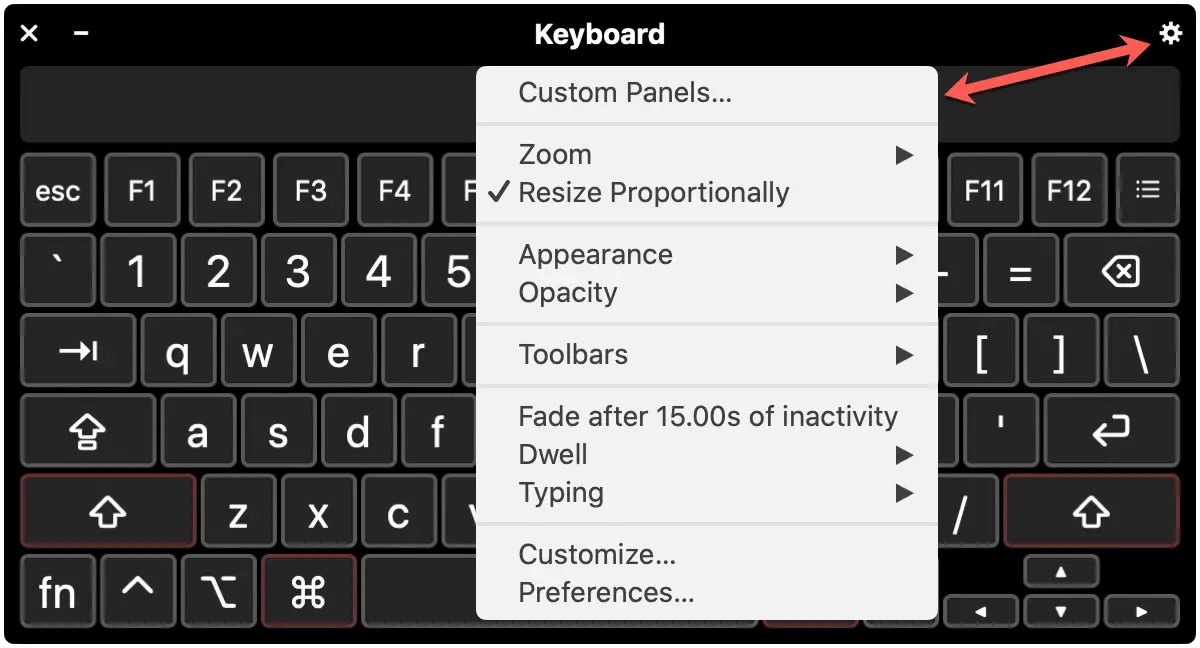
In alternativa, è possibile fare clic sul pulsante Opzioni sotto l’impostazione della Tastiera di Accessibilità e controllare le impostazioni di General, Hot Corners e Dwell.
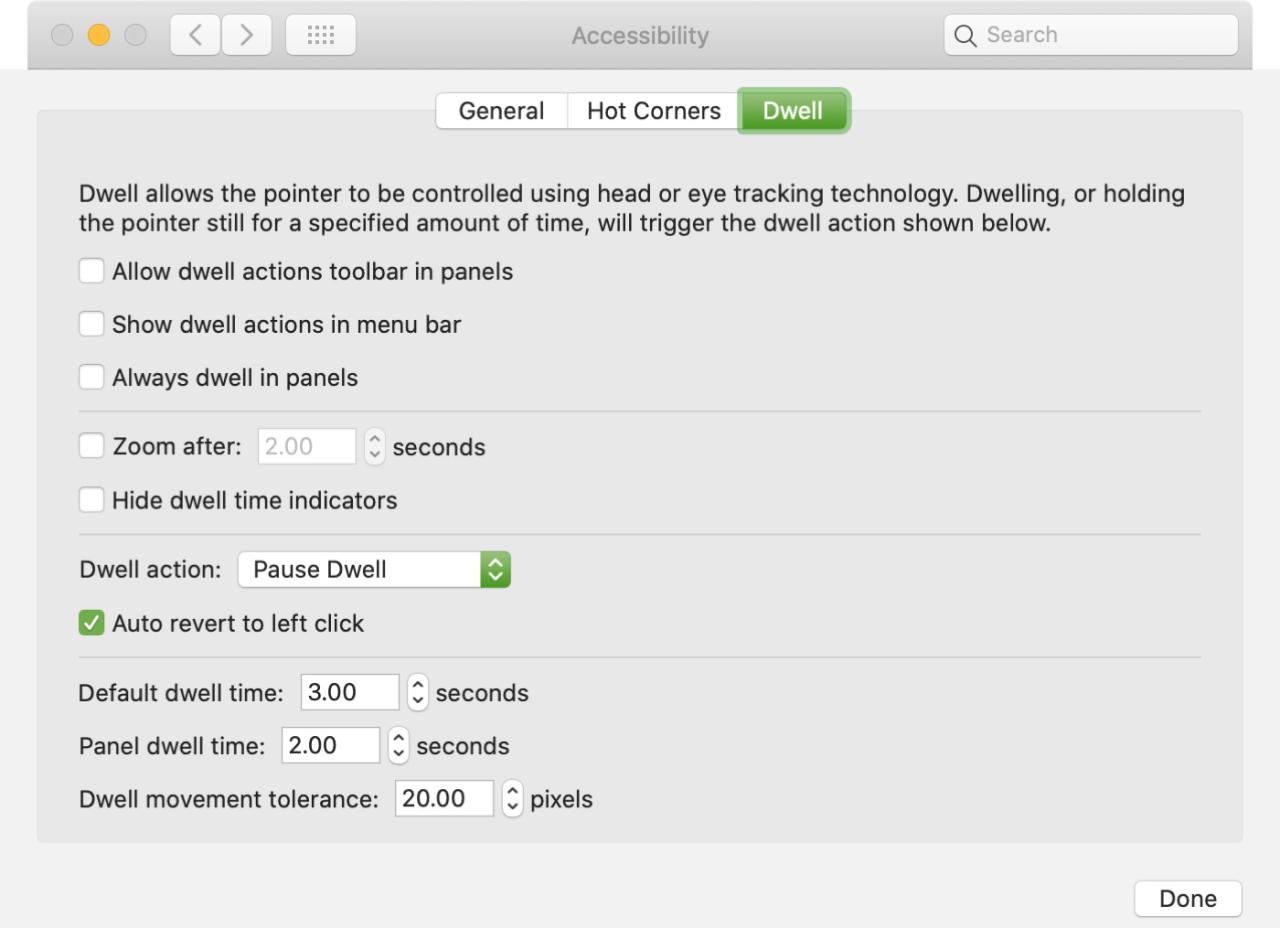
Se si vuole andare un po’ oltre, si può cliccare per aprire il Panel Editor . Questo simpatico strumento permette di aggiungere pannelli personalizzati alla tastiera di accessibilità (o se si utilizza Switch Control). Così è possibile configurare azioni e compiti, inserire i pulsanti che si desidera utilizzare, controllare l’aspetto e altro ancora.
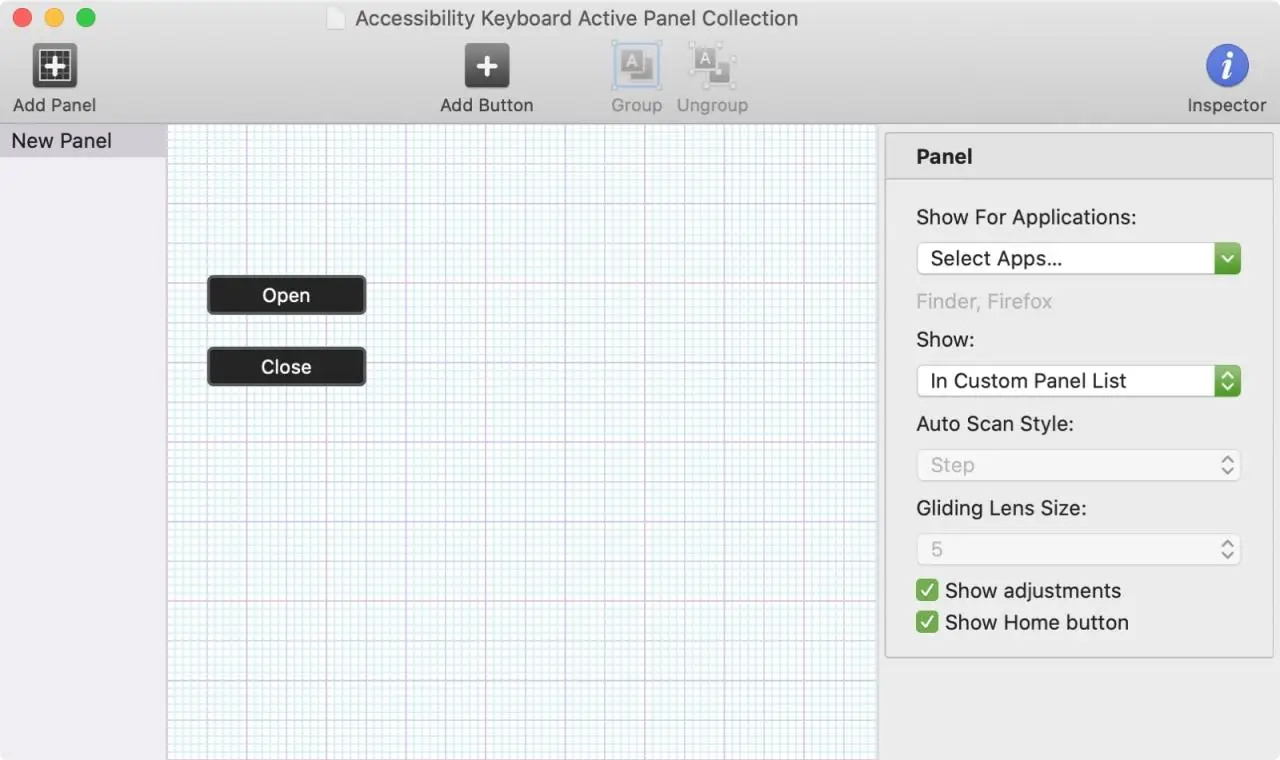
Inoltre, è possibile scegliere di visualizzare il pannello per le applicazioni specifiche scelte dall’elenco a discesa. E si può accedere a tutti i pannelli personalizzati creati con il pulsante Panel Options della tastiera di accessibilità.
In Breve
Far funzionare la tastiera per voi è una di quelle personalizzazioni Mac che dovreste prendervi il tempo di regolare. E con le opzioni della tastiera di accessibilità, si ha una buona flessibilità.
Avete intenzione di effettuare una di queste regolazioni alla tastiera di accessibilità per voi stessi o per qualcun altro che usa il vostro Mac? Fatecelo sapere qui sotto o su Twitter!
Per i relativi tutorial, controlla come abilitare le opzioni di accessibilità nella schermata di accesso al Mac e come far sì che il tuo Mac annunci gli avvisi e parli il testo.

