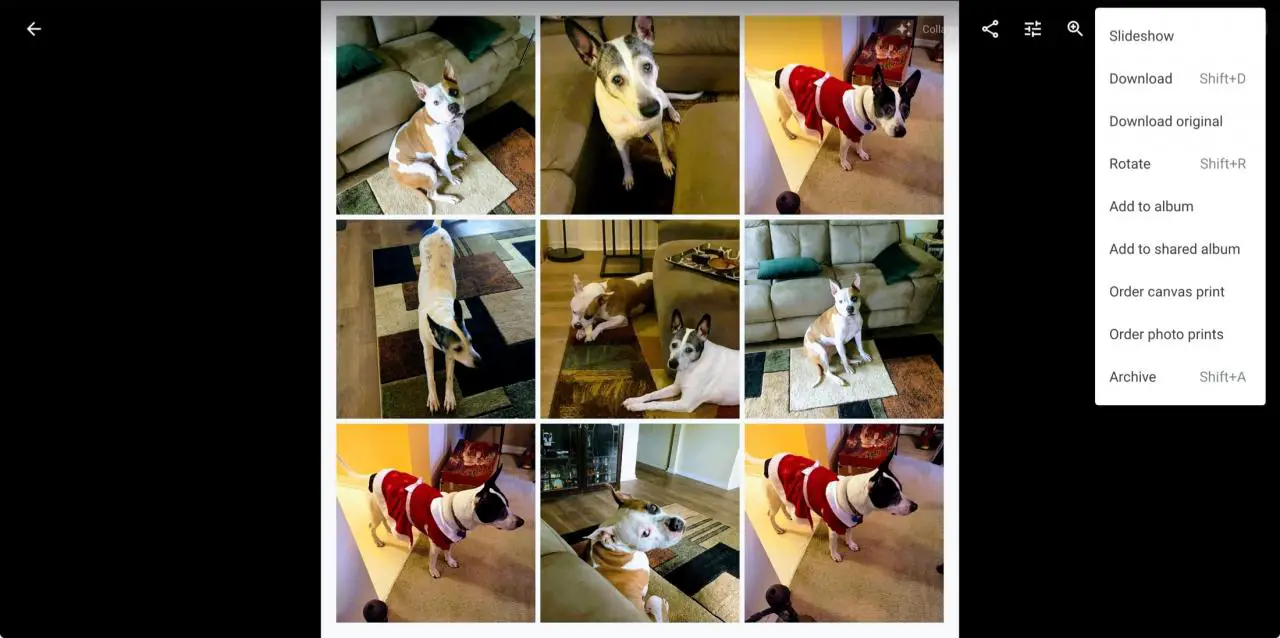
I collage fotografici sono un modo ingegnoso di raccogliere le immagini correlate e di esporle tutte insieme in un gruppo. E se sei un fan di questo tipo di cose, allora potresti avere un’app specifica per creare collage. Ma se non è così, dovreste assolutamente provare la funzione collage di Google Photos.
È possibile creare un collage con Google Photos in modo rapido e con pochissimo sforzo. È anche possibile aggiungere alcuni filtri di miglioramento per un look diverso. Se siete pronti a prendere la funzione collage di Google Photos per un giro, siamo qui per aiutarvi! Ecco come creare un collage in Google Photos su iPhone, iPad o sul web.
Google Foto collage
Creare un collage in Google Photos su iPhone e iPad
Aprite l’applicazione Google Photos sul vostro iPhone o iPad. Per creare un collage, iniziate dalle schede Album o For You in basso.
- Scheda Album: Tocca il tuo album Collages in alto e poi Crea collage in basso nella schermata successiva.
- Per te scheda: Sotto Creare nuovo in alto, scegliere Collage .
Quindi toccare per scegliere ogni foto che si desidera nel collage. Puoi scegliere da due a nove foto. Una volta terminata la selezione delle foto, toccare Create e il collage di foto verrà visualizzato.
Modifica il tuo collage su iOS
Se volete applicare un filtro di colore, regolare le impostazioni della luce o del colore, o ritagliare e ruotare il collage, questo è facile. Toccare il pulsante Modifica (icona delle impostazioni).
È quindi possibile spostarsi da sinistra a destra regolando ciascuna delle opzioni.
Aggiungete un filtro di colore come Vista o Bazaar, regolate le ombre e la tinta, oppure ruotate o ritagliate il vostro collage. Al termine delle modifiche, toccare Salva .
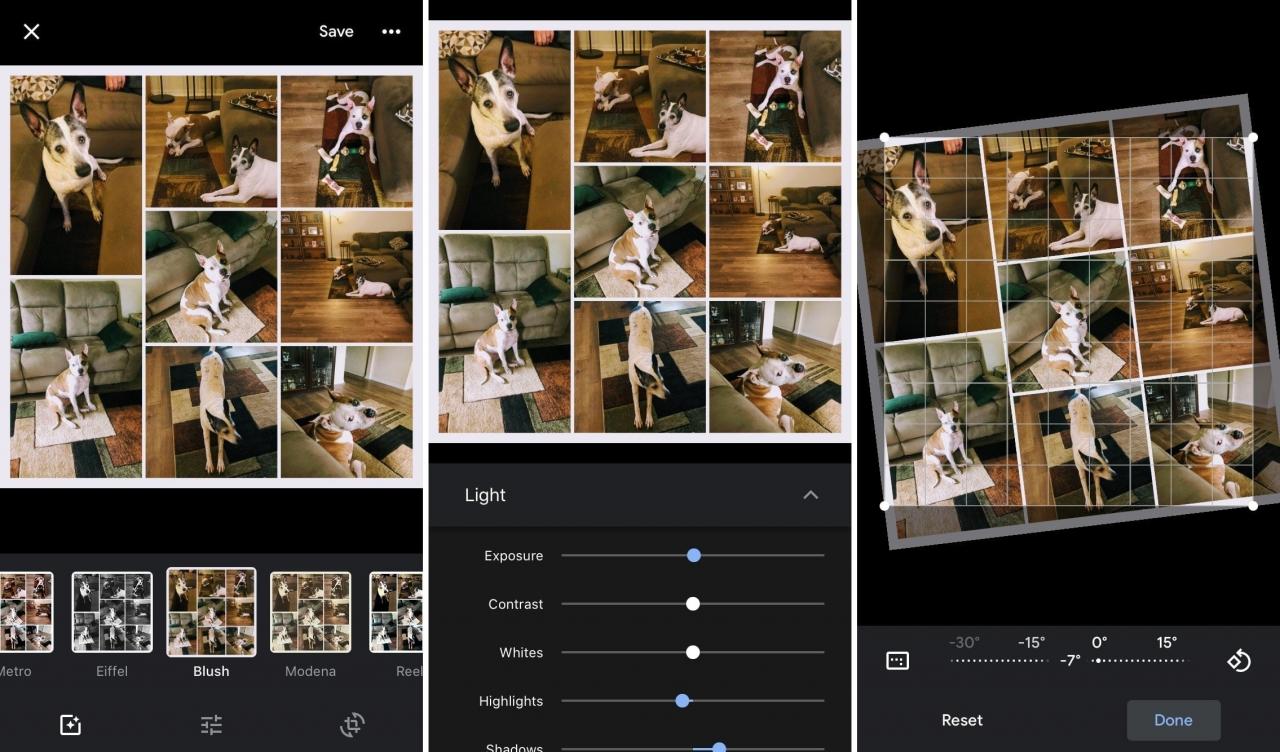
Se si desidera aggiungere una descrizione o modificare la data e l’ora, toccare il pulsante More . Questa schermata consente anche di aggiungere il collage a un album, salvarlo sul dispositivo o in formato PDF o ordinare le foto.
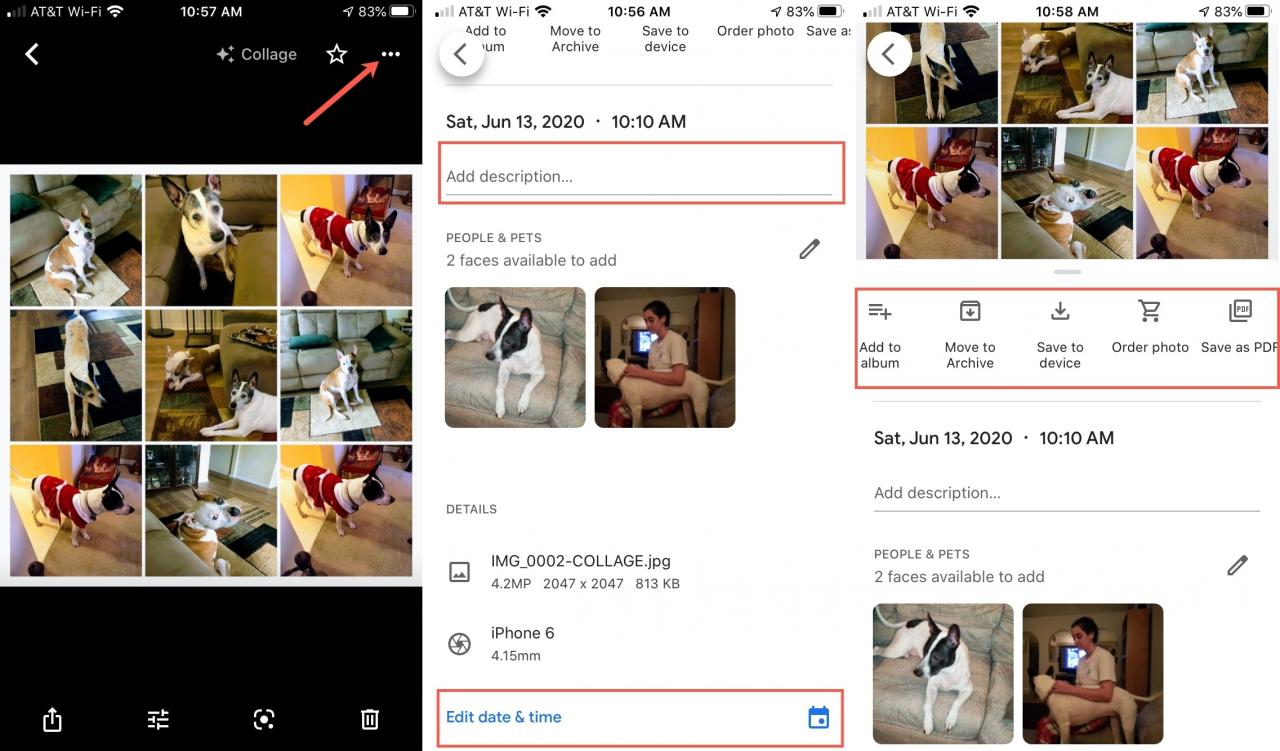
Creare un collage in Google Foto sul web
Vai a Google Photos online e accedi. Poi visita una di queste aree per fare il tuo collage memorabile.
- Qualsiasi scheda: Cliccare Creare in alto e scegliere Collage .
- Scheda Album: Cliccare il vostro album Collages in alto e poi cliccare sul segno più .
- Per te scheda: Sotto Creare nuovo in alto, scegliere Collage .
Successivamente, selezionare ciascuna delle foto che si desidera includere nel collage. Quindi premere il pulsante Create e attendere solo pochi secondi che il collage venga visualizzato.
Modifica il tuo collage online
Con il collage visualizzato, cliccare il pulsante Modifica (icona delle impostazioni). È quindi possibile applicare un filtro di colore, regolare le impostazioni di base e ritagliare o ruotare il collage.
Ampliare il collage con un filtro di colore . È possibile scegliere tra oltre una dozzina di opzioni di filtro come Metro, Blush o Vogue. Utilizzare il cursore sotto il filtro selezionato per regolarlo.
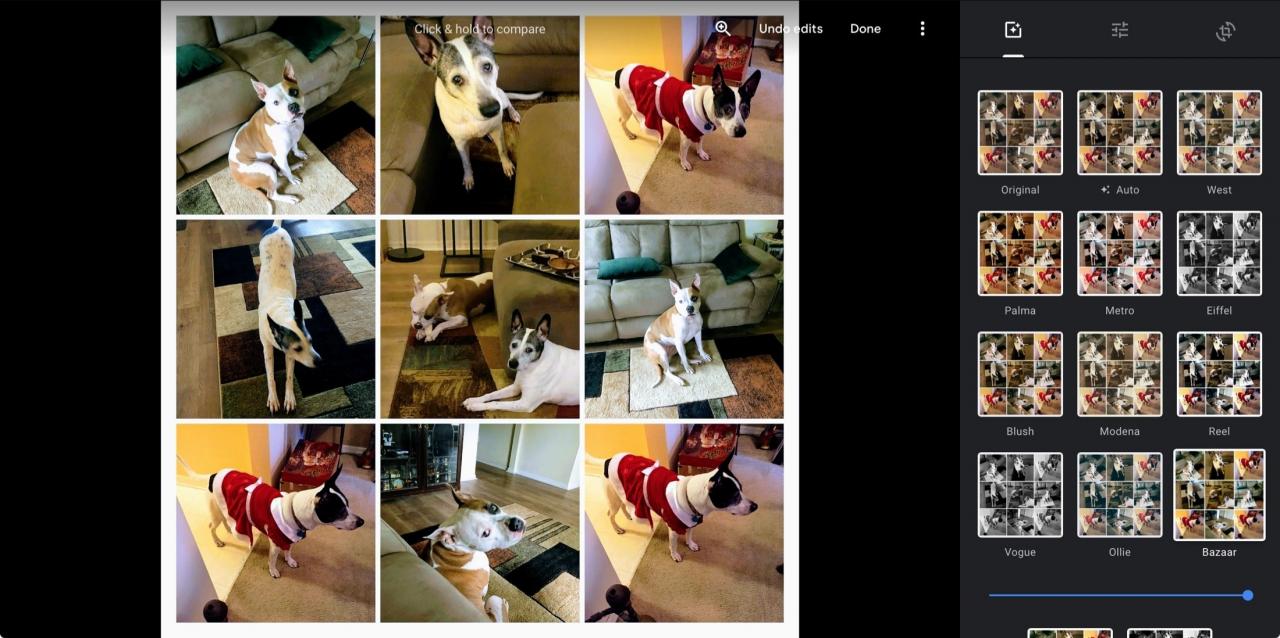
Le impostazioni di base consentono di modificare le opzioni di luce come l’esposizione e il contrasto o le opzioni di colore come il calore e la tonalità della pelle.
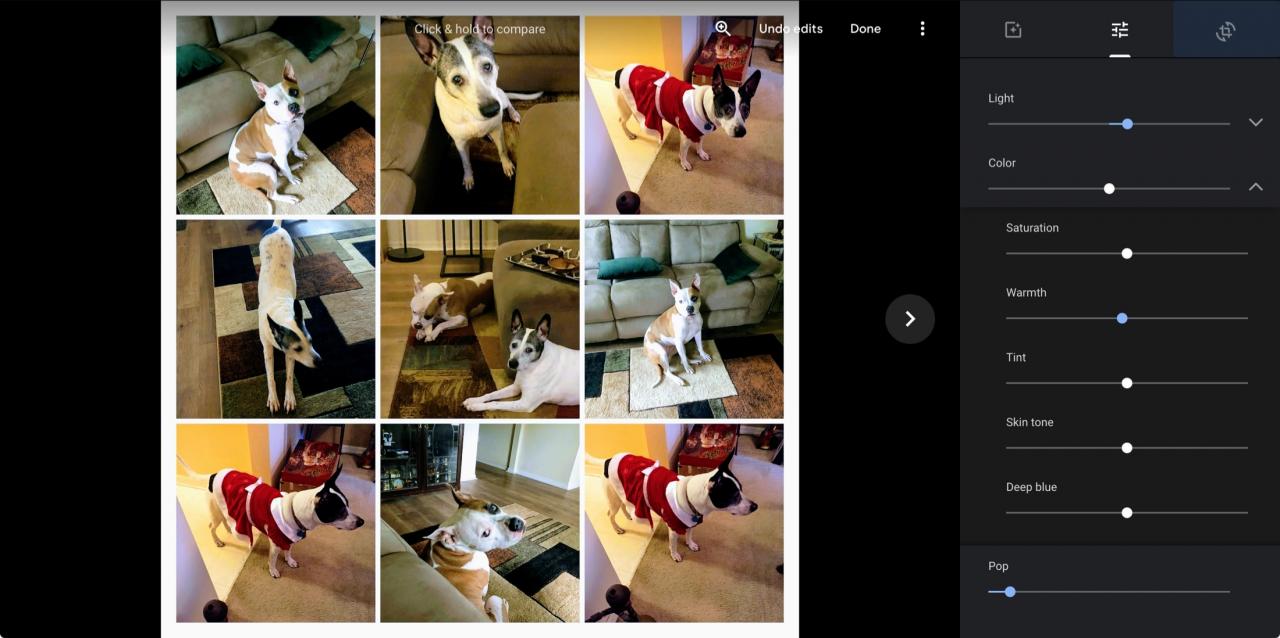
E si può usare la semplice area di ritaglio e rotazione per rendere il collage della giusta dimensione e angolazione.

Quando hai finito, clicca Done in alto. È quindi possibile condividere, scaricare o aggiungere a un album esistente. Puoi anche dare un’occhiata alle opzioni di stampa su tela dell’ordine o di stampa fotografica.
In Breve
Creare un collage di foto non è solo divertente da fare, ma permette di fare una bella collezione di foto. E se non avete un’app solo per i collage fotografici, Google Photos vi dà le basi di cui avete bisogno.
Hai intenzione di creare un collage in Google Photos? Se è così, sentitevi liberi di condividere i suggerimenti che avete nei commenti qui sotto!

