
Il software iPadOS 13.4 ha portato una caratteristica davvero preziosa, la navigazione completa della tastiera dell’iPad che permette di controllare l’iPad con una tastiera fisica, senza che sia necessario toccare lo schermo. È l’ennesimo miglioramento della produttività dell’iPadOS che trasforma il tablet Apple in una vera e propria centrale di produttività. Seguiteci per imparare a usare la navigazione da tastiera dell’iPad per fare cose come navigare nell’interfaccia utente dell’iPad, attivare e disattivare i pulsanti, scorrere le liste, utilizzare le funzioni di iOS come il Centro di controllo o di notifica, lanciare scorciatoie e molto, molto altro ancora.
Navigazione da tastiera per iPad: requisiti di sistema
Per utilizzare l’accesso completo da tastiera, è necessario disporre di tutti i suddetti elementi:
- iPad che esegue l’aggiornamento dell’iPadOS 13.4 o più recente
- Tastiera esterna collegata al vostro iPad
Scorrere in avanti per il tutorial completo su come utilizzare la navigazione con la tastiera dell’iPad.
Come utilizzare la navigazione da tastiera dell’iPad
L’accesso completo alla tastiera è disattivato per impostazione predefinita, quindi è necessario prima attivare la funzione.
Quando l’accesso completo alla tastiera è attivo, si vedrà un contorno rettangolare di selezione intorno all’elemento attualmente selezionato sullo schermo, come un pulsante o una lista. Questo vi dice quale parte dell’interfaccia riceverà input da voi. Ci sono un sacco di scorciatoie da tastiera che potete usare per spostarvi all’interno dell’intera interfaccia utente dell’iPadOS, così come interagire con vari elementi a video.
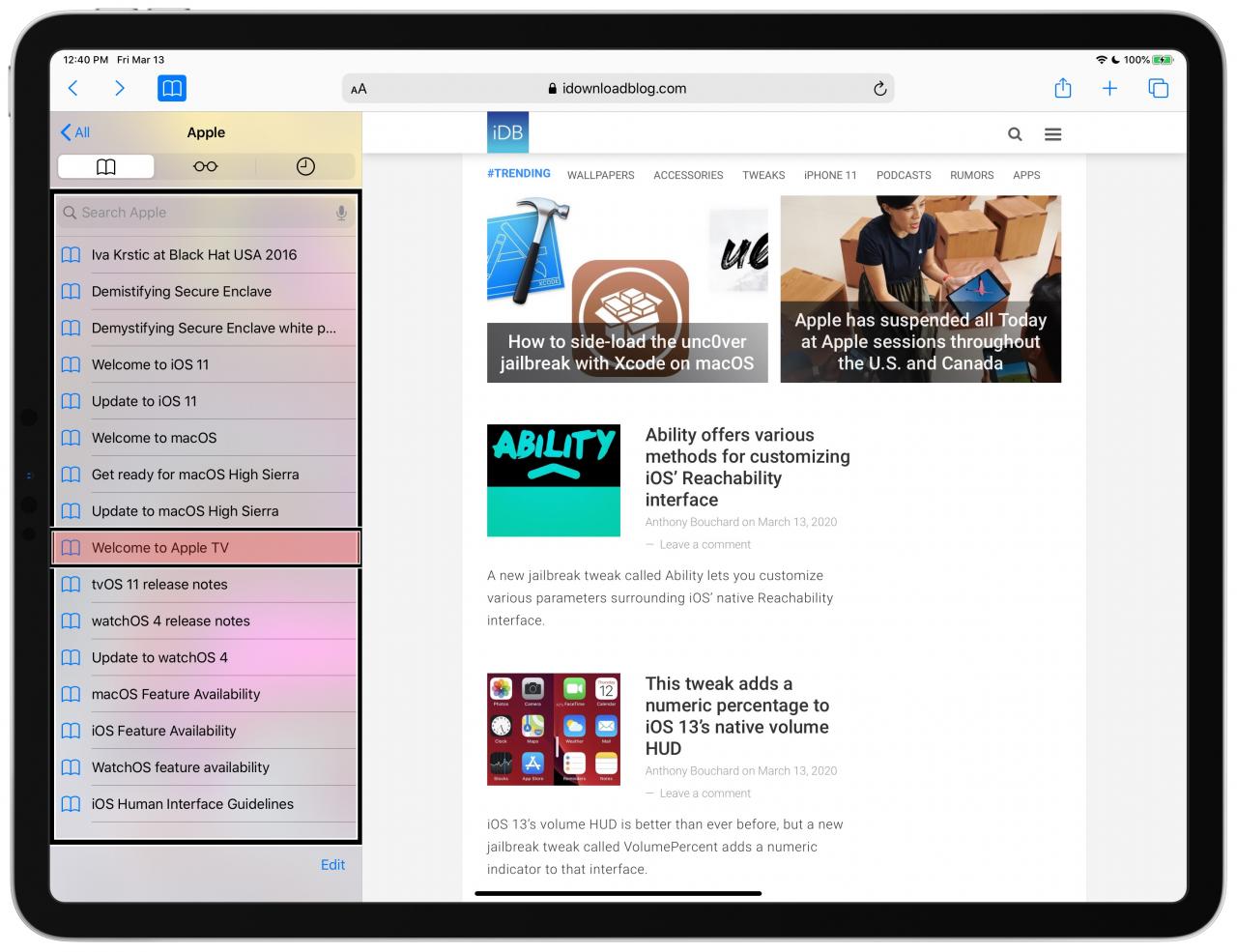
È inoltre possibile accedere alle funzioni di iOS come Notifica e Centro di controllo ed eseguire azioni specifiche del dispositivo, come il riavvio. A causa della quantità di tasti coinvolti nella navigazione con la tastiera dell’iPad, la funzione può essere un po’ travolgente all’inizio, ma presto vi sposterete in giro per iPadOS e utilizzerete le vostre applicazioni, senza toccare, come un professionista.
Ma non preoccupatevi, vi copriamo noi, quindi continuate a leggere per la spiegazione completa.
Come attivare la navigazione da tastiera dell’iPad
Prima di poter iniziare a utilizzare Full Keyboard Access in iPadOS 13.4, è necessario abilitare manualmente la funzione perché è disattivata per impostazione predefinita:
- Aprire Impostazioni sul vostro iPad con iPadOS 13.4 o più recente.
- Scegliere Accessibilità dalla lista principale.
- Toccare Tastiere sotto la voce Fisico e Motore .
- Toccare Accesso completo alla tastiera sotto la voce Tastiere hardware .
- Far scorrere l’interruttore accanto a Full Keyboard Access nella posizione ON per abilitare la funzione.
Ecco, ora è possibile utilizzare la tastiera esterna per controllare e navigare sul proprio iPad.
Scorciatoie integrate per la navigazione da tastiera dell’iPad
Per semplificarvi la vita, Apple ha fornito quasi una dozzina di scorciatoie da tastiera per eseguire azioni speciali di iOS, come saltare alla schermata iniziale o attivare lo switcher delle applicazioni. Scorri verso il basso per tutte le scorciatoie da tastiera che puoi usare con Full Keyboard Access:
Spostamento del rettangolo di selezione
Per spostare il rettangolo di selezione da un elemento sullo schermo ad un altro, utilizzare queste scorciatoie:
- Spostare il rettangolo di selezione in avanti: Scheda (⇥)
- Spostare il rettangolo di selezione all’indietro: Shift (⇧) + Tab (⇥)
- Spostare il rettangolo di selezione verso l’alto: Freccia su (↑)
- Spostare il rettangolo di selezione verso il basso: Freccia in giù (↓)
- Spostare il rettangolo di selezione a sinistra: Freccia sinistra (←)
- Spostare il rettangolo di selezione a destra: Freccia destra (→)
- Spostare il rettangolo di selezione all’inizio: Scheda (⇥) + Freccia sinistra (←)
- Spostare il rettangolo di selezione verso la fine: Scheda (⇥) + Freccia destra (→)
- Spostare il rettangolo di selezione sulla voce successiva: Controllo (⌃) +Tab (⇥)
- Spostare il rettangolo di selezione sulla voce precedente: Control (⌃) + Shift (⇧) + Tab (⇥)
Ecco alcuni esempi.
Nella schermata iniziale, utilizzare i tasti freccia per spostarsi nella griglia delle icone, quindi evidenziare l’icona desiderata e premere la barra spaziatrice per lanciare l’applicazione. Per vedere un elenco di azioni associate alla voce attualmente evidenziata, premere Tab + Z.
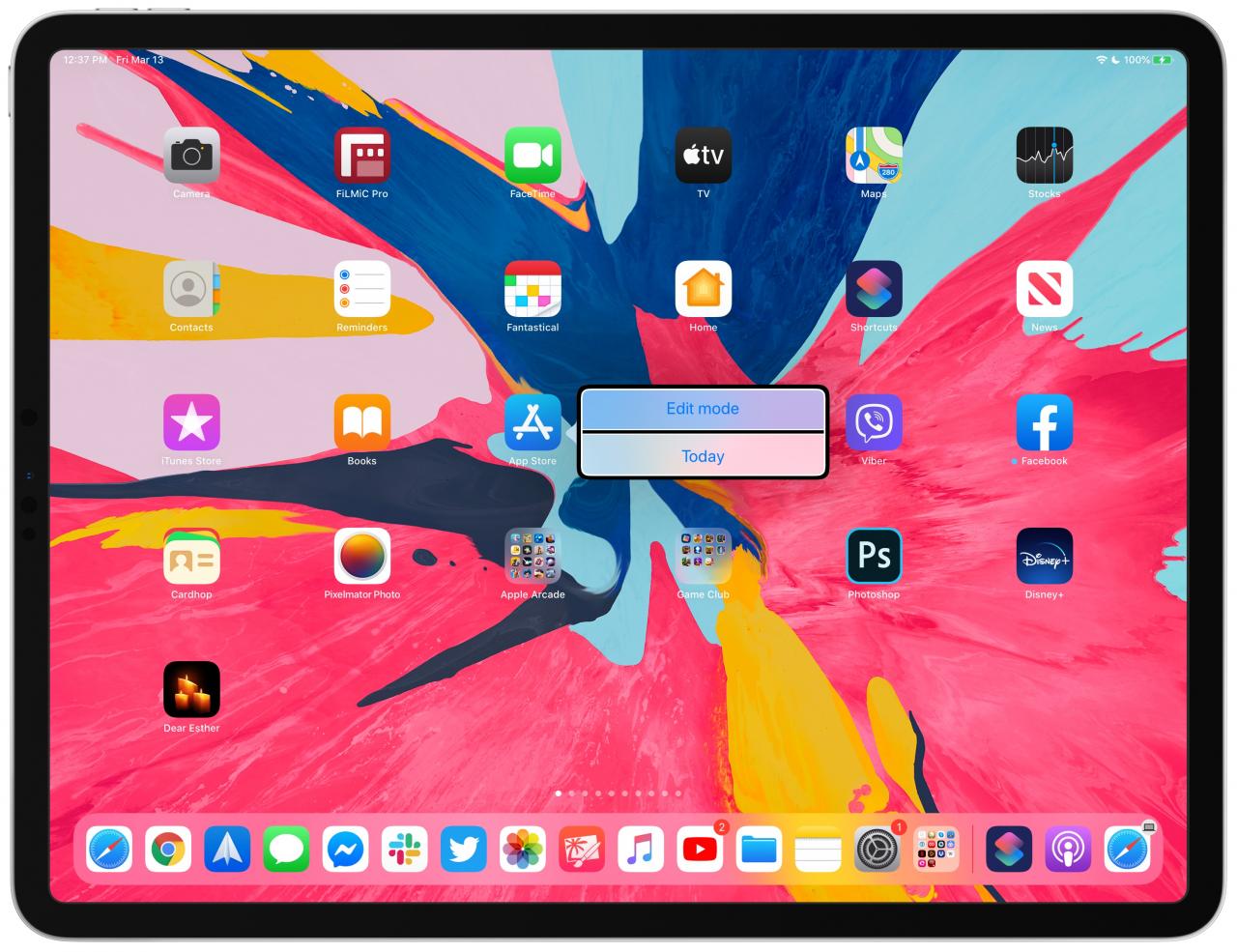
Nel caso delle icone della schermata iniziale, premendo il tasto Tab + Z, si aprono due opzioni: Edit Mode, che attiva la modalità jiggle di iOS in modo da poter riorganizzare le icone, e Today, che mostra o nasconde i widget di Today dalla schermata Home.
Queste azioni specifiche sono incorporate e non possono essere personalizzate.
Interazioni
E le interazioni di base di iOS, come ad esempio lo swiping per tornare alla sezione precedente o il tapping? Beh, si può premere la barra spaziatrice per “toccare” o “premere” un elemento o attivare qualsiasi cosa sia attualmente evidenziata. Premendo Tab + B si simula lo scorrimento dal bordo sinistro dello schermo verso destra, che in molte applicazioni è lo stesso che toccare l’opzione Indietro.
Qui ci sono tutte le scorciatoie di interazione che offre Full Keyboard Access:
- Toccare/premere, alternare i tasti o attivare la selezione: Spazio (␣)
- Torna indietro: Tab (⇥) + B
- Cerca nei pulsanti sullo schermo: Scheda (⇥) +F
- Azioni per la voce evidenziata: Scheda (⇥) + Z
La scorciatoia Tab + F è particolarmente interessante.
Premendo la combinazione si apre un piccolo campo di ricerca dove è possibile digitare per cercare gli oggetti disponibili sullo schermo che possono essere selezionati o con i quali si può interagire. Questi possono essere qualsiasi cosa, da icone e pulsanti a vari interruttori, schede e quant’altro.
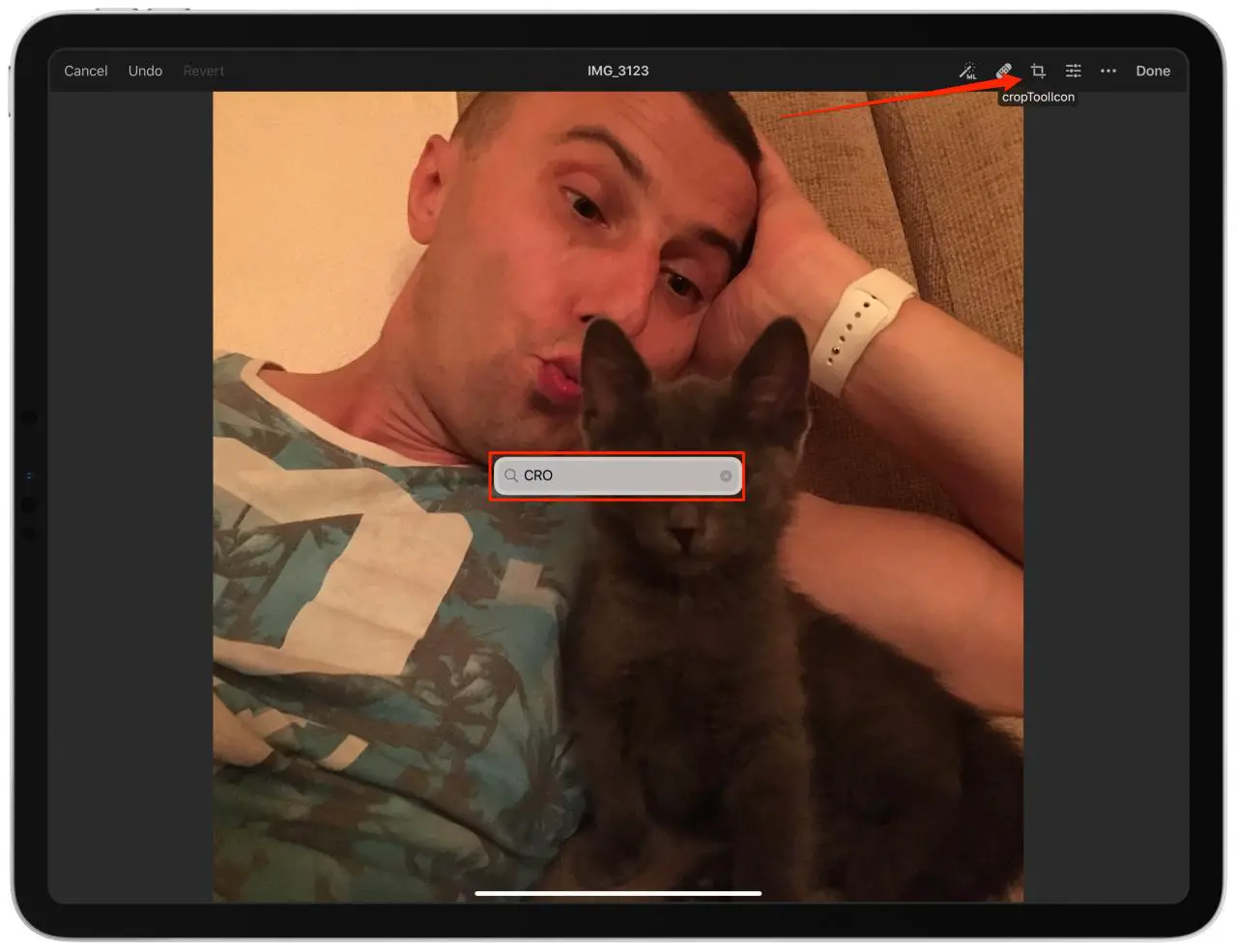
Ad esempio, se avete troppe applicazioni nella schermata iniziale, la scheda + F vi permette di trovare rapidamente un’applicazione che vorreste lanciare digitando solo poche lettere, il che richiederà l’accesso completo da tastiera per evidenziare le corrispondenze nella schermata iniziale.
Un altro esempio: premendo Tab + F in Safari e digitando “tab” nel campo di ricerca si evidenziano i pulsanti New Tab e All Tabs, con etichette che rivelano i titoli dei pulsanti, il che è ottimo quando si è in un’applicazione con troppi pulsanti criptici senza la minima idea di cosa facciano.
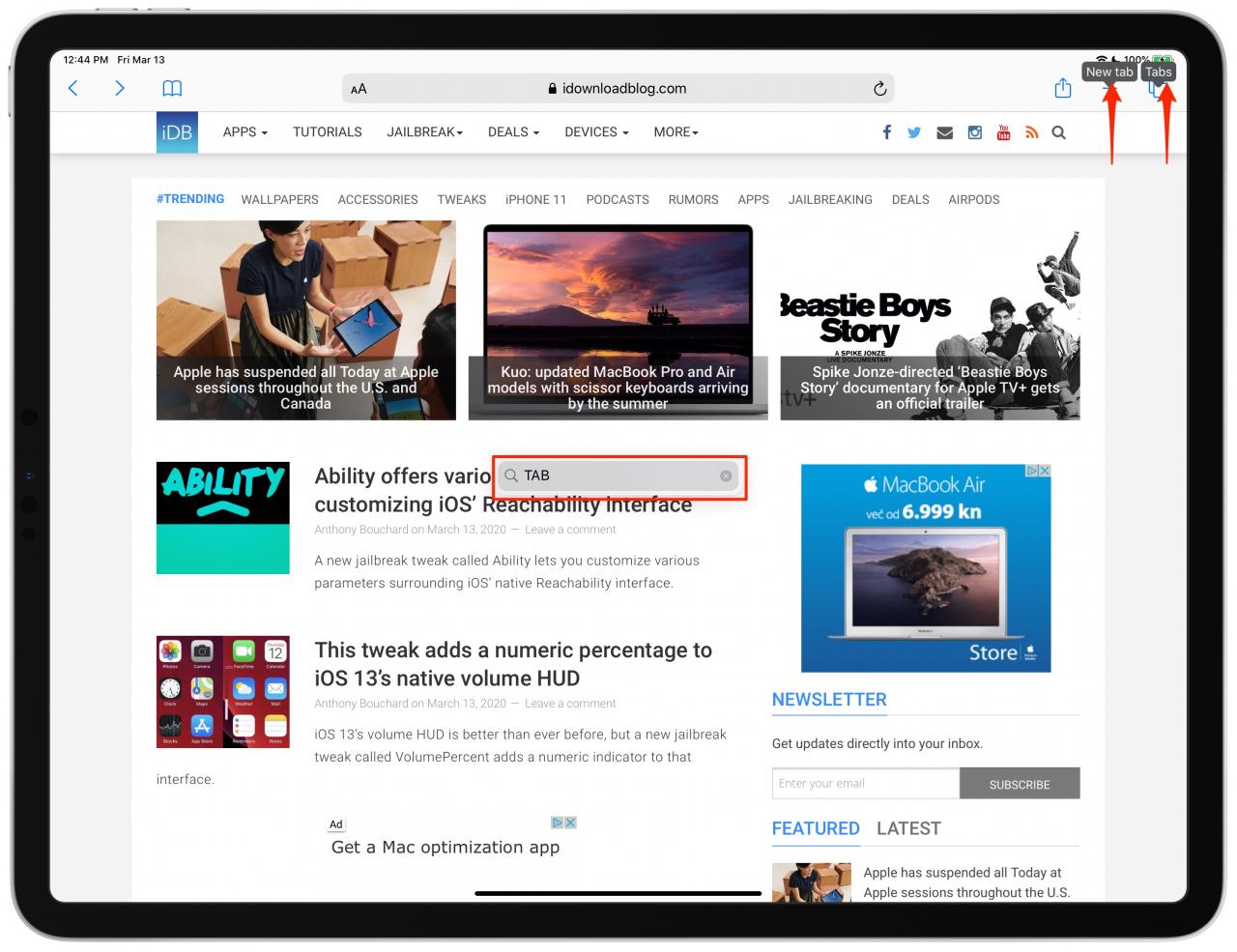
Una volta entrati nella schermata di panoramica delle schede, utilizzare i tasti freccia e altre scorciatoie di navigazione per spostarsi in una griglia di miniature delle schede, quindi premere la barra spaziatrice per attivare la scheda selezionata.
iOS e caratteristiche del dispositivo
L’accesso completo da tastiera include scorciatoie per accedere a varie funzioni iOS e specifiche del dispositivo:
- Schermata iniziale: Comando (⌘) + H
- Commutatore di applicazioni: Tab (⇥) + A
- Centro di controllo: Scheda (⇥) + C
- Centro di notifica: Scheda (⇥) + N
- Siri: Tab (⇥) + S
- Scorciatoie per l’accessibilità: Scheda (⇥) + X
- Darsena: Opzione (⌥) + Comando (⌘) + D
- Bloccare il dispositivo: Tab (⇥) + L
- Ruotare il dispositivo: Tab (⇥) + R
- Riavviare il dispositivo: Controllo (⌃) +Opzione (⌥) + Shift (⇧) + Comando (⌘) + R
Utilizzate queste combinazioni per fare cose come invocare il vostro Centro di Notifica e Controllo, accedere all’interfaccia dello switcher delle applicazioni, richiamare Siri, oltre a bloccare, ruotare o riavviare il vostro dispositivo e altro ancora.
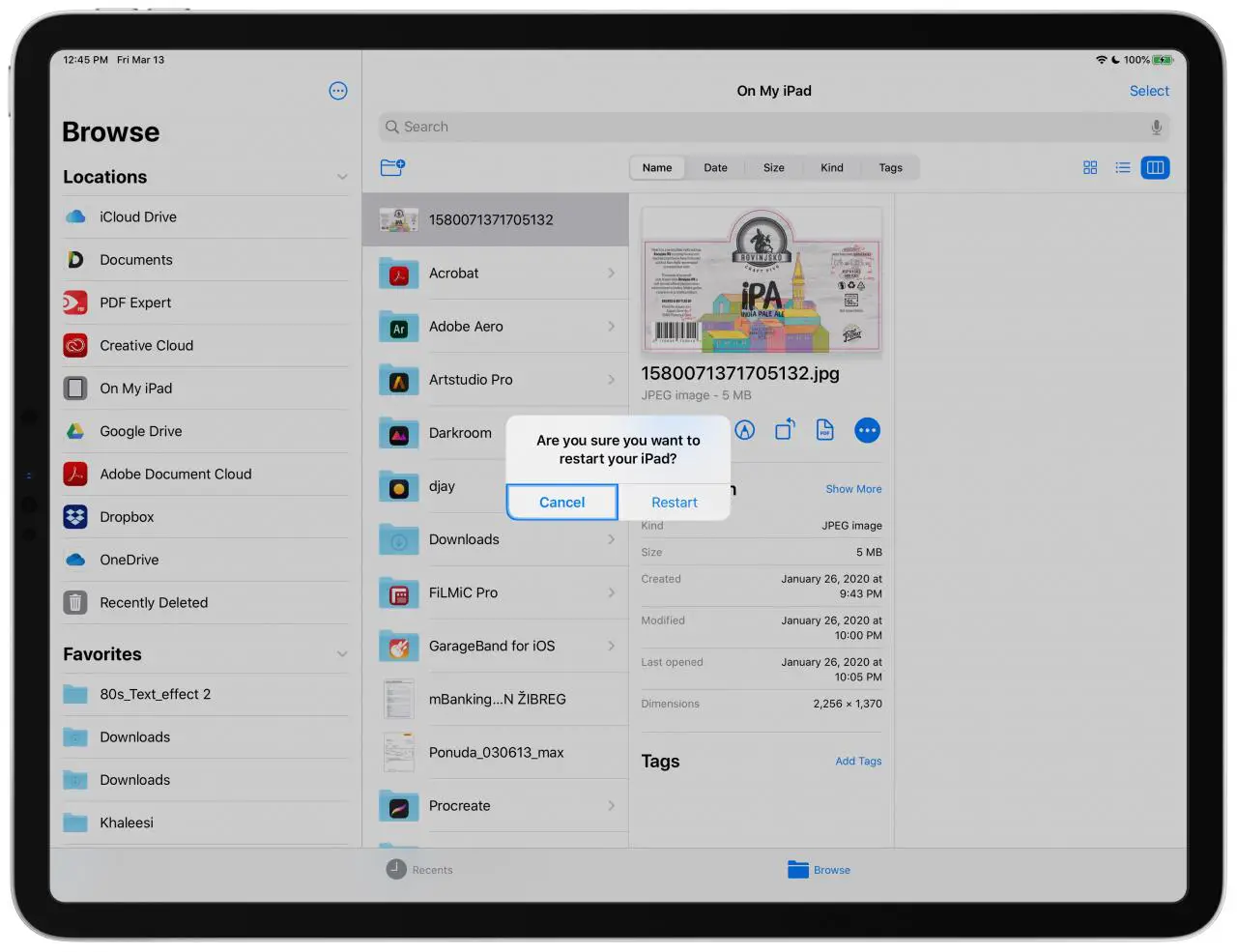
Funzioni complete delle azioni da tastiera
Full Keyboard Access include alcune scorciatoie da tastiera per gestire le proprie caratteristiche speciali che non hanno nulla a che fare con le caratteristiche standard di iOS. Ad esempio, è possibile raccogliere le analisi Full Keyboard Access in qualsiasi momento premendo una scorciatoia da tastiera piuttosto complessa.
Abbiamo elencato queste scorciatoie per voi qui sotto, eccole:
- Analisi: Controllo (⌃) +Opzione (⌥) + Turno (⇧) + Comando (⌘) + Periodo (.)
- Modalità passante: Controllo (⌃) +Opzione (⌥) + Comando (⌘) + P
- Scorciatoie da tastiera: Tab (⇥) + H
La modalità di passaggio è molto bella.
Basta premere Control + Option + Command + P per avere Full Keyboard Access temporaneamente interrompere l’ascolto per l’inserimento della tastiera in modo da poter interagire con iOS come si farebbe normalmente. Per esempio, entrare in questa modalità mentre si naviga su siti web in Safari consente di scorrere la pagina web su e giù premendo i tasti freccia senza che Full Keyboard Access si metta in mezzo.
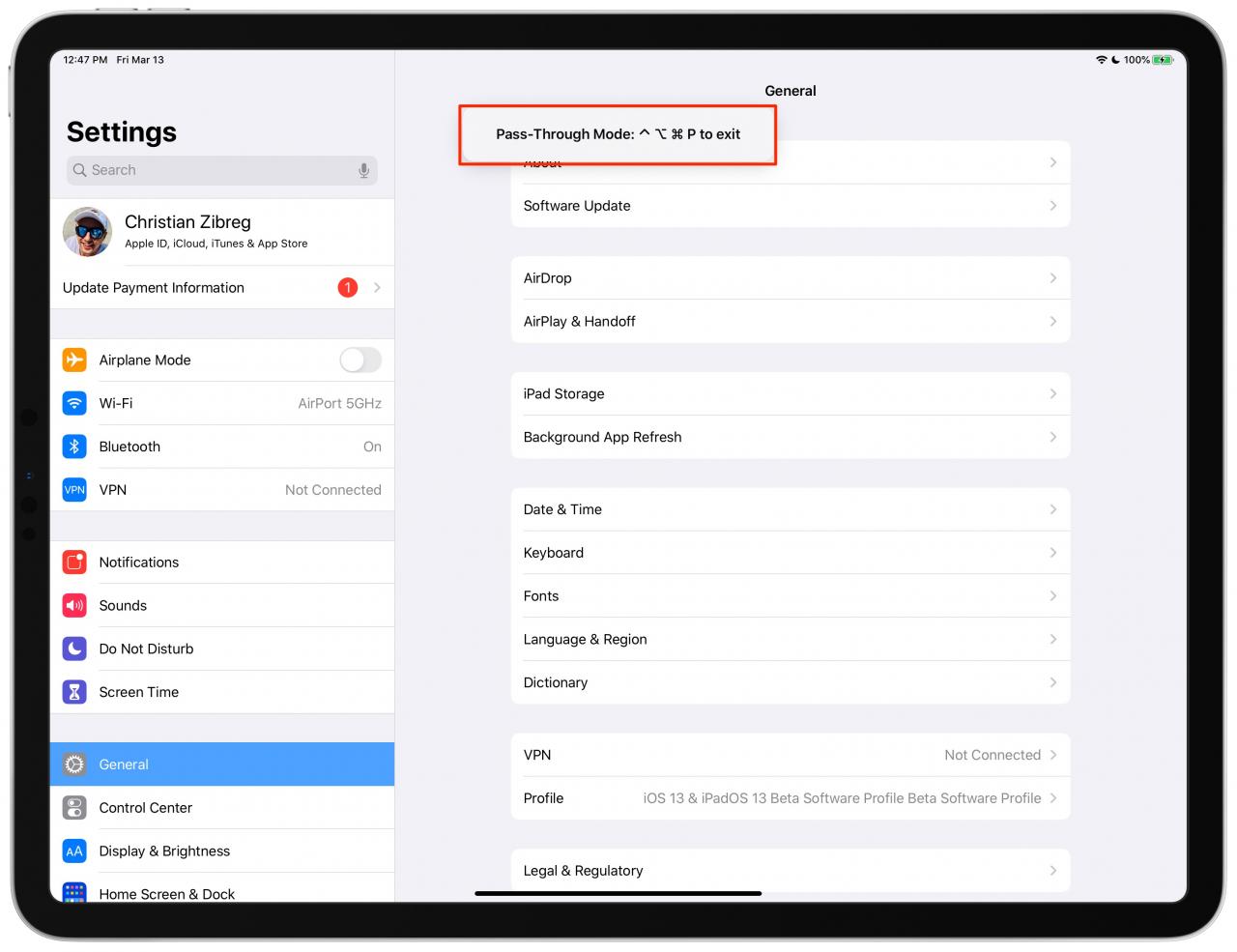
E se vi perdete in tutte queste scorciatoie, l’aiuto è a portata di mano: Tab + H visualizza una sovrapposizione con tutte le scorciatoie da tastiera Full Keyboard Access, incluse quelle personalizzate.
Gesti della tastiera
E per quanto riguarda i gesti multi-touch, come li gestisce Full Keyboard Access?
Basta premere Tab + G per un piccolo overlay che elenca i gesti della tastiera che simulano le loro controparti multi-touch, come pizzicare e strisciare. È necessario premere Tab + G per l’accesso completo alla tastiera per iniziare ad ascoltare i gesti della tastiera. Per uscire da questa modalità, premere nuovamente Tab + G.
Qui ci sono tutti i gesti della tastiera che si possono utilizzare con Full Keyboard Access:
- Attivare/disattivare i gesti della tastiera: Tab (⇥) + G
- Rubinetto o pressa a un dito: Spazio (␣)
- Rubinetto a due dita: Shift (⇧) + Spazio (␣)
- Striscia verso l’alto con un solo dito: Freccia in su (↑)
- Passare con un dito solo verso il basso: Freccia in giù (↓)
- Strisciare con un solo dito a sinistra: Freccia sinistra (←)
- Strisciare con un solo dito a destra: Freccia destra (→)
- Due dita strisciate in alto: Shift (⇧) + Up Arrow (↑)
- Due dita strisciano verso il basso: Shift (⇧) + Freccia in giù (↓)
- Due dita strisciate a sinistra: Shift (⇧) + Freccia sinistra (←)
- Passare due dita a destra: Shift (⇧) + Freccia destra (→)
- Ingrandisci: Comando (⌘) + Freccia su (↑)
- Ingrandisci: Comando (⌘) + Freccia in giù (↓)
- Ruota a sinistra: Comando (⌘) + Freccia sinistra (←)
- Ruota a destra: Comando (⌘) + Freccia destra (→)
Ad esempio, entrando in modalità gesto della tastiera in Messaggi, spostando il rettangolo di selezione nella lista delle chat e premendo Shift + Spazio per simulare un tocco con due dita, è possibile selezionare più chat contemporaneamente senza mai toccare lo schermo. A proposito, è possibile eseguire lo stesso trucco – con o senza Full Keyboard Access – in altre applicazioni come Mail, Note e File.
TUTORIALE: Selezione rapida di messaggi, email, file o note con un tocco di due dita
Quando si visualizza un’immagine o un video in Foto, è possibile ingrandire e rimpicciolire tenendo premuto il tasto Command e premendo il tasto freccia su o giù. E quando si è in modalità di modifica di Foto, premere il tasto Comando + freccia sinistra o destra per ruotare la selezione in senso orario, di 90 gradi alla volta.
Tastiera cheat sheets
Non preoccupatevi di perdervi in tutti questi comandi, perché un pratico foglio di istruzioni di tutte le scorciatoie da tastiera per l’accesso completo alla tastiera è disponibile con una comoda combinazione Tab + H.
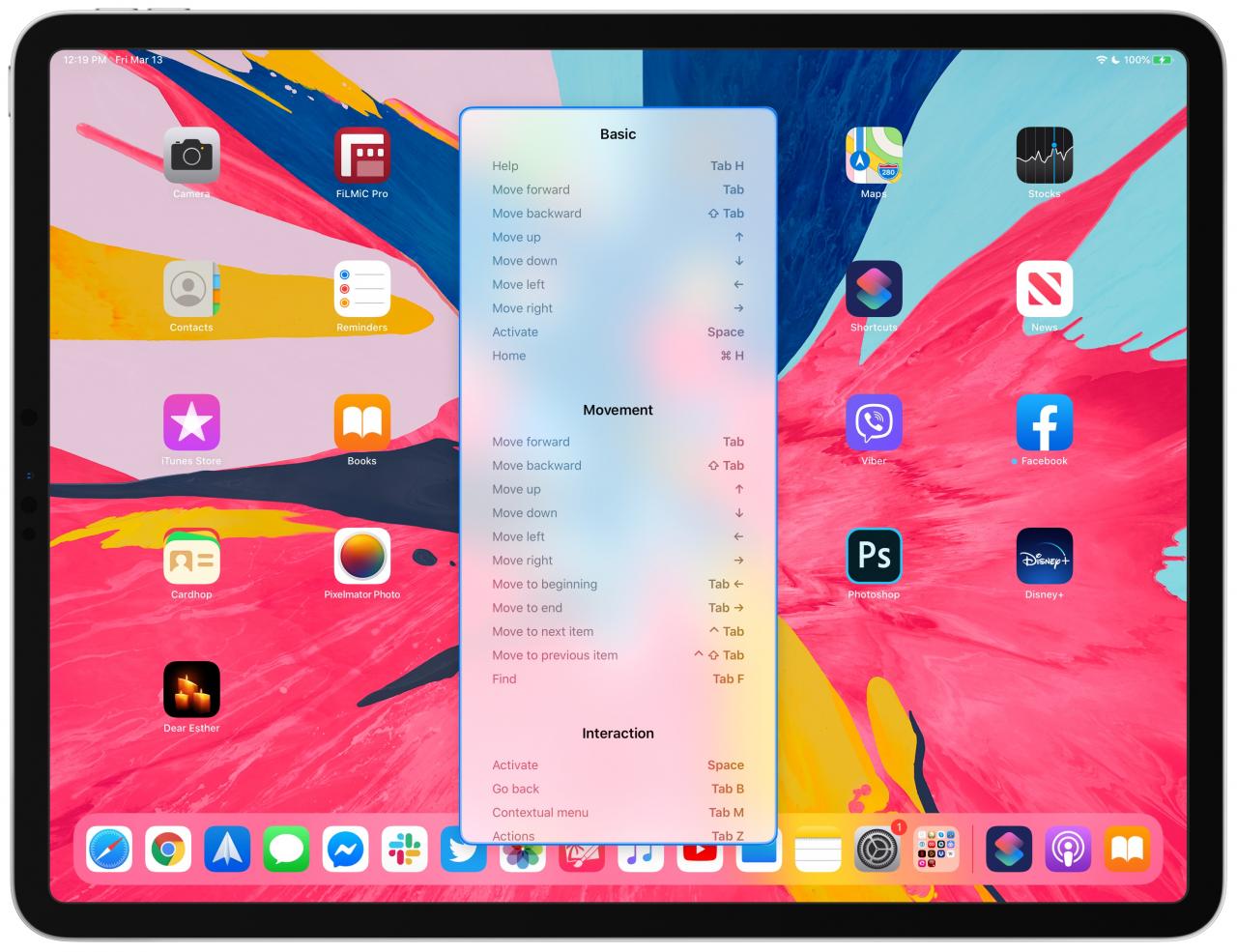
Queste due scorciatoie da tastiera sono disponibili ogni volta che si ha bisogno di aiuto:
- Display integrato e scorciatoie da tastiera personalizzate perFull Keyboard Access: Scheda (⇥) + H
- Visualizza le scorciatoie da tastiera per l’app che stai usando: tenere premuto il tasto Command (⌘)
L’altra scorciatoia, tenendo premuto il tasto Command, non è esclusiva di Full Keyboard Access.
TUTORIALE: Come visualizzare le scorciatoie da tastiera disponibili nelle applicazioni Mac
In effetti, è in circolazione da iOS 9 come un modo a livello di sistema per rivelare le scorciatoie da tastiera di un’applicazione in una pratica sovrapposizione sullo schermo.
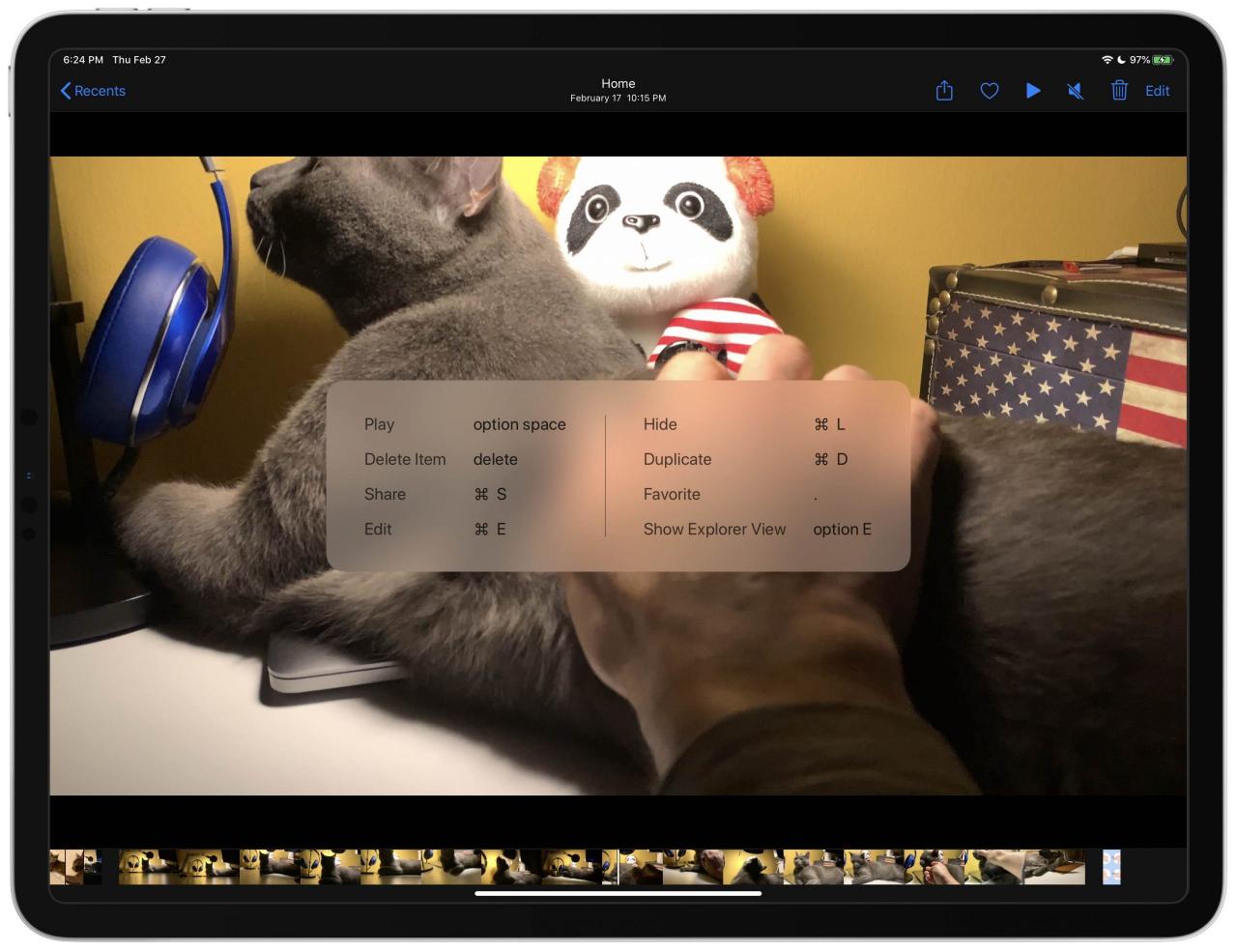
Personalizzazione delle scorciatoie di navigazione da tastiera dell’iPad
Full Keyboard Access viene fornito con una serie di scorciatoie da tastiera definite da Apple che consentono di svolgere il lavoro per la maggior parte degli utenti, ma i power user potrebbero volere qualcosa di diverso per adattarsi al loro flusso di lavoro.
Seguire la procedura seguente per imparare a modificare le scorciatoie esistenti per l’accesso completo alla tastiera, così come aggiungere la propria o cancellare qualsiasi combinazione di tastiera elencata.
Come personalizzare le scorciatoie di navigazione da tastiera dell’iPad
Per personalizzare l’accesso completo da tastiera, procedere come segue:
- Aprire Impostazioni sul vostro iPad con iPadOS 13.4 o più recente.
- Scegliere Accessibilità dalla lista principale.
- Toccare Tastiere sotto la voce Fisico e Motore .
- Toccare Accesso completo alla tastiera sotto la voce Tastiere hardware .
- Toccare Comandi .
- Scegliere qualsiasi comando dalla lista per personalizzare la sua scorciatoia da tastiera.
- Premere una combinazione di tasti sulla tastiera per attivare il comando scelto.
- Toccare Done per salvare la nuova scorciatoia da tastiera o Cancel per dimenticarla.
.
Naturalmente, nessuna delle scorciatoie Full Keyboard Access è attiva quando si preme una combinazione di tasti personalizzata per richiamare il comando selezionato. Dopo aver impostato la scorciatoia da tastiera, è necessario digitare rapidamente due spazi per interrompere la registrazione, a quel punto è possibile utilizzare le scorciatoie di navigazione Tab per selezionare un comando dal menu per salvare o dimenticare la personalizzazione.
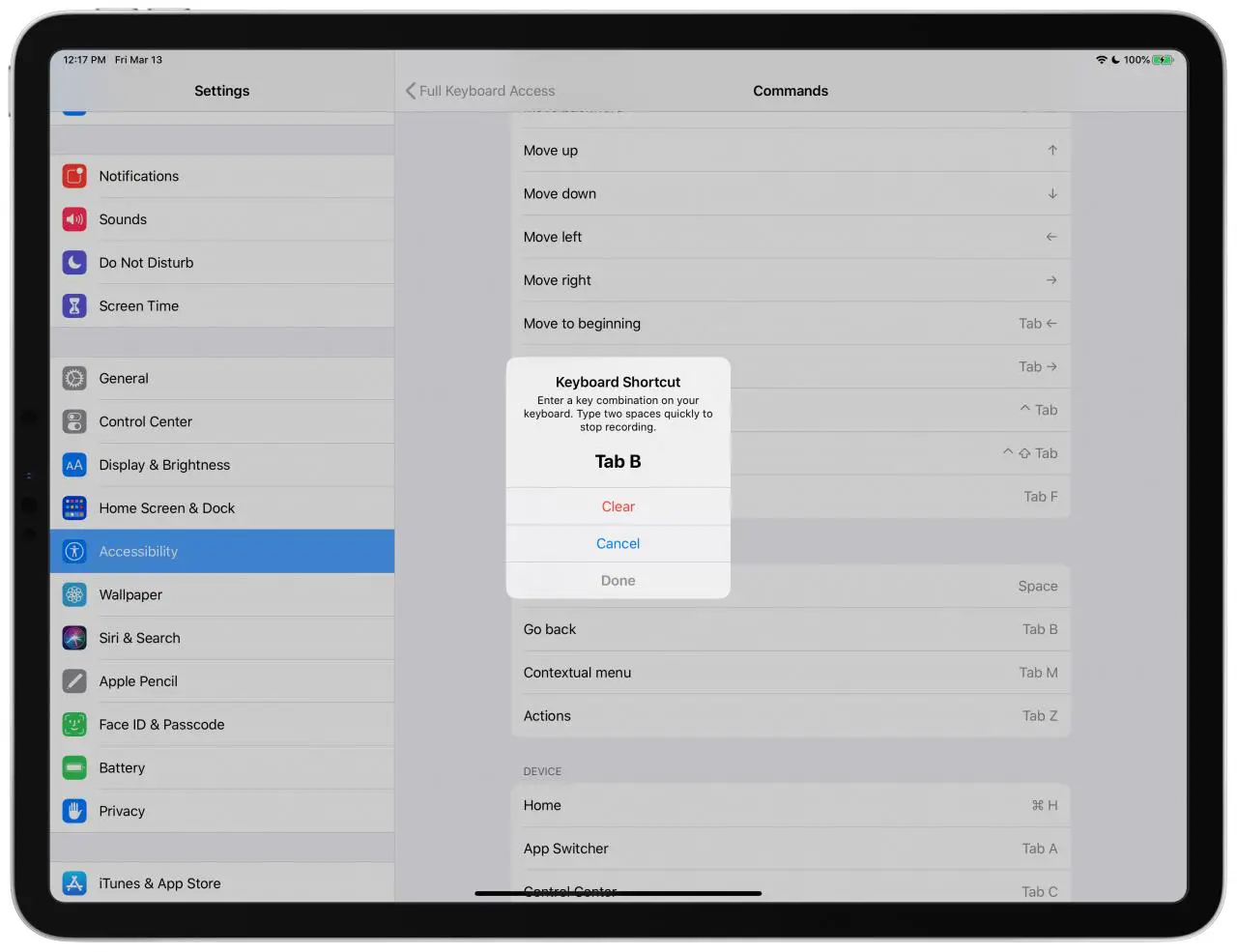
Come cancellare le scorciatoie di navigazione da tastiera dell’iPad
Apple ha fatto un buon lavoro nel definire le scorciatoie da tastiera per Full Keyboard Access che non si scontrano con quelle esistenti di iOS. Ma ognuno di noi ha esigenze diverse e ciò che funziona per me potrebbe non funzionare necessariamente per voi, e viceversa. Per fortuna, Apple consente di eliminare non solo le scorciatoie da tastiera personalizzate per Full Keyboard Access, ma anche quelle integrate.
Seguire la procedura seguente per eliminare qualsiasi scorciatoia di accesso completo da tastiera:
- Aprire Impostazioni sul vostro iPad con iPadOS 13.4 o più recente.
- Scegliere Accessibilità dalla lista principale.
- Toccare Tastiere sotto la voce Fisico e Motore .
- Toccare Accesso completo alla tastiera sotto la voce Tastiere hardware .
- Toccare Comandi .
- Scegliere un qualsiasi comando elencato che abbia una scorciatoia da tastiera collegata ad esso.
- Toccare Clear dal menu a comparsa.
.
Questo è tutto, la scorciatoia da tastiera dell’azione selezionata verrà immediatamente cancellata.
Come assegnare le scorciatoie da tastiera per eseguire Siri Shortcuts
Se siete appassionati di automazione iOS, questa sarà musica per le vostre orecchie – Full Keyboard Access vi permette anche di collegare una combinazione di tastiere a livello di sistema al vostro Siri Shortcut preferito.
Seguire i passi per imparare a creare scorciatoie da tastiera per Siri Shortcuts.
- Aprire Impostazioni sul vostro iPad con iPadOS 13.4 o più recente.
- Scegliere Accessibilità dalla lista principale.
- Toccare Tastiere sotto la voce Fisico e Motore .
- Toccare Accesso completo alla tastiera sotto la voce Tastiere hardware .
- Toccare Comandi .
- Toccare la scorciatoia sotto la voce Shortcuts.
- Premere una combinazione di tasti sulla tastiera.
- Toccare Clear per salvarlo o Cancel per abbandonare le modifiche.
.
Potete anche scegliere Clear dal menu popup per cancellare la scorciatoia da tastiera e ricominciare da capo (ricordate, digitando due spazi si interrompe rapidamente la registrazione in modo da poter navigare nel menu popup).
Congratulazioni per aver creato una combinazione di tasti per eseguire il tuo Siri Shortcut preferito! La vera bellezza di Full Keyboard Access è che queste scorciatoie da tastiera funzionano in tutto il sistema, consentendovi di lanciare le vostre scorciatoie Siri Shortcut preferite con pochi tasti da qualsiasi luogo vi troviate.
Personalizzazione dell’aspetto del rettangolo di selezione
Il rettangolo di selezione per Full Keyboard Access ha un piacevole effetto di bagliore per delineare meglio il contenuto focalizzato e indicare quale elemento sullo schermo è pronto a ricevere input da voi.
TUTORIALE: Come attivare un cursore ad alto contrasto sulla vostra Apple TV
Seguire questi passi per regolare il colore e le dimensioni del rettangolo di selezione Full Keyboard Access.
- Aprire Impostazioni sul vostro iPad con iPadOS 13.4 o più recente.
- Scegliere Accessibilità dalla lista principale.
- Toccare Tastiere sotto la voce Fisico e Motore .
- Toccare Accesso completo alla tastiera sotto la voce Tastiere hardware .
- Adattare le opzioni elencate sotto la voce Aspetto .
.
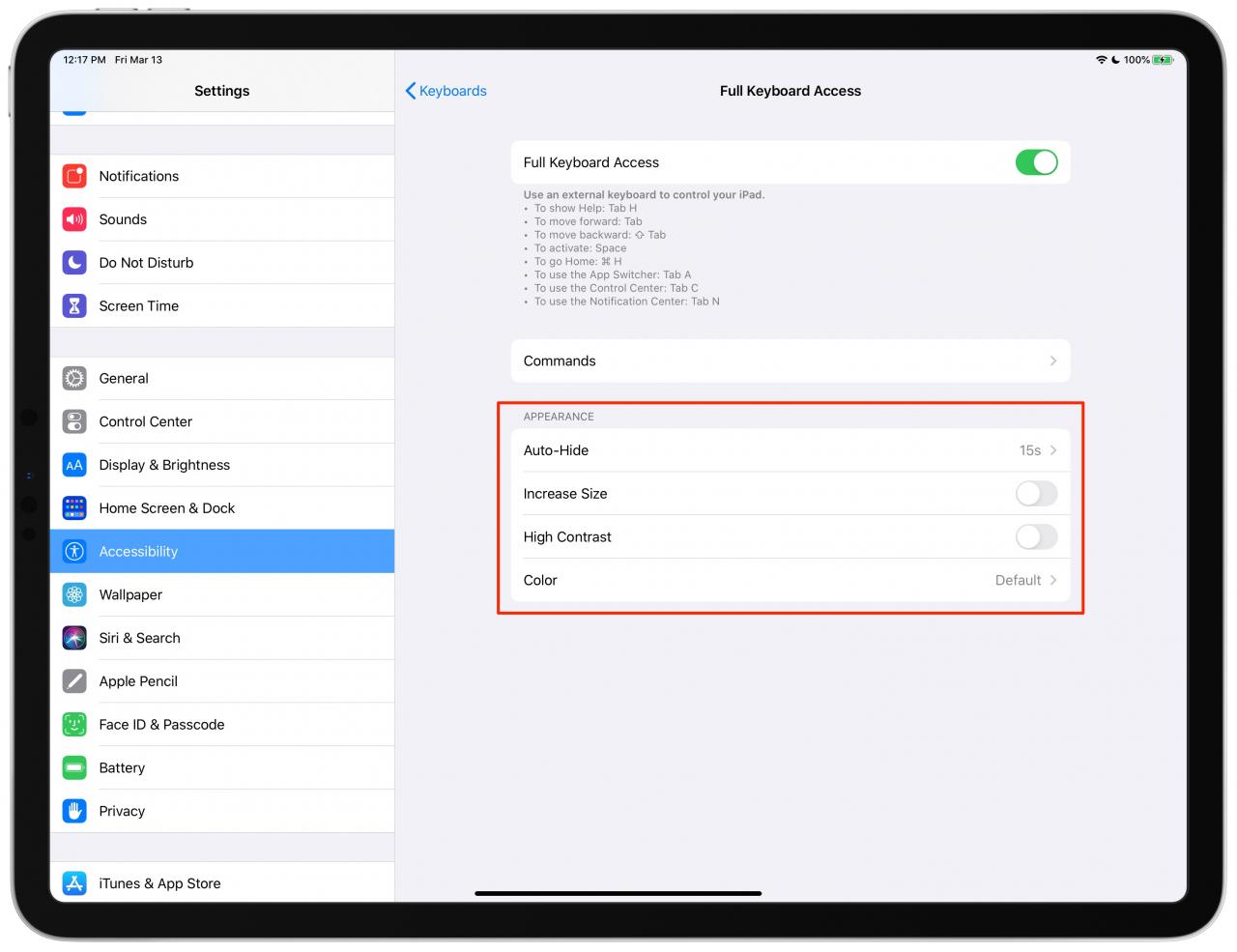
È possibile modificare le seguenti caratteristiche di messa a fuoco a proprio piacimento:
- Auto-Hide: Il tempo necessario perché il rettangolo di selezione scompaia a causa dell’inattività. Il valore predefinito è di quindici secondi. Per mostrare sempre il rettangolo di selezione, disattivare l’opzione Auto-Hide.
- Aumentare la dimensione: Attivare questa opzione per rendere il contorno del rettangolo di selezione più spesso e più facile da individuare. Questa opzione è disattivata di default.
- Alto contrasto: Attivare questo per un alto contrasto, contorno nero per il rettangolo di selezione per delineare meglio il contenuto focalizzato. Per impostazione predefinita, questa opzione è disabilitata.
- Colore: Cambiare il colore di riempimento trasparente per il rettangolo di selezione da nessuno a uno dei colori elencati: grigio, bianco, blu, rosso, verde, giallo o arancione.
E con questo abbiamo finito, ragazzi e ragazze!
Hai bisogno di aiuto? Chiedete a TuttoTutorial
Se ti piace questo tutorial, passalo ai tuoi amici e lascia un commento qui sotto.
Sei rimasto incastrato? Non sai come fare certe cose sul tuo dispositivo Apple? Fatecelo sapere tramite [email protected] e un futuro tutorial potrebbe fornire una soluzione.
Inviare i propri suggerimenti tramite [email protected] .
.

