
Se ti è piaciuto il tutorial di TutoTutorial che copre alcuni dei consigli e dei trucchi più popolari per Apple Watch, assicurati di dare un’occhiata alla nostra collezione di più di una dozzina di consigli effettivamente utili per il tuo iPhone.
Se avete appena ricevuto un nuovo iPhone XS, iPhone XR, iPhone X, iPhone X, iPhone 8 o più vecchi, fatevi un favore e memorizzate questi pratici consigli e trucchi che vi faranno risparmiare tempo e vi renderanno più produttivi. Questi consigli funzionano anche su modelli di iPhone più vecchi, a patto che il vostro dispositivo utilizzi l’ultimo software Apple iOS 12 o l’aggiornamento dell’anno scorso di iOS 11.
Video walkthrough: 15 consigli utili per l’iPhone
Vi suggerisco di familiarizzare con questi utili consigli guardando il video hands-on di Harris che ho inserito proprio qui sotto. Dopo di che, potete leggere la descrizione di ogni suggerimento più avanti per imparare esattamente come funziona.
Per chi lo chiede, Harris ha pubblicato il wallpaper del video su Twitter.
Panoramica dettagliata
Il video copre i seguenti suggerimenti e trucchi per iPhone:
1. 1. Spostare più applicazioni contemporaneamente
Se mai vi capitasse di voler organizzare le app sulla vostra schermata iniziale, vi sarete sicuramente resi conto che spostando un gruppo di icone una ad una si invecchia in fretta. Novità di iOS 11, è possibile spostare più icone contemporaneamente: per prima cosa, entrate nella modalità jiggle di iOS toccando e tenendo premuto un’icona. Poi, spostate l’icona solo leggermente, in modo che la “x” in alto a sinistra scompaia. Ora potete toccare le altre icone delle app per aggiungerle alla vostra selezione prima di spostare il pacchetto in una nuova posizione.
![]()
Android ha avuto questa utile funzione per anni, quindi è bello che Apple l’abbia inclusa in iOS.
2. 2. Rendere lo schermo significativamente più scuro
Se trovate che la luminosità dello schermo dell’iPhone è ancora troppo bassa per i vostri occhi in un ambiente buio, potete oscurare lo schermo al di sotto della sua soglia normale. Andare su Impostazioni → Accessibilità → Zoom → Filtro Zoom → Bassa luminosità . Ora, con una semplice tripla pressione del pulsante Side/Power, è possibile passare rapidamente dall’aspetto normale a quello oscurato.
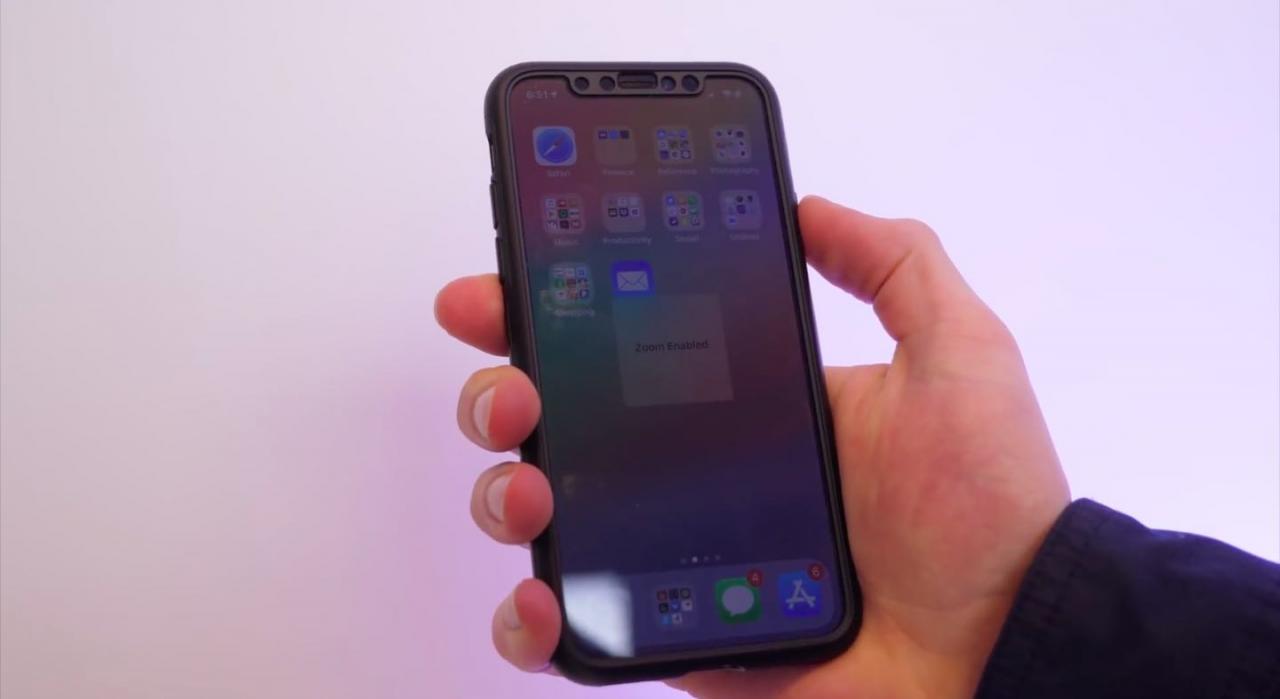
Per un accesso rapido con tripla pressione, non dimenticare di includere il filtro Low Light nel menu di scelta rapida dell’accessibilità sotto Impostazioni → Accessibilità →AccessiblyShortcut .
3. 3. Reazioni Memoji/Animoji nei messaggi
Da iOS 10, è possibile toccare e tenere in mano una bolla di chat in Messaggi per inviare una reazione Tapback. Ora con iOS 12, è possibile rendere più piccante la conversazione utilizzando il proprio Memoji o Animoji come reazione. Basta selezionare un Animoji o un Memoji in Messaggi, fare un’espressione facciale desiderata e poi trascinare il personaggio e rilasciarlo su una bolla di messaggio.
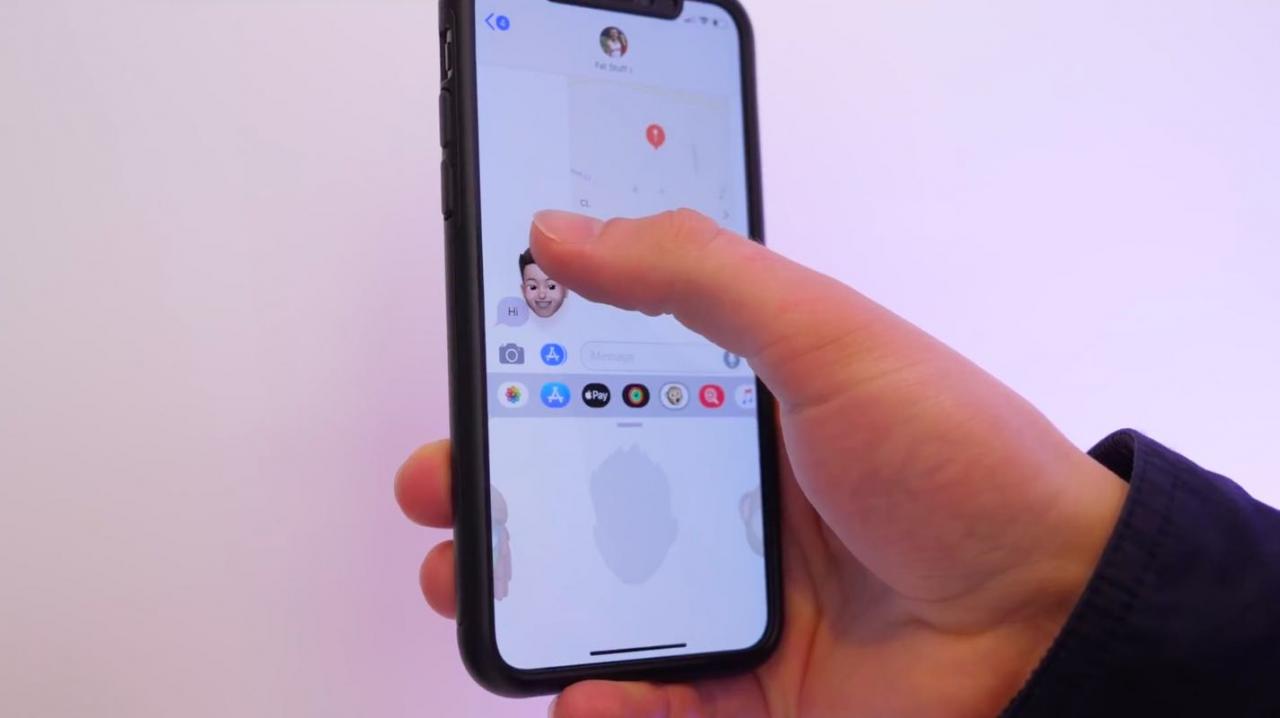
Questo è simile a come si può picchiettare e tenere un adesivo in Messaggi per sbucciarlo Perché ti è permesso di fare una posa prima di far cadere il tuo Animoji/Memoji su una bolla, puoi personalizzare perfettamente queste reazioni al contesto della tua conversazione.
4. 4. Passare il dito per cancellare nella calcolatrice
Se si utilizza l’app Apple Calculator, si sa quanto può essere frustrante quando si preme accidentalmente un tasto sbagliato e si perde l’intero calcolo. Per cancellare l’ultima cifra digitata, basta passare il dito da destra a sinistra sulla sezione dei risultati. È possibile farlo più volte di seguito per annullare gli ultimi passaggi.
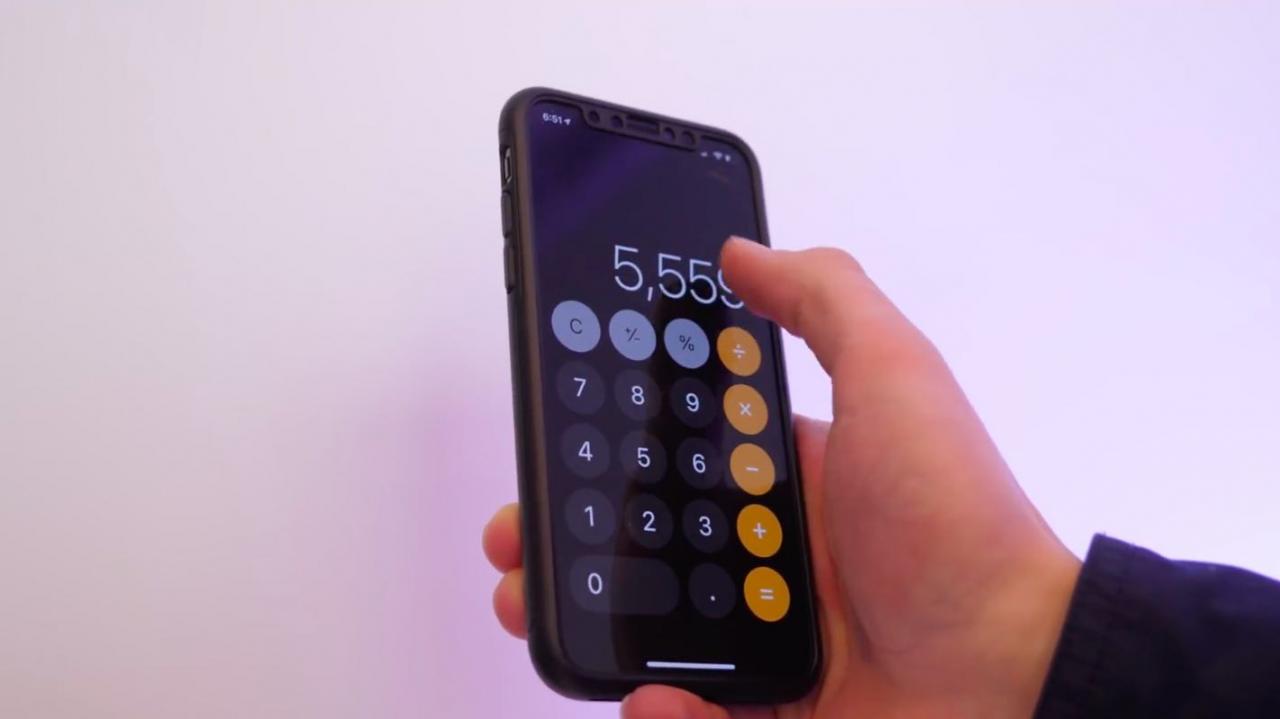
5. Avvisi di testo personalizzati
Potete creare dei toni di testo personalizzati e degli alteratori di suoneria per le persone nei vostri Contatti, in modo da poter riconoscere chi vi sta chiamando o scrivendo senza nemmeno guardare il telefono.
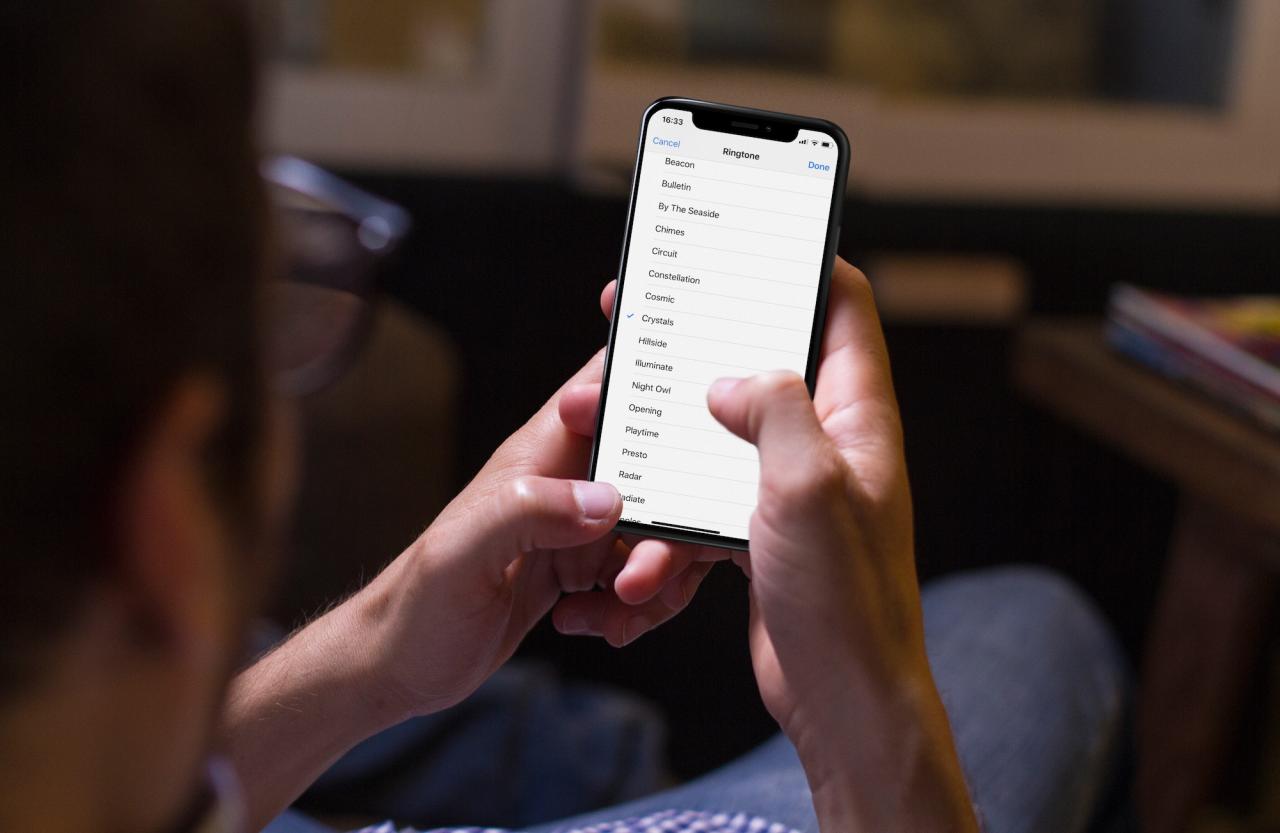
L’impostazione di vibrazioni personalizzate consente di sapere chi sta scrivendo o chiamando in base alle vibrazioni che si sentono o si sentono, come quando si è al cinema, il che è davvero bello e fa risparmiare tempo.
6. Trasformare il vostro iPhone in una lente
Se la vostra vista non è più quella di una volta, ma avete bisogno di leggere i caratteri piccoli, come le prescrizioni o le specifiche del prodotto, usate la lente d’ingrandimento. No, non è la stessa cosa dello zoom nell’applicazione Camera: La lente d’ingrandimento applica varie ottimizzazioni in modo da poter osservare da vicino cose che a volte possono essere troppo piccole da vedere.

Si dispone di una barra di scorrimento per la regolazione dello zoom e di pulsanti per attivare il flash LED, bloccare la messa a fuoco e accedere ai filtri (utilizzarli per migliorare la visibilità o migliorare i dettagli). È anche possibile regolare l’esposizione e la saturazione separatamente, oltre a invertire i colori dell’immagine.
Per attivare o disattivare questa funzione, andare su Generale → Accessibilità → Lente di ingrandimento .
7. Condivisione della posizione tramite tastiera QuickType
In iOS 10 o successivo, un solo tocco sulla tastiera QuickType in Messaggi consente di inviare la posizione corrente a una persona con cui si sta chattando. Funziona tutto “semplicemente”: se Siri determina che il destinatario sta chiedendo dove sei e tu inizi a digitare “I’m at”, metterà un pratico tasto Posizione corrente sopra la tastiera. Basta toccarlo per inviare la tua posizione esatta in quel momento.
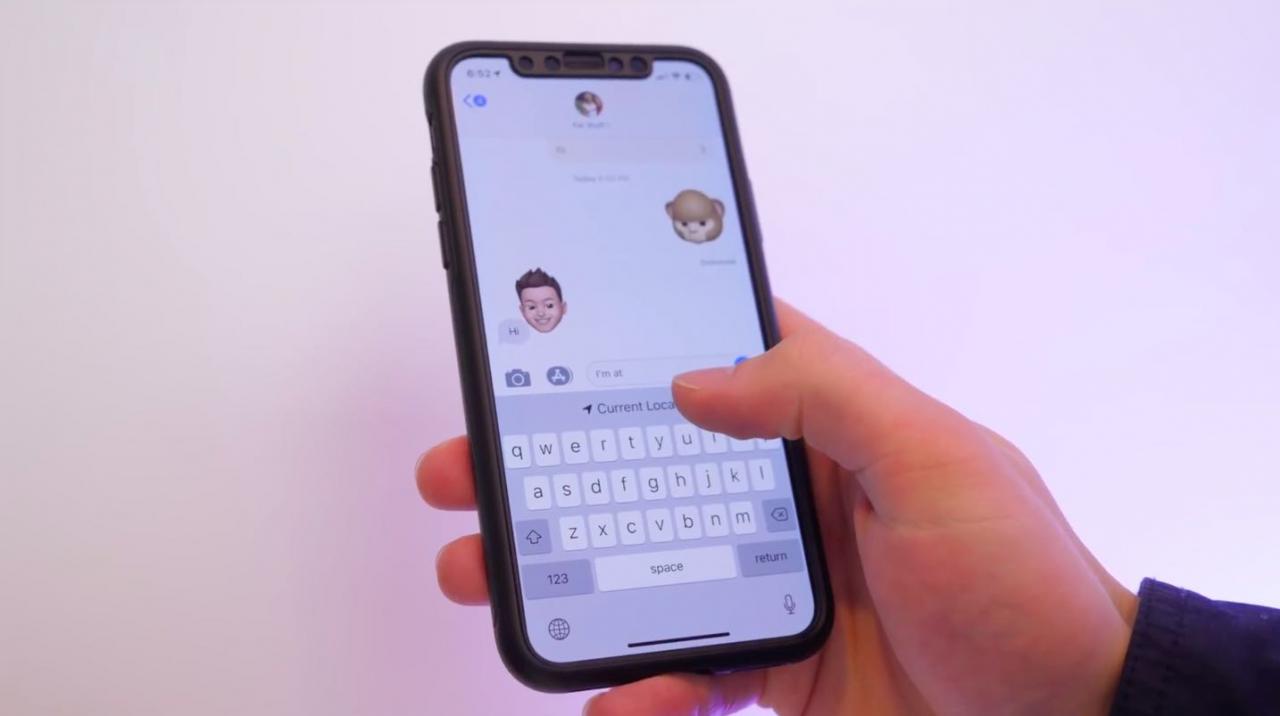
In realtà, Siri va oltre le richieste di localizzazione. Se una persona chiede il vostro numero di telefono o l’indirizzo e-mail (naturalmente devono essere nei vostri Contatti), Siri metterà le informazioni giuste sopra la tastiera QuickType per poterle inviare con un tocco.
8. 9. Consegna della notifica silenziosa
Nuovo in iOS 12, Instant Tuning consente di gestire l’invio delle notifiche. Basta premere la notifica nella schermata di blocco o scorrere e toccare Gestisci . Questo visualizzerà un nuovo menu nella schermata di blocco con le relative opzioni, la più importante delle quali è Deliver Quietly .
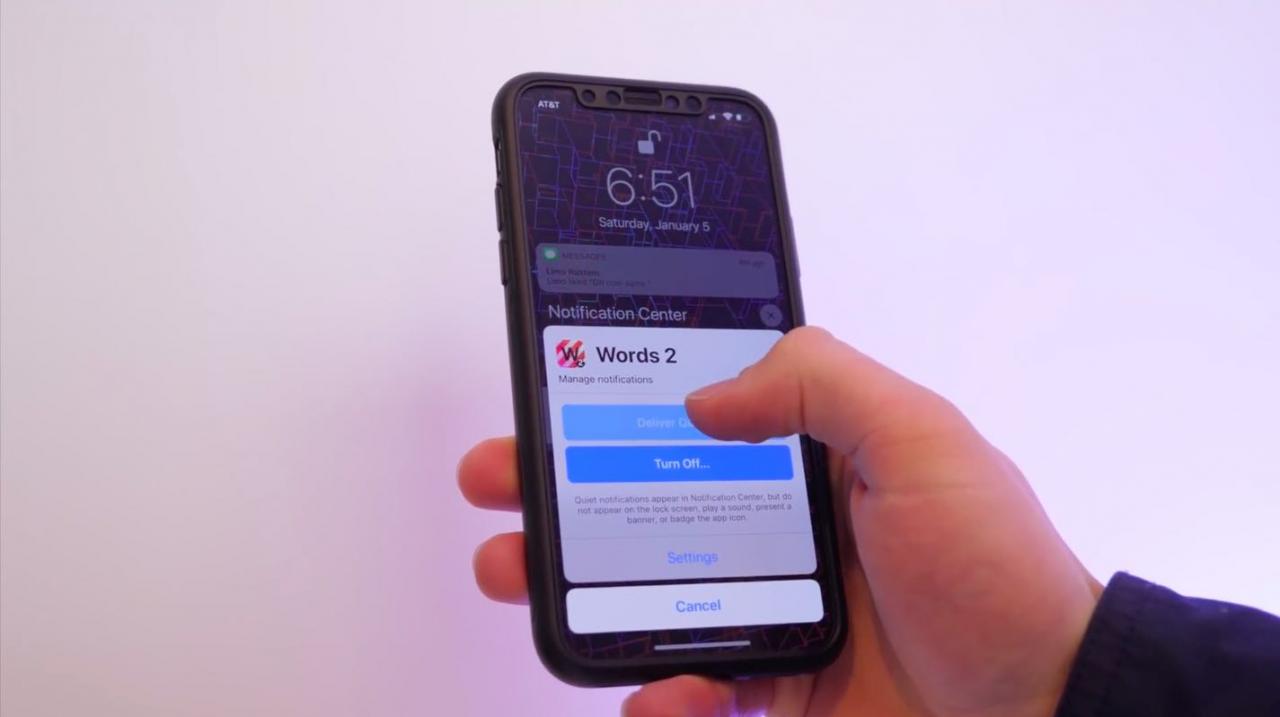
La prossima volta che vieni spintonato da una notifica che non vuoi vedere, premila e seleziona l’opzione Deliver Quietly. D’ora in poi, tutte le notifiche di quell’app saranno inviate silenziosamente (senza emettere alcun suono o vibrare il dispositivo) al vostro Centro di Notifica senza esporre un banner o apparire sullo schermo di Blocco.
9. 10. Scorciatoia per le impostazioni di notifica
Premere un banner di notifica, quindi toccare il pulsante Impostazioni in basso per passare rapidamente alla schermata di notifica corrispondente per quell’applicazione in Impostazioni, salvando così un bel po’ di colpi.
10. 10. Ricerca testuale
Se conoscete quel testo ma non conoscete quella canzone, potete digitare il testo nel campo di ricerca dell’applicazione Musica o di iTunes e, se lo riconosce, tirerà su quella canzone.
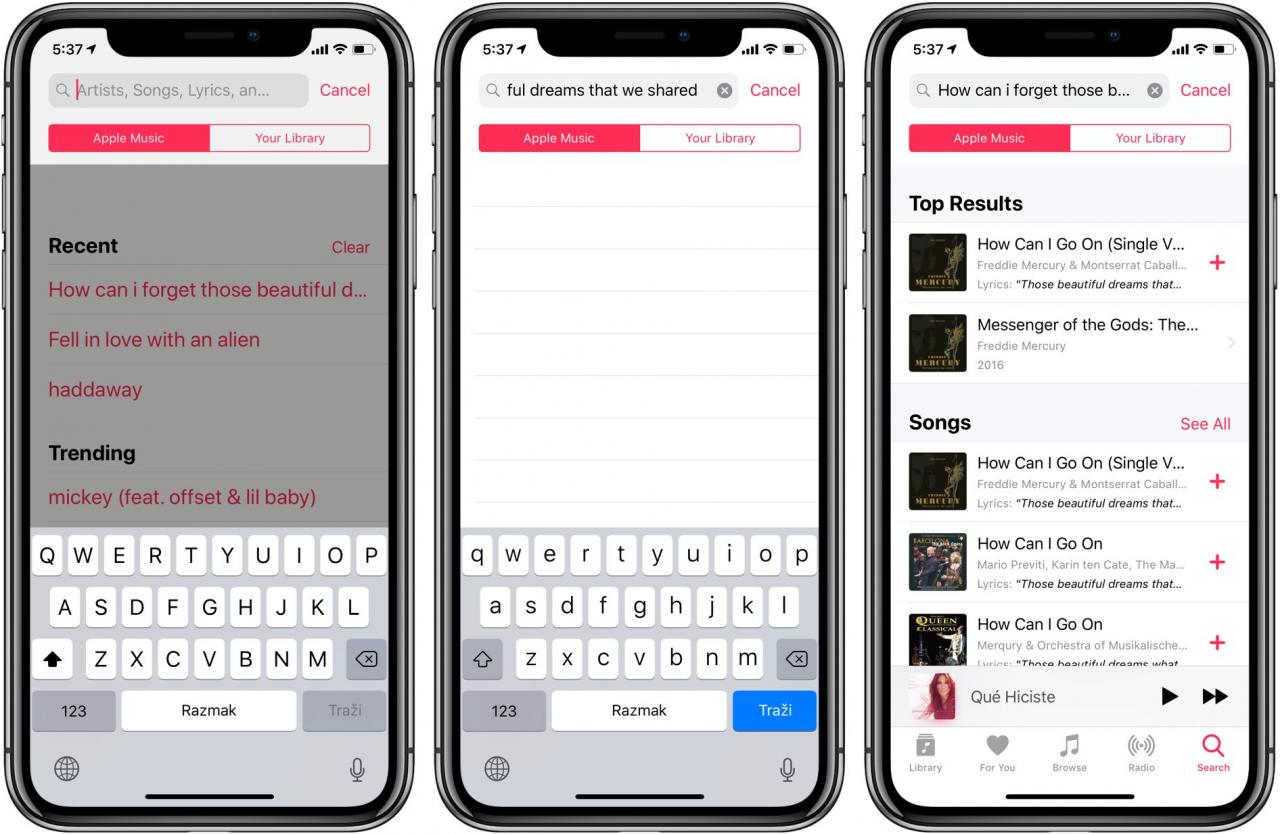
11. 11. Scorciatoie di ricerca
Non è necessario andare nell’app Contatti per digitare il nome di una persona nella ricerca archiviata e trovare la sua scheda, né è necessario avviare Safari solo su Google qualcosa, perché la funzione di ricerca di iOS (precedentemente nota come Spotlight) è in grado di rilevare determinati tipi di query e offre la possibilità di eseguire automaticamente una ricerca pertinente nell’app giusta.
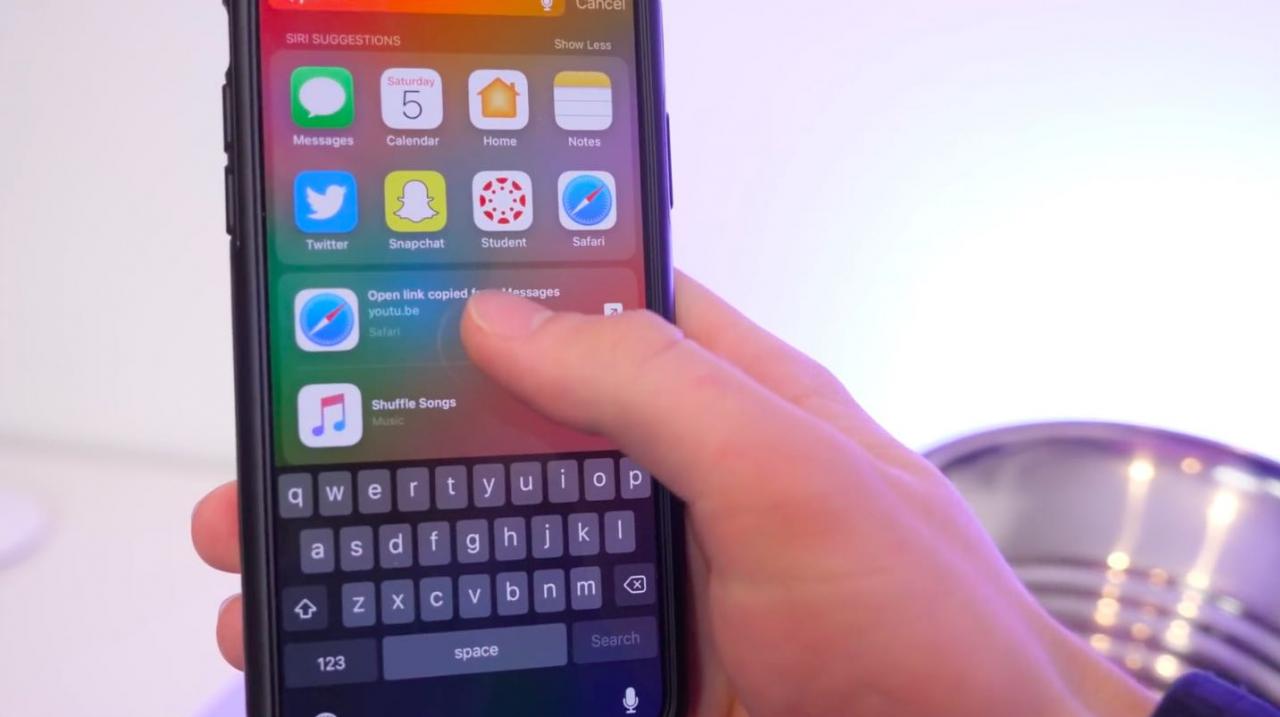
Copiate un link da Messaggi e vedrete una scorciatoia in fondo all’interfaccia di ricerca che vi offre la possibilità di aprire il link in Safari. Altre scorciatoie come Search Web, Search App Store e Search Maps appaiono a seconda del contesto della vostra richiesta.
12. Siri: torcia elettrica, password & altro
Oltre ai comandi vocali standard, l’assistente personale di Apple ad ogni iterazione può regolare o accedere al numero sempre crescente di funzioni di iOS. In iOS 12, ad esempio, Siri può accendere o spegnere la torcia per conto vostro, cosa utile quando si indossano i guanti.
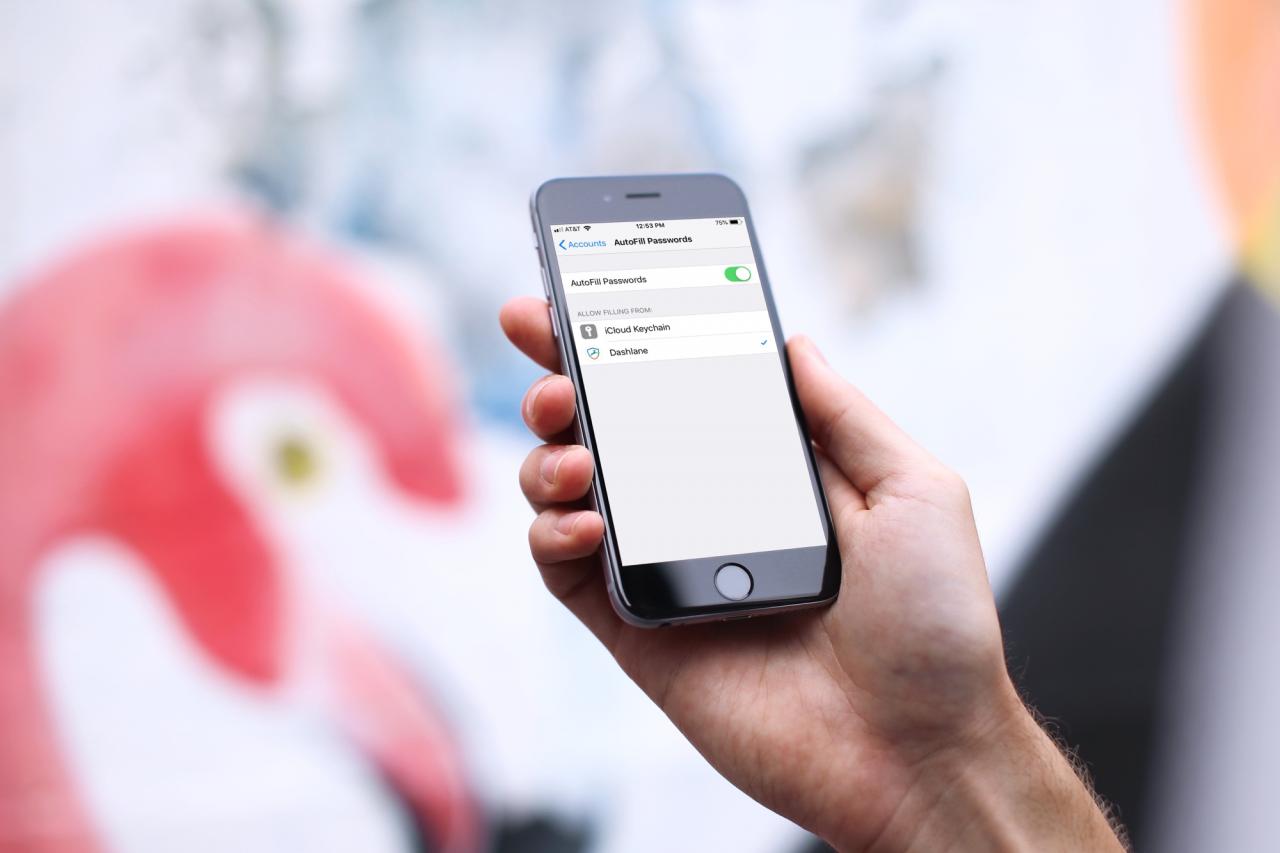
Nuovo anche in iOS 12, Siri può mostrare le vostre password. “Ehi Siri, mostrami le mie password” ti porta alla sezione Passwords & Account dell’app Impostazioni, quindi ti autentica per rivelare le tue password salvate. Sono supportate anche domande più specifiche come “Hey Siri, mostrami la mia password di Facebook”. Con iOS 12, la possibilità di riempire automaticamente le password funziona anche su Apple TV e anche con i manager di terze parti come 1Password e LastPass.
13. Ricerca per parole chiave multiple in Foto
L’app Fotografie sfrutta la visione computerizzata per riconoscere automaticamente oggetti, persone e scene sulle vostre fotografie, permettendovi di far emergere facilmente cose come tutte le immagini della spiaggia o solo gli scatti con il vostro papà dentro. Ma lo sapevate che Photos vi permette di essere davvero specifici concatenando più parole chiave?
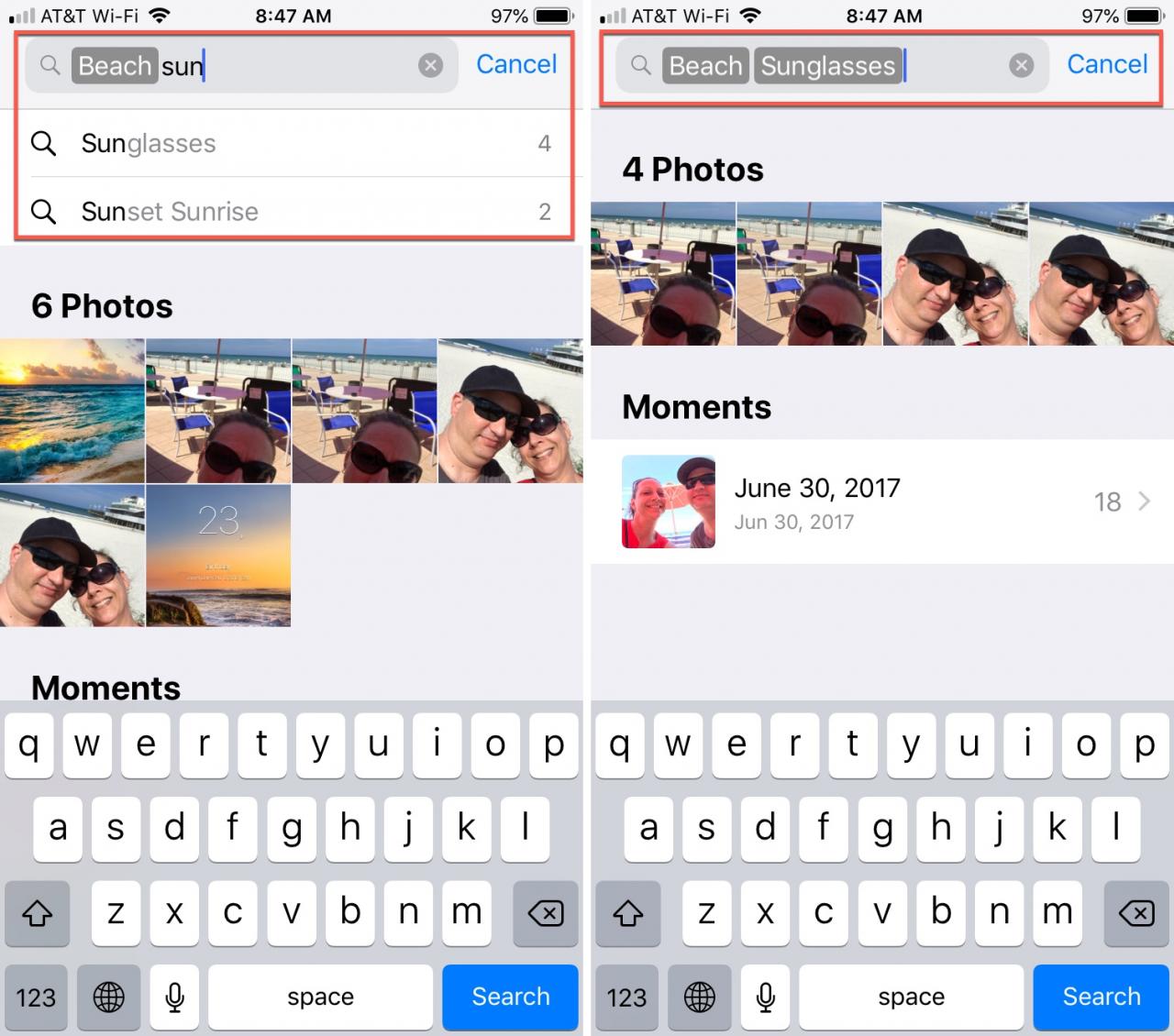
Iniziate a digitare il primo termine di ricerca, ad esempio la parola “spiaggia”.
Ora selezionate il termine dai suggerimenti a tendina che vedete in Foto. Poi, digitate una seconda parola, come “occhiali da sole”, e selezionatela anche voi tra i suggerimenti. Ora dovreste vedere entrambe le parole chiave nella casella di ricerca ed eventuali risultati rilevanti sotto di essa.
14. DND al momento di andare a dormire
Se odiate svegliarvi con un diluvio di notifiche mancate, usate Non disturbare all’ora di andare a dormire.
Questa comoda nuova funzione di iOS 12 fa alcune cose per voi per ridurre al minimo le distrazioni che possono disturbare il vostro sonno. Non solo mette a tacere tutte le chiamate e i messaggi, ma oscura anche la schermata di blocco e instrada tutti gli avvisi al Centro notifiche fino alla fine del DND.
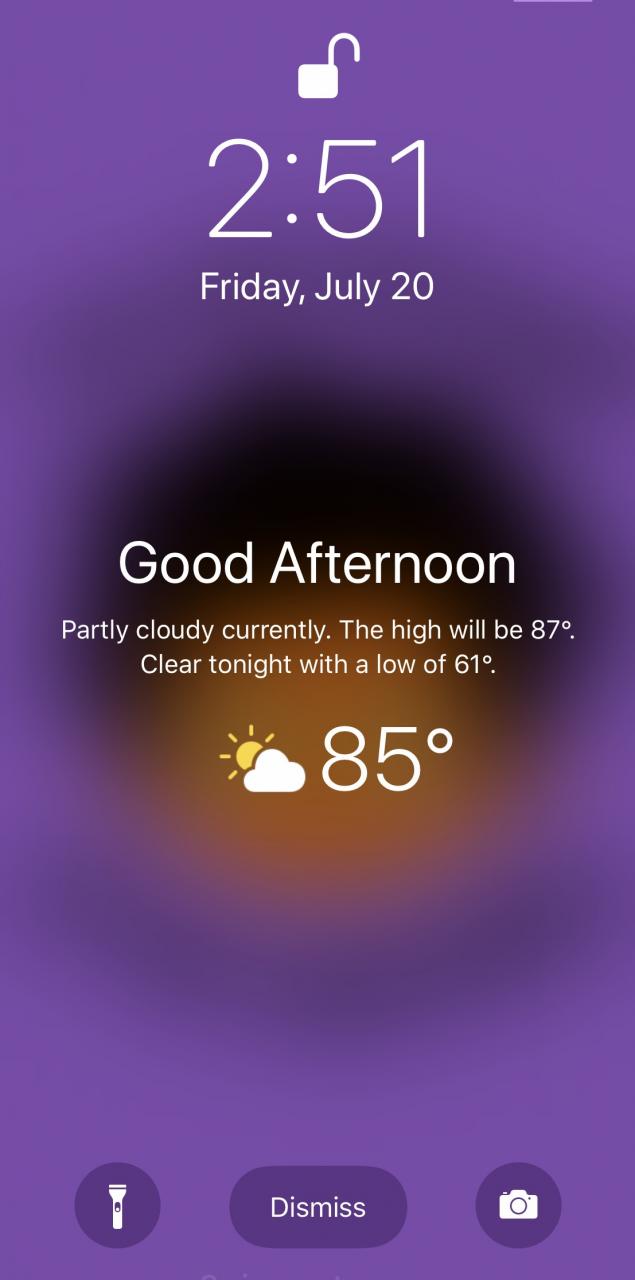
Quando si utilizza la funzione Bedtime con la modalità programmata Do Not Disturb mode, ci si sveglia con le previsioni del tempo sulla schermata Lock, che è totalmente cool. Una volta sbloccato il telefono, il widget meteo non verrà più visualizzato fino a quando il dispositivo non entrerà in un altro ciclo Do Not Disturbcycle.
15. 15. Misurare quasi tutto
Una nuova app in iOS 12, Measure sfrutta la visione artificiale, l’intelligenza artificiale, l’apprendimento automatico, il riconoscimento facciale e la realtà aumentata per consentire di misurare quasi ogni oggetto puntando la fotocamera del dispositivo iOS verso di esso.
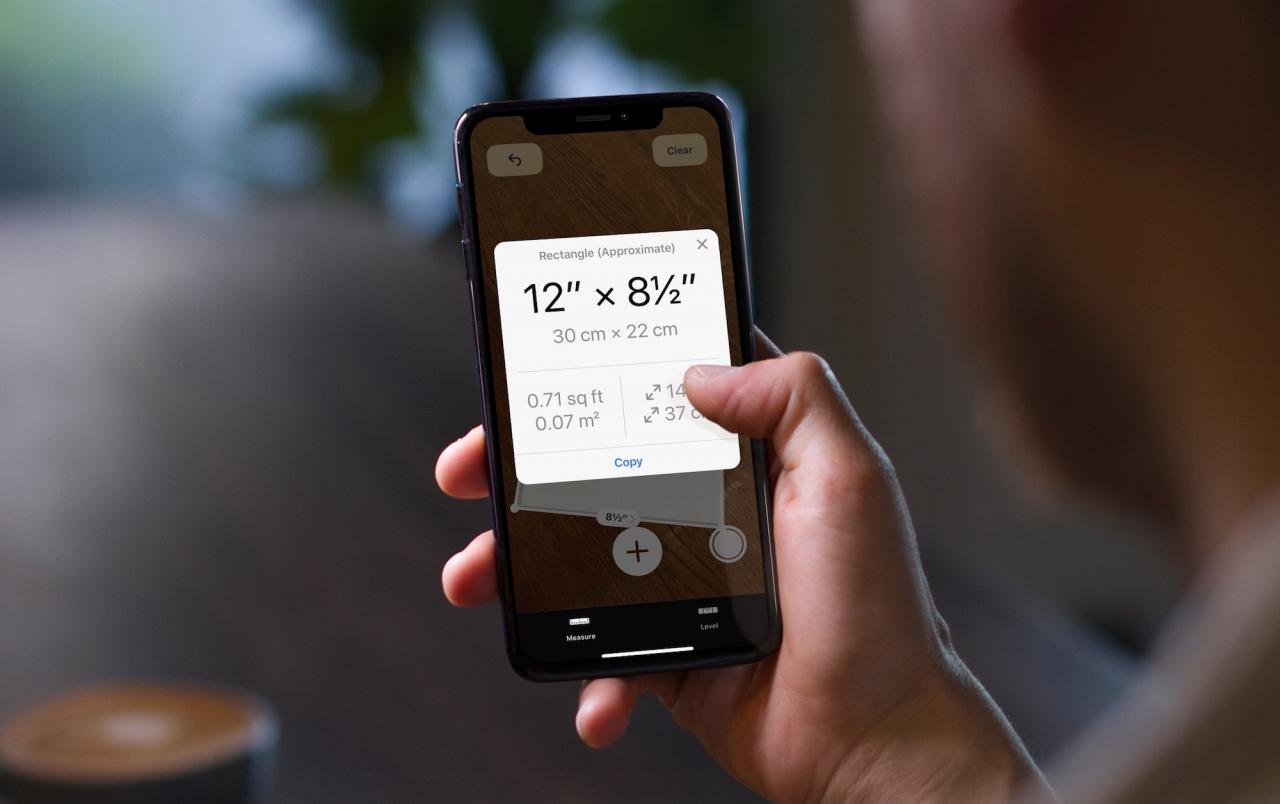
Non è perfetto, ma dovrebbe bastare per le misure del campo da baseball.
E ora, date un’occhiata ad alcuni consigli di coolApple Watch o a tutte le nuove funzionalità di iOS 12.
I tuoi consigli?
Speriamo che abbiate imparato un paio di cose nuove sul vostro iPhone che non sapevate prima. E anche se conoscevate tutti i suggerimenti di cui sopra, riemergerli di nuovo potrebbe spingervi a memorizzare una o due funzioni utili che potreste aver dimenticato.
Ti piacciono i consigli di Harris, qual è il tuo preferito e perché?
Fateci sapere nella sezione commenti qui sotto. Assicuratevi di commentare tutte le novità che avete imparato. Se avete dei consigli utili per noi, condivideteli con la comunità TutoTutorial nei commenti.
