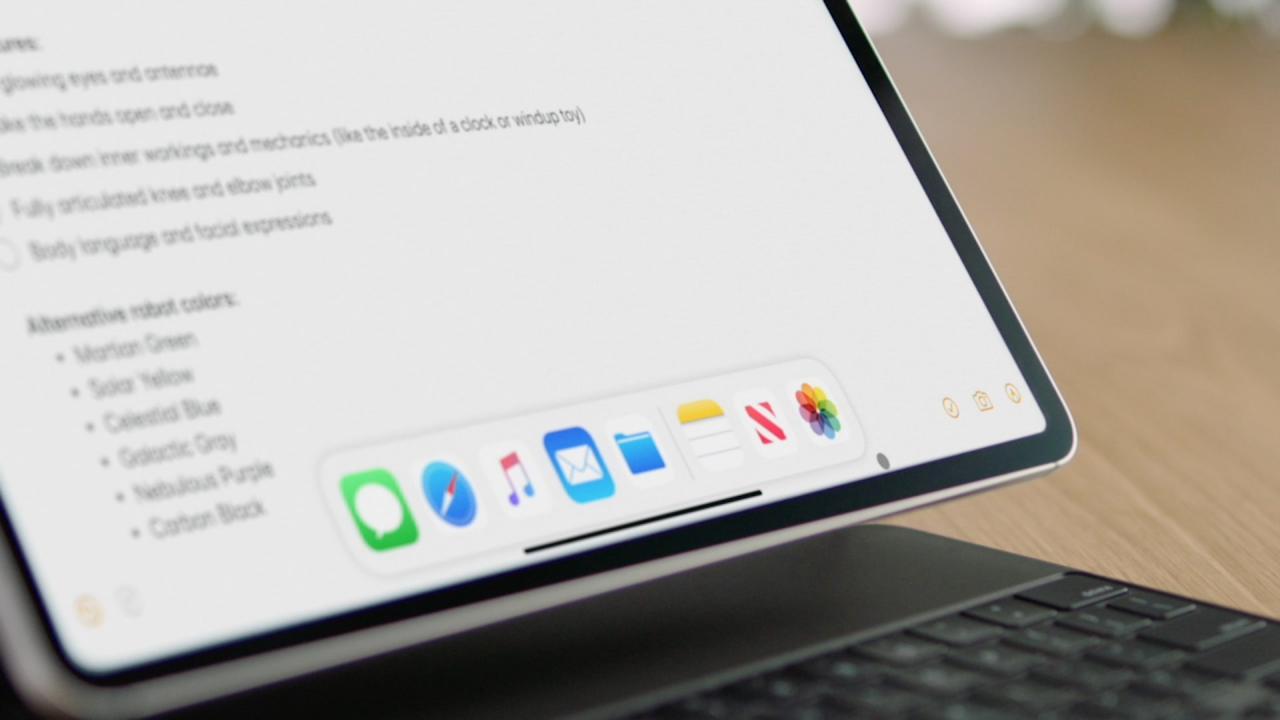
Per controllare il puntatore dell’iPad con la tastiera, è necessario abilitare e configurare i tasti del mouse, un’ottima funzione di assistenza in iOS e iPadOS 13.4. Mentre si sposta il puntatore con il mouse collegato o con il trackpad, a volte è necessaria un’elevata precisione di movimento, ad esempio quando si esegue un editing perfetto per i pixel in applicazioni come pixelmator o Adobe Photoshop. Oltre a spostare il puntatore a sinistra, a destra, in alto, in basso e in diagonale, i tasti della tastiera collegata simulano azioni del mouse come cliccare, rilasciare o tenere premuto il pulsante. Senza ulteriori indugi, seguite il nostro tutorial passo dopo passo per istruzioni dettagliate sull’impostazione dei tasti del mouse sul vostro dispositivo, che vi permetterà di controllare il puntatore dell’iPad con la tastiera.
Introduzione dei tasti del mouse
Apple sta chiamando questa fantastica funzione Mouse Keys.
Se il nome mi suona familiare, è perché Mouse Keys è presente in macOS ormai da diversi anni. I Mouse Keys per macOS e i Mouse Keys per iOS hanno entrambi lo stesso scopo – come tecnologia di assistenza, la funzione è stata progettata principalmente per le persone con problemi motori che possono trovare difficile controllare il puntatore muovendo il dito sul trackpad.
TUTORIALE: Cambiare il comportamento dei tasti di controllo, opzione, comando e blocco dei cappucci del Mac
È anche un’ottima opzione per chi ha semplicemente bisogno di un controllo preciso del puntatore quando lavora in applicazioni creative complesse. Mouse Keys per iPhone, iPad e iPod touch è stato lanciato come parte degli aggiornamenti software per iOS e iPadOS 13.4 che sono stati rilasciati commercialmente il 24 marzo.
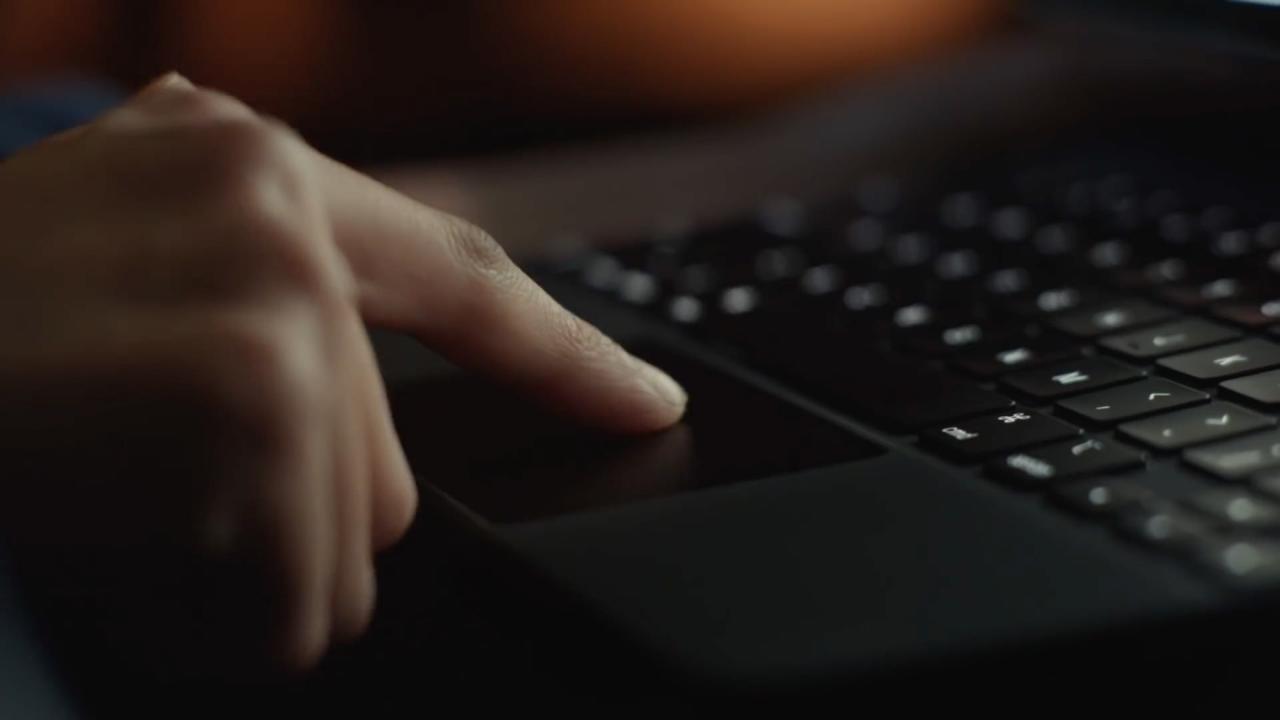
Seguire insieme al tutorial passo-passo qui sotto per suggerimenti su come controllare il puntatore del iPad con i tasti della tastiera o i tasti su un tastierino numerico, se la vostra tastiera fisica ha il tastierino numerico.
Come controllare il puntatore dell’iPad tramite la tastiera
Prima di poter utilizzare una tastiera fisica per controllare il puntatore, è necessario attivare l’opzione di assistenza dei tasti del mouse in Impostazioni. Copriremo anche le scorciatoie da tastiera per i tasti del mouse e regoleremo la funzione a vostro piacimento modificando le impostazioni disponibili.
Come abilitare i tasti del mouse
Mouse Keys fa parte delle funzionalità di AssistiveTouch, progettate per le persone che hanno difficoltà a toccare lo schermo o che necessitano di un accessorio adattivo. Come accennato in precedenza, è ottimo anche per utenti professionisti e creativi che hanno bisogno di controllare con precisione il puntatore dell’iPad con la tastiera.
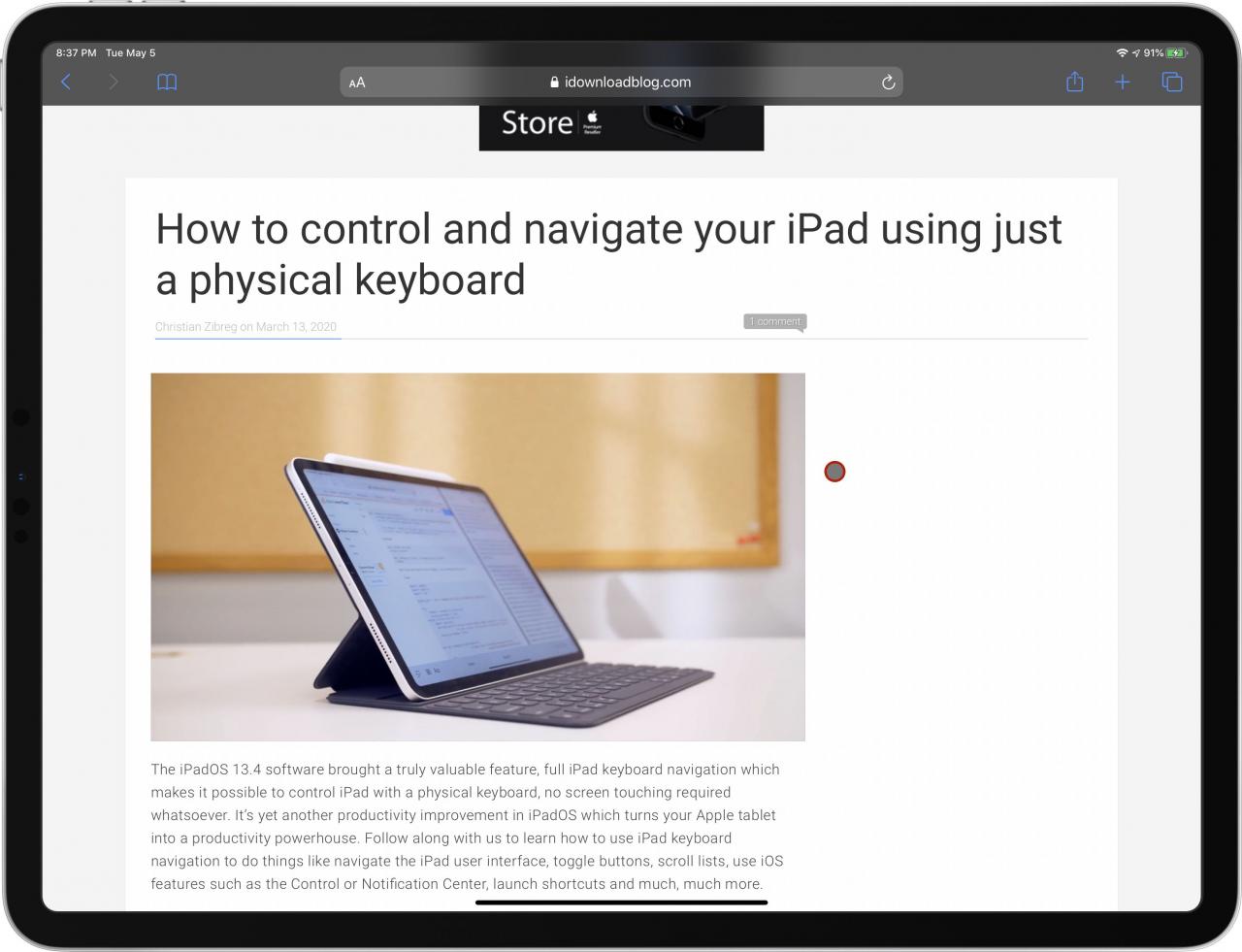
Mouse Keys consente di utilizzare una tastiera per controllare il puntatore
Per attivare la funzione Mouse Keys sul vostro iPad con iPadOS 13.4+ o sul vostro iPhone e iPod touch con iOS 13.4+, seguite la seguente procedura:
- Aprire Impostazioni sul vostro apparecchio.
- Scegliere Accessibilità dalla lista principale.
- Selezionare Toccare .
- Toccare AssistiveTouch in cima alla lista.
- Nella schermata successiva, attivare AssistiveTouch in alto.
- Disabilita Mostra sempre il menu sotto la voce Pointer Devices. In questo modo si dice al sistema operativo di nascondere lo speciale menu a video di AssistiveTouch quando è collegato un dispositivo di puntamento come un trackpad o un mouse. Si raccomanda anche di cambiare Idle Opacity del menu a schermo di AssistiveTouch al valore più basso (15 per cento).
- Ora toccare Mouse Keys sotto la voce Pointer Devices.
- Infine, far scorrere la levetta accanto ai tasti del mouse nella posizione ON per abilitare la funzione.
.
È inoltre possibile attivare rapidamente i tasti del mouse al volo premendo il tasto Option (⌥) sulla tastiera collegata cinque volte in rapida successione, come spiegato più avanti in questo tutorial.
Al contrario, disattivare il pulsante dei tasti del mouse per disattivare la funzione.
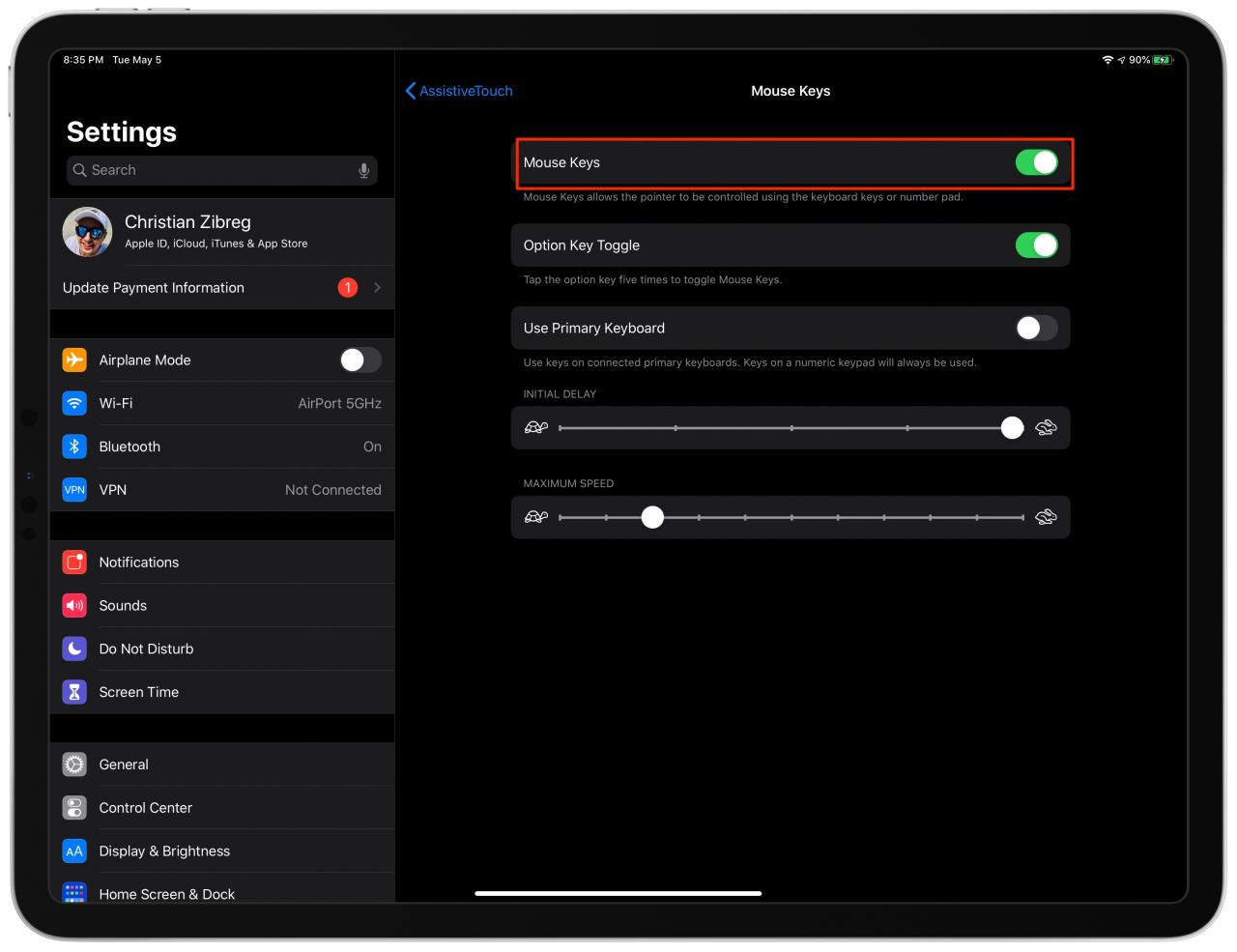
Si noti che AssistiveTouch deve essere abilitato affinché i tasti del mouse funzionino
equot;Mouse Keys permette di controllare il puntatore utilizzando i tasti della tastiera o il tastierino numerico,equot; secondo la descrizione della funzione.
Come usare i tasti del mouse
Con i tasti del mouse abilitati, è possibile controllare il puntatore del mouse con i tasti della tastiera del Mac o con un pad numerato. Usando solo i tasti normali, è possibile spostare il puntatore a sinistra, a destra, in alto, in basso e in diagonale per tutto il tempo in cui la funzione Tasti mouse è attiva.
Una volta spenti, i tasti ritornano alle loro normali funzioni.
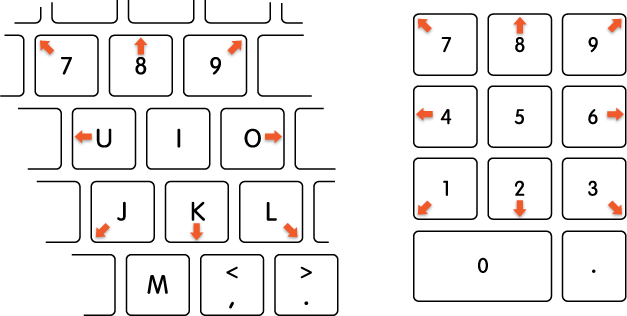
Ecco l’elenco completo delle scorciatoie da tastiera dei tasti del mouse per la vostra comodità:
-
Spostare il puntatore del mouse
- Tastierino numerico: 7, 8, 9, 4, 6, 1, 2 e 3
- Tastiera:7, 8, 9, U, O, O, J, K e L
-
Cliccare il tasto del mouse
- Tastierino numerico:5
- Tastiera:I
-
Tenere premuto il tasto del mouse
- Tastierino numerico:0 (zero)
- Tastiera:M
-
Rilasciare il tasto del mouse
- Tastierino numerico:equot;.equot; (punto)
- Tastiera:equot;.equot; (punto)
Procedere alla sezione successiva per conoscere la personalizzazione dei Mouse Key.
Come modificare le impostazioni dei tasti del mouse
Apple consente di personalizzare la funzione Mouse Keys a proprio piacimento, tra cui l’abilitazione della scorciatoia da tastiera globale integrata, la regolazione del modo in cui Mouse Keys sposta il puntatore, il controllo della visualizzazione della tastiera su schermo e altro ancora.
Seguire la procedura seguente per modificare le impostazioni dei tasti del mouse:
- Aprire Impostazioni sul vostro apparecchio.
- Scegliere Accessibilità dalla lista principale.
- Selezionare Toccare .
- Toccare AssistiveTouch in cima alla lista.
- Scegliere Mouse Keys sotto la voce Pointer Devices.
.
Effettuate le vostre regolazioni su questa schermata.
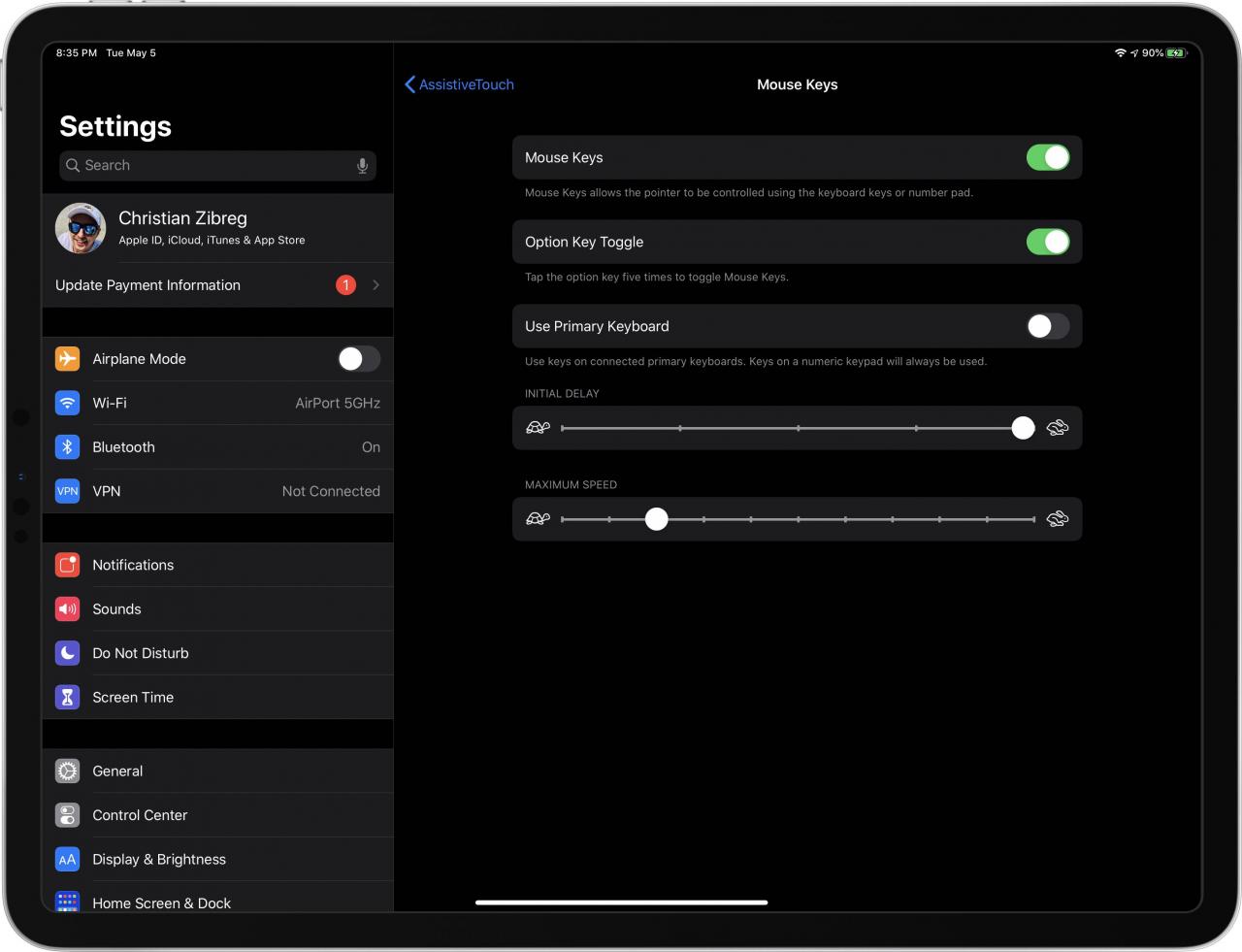
Le seguenti impostazioni possono essere personalizzate:
- Opzione Tasto Toggle: Salva te stesso dal dover toccare le impostazioni dei tasti del mouse ogni volta che vuoi attivare o disattivare la funzione. Quando questa è attiva, premere rapidamente il tasto Option (⌥) sulla tastiera fisica cinque volte per attivare o disattivare i tasti del mouse.
- Utilizzare la tastiera primaria: Abilitata di default, determina se è possibile controllare i tasti del mouse con la tastiera primaria, oltre a una tastiera numerata che viene sempre utilizzata. Se la vostra tastiera fisica ha un tastierino numerico, disabilitare questa funzione vi permette di digitare normalmente sulla tastiera (i tasti 7, 8, 9, U, I, I, O, J, K e L non passeranno l’input ai tasti del mouse) mentre potete controllare il puntatore con un tastierino numerico.
- Ritardo iniziale: Scegliere il ritardo iniziale prima che il puntatore inizi a muoversi spingendo il cursore più vicino a destra per accorciare il ritardo (spostarlo completamente a destra per nessun ritardo) o a sinistra se si desidera aumentare il ritardo.
- Velocità massima: Lo spostamento di questo cursore a sinistra o a destra determina la velocità di spostamento del puntatore quando viene controllato con i tasti della tastiera.
Purtroppo non è possibile utilizzare l’inerzia con i tasti del mouse.
Digitare sulla tastiera a video con i tasti del mouse
iOS nasconde automaticamente la tastiera a video quando ne viene collegata una fisica. È possibile passare facilmente dalla tastiera hardware a quella software al volo o scegliere di mostrare sempre la tastiera su schermo quando si utilizzano i tasti del mouse.
TUTORIALE: Come passare al volo tra tastiere hardware e software
Per fare quest’ultimo, avventurarsi a Impostazioni → Accessibilità → Toccare e attivare l’opzione Mostra Tastiera su schermo che si trova sotto la voce Dispositivi puntatore .
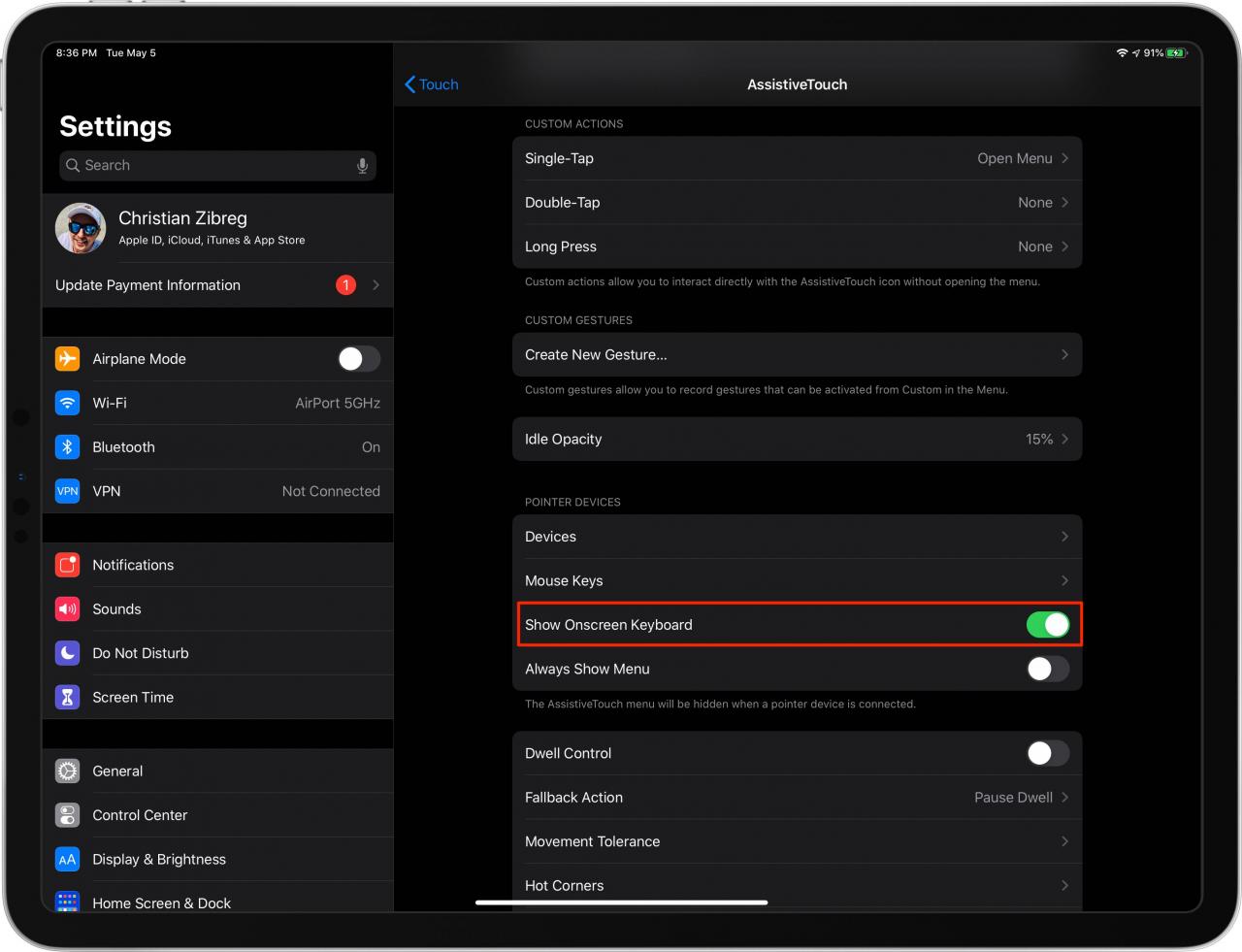
Attivare questo per digitare sulla tastiera virtuale con i tasti del mouse
Ora è possibile utilizzare le scorciatoie da tastiera Mouse Keys, o un dispositivo a puntatore, per digitare sulla tastiera su schermo mentre una tastiera fisica è collegata al dispositivo.
Commutazione di tastiere software e hardware
Per impostazione predefinita, collegando una tastiera hardware al dispositivo si disattiva la tastiera a schermo fornita dal sistema operativo. Come spiegato nel nostro tutorial separato, è possibile passare al volo dalla tastiera software a quella hardware.
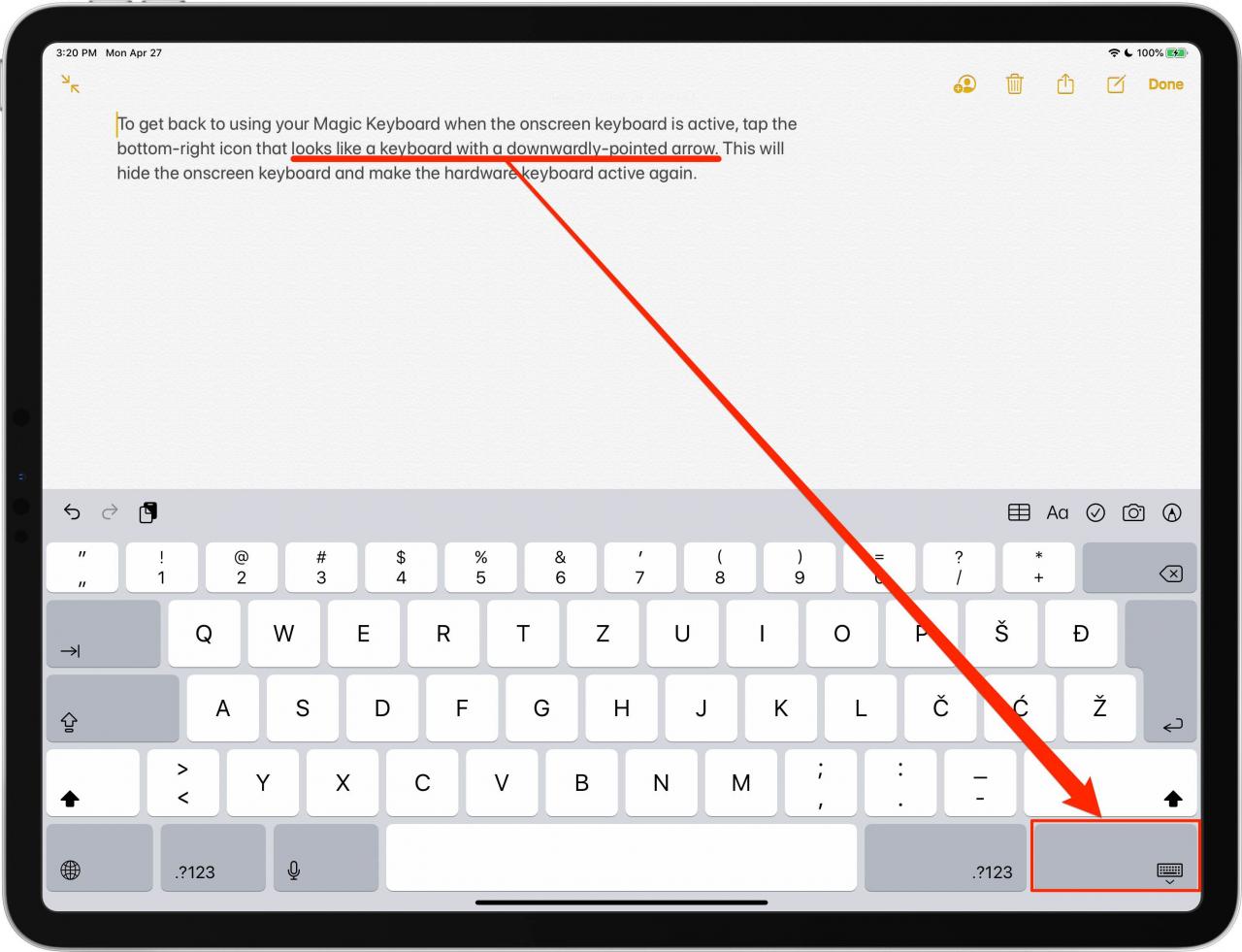
Se è necessario utilizzare la tastiera su schermo quando la tastiera fisica è collegata al dispositivo, toccare il tasto freccia giù sulla tastiera fisica per visualizzare i comandi di testo, quindi toccare e tenere premuto il chevron vicino all’angolo in basso a destra per visualizzare la tastiera software.
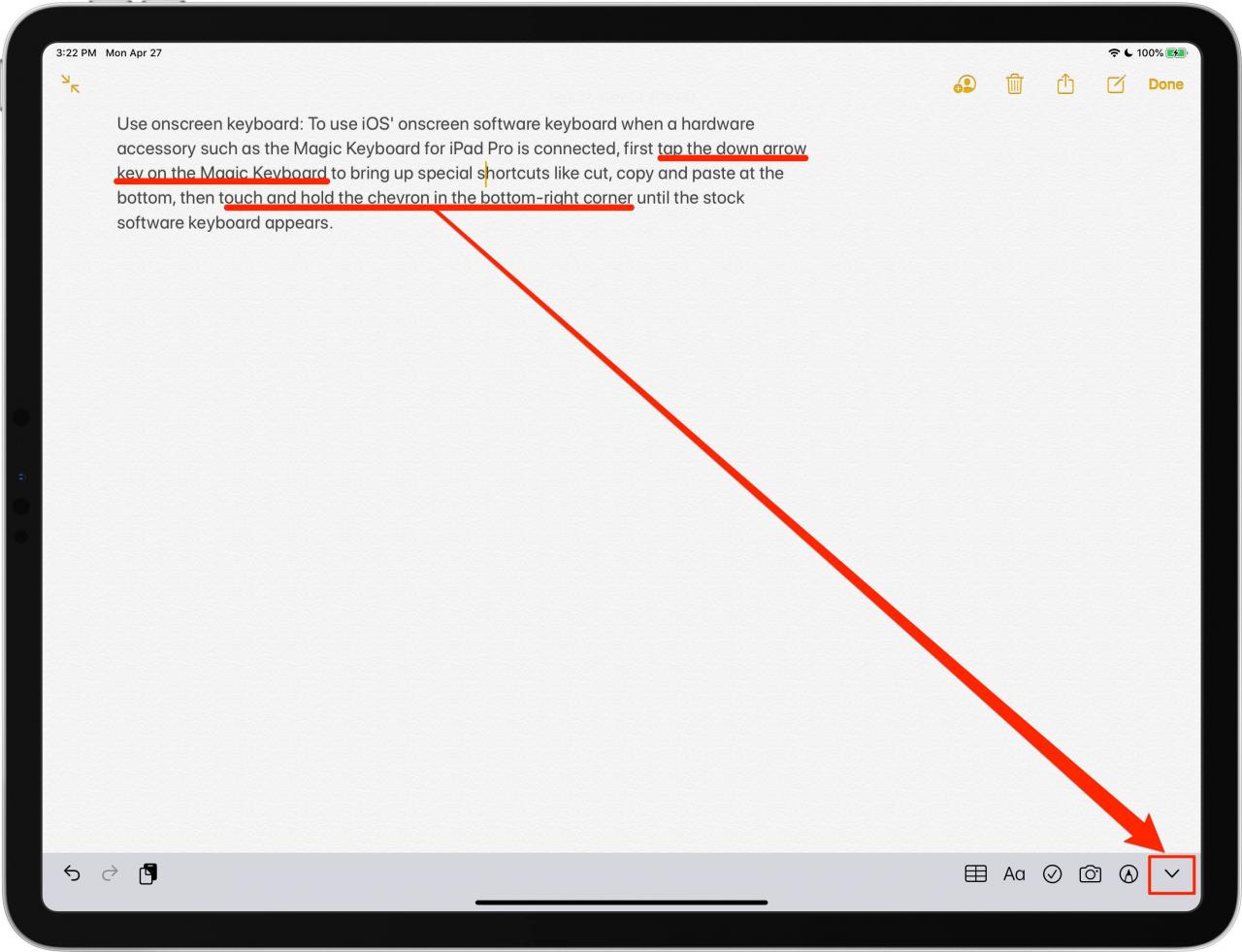
Quando avete finito di usare la tastiera software, potete tornare rapidamente a usare la sua controparte hardware: toccate l’icona in basso a destra sulla tastiera a schermo che assomiglia a una tastiera con una freccia rivolta verso il basso per agganciare la tastiera software.
La fantastica funzione Full Keyboard Access
Parlando di accessibilità, un’altra bella novità di iPadOS 13.4 consente di controllare il tablet Apple e l’intera interfaccia utente di iPadOS con una tastiera esterna utilizzando nuove scorciatoie di accessibilità, raggruppate in una nuova sezione denominata Full Keyboard Access.
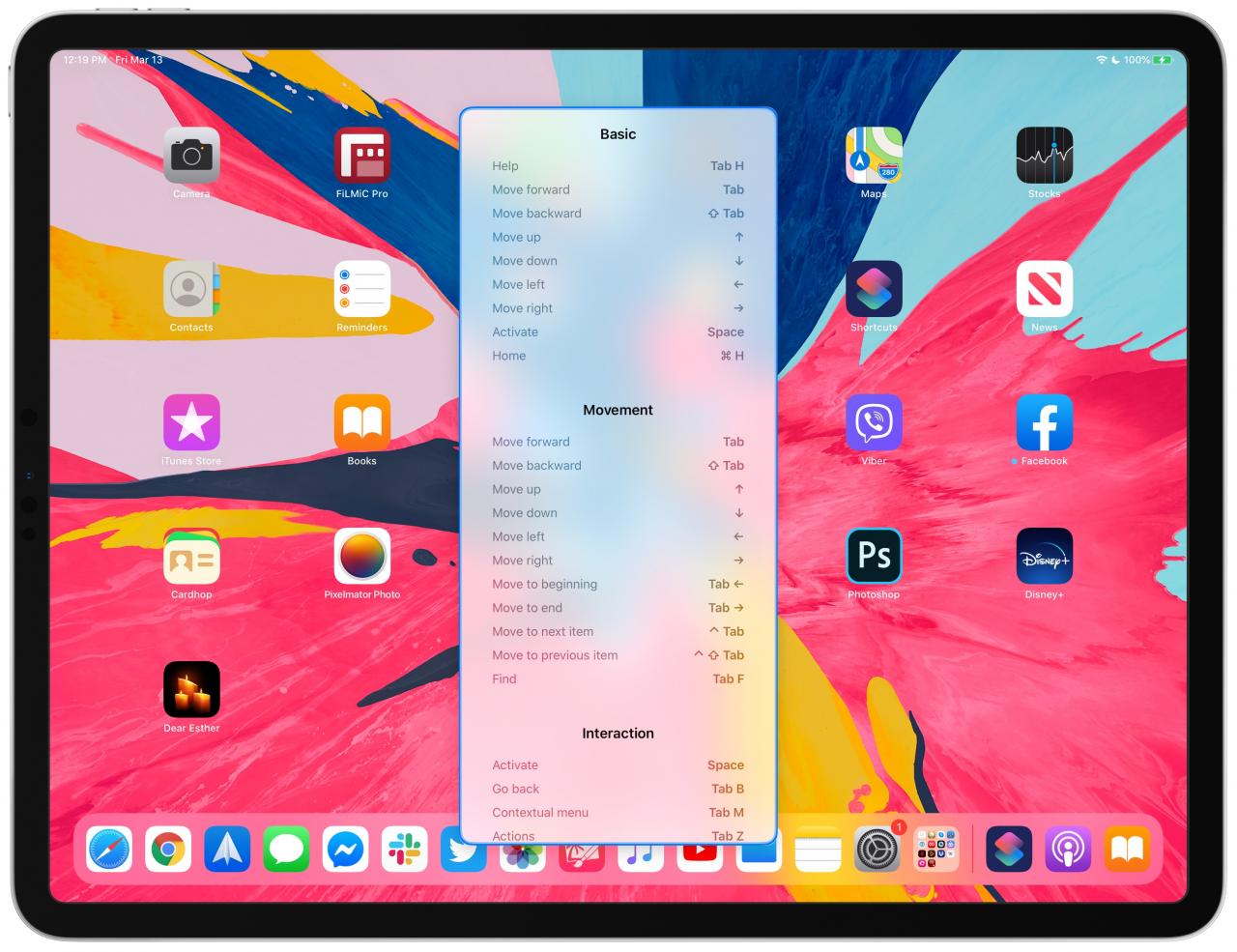
Questa funzione utilizza un rettangolo di messa a fuoco per indicare l’elemento a video attualmente selezionato che riceverà input da voi. Full Keyboard Access include una serie di scorciatoie da tastiera che potete rimappare a vostro piacimento, anche assegnando i vostri script di scorciatoie ad una battuta personalizzata.
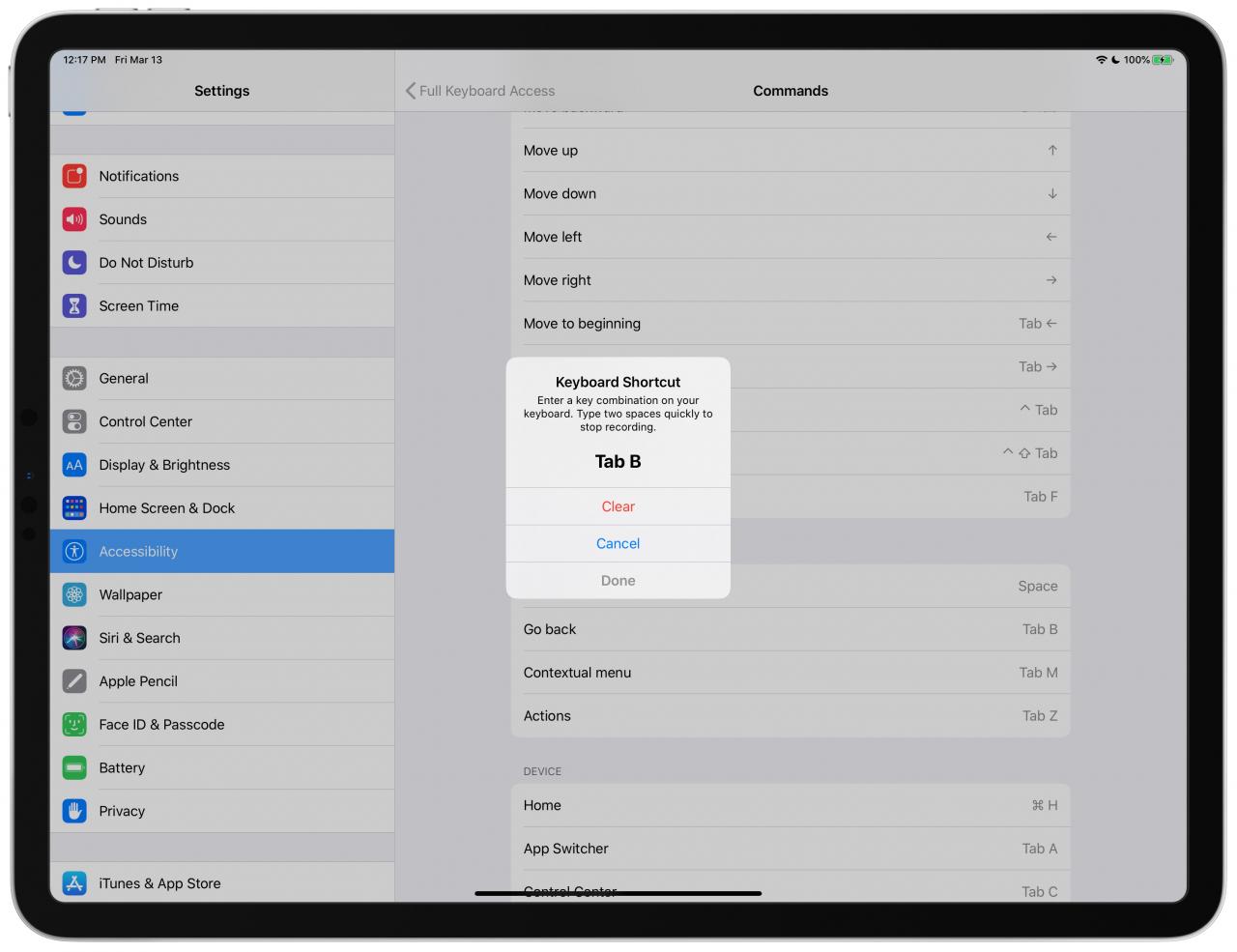
Funzioni come il Centro di Notifica e Controllo, e le azioni del dispositivo come il riavvio, possono essere eseguite senza problemi tramite i gesti della tastiera disponibili con accesso completo alla tastiera.
TUTORIALE: Come visualizzare le scorciatoie da tastiera disponibili nelle applicazioni Mac
Per saperne di più su Full Keyboard Access e su come utilizzarlo, consultate il nostro tutorial dedicato.
Hai bisogno di aiuto? Chiedete a TuttoTutorial!
Se ti piace questo tutorial, passalo ai tuoi amici e lascia un commento qui sotto.
Sei rimasto incastrato? Non sai come fare certe cose sul tuo dispositivo Apple? Fatecelo sapere tramite [email protected] e un futuro tutorial potrebbe fornire una soluzione.
Inviare i propri suggerimenti tramite [email protected].
.

