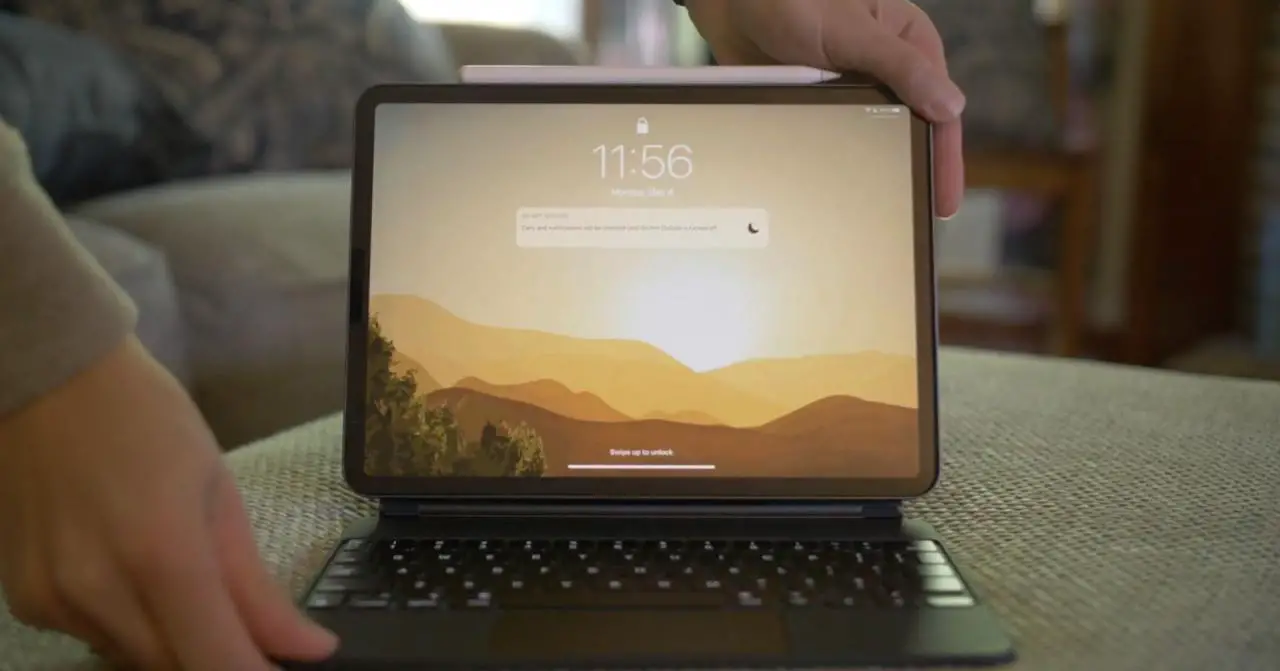
Il click destro dell’iPad è ormai una realtà ed è diventato abbastanza simile, nella concezione e nell’esecuzione, al tradizionale click destro del Mac, grazie alla potenza del software iOS e iPadOS.
Informazioni sul tasto destro del mouse
Nel personal computer, il tasto destro del mouse è stato usato per secoli per richiamare menu contestuali che sono dei pratici menu a comparsa che appaiono quando l’azione del tasto destro del mouse viene eseguita su una voce sullo schermo, fornendo una serie di scelte utili che sono rilevanti per il contesto attuale dell’utente.
Seguite il nostro tutorial guidato incluso, per istruzioni passo dopo passo su come cliccare con il tasto destro del mouse, del dito o del trackpad sul vostro iPad.
[amazon box=”B07W5JKWTH” template=”box”]Cliccare con il tasto destro del mouse su Mac e iPad
Sui computer Mac, il clic destro è noto anche come clic secondario o Control-click.
Sapete già come funziona. Ad esempio, facendo clic con il tasto destro del mouse sul desktop del Mac, vengono visualizzati dei collegamenti rapidi per modificare lo sfondo, regolare le impostazioni di visualizzazione, selezionare le modalità di layout delle icone e così via. In un altro esempio, un’operazione di clic con il tasto destro del mouse eseguita su un’immagine potrebbe far apparire delle opzioni per aggiungere l’immagine alla libreria Foto, cancellarla o copiarla e altro ancora.
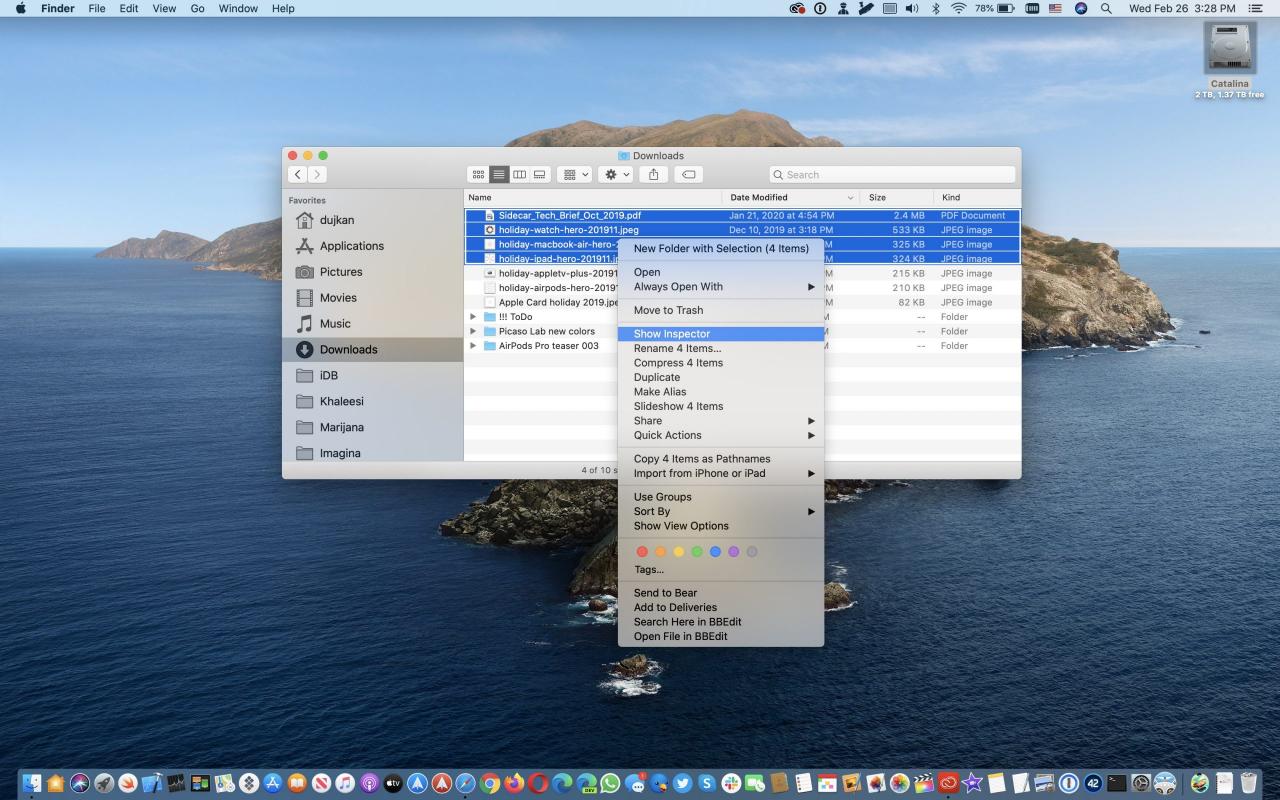
Cliccando con il tasto destro del mouse di solito si visualizzano i menu contestuali
Cliccando con il tasto destro del mouse nelle app per Mac, vengono mostrate le azioni specifiche dell’app relative all’oggetto selezionato. Se si utilizza Photoshop, si sa che facendo clic con il tasto destro del mouse su un livello si apre un menu con azioni contestuali come le opzioni di fusione, il raggruppamento/raggruppamento di livelli e altro ancora.
TUTORIALE: Come cliccare con il tasto destro del mouse su Mac
Sui dispositivi iOS, il clic destro è indicato come clic secondario. Può essere eseguito con il dito o con un mouse o un trackpad compatibile collegato all’iPad. Proprio come per il vostro Mac, il clic destro su un iPad fa apparire il menu contestuale con il vantaggio fondamentale che il menu si apre immediatamente rispetto all’attesa che una lunga pressione abbia effetto.
La possibilità di utilizzare un dispositivo di input con un tasto destro del mouse o un altro modo per eseguire un click destro è arrivata con l’aggiornamento dell’iPadOS 13.0 rilasciato pubblicamente il 24 settembre 2019.
Come cliccare con il tasto destro del mouse su iPad
Come già detto in precedenza, è possibile fare clic con il tasto destro del mouse, del dito o del trackpad. Indipendentemente dal metodo utilizzato, ci si può aspettare di vedere lo stesso risultato – se l’oggetto cliccato con il tasto destro del mouse supporta questa azione, apparirà un menu con opzioni rilevanti per il contesto corrente.
Come cliccare con il tasto destro del mouse sull’iPad con il dito
Senza l’hardware del trackpad o del mouse collegato al tablet Apple, il clic destro dell’iPad è il familiare gesto di toccare e tenere premuto, che serve allo stesso scopo dei computer. Basta toccare e tenere premuto con un dito su un oggetto interattivo sullo schermo, come una barra degli strumenti delle applicazioni o un’icona della schermata iniziale o un contenuto come un’immagine o un video, un passaggio di testo e altro ancora.
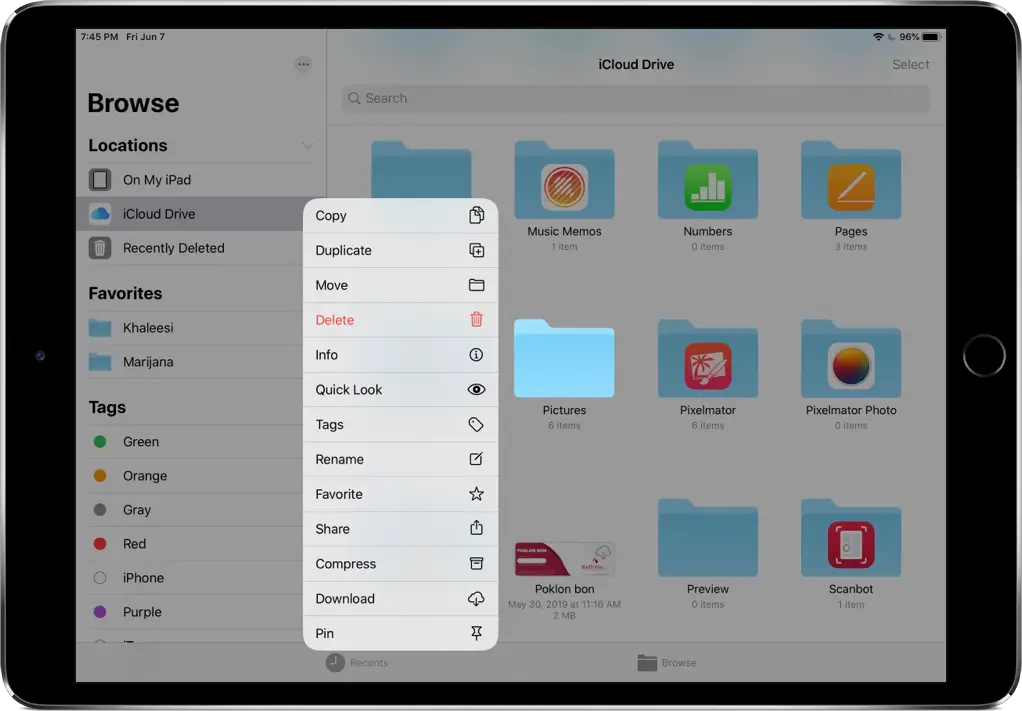
Cliccando con il tasto destro del mouse su una cartella dell’applicazione Files del mio iPad
In questo modo si aprirà il menu contestuale con le relative opzioni. Ad esempio, è possibile eseguire il gesto del tap-and-hold su cose come le bolle di chat nell’app Messaggi, i documenti nell’app File, gli elementi nelle Note, le e-mail nell’app Posta e così via.
Come cliccare con il tasto destro del mouse con il trackpad o il mouse dell’iPad
Se si utilizza l’iPadOS, non solo è possibile fare clic con il tasto destro del mouse o del trackpad, ma anche assegnare al clic destro un’azione diversa rispetto al menu contestuale predefinito. E proprio come con il vostro Mac, potete premere il tasto Control sulla tastiera esterna mentre fate clic con il trackpad o il tasto sinistro del mouse per simulare il clic destro.
Abilitazione del clic destro in iPadOS
Seguire questi passi per attivare separatamente l’azione del clic destro dell’iPad per il mouse e il trackpad:
- Aprire l’app Impostazioni sul vostro dispositivo iOS.
- Scegliere Generale dalla lista principale.
- A seconda dell’accessorio, toccare Trackpad o Trackpad & Mouse.
- Attivare l’opzione Two-Finger Secondary Click per attivare il click destro.
Un tap o un click con due dita del trackpad si comporterà ora come un click secondario.

Il nome dice tutto – accendere questo in modo che i tap del trackpad a due dita si registrino come click destro
In altre parole, ora è possibile fare clic con il tasto destro del mouse o cliccare con due dita sul trackpad per richiamare il menu delle azioni rapide per voci come le icone nella schermata iniziale, i messaggi in una casella di posta, il pulsante Camera in Control Center e così via.
Potete anche eseguire un clic secondario tenendo premuto il tasto di controllo mentre fate clic.
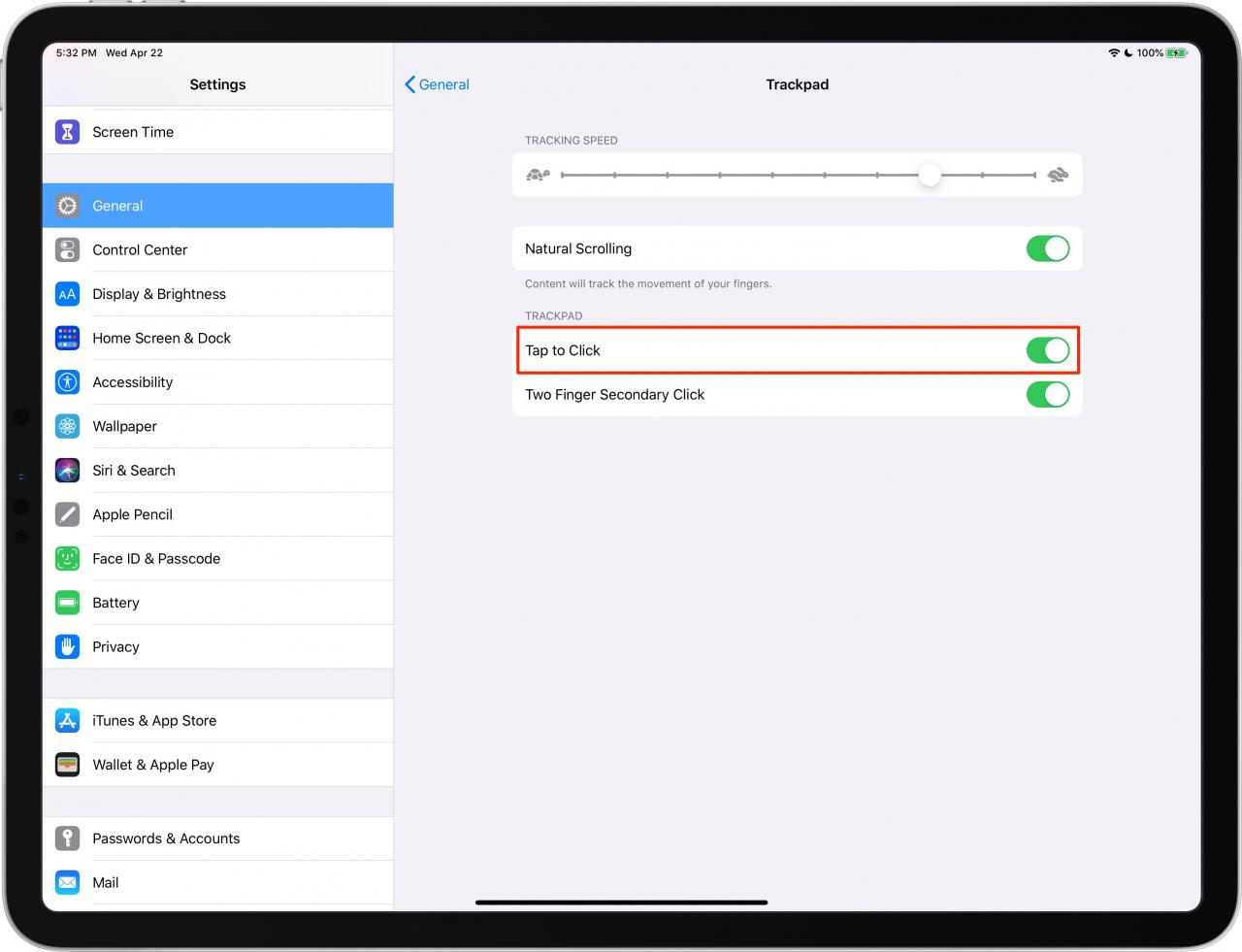
Spendere ancora meno tempo a fare clic attivando la funzione tap-to-click
Suggerisco anche di attivare l’opzione Tocca per cliccare nelle impostazioni del trackpad, in modo che toccare il trackpad con un dito equivale a cliccare.
Configurazione dell’azione con il tasto destro del mouse in iPadOS
Seguite questi passi se volete assegnare un’azione diversa con il tasto destro del mouse:
-
- Aprire l’app Impostazioni sul vostro dispositivo iOS.
- Scegliere Generale dalla lista principale.
- A seconda dell’accessorio, toccare Trackpad o Trackpad & Mouse.
- Toccare l’opzione Secondario Cliccare sotto la voce Mouse.
- Ora scegliere se si desidera che una seconda azione di click avvenga quando si clicca sul lato a sinistra o a destra del mouse o per niente.
.

L’azione secondaria di default del click può essere assegnata ad un tasto del mouse desiderato
Noterete che non c’è attualmente alcuna opzione per regolare ciò che accade quando si tocca o si fa clic sul trackpad con due dita. Per fortuna, è possibile aggirare questo problema abilitando ulteriori personalizzazioni dei pulsanti nelle impostazioni di accessibilità, come descritto nella sezione successiva.
Ulteriori personalizzazioni dei tasti
È possibile personalizzare le funzioni dei pulsanti per i dispositivi di puntamento come il mouse o il trackpad nelle impostazioni di accessibilità di iOS, ma è necessario abilitare AssistiveTouch per questo.
-
- Avviare Impostazioni sul vostro dispositivo iOS.
- Scegliere Accessibilità dalla lista principale.
- Toccare Toccare sotto la voce Fisico e motore.
- Toccare AssistiveTouch in cima alla lista.
- Ora far scorrere il pulsante accanto a AssistiveTouch nella posizione ON.
- Scegliere Dispositivi sotto la voce Dispositivi puntatore.
-
- Ora toccare il mouse elencato, trackpad o un altro dispositivo di puntamento accoppiato.
- Toccare il pulsante desiderato per il dispositivo di puntamento, quindi scegliere un’azione preferita dall’elenco pre-popolato di tutte le azioni disponibili. Il pulsante del tuo dispositivo non è nell’elenco? Se sì, assicurati di toccare Personalizza i pulsanti aggiuntivi, quindi premi un pulsante sul tuo dispositivo di puntamento per scegliere un’azione.
Se fossi in voi, inizierei prima di tutto ad abilitare il clic secondario con due dita per il mio trackpad collegato e ad assegnare l’azione di clic secondario al mio tasto destro del mouse.
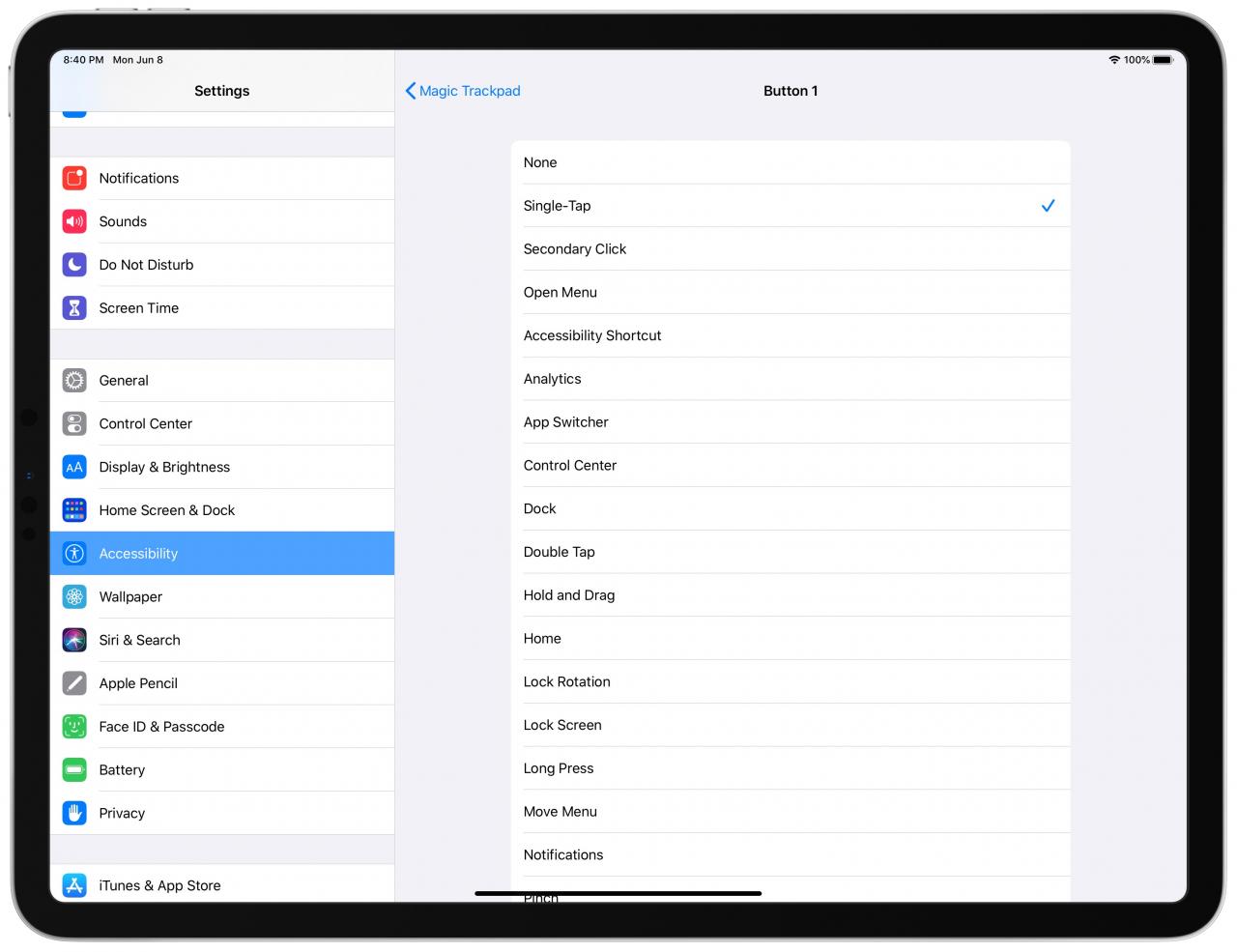
Assegnazione dell’azione di un pulsante del trackpad tramite le mie impostazioni AssistiveTouch
Poi, mi assicurerei di visitare un’ulteriore personalizzazione dei pulsanti nelle mie impostazioni di AssistiveTouch per assegnare l’azione Hold and Drag al terzo pulsante del mouse. In questo modo, è sufficiente fare clic su un elemento in Foto, File o un’altra applicazione per entrare istantaneamente in modalità trascina e rilascia, invece di dover aspettare un po’ di più dopo aver toccato e tenuto premuto per far sì che l’elemento selezionato diventi trascinabile.
Rendere AssistiveTouch meno invadente
AssistiveTouch mostra un menu semi-trasparente sullo schermo, quindi si consiglia di impostare anche Idle Opacity al 15% (il valore più basso possibile), così come disabilitare l’opzione Show Menu Always Show Menu, per avere il menu di AssistiveTouch nascosto quando un dispositivo di puntatore è collegato.

Utilizzare queste due impostazioni per il menu AssistiveTouch meno intrusivo
E questo è tutto, ragazze e ragazzi!
Hai bisogno di aiuto? Chiedete a TuttoTutorial!
Se ti piace questo tutorial, passalo ai tuoi amici e lascia un commento qui sotto.
Sei rimasto incastrato? Non sai come fare certe cose sul tuo dispositivo Apple? Fatecelo sapere tramite [email protected] e un futuro tutorial potrebbe fornire una soluzione.
Inviare i propri suggerimenti tramite [email protected].

