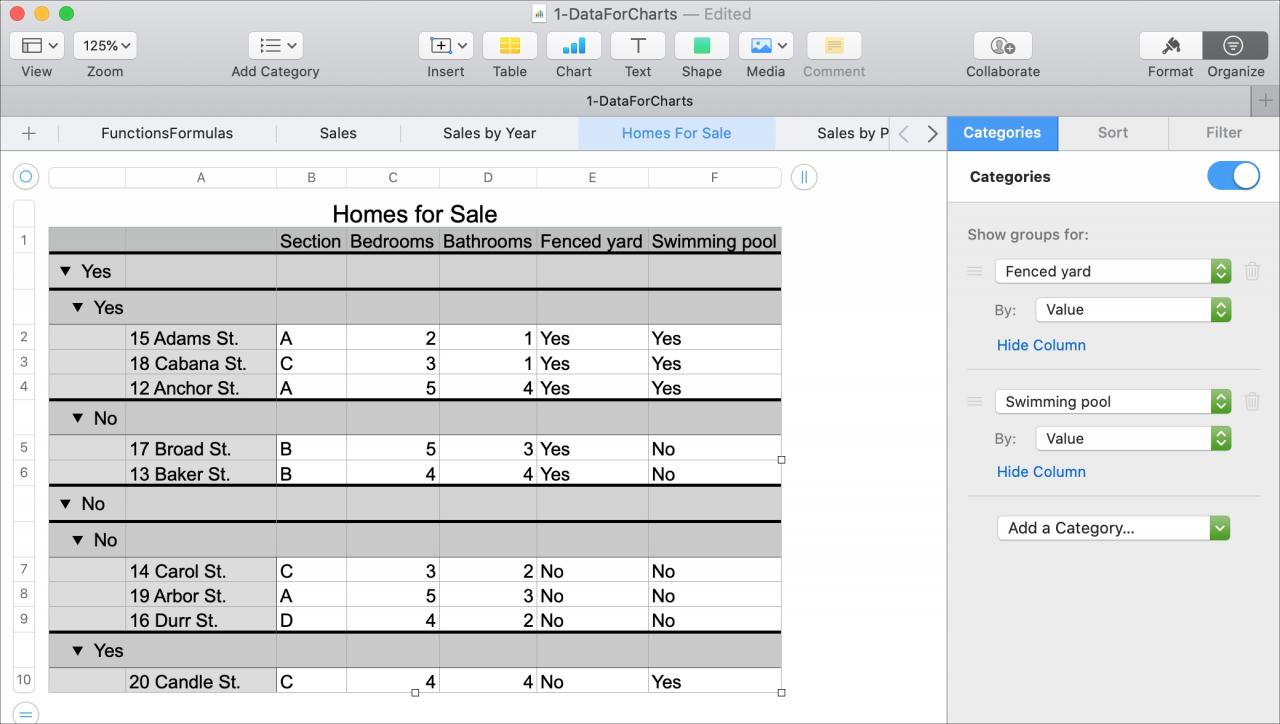
Apple Numbers vi offre varie funzioni per la visualizzazione e l’analisi dei vostri dati. Una volta che tale funzione viene chiamata Categoria. Con le categorie potete organizzare i vostri dati in gruppi. Questo vi permette di vedere gruppi di dati specifici in un modo nuovo. Inoltre, potete creare sottocategorie per identificare ulteriormente i dati di cui avete bisogno.
Ad esempio, diciamo che avete un foglio di calcolo Numbers per gli immobili. Volete raggruppare case con cinque camere da letto, quattro camere da letto e così via. E all’interno di questi gruppi di camere da letto, volete quelle con cinque bagni, quattro bagni, e così via. Usando le categorie, potete creare questi gruppi e sottogruppi per poi mostrare le case che il vostro cliente sta cercando.
Questo è solo un esempio di come le categorie possono aiutarvi in Numbers; ci sono molte altre situazioni in cui questa funzione è utile. Per iniziare, questo tutorial mostra come lavorare con le categorie di base in Numbers su Mac.
Le basi delle categorie in Numeri su Mac
Come scoprirete presto, l’utilizzo delle categorie in Numeri può diventare piuttosto complesso. Se si manipola una grande quantità di dati e si aggiungono calcoli a questi gruppi, le cose possono complicarsi rapidamente.
Dato che non possiamo coprire ogni aspetto delle categorie in questo unico pezzo, inizieremo invece con le basi. Vi mostreremo come creare una categoria o un gruppo, aggiungere una sottocategoria, spegnere e riaccendere una categoria e cancellare una categoria.
Creare una categoria con una colonna
È possibile creare una categoria utilizzando una colonna sorgente (colonna contenente i dati necessari) in un paio di modi rapidi.
- Cliccare la freccia accanto all’intestazione della colonna e scegliere Add Category for [“column”] .
- Selezionare una colonna, fare clic su Organizza dalla barra dei menu e selezionare Aggiungi categoria per [“colonna”] .
Vedrete immediatamente la vostra tabella regolare e raggruppare i vostri dati in base alla categoria per la colonna selezionata. Queste opzioni rapide funzionano bene se si prevede di utilizzare una sola categoria.
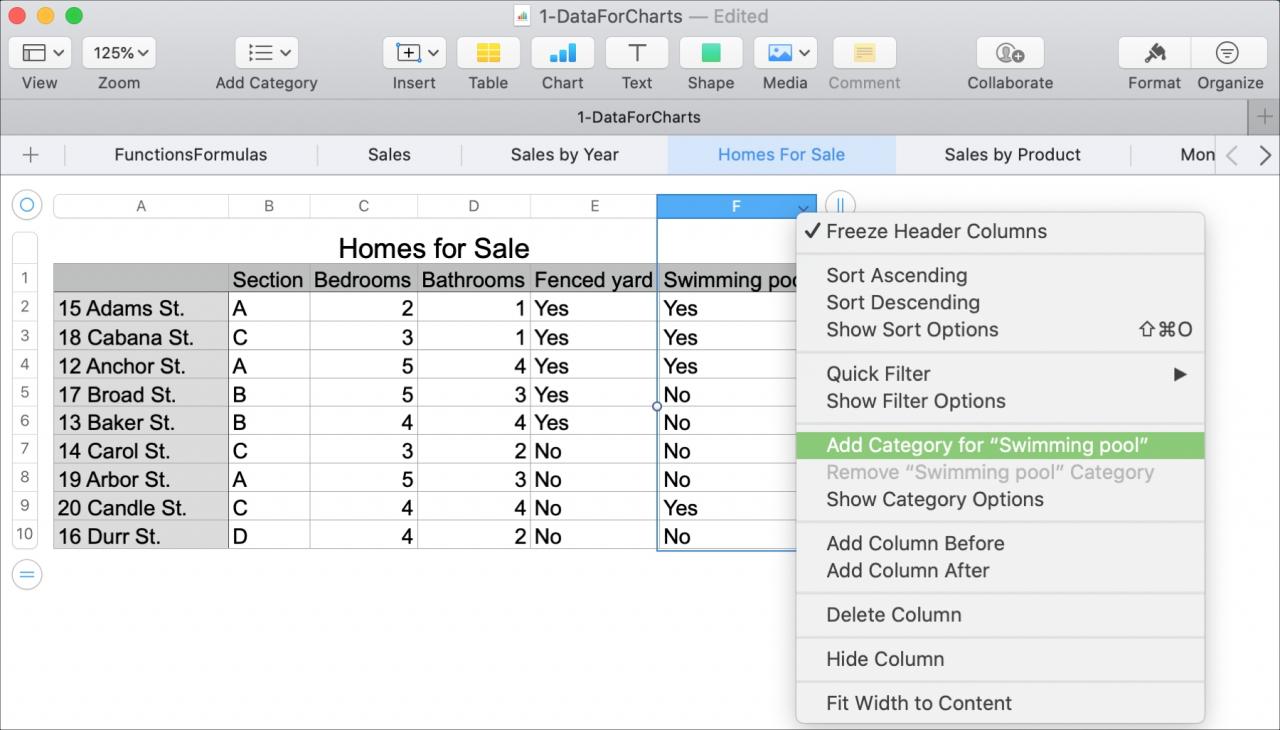
Creare una sottocategoria
Se si desidera manipolare ulteriormente i dati utilizzando le sottocategorie, è possibile iniziare con una delle opzioni di cui sopra, fare clic su Organizza in alto a destra della finestra Numeri, e selezionare la scheda Categoria . Vedrete l’opzione rapida che avete selezionato sopra e che potrete poi costruire.
Se volete andare direttamente alla barra laterale per costruire la vostra struttura di categoria, fate una delle seguenti operazioni:
- Cliccare Organizza in alto a destra della finestra Numeri e selezionare la Categoria
- Cliccare la freccia accanto all’intestazione della colonna e scegliere Mostra opzioni categoria .
- Selezionare una colonna, fare clic su Organizzare dalla barra del menu e selezionare Mostra opzioni categoria .
Nella parte superiore della barra laterale, scegliete la colonna sorgente su cui volete basare la vostra categoria dal menu a tendina e opzionalmente un valore per . Una volta che la vostra tabella si regola e i vostri dati sono raggruppati, cliccate sulla successiva casella a discesa nella barra laterale per aggiungere la vostra sottocategoria.
Nel nostro esempio, vogliamo una categoria per le case con un cortile recintato prima e poi quelle con la piscina.
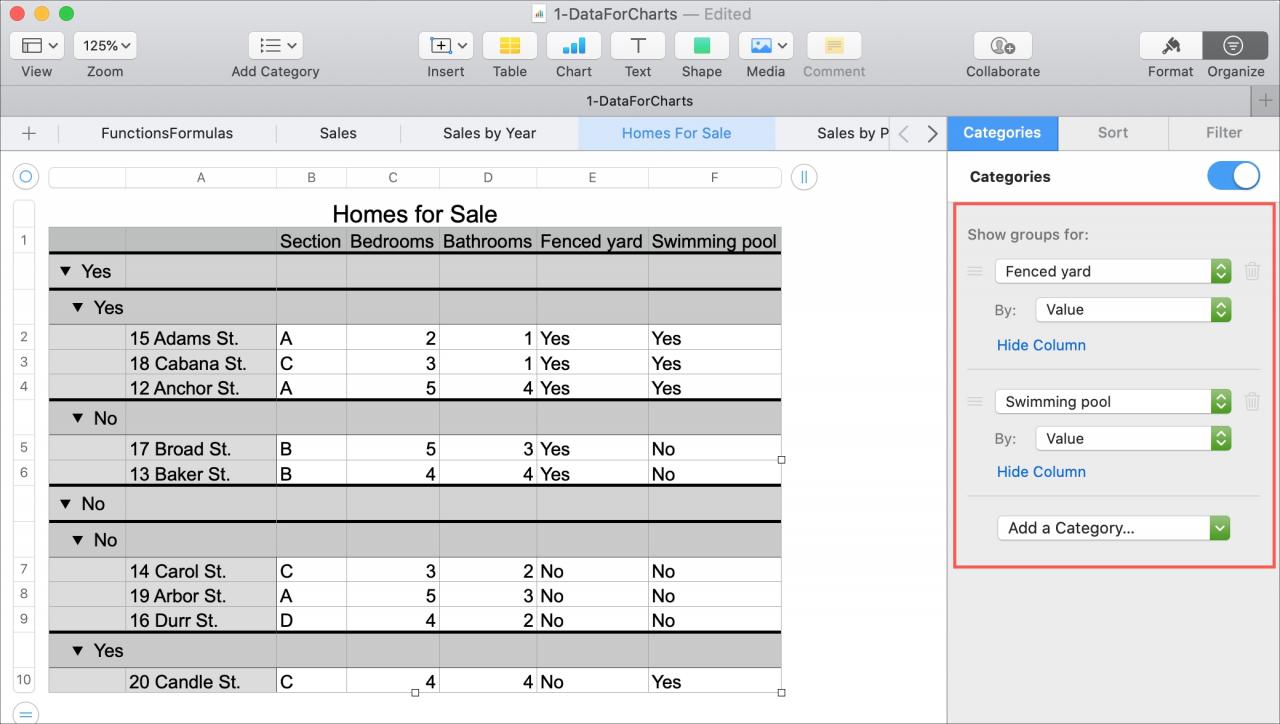
È possibile creare fino a quattro sottocategorie all’interno di una categoria principale in una tabella.
Creare una categoria con le righe selezionate
Se i dati della vostra tabella non hanno una colonna sorgente da cui creare una categoria, potete creare i vostri gruppi con le righe selezionate. Usando il nostro foglio Case in vendita come esempio, forse ci sono diverse case a caso che sappiamo che il nostro cliente vorrebbe vedere.
1) Selezionare le righe per il gruppo. Potete trascinare attraverso un intervallo con il cursore o tenere premuto Command mentre cliccate su ciascuna di esse.
2) Cliccare con il tasto destro del mouse su una delle righe selezionate o sulla freccia accanto a un’intestazione e scegliere Creare gruppo per righe selezionate .
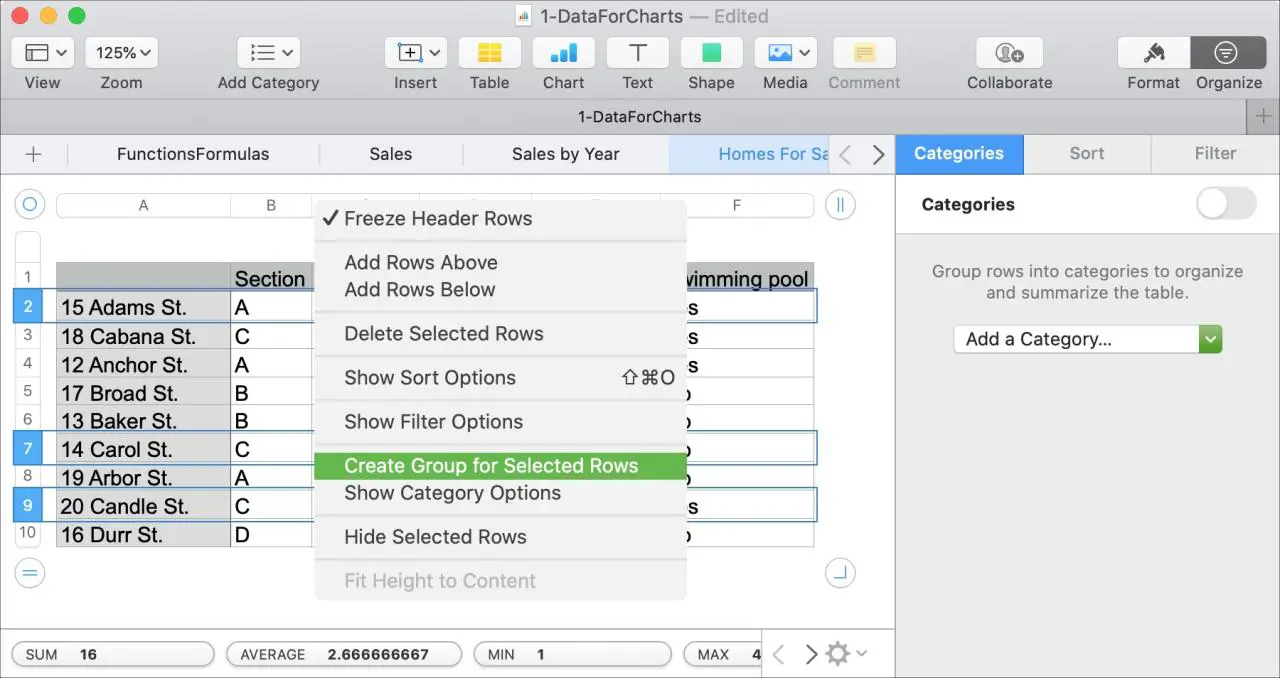
3) Vedrete i gruppi creati nella vostra tabella. Il primo gruppo è per le righe selezionate e il secondo per tutte le righe rimanenti.
Noterete anche una nuova colonna nella vostra tabella etichettata Categoria . Questa colonna indica le righe del Gruppo 1 e del Gruppo 2. Potete nascondere questa colonna dalla vostra tabella, così come potete nascondere la colonna sorgente per la prima serie di istruzioni di categoria, e vi mostreremo come procedere.
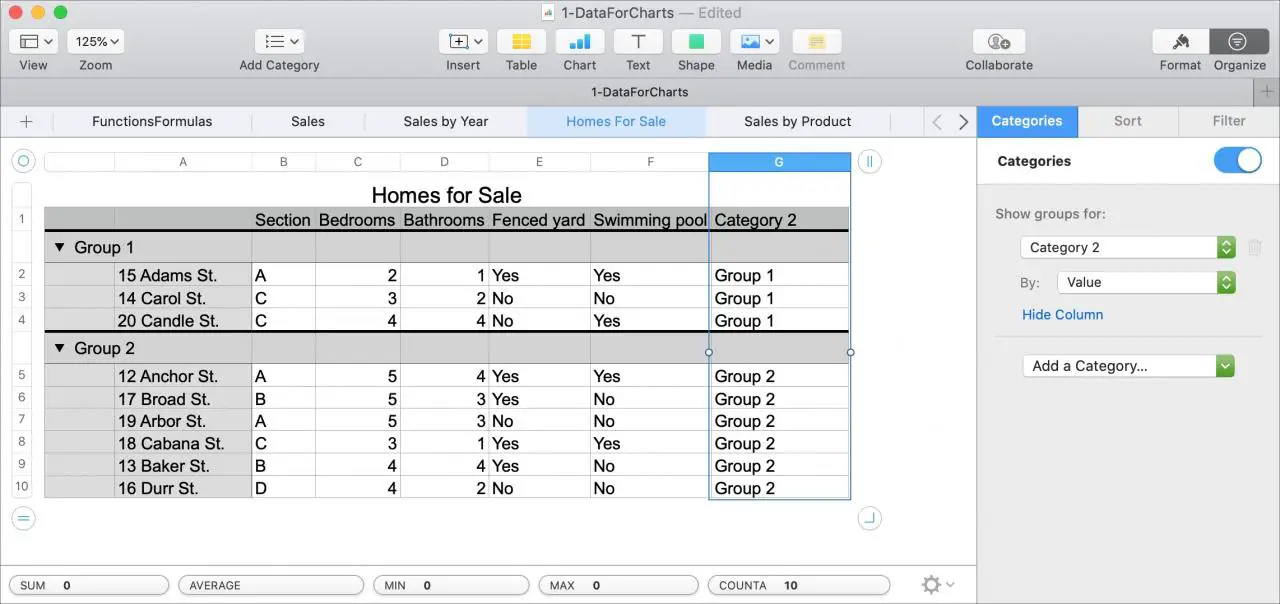
Nascondere le colonne delle categorie
In qualsiasi modo decidiate di categorizzare e raggruppare i vostri dati, potete nascondere la colonna sorgente o la colonna Categoria.
Assicurarsi che la barra laterale Organizza sia aperta con Categoria selezionata. Sotto la colonna in Mostrare i gruppi per , fare clic su Nascondere la colonna . Il link cambierà in Unhide Column dopo averlo nascosto, in modo da poter invertire l’azione se si desidera.
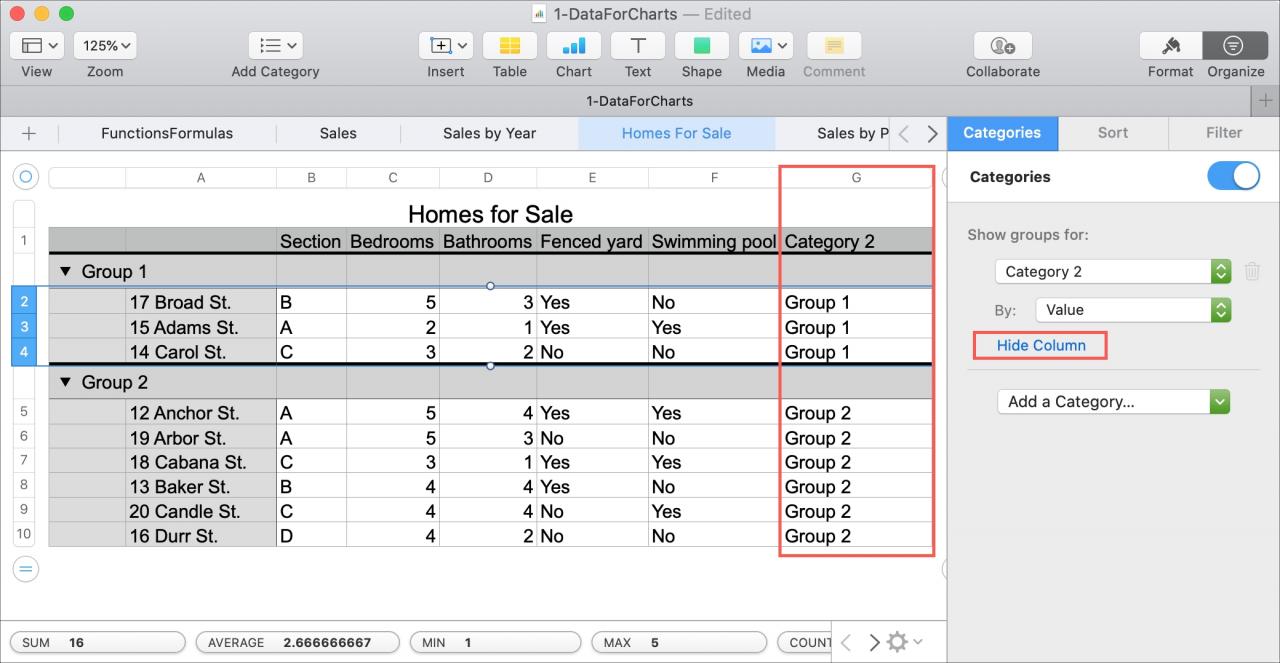
Questo è un modo pratico per rendere il vostro tavolo più compatto e ridurre la ridondanza per quella colonna sorgente o categoria.
Cambiare i nomi delle categorie o dei gruppi
I nomi che i numeri danno alle vostre categorie e gruppi sono forniti di default. Ad esempio, se si crea una categoria in base al numero di camere da letto di una casa, ogni nome di categoria sarà un numero.
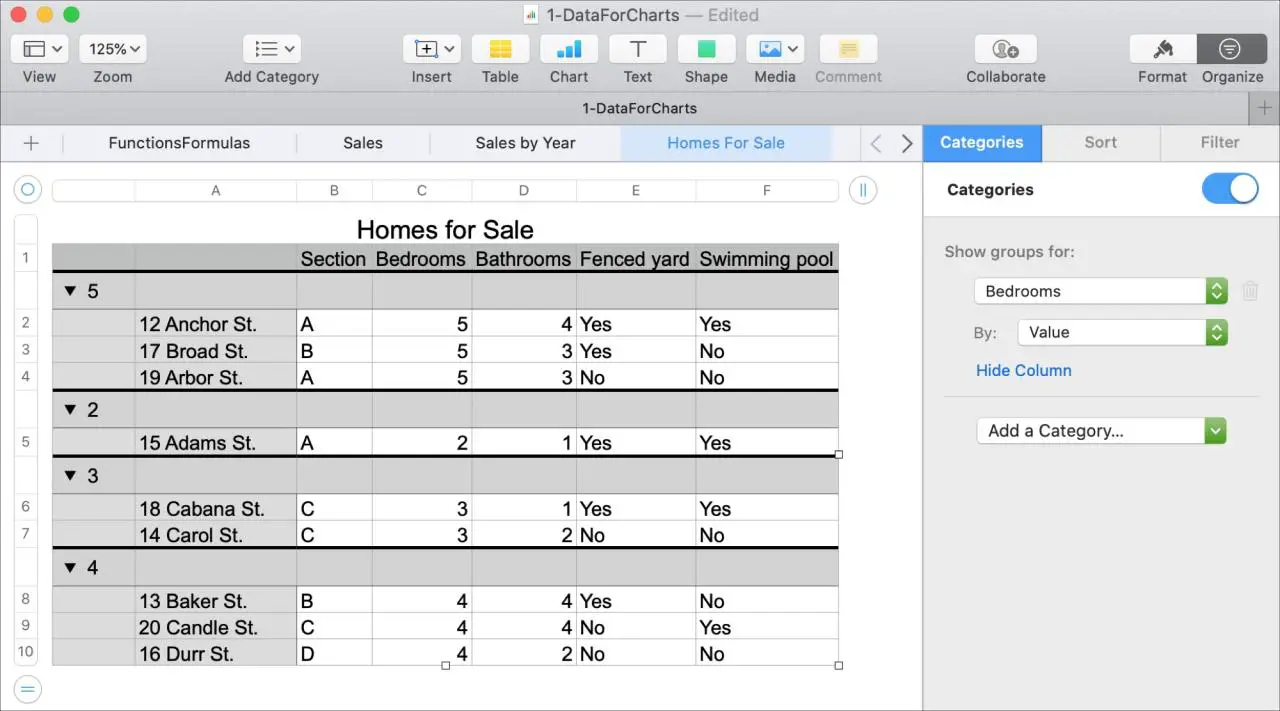
E se si crea un gruppo utilizzando le righe selezionate, ogni gruppo sarà chiamato Gruppo 1, Gruppo 2 e così via.
Ma per rendere questi raggruppamenti più significativi, è possibile rinominarli.
Semplicemente fare doppio clic sulla cella contenente il nome della categoria o del gruppo, inserire il nuovo nome , e premere Return .
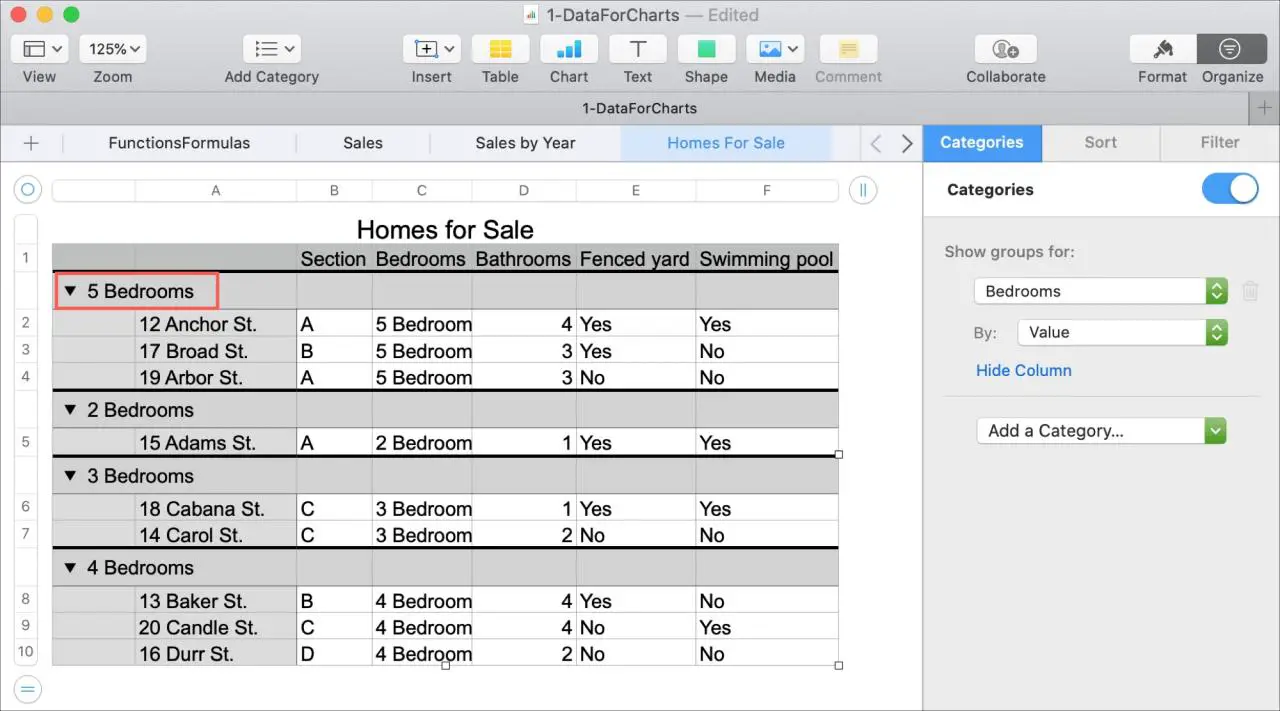
Riorganizzare o rimuovere categorie o gruppi
Se si vuole riorganizzare la gerarchia delle categorie e sottocategorie, cliccare su tre righe a sinistra di una categoria nella barra laterale e poi trascinarla nella sua nuova posizione.
Per rimuovere una categoria, fare clic sull’icona del cestino accanto ad essa nella barra laterale. Non riceverete la conferma di voler cancellare la categoria. Quindi, tenete presente che potete anche disattivare le categorie invece di cancellarle, se necessario.
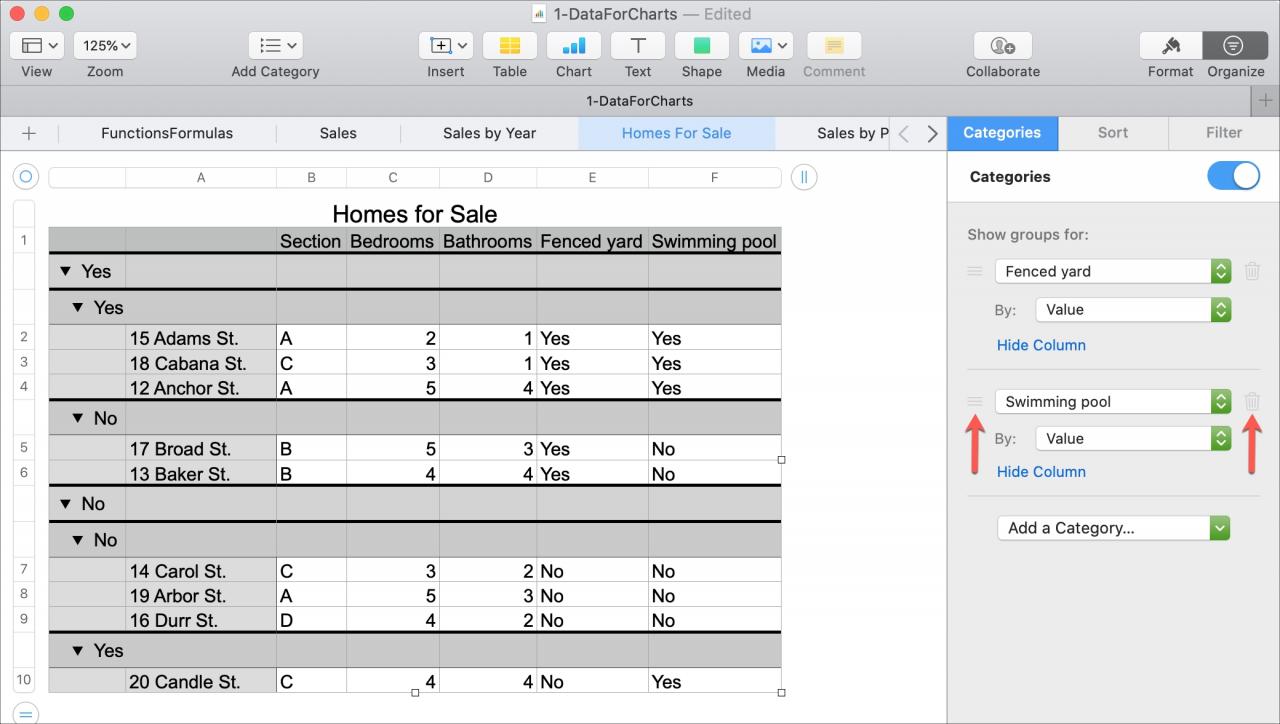
Disattivare le categorie
È possibile disattivare le categorie create per visualizzare i dati nella loro forma originale temporaneamente e senza cancellare una categoria.
Aprire la Organizzare ; Categoria barra laterale
e far scorrere la toggle in alto per disattivare le categorie.In Breve
Le categorie e i gruppi vi offrono un ottimo modo per organizzare e visualizzare i vostri dati in Numeri. Ma ci sono anche altri modi, a seconda delle vostre esigenze.
Potete dare un’occhiata ai nostri prossimi tutorial per filtrare i vostri dati in Numeri o come ordinare i vostri dati. Nel frattempo, andate alla nostra sezione Numbers di tuttotutorial per gli articoli correlati.

