Come avrai notato, non c’è fotocamera sul tuo Apple Watch. Dopotutto, dove andrebbe a finire l’obiettivo? Ma se possiedi un Apple Watch, puoi usarlo per controllare la fotocamera sul tuo iPhone.
Con la cosiddetta app Camera Remote sul tuo orologio, puoi configurare la fotocamera del tuo iPhone per scattare la foto. Quindi usa l’app per scattare una singola foto o raffica, usa il timer, cambia tra la fotocamera anteriore e quella posteriore e altro ancora, ecco come.
Impostazioni del telecomando della fotocamera su Apple Watch
L’app Camera Remote si integra con il resto delle app di Apple Watch. Quindi aprilo e assicurati che il tuo iPhone sia nelle vicinanze. Se la Fotocamera sul tuo iPhone non è aperta, l’avvio di questa app sul tuo Orologio dovrebbe richiederlo, ma in caso contrario, apri semplicemente Fotocamera sul tuo iPhone.
Prima di acquisire uno scatto, tocca il Di più (tre puntini) in basso a destra di Camera Remote per effettuare queste regolazioni.
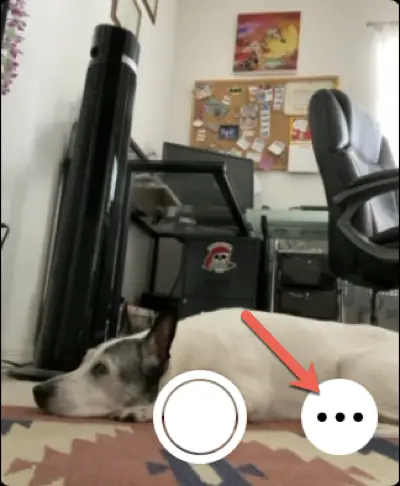
Imposta il timer per le foto in sequenza
Se abiliti il Timer per i tre secondi consentiti, questo catturerà una raffica di foto sul tuo iPhone. È anche molto utile per darti più tempo per impostare lo scatto se non lo è già.
Seleziona la fotocamera
Sotto il timer, hai un’opzione per passare da Davanti al Parte posteriore di fronte alla fotocamera e viceversa. Questo è l’ideale quando lo si combina con il timer per attirare l’attenzione di tutti per quella foto di gruppo o per te stesso pronto per il tuo selfie.
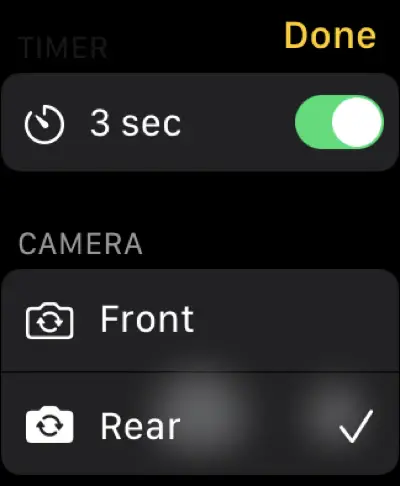
Regola il flash
Puoi utilizzare Auto, On o Off per la fotocamera del tuo iPhone Veloce collocamento. Tocca per usare il flash se scopri che la luce è più bassa del previsto o spegnilo se ti trovi in un luogo soleggiato.
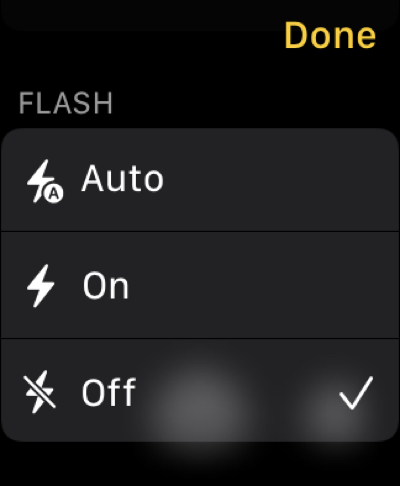
Abilita Live Photos
Come con l’impostazione del flash, puoi usare Auto, On o Off per Foto dal vivo. Se prevedi di inviare o condividere la foto, potresti voler disabilitare Live Photos per salvare le dimensioni del file. E puoi farlo facilmente sul tuo orologio.
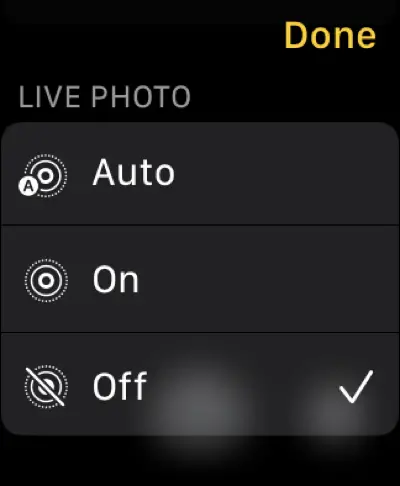
Cambia l’HDR
Le impostazioni HDR (high dynamic range) disponibili sono semplicemente On o Off. Se ti trovi in un ambiente ad alto contrasto, potresti voler attivare l’HDR per acquisire la foto della massima qualità. Per saperne di più, dai un’occhiata alla nostra spiegazione per HDR, Auto HDR e Smart HDR per la fotografia del tuo iPhone.
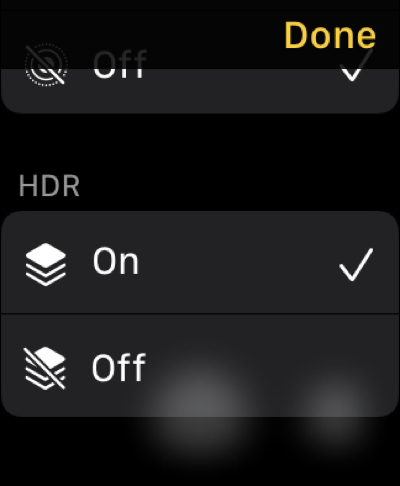
Rubinetto Fatto quando hai finito di regolare le impostazioni e poi continua a catturare la tua foto.
Scatta una foto o un video su Apple Watch
Quando lo scatto perfetto è nel mirino del tuo iPhone e nell’app Camera Remote sul tuo orologio, tocca semplicemente otturatore pulsante il polso per catturarlo. La foto apparirà nell’app Foto sul tuo iPhone come qualsiasi altra.
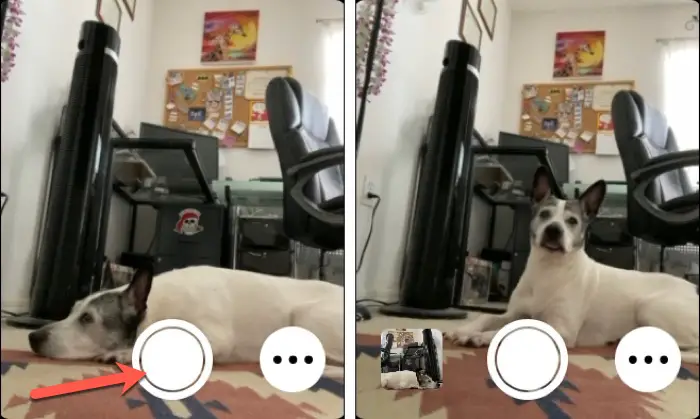
Se vuoi Ingrandisci sul tuo argomento, puoi farlo anche su Apple Watch. Ruota la Digital Crown per ingrandire o ridurre l’inquadratura.
Puoi anche impostare il punto focale nell’app Camera Remote. Tocca il mirino sull’orologio e vedrai apparire il quadrato giallo proprio come sul tuo iPhone. Puoi toccare qualsiasi punto finché non catturi esattamente ciò su cui vuoi concentrarti.
Quando finisci, recensione le foto che scatti in modo simile a su iPhone. Nell’angolo in basso a sinistra del mirino, vedrai una piccola miniatura che puoi toccare per vedere l’ultima foto catturata.
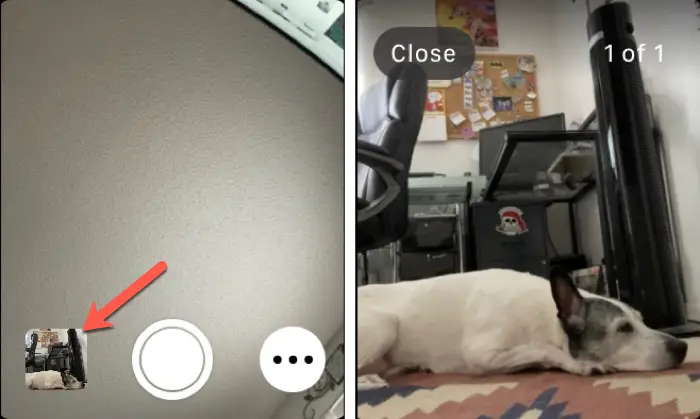
Un altro modo pratico per utilizzare l’app Camera Remote sul tuo orologio è acquisire una rapida video. Invece di toccare il pulsante dell’otturatore, tienilo premuto. Continua a tenere premuto per registrare il video e rilascia quando hai finito.
Infine, se scegli a diverso tipo di acquisizione sulla fotocamera del tuo iPhone come ritratto, video o time-lapse, il tuo orologio sarà conforme. L’unica impostazione attualmente non supportata nell’app Camera Remote sono le foto panoramiche.
In Breve
Non è sempre comodo tenere in mano il tuo iPhone e scattare una foto con esso. Potresti voler appoggiare il telefono da qualche parte o schiacciarlo in un piccolo punto. Con l’app Camera Remote sul tuo Apple Watch, puoi semplicemente posizionare il tuo iPhone per catturare lo scatto e agganciarlo al polso.
Hai già provato a utilizzare il tuo Apple Watch per controllare la fotocamera sul tuo iPhone? Se è così, e hai suggerimenti da condividere, commenta qui sotto o su Twitter!

