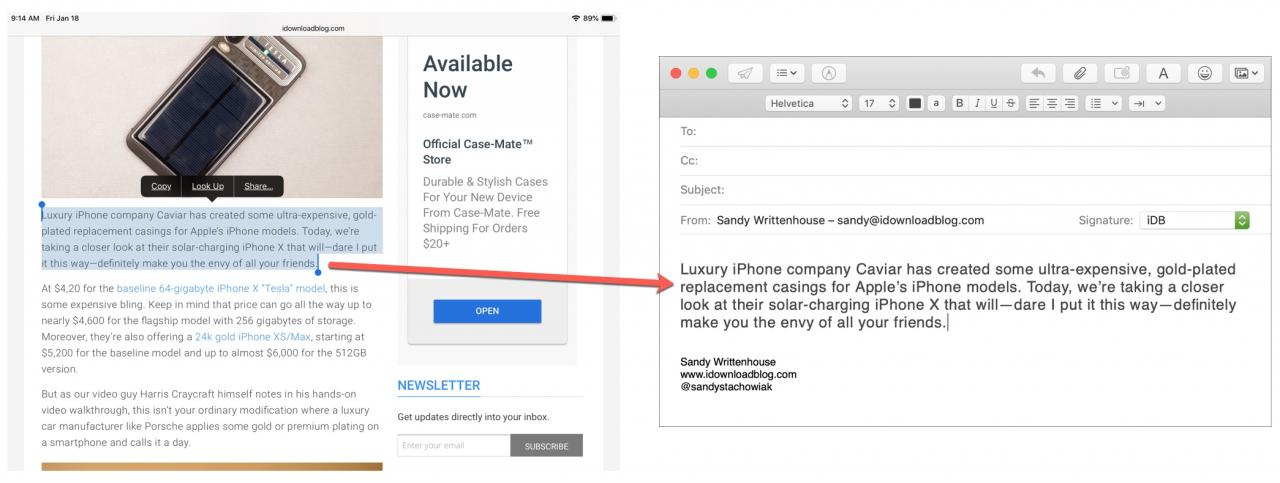
Apple ha una meravigliosa caratteristica che permette di copiare da un dispositivo e incollare in un altro. Questo si chiama Appunti Universali. Potreste averne sentito parlare e non approfittatene o questo potrebbe essere completamente nuovo per voi.
Perché è comodo? Ci sono numerosi modi in cui gli Appunti Universali possono essere utili.
Forse stai facendo ricerche sul tuo iPhone e trovi le informazioni che ti servono per un documento sul tuo Mac. Magari scattate uno screenshot di qualcosa sul vostro Mac che volete marcare sul vostro iPad. Forse è semplice come un link che vuoi copiare da Chrome sul tuo iPhone a Safari sul tuo iPad.
Qualunque sia la ragione, l’uso degli Appunti Universali è conveniente. Ecco come impostarlo e usarlo per copiare e incollare su iPhone, iPad e Mac.
Requisiti di continuità per gli Appunti Universali
Per prima cosa, è necessario disporre di dispositivi che soddisfino i requisiti di continuità di Apple per gli Appunti Universali.
Fondamentalmente, avrete bisogno di un iPhone, iPad o iPod touch con iOS 10 o successivo e di un Mac con macOS Sierra o successivo.
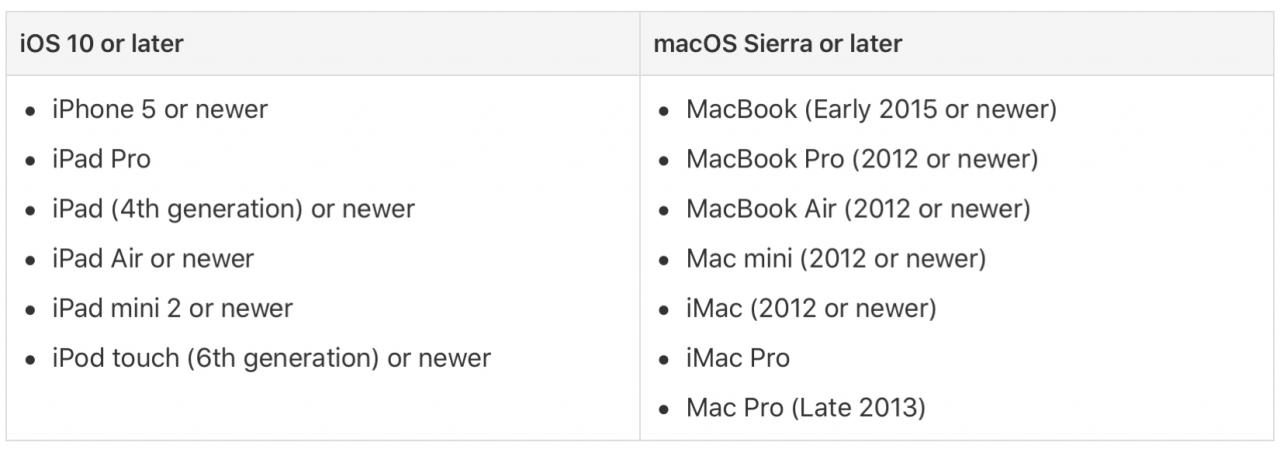
Se avete un Mac più vecchio, date un’occhiata a come potete aggiungere funzioni di continuità ad esso.
Impostazioni di sistema per gli Appunti Universali
Oltre a un dispositivo supportato, è necessario assicurarsi di essere configurati per utilizzare gli Appunti Universali sui propri dispositivi.
Ogni dispositivo deve :
- Avere il Wi-Fi abilitato
- Avere il Bluetooth abilitato
- Avere Handoff abilitato
- Essere registrati su iCloud con lo stesso Apple ID
Controllare queste impostazioni su iPhone e iPad
1) Aprire Impostazioni .
.
2) Toccare Wi-Fi e assicurarsi di essere connessi.
3) Tornare alla schermata Impostazioni e toccare Bluetooth , assicurarsi che sia abilitato.
4) Tornare alla schermata Impostazioni, toccare Generale ; Handoff e assicurarsi che sia abilitato.
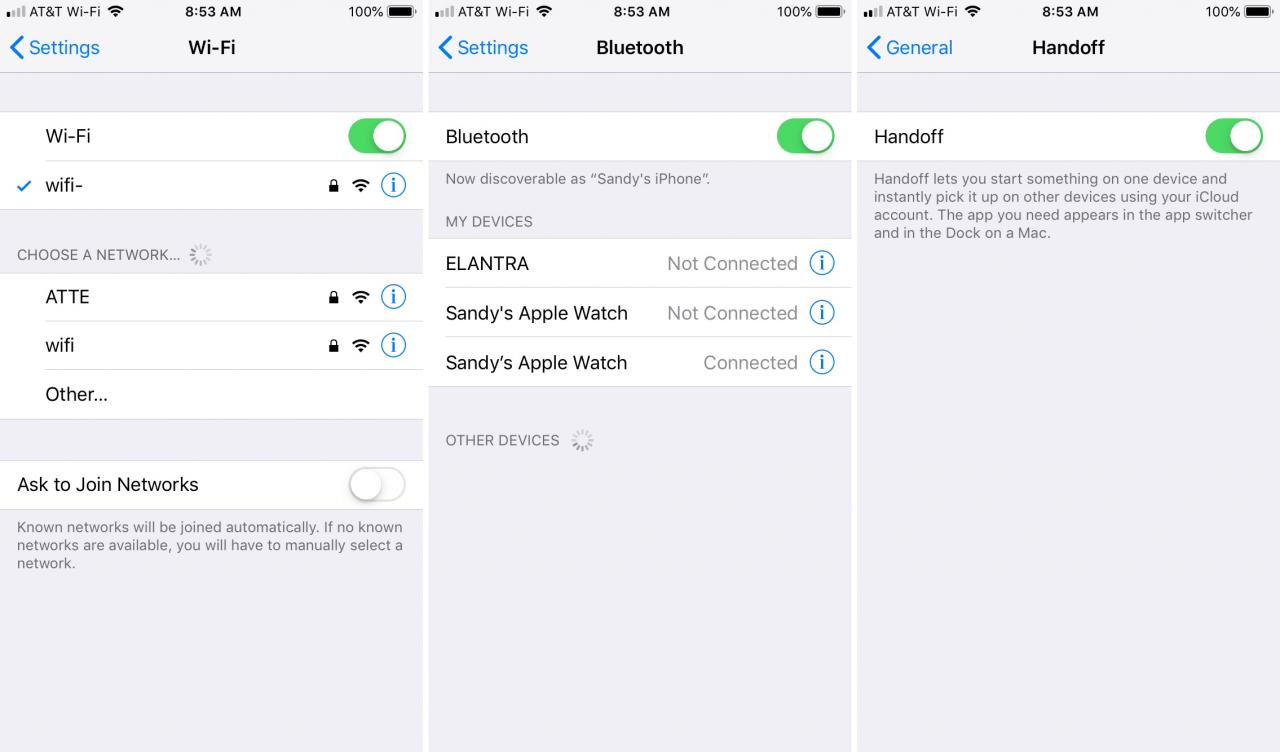
Controllare queste impostazioni su Mac
1) Dalla barra del menu, cliccare sull’icona Apple ; Preferenze di sistema .
2) Clicca Rete , assicurati che Wi-Fi sia acceso e sei connesso.
3) Tornare alle Preferenze di Sistema e cliccare su Bluetooth . Assicurarsi che il Bluetooth sia abilitato.
4) Tornare a Preferenze di sistema e cliccare su Generale . Verso il basso, assicurarsi che la casella per Allow Handoff tra questo Mac e i dispositivi iCloud sia contrassegnata.
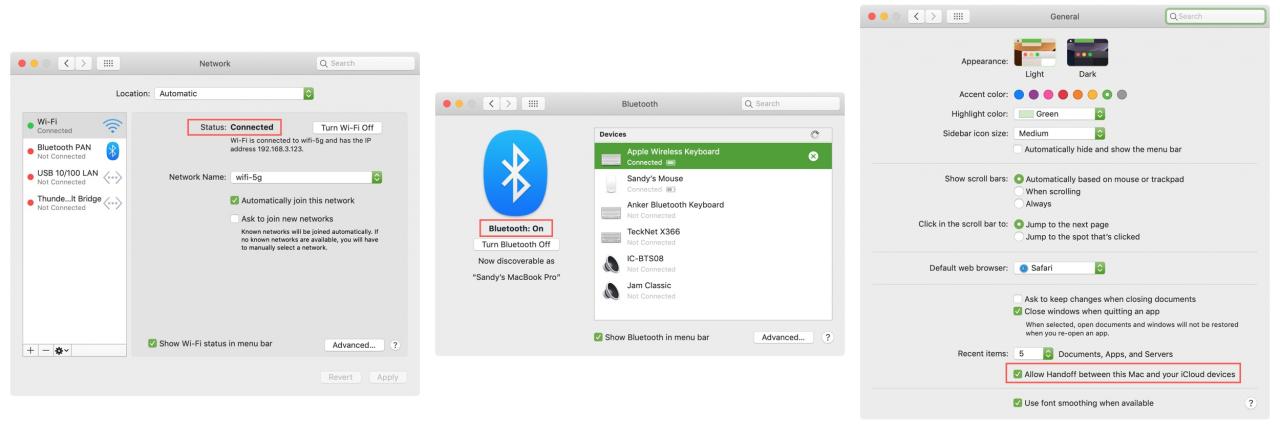
Come utilizzare gli Appunti Universali
Ora che i dispositivi supportati sono tutti impostati per utilizzare gli Appunti Universali, il resto è un gioco da ragazzi. Qui ci sono solo alcuni esempi di come usarlo per copiare e incollare tra i dispositivi.
Copiare e incollare un’immagine
Ho fatto uno screenshot sul mio Mac che voglio inviare al mio iPhone. Ecco i passi:
1) Copiare l’immagine. Aprire Anteprima e selezionare Modifica ; Copia .
2) Aprire l’applicazione su iPhone per incollare l’immagine. Ho scelto Note.
3) Aprire o creare una nuova nota, toccare e tenere premuto per tirare su il piccolo menu, toccare Incolla .
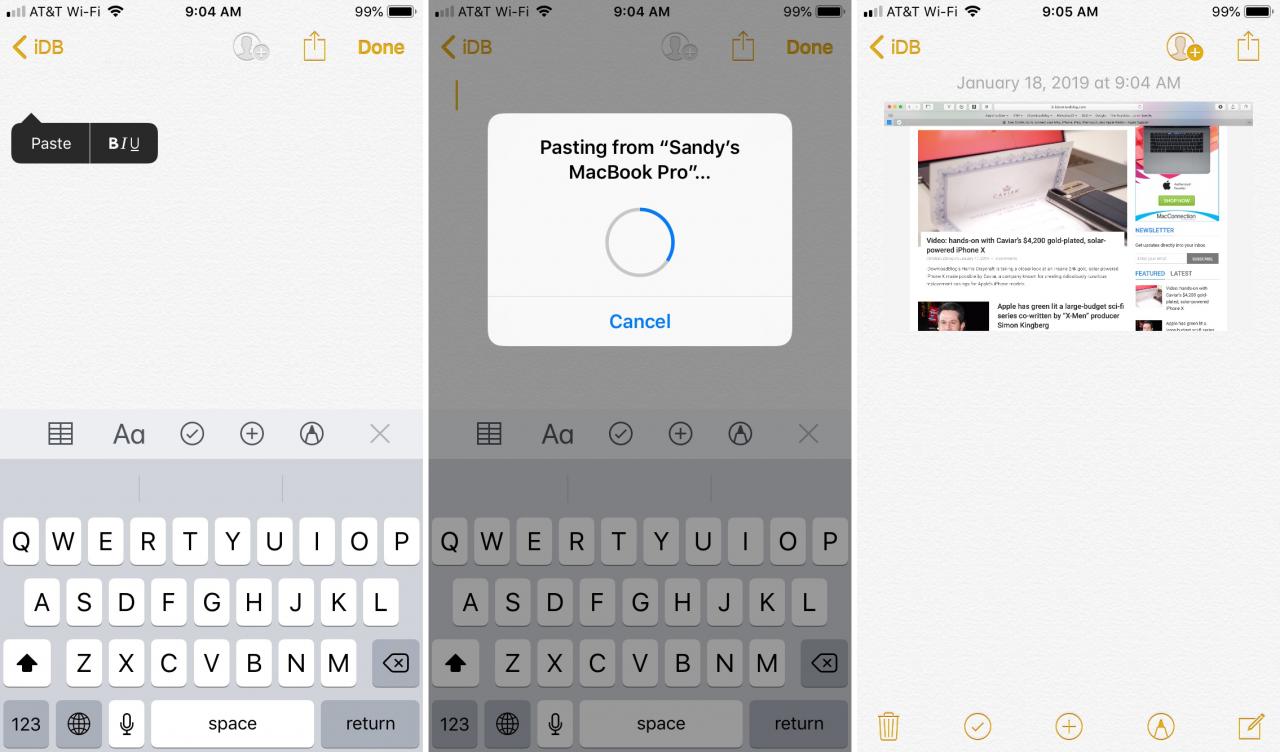
Copiare e incollare un link
Volevo copiare un link da Chrome sul mio iPhone e aprirlo in Safari sul mio iPad. Ecco i passi.
1) Copiare il link. Aprire Chrome e selezionare Share ; Copiare .
2) Apri Safari su iPad.
3) Tenere il dito nella barra degli indirizzi e poi toccare Incollare o Incollare e andare .
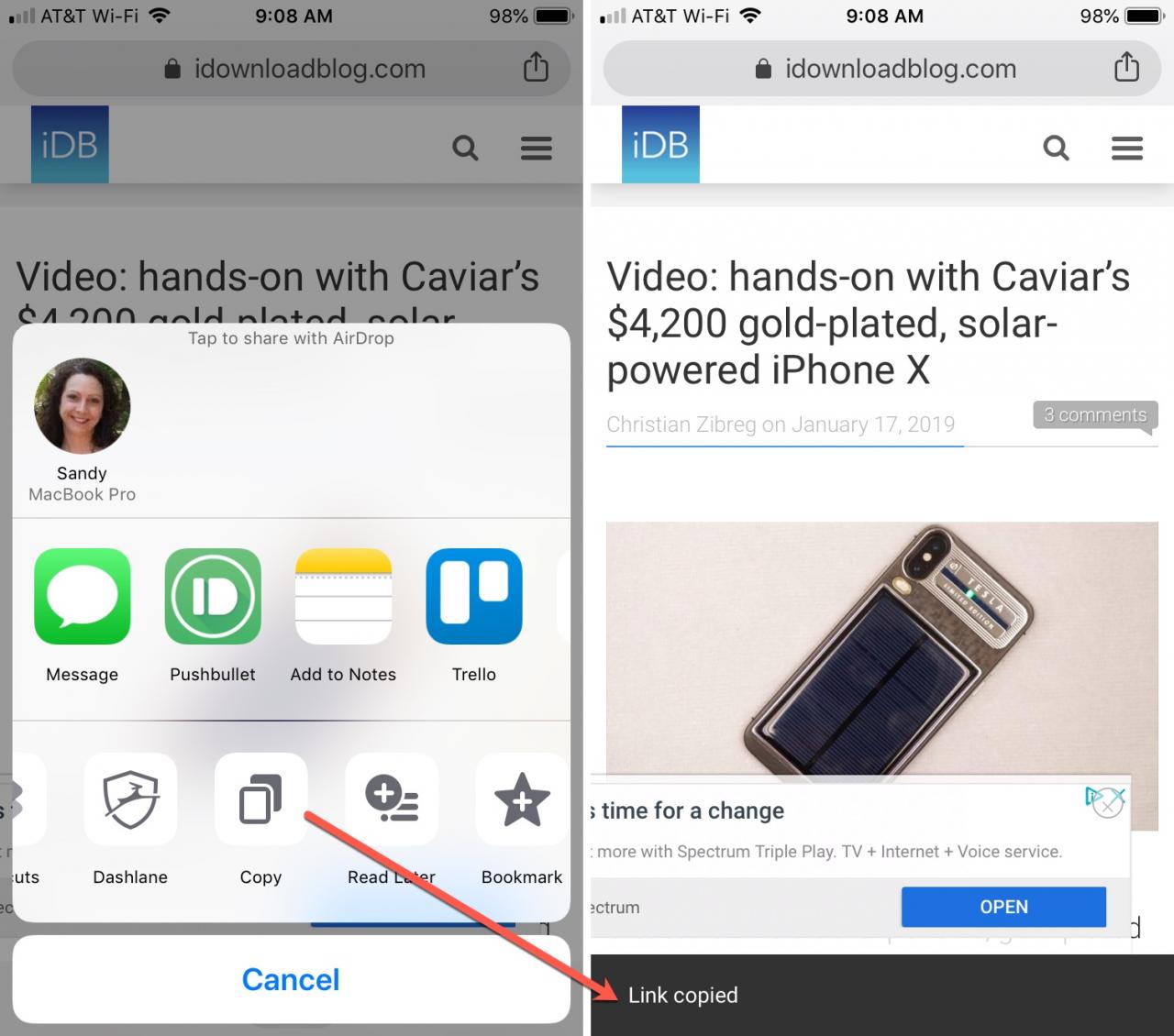
Copiare e incollare il testo
Ho trovato un testo su una pagina web del mio iPad che volevo inserire in una e-mail sul mio Mac. Ecco i passi.
1) Selezionare il testo e tenere premuto per aprire il piccolo menu. Selezionare Copia .
2) Aprire Mail su Mac al messaggio dove si vuole incollare il testo.
3) Cliccare con il tasto destro del mouse nel corpo del messaggio e cliccare Incolla .
.
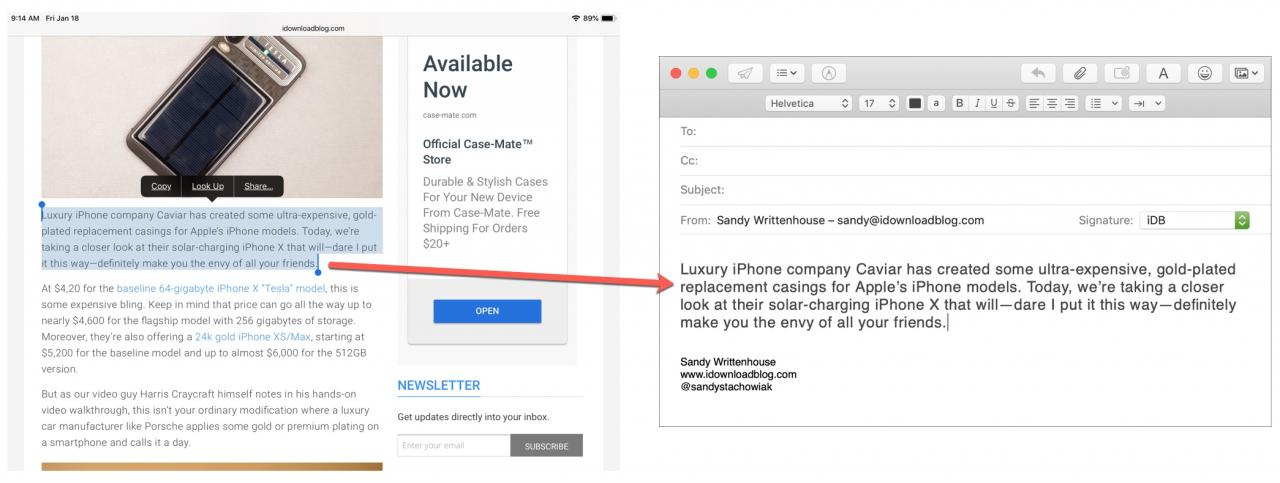
Questi sono solo alcuni esempi di come è possibile copiare e incollare rapidamente tra i dispositivi con gli Appunti Universali. In poche parole, basta usare l’azione di copia per prendere il contenuto da un dispositivo e l’azione di incolla per mettere il contenuto sull’altro dispositivo.
In Breve
Un’ultima cosa da tenere a mente è che il contenuto che copiate non rimane negli Appunti Universali per sempre. Apple afferma che rimane lì per un breve periodo di tempo o fino a quando non lo si sostituisce copiando qualcos’altro.
Siete pronti a iniziare a utilizzare la funzione Appunti Universali? Fateci sapere quanto è facile da trovare e se vi è utile.

