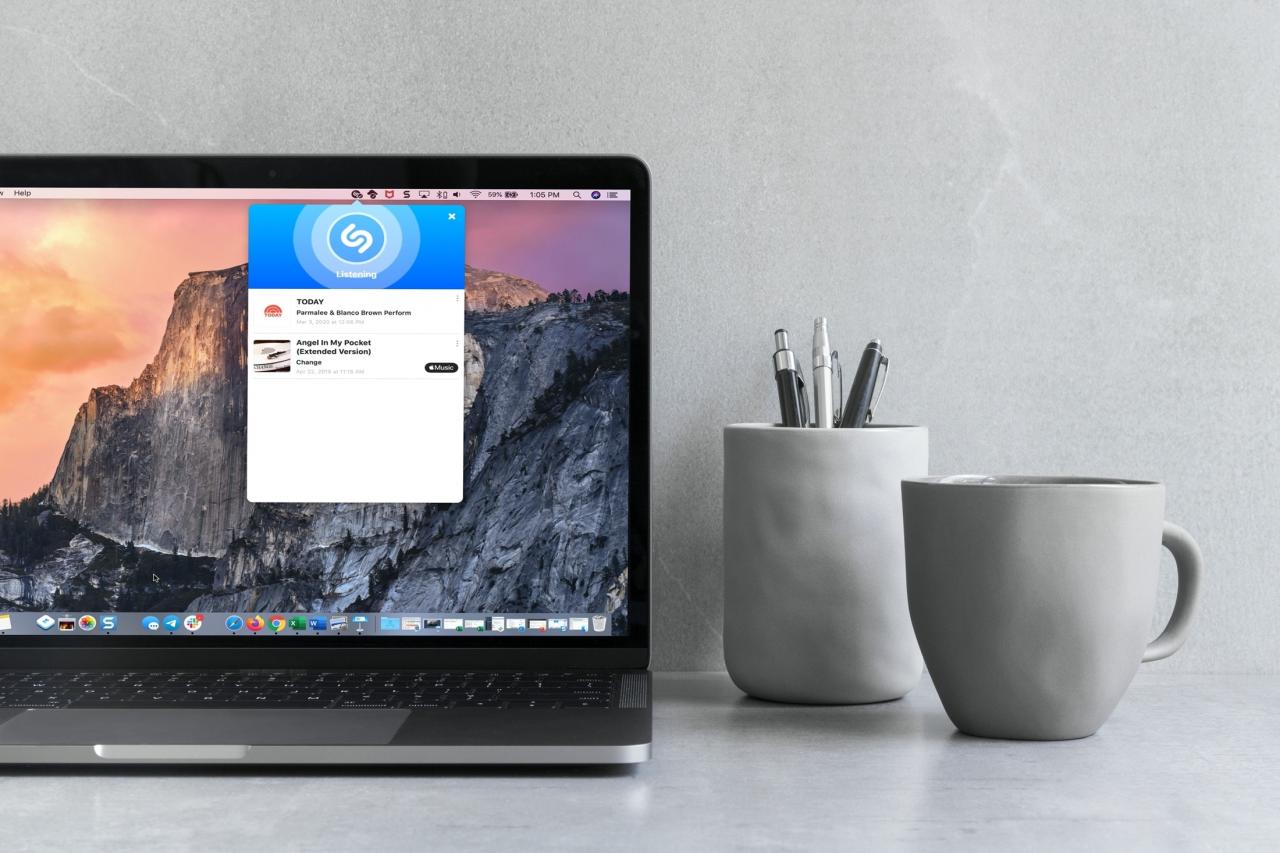
Shazam è una fantastica app per il riconoscimento delle canzoni. Puoi usarla su iPhone, iPad, Apple Watch e Mac. Così, quando volete shazamare una canzone, potete farlo su qualsiasi dispositivo.
La chiave per usare Shazam per identificare una canzone che si sente è la sua rapidità. Toccare o fare clic su quel tasto Shazam e poi ottenere i dettagli per la melodia in pochi secondi. E anche se potete certamente aprire l’app sul vostro Mac e fare clic sul pulsante, nel momento in cui lo fate, la canzone potrebbe essere finita. Ecco perché avete opzioni migliori.
Ecco i modi più veloci per usare Shazam sul vostro Mac.
Lanciare Shazam all’avvio
Puoi avere applicazioni che usi ogni giorno all’avvio del tuo Mac. E puoi farle partire e renderle pronte all’uso in un minuto. Ad esempio, faccio avviare Slack automaticamente ogni mattina in modo da essere pronto a comunicare con il mio team.
Per far avviare automaticamente Shazam, basta seguire questi passi.
1) Aprire Shazam dalla barra del menu e cliccare Impostazioni (icona dell’ingranaggio).
2) Selezionare Preferenze nel menu a comparsa.
3) Cliccare sulla scheda Generale .
4) Selezionare la casella per Lanciare Shazam all’avvio .
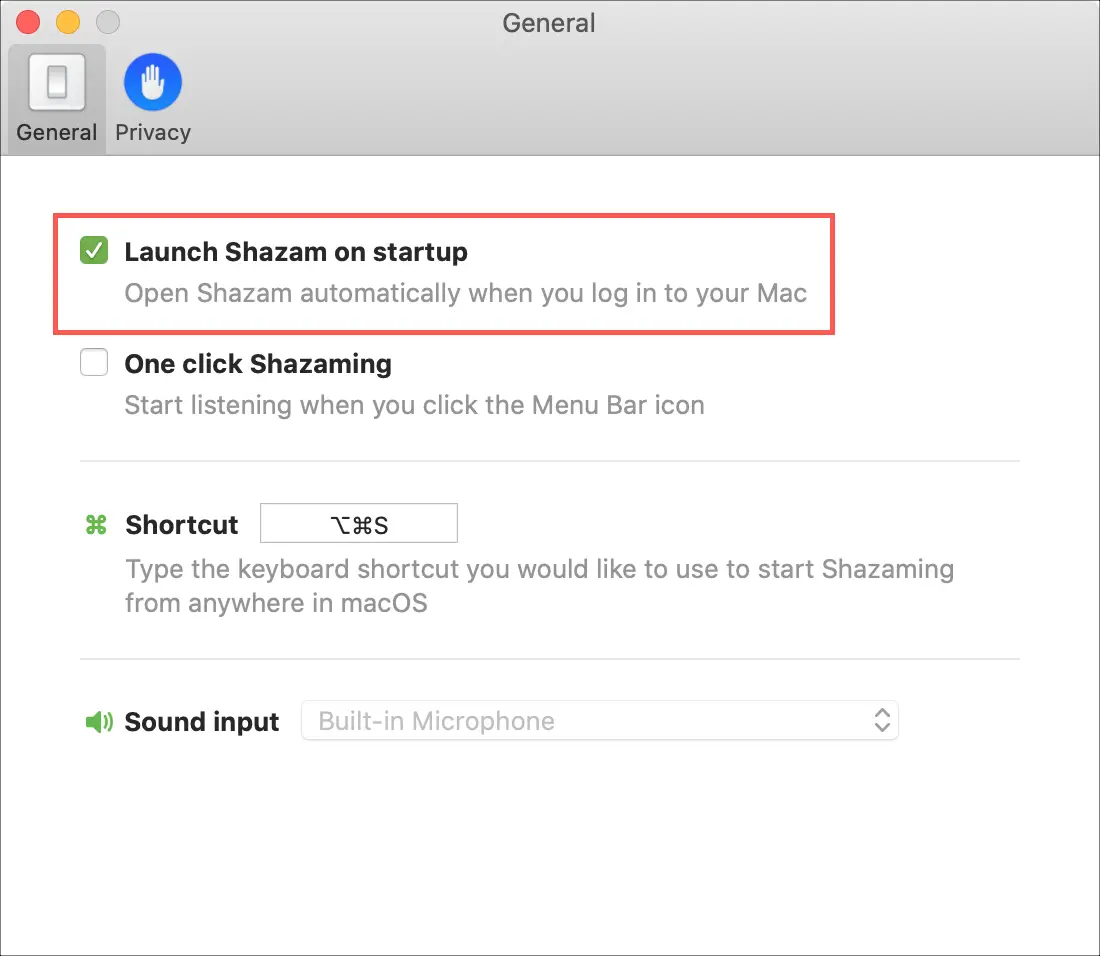
Potete quindi chiudere le impostazioni o continuare con la voce successiva della nostra lista.
Shazam con un solo clic nella barra dei menu
Un’altra impostazione utile per Shazam è la funzione one-click. Simile a come potreste usare Shazam sul vostro iPhone o Apple Watch, questa vi permette di cliccare sul pulsante per far iniziare immediatamente l’ascolto dell’applicazione.
In questo modo si risparmia tempo dall’apertura della app e poi si fa doppio clic sul pulsante; basta cliccare sull’icona nella barra dei menu per far ascoltare la app.
1) Aprire Shazam dalla barra del menu e cliccare Impostazioni (icona dell’ingranaggio).
2) Selezionare Preferenze nel menu a comparsa.
3) Cliccare sulla scheda Generale .
4) Selezionare la casella Un clic su Shazaming .
.
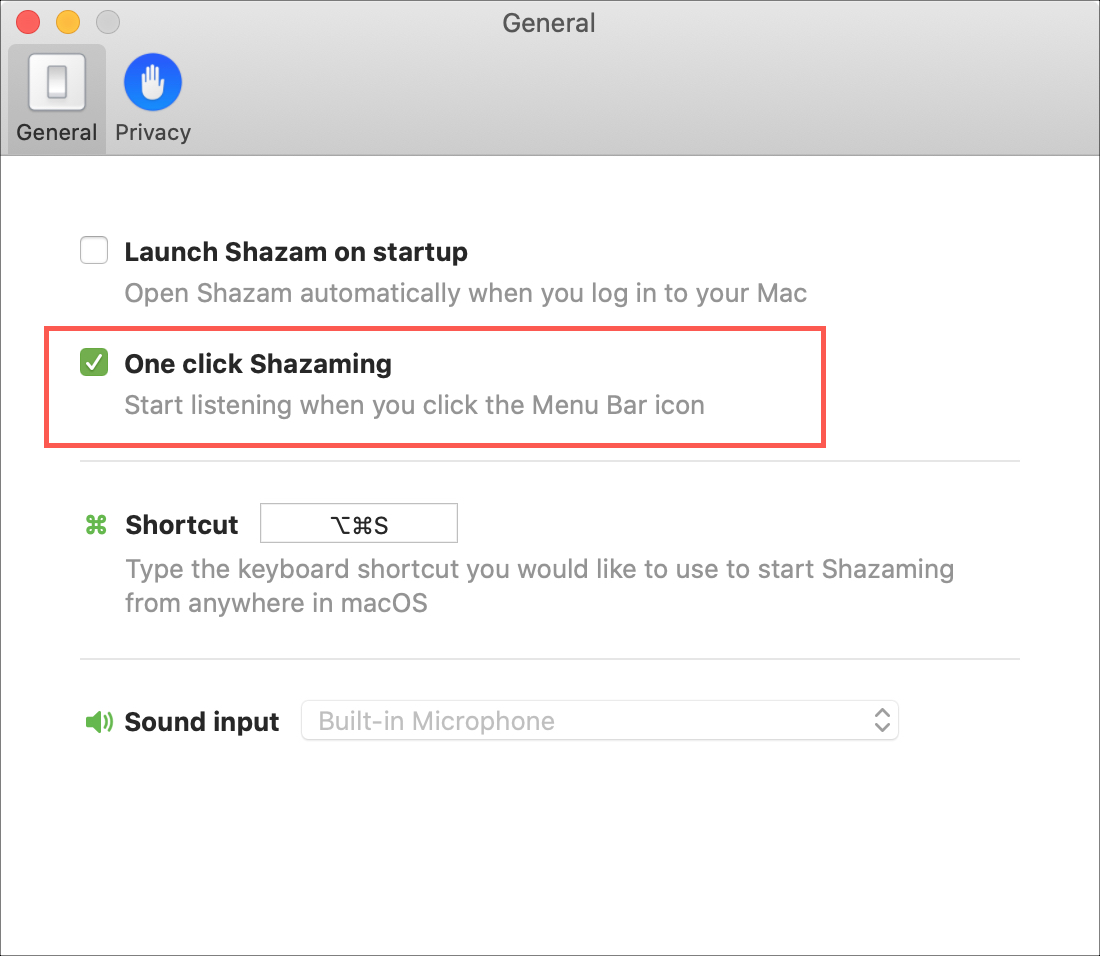
Ora potete chiudere le impostazioni e provare il vostro nuovo pulsante con un solo clic!
In Breve
Sia che decidiate di usare entrambe queste funzioni o solo una, entrambe vi offrono modi più veloci per usare Shazam sul vostro Mac. Le abiliterai entrambe o solo una o l’altra? Fatecelo sapere!
E non dimenticate di visitare la nostra sezione Shazam di TutoTutorial per ricevere ulteriore aiuto con l’applicazione.

