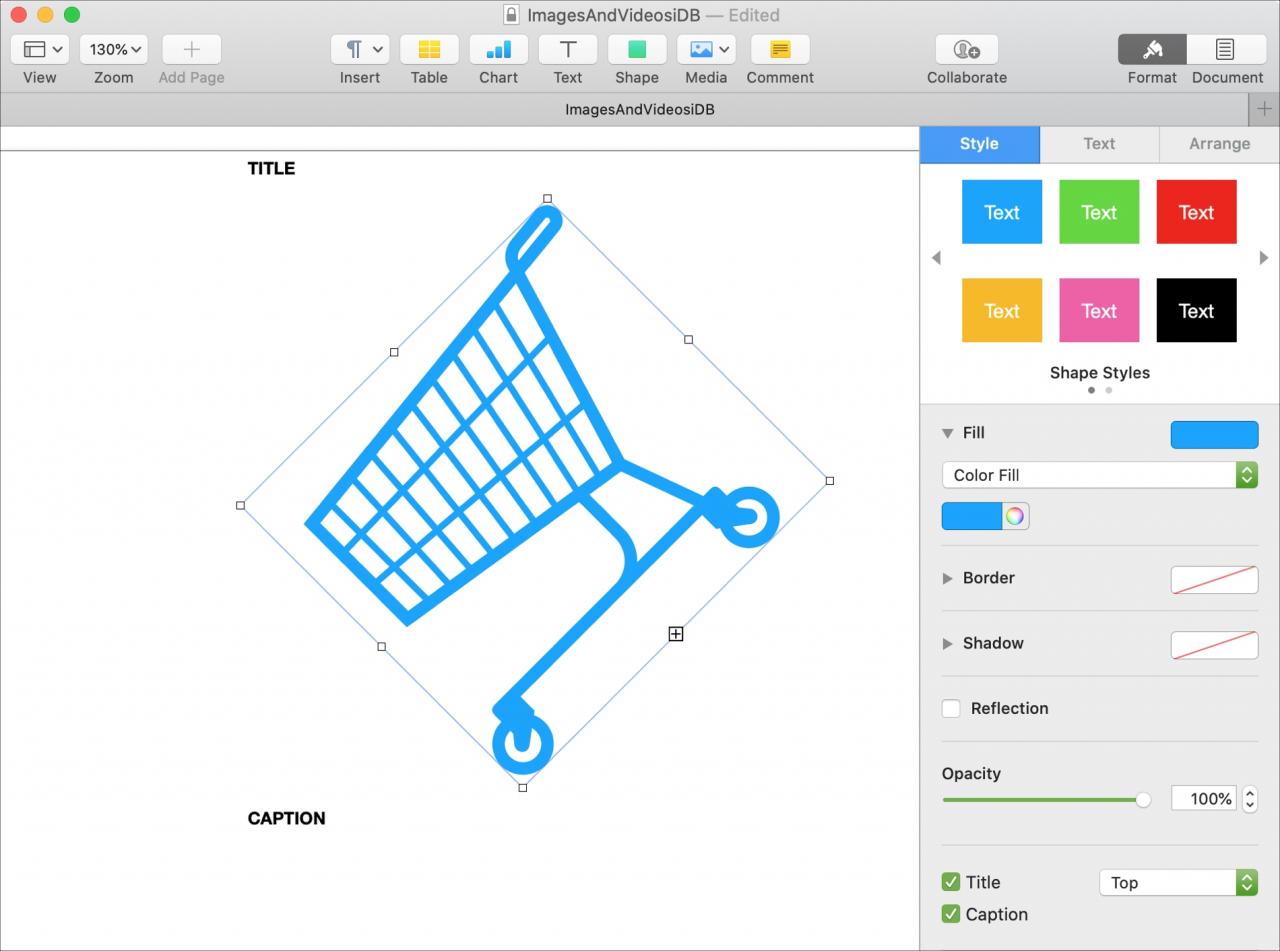
Proprio come si vede sulle pagine web o nei libri, è possibile allegare didascalie alle immagini, foto e altri oggetti in Pages, Numbers e Keynote. Questo è un ottimo modo per dare descrizioni al tuo pubblico, includere citazioni o riferimenti, o semplicemente aiutare ad articolare meglio il tuo oggetto.
Mentre Pages, Numbers e Keynote non offrivano una funzione di didascalia fino al rilascio della versione 10.1, c’erano ancora modi per crearli. Ma con la versione 10.1 è possibile creare e allegare didascalie molto più facilmente e aggiungere anche titoli, ecco come.
Creare e allegare una didascalia ad un oggetto su Mac
Aprire una di queste applicazioni sul Mac, dirigersi verso il punto che contiene l’oggetto che si desidera didascalare, e poi seguire questi passi.
1) Selezionare l’oggetto e poi cliccare il pulsante Formato per aprire la barra laterale.
2) Fare clic sulla scheda Stile in alto. Se stai sottotitolando un video, sceglierai invece la scheda Web Video .
3) Scorrere verso il basso e si spuntano le caselle per Titolo e Didascalia . Puoi usare entrambi o solo uno. E per il Titolo, scegliete se volete il titolo in alto o in basso dell’oggetto. Le didascalie appaiono sempre sotto l’oggetto.
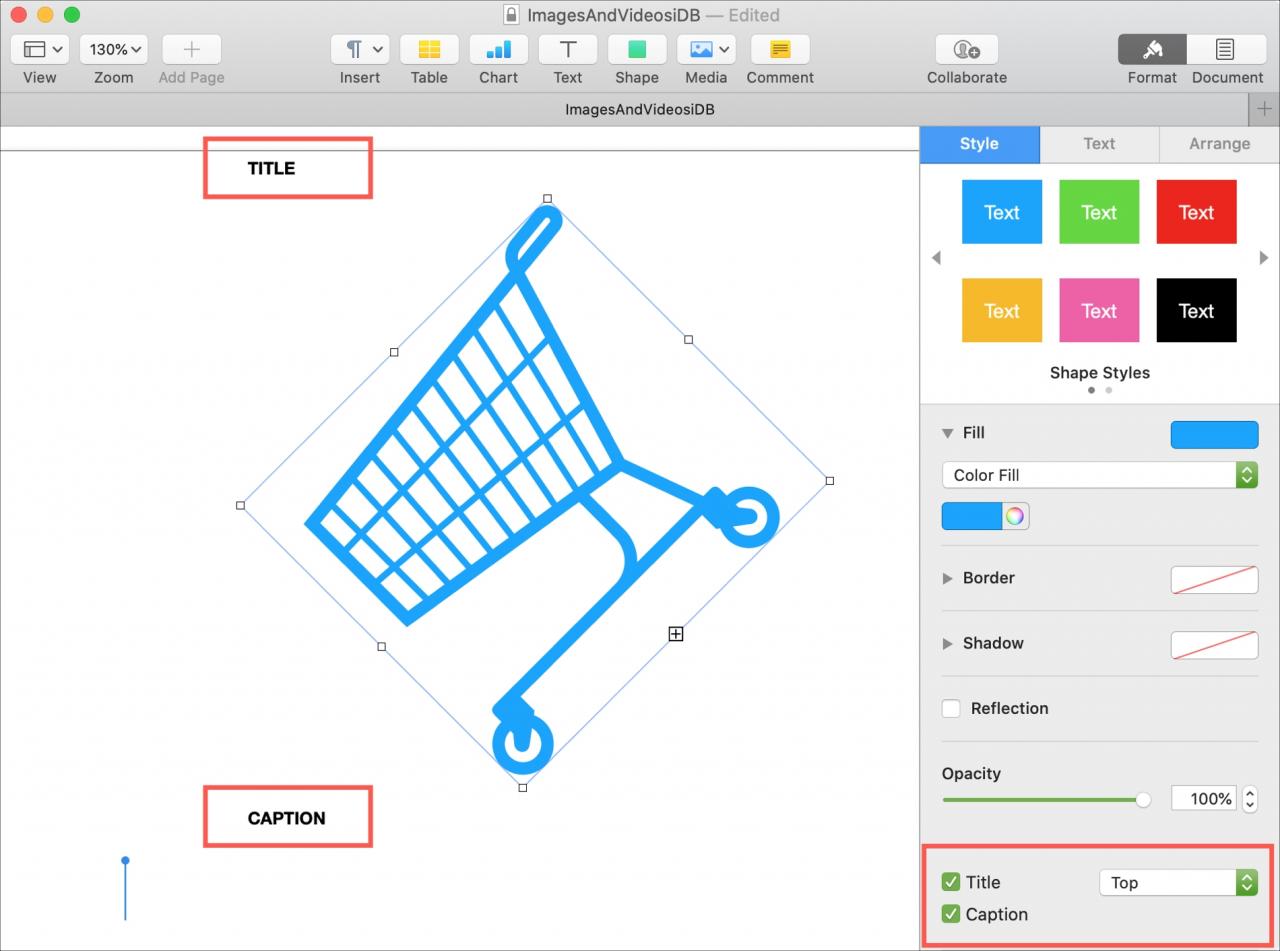
4) Una volta spuntata la casella per il titolo o la didascalia, vedrete che la voce è stata aggiunta al vostro documento. Selezionate il testo (“Titolo” o “Didascalia”) e inserite il vostro.
5) Se tenete aperta la barra laterale Formato con il titolo o la didascalia selezionati, potete cliccare sulla scheda corrispondente per formattare il vostro testo.
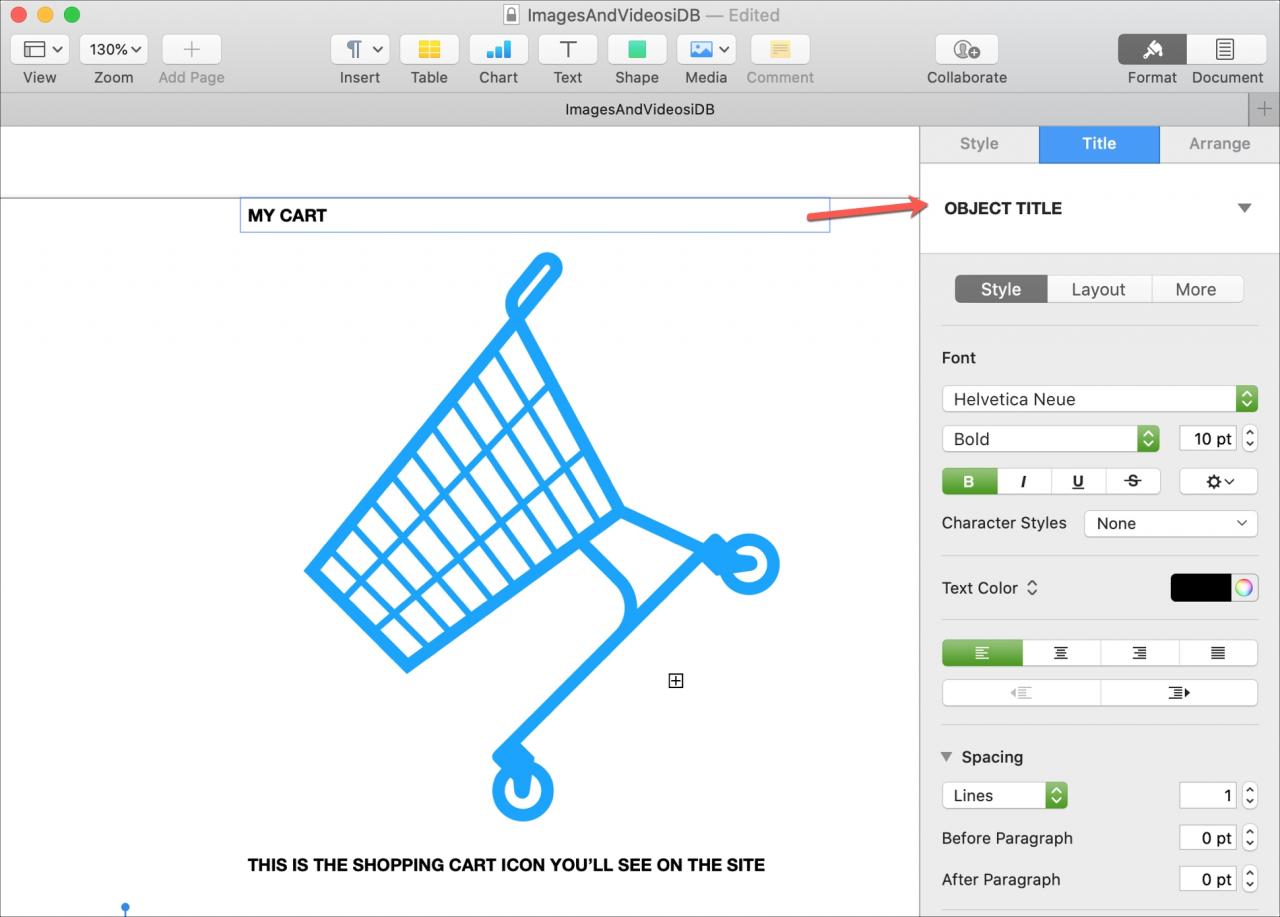
Creare e allegare una didascalia a un oggetto su iPhone e iPad
Se si utilizzano Pagine, Numeri o Keynote su iOS, si seguirà un processo simile per creare e allegare una didascalia ad un oggetto.
1) Selezionare l’oggetto e poi toccare il pulsante Formato (icona del pennello).
2) Nella finestra Formato, toccare la scheda Stile .
3) In basso, toccare Titolo e Didascalia . Come su Mac, è possibile utilizzare entrambi o solo uno e scegliere in alto o in basso per il titolo. Basta abilitare l’interruttore (o gli interruttori).
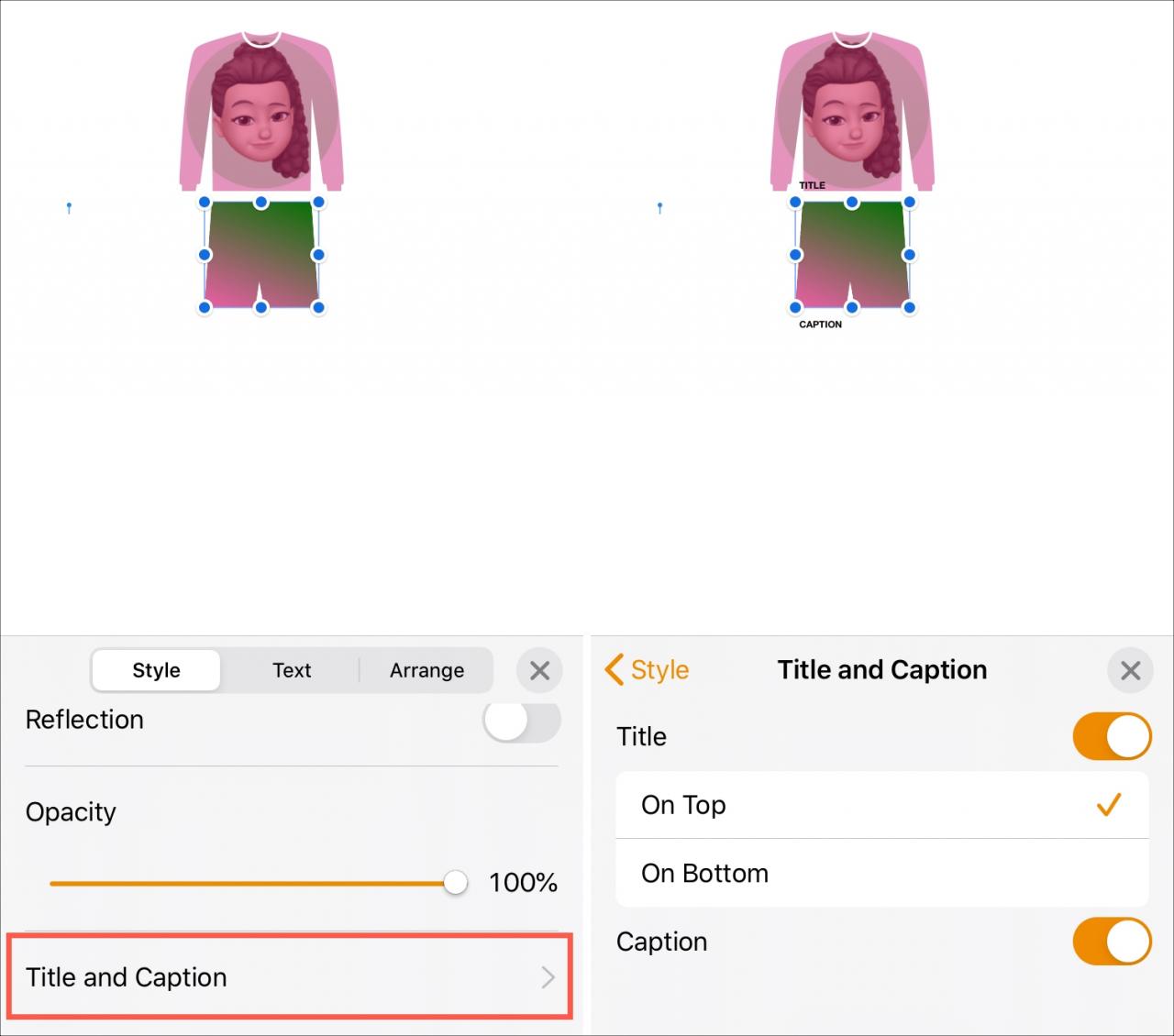
4) Selezionare il testo per il titolo o la didascalia vicino al proprio oggetto e inserire il proprio.
5) Toccare il pulsante Formatta con il titolo o la didascalia selezionati e toccare la scheda corrispondente per formattare il testo.
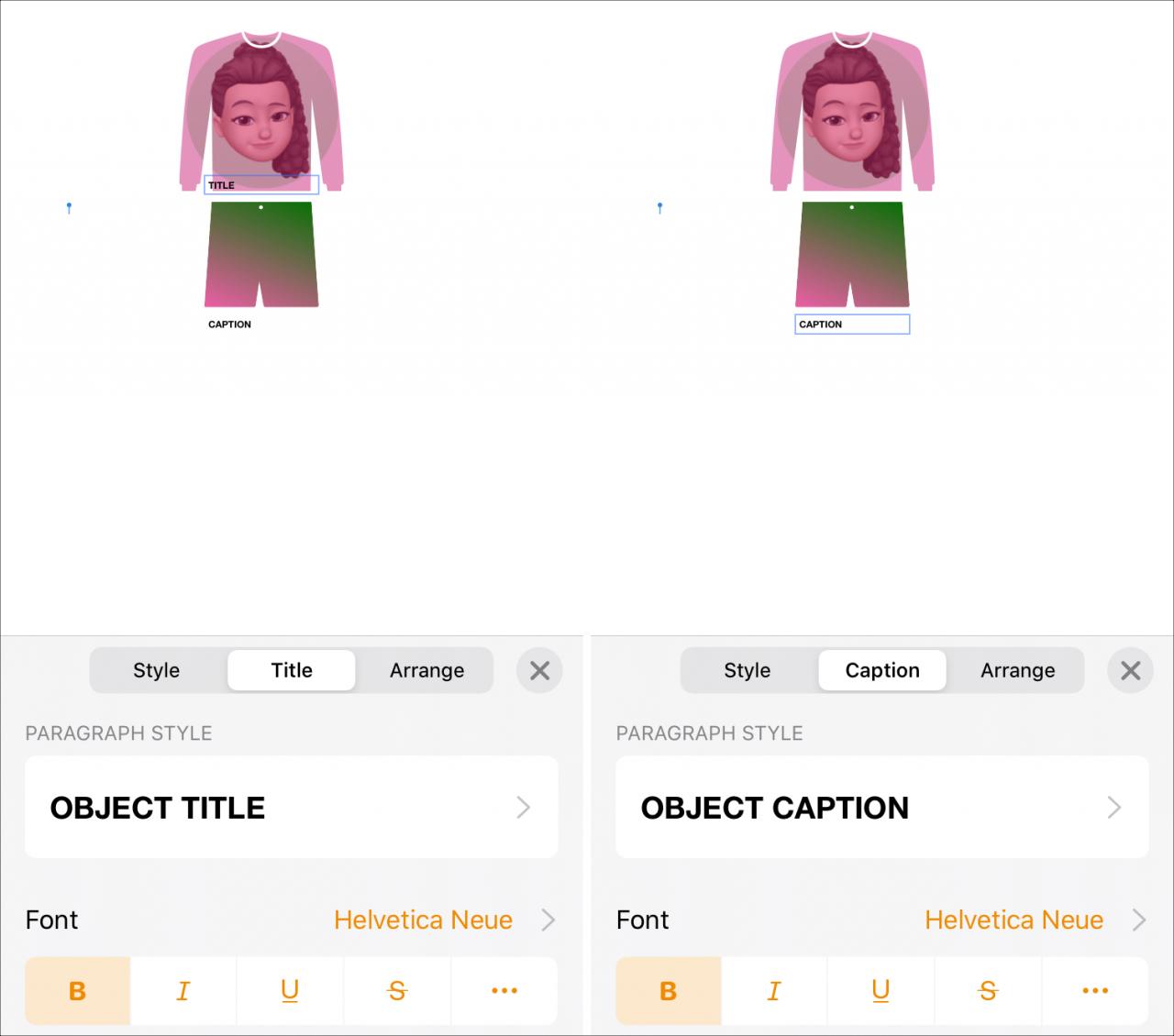
In Breve
La creazione di didascalie per foto, grafici, immagini e forme nei vostri documenti, fogli di calcolo e presentazioni ha dei vantaggi per il vostro pubblico. E poiché sono facili da creare e formattare, considerate la possibilità di utilizzarle!
Hai qualche consiglio come questo che vorresti condividere con i nostri lettori? Se sì, sentitevi liberi di commentare qui sotto o di contattarci su Twitter!
Per ulteriori informazioni, vedere come ridimensionare, ruotare e capovolgere gli oggetti tutte e tre le applicazioni o come animare gli oggetti in Keynote.

