![]()
A seguito della conclusione del suo WWDC 2020keynote, Apple ha rilasciato la beta inaugurale di macOS 11.0 Big Sur ai suoi sviluppatori registrati, e una beta pubblica è seguita il 6 agosto. Se si desidera installare Big Sur su più computer Mac senza dover scaricare il programma di installazione ogni volta, o semplicemente si desidera una maggiore flessibilità in termini di installazione del software, è necessario creare un programma di installazione avviabile per la beta di macOS Big Sur. Fortunatamente, questo può essere realizzato in pochi passi. Seguite con noi mentre documentiamo passo dopo passo il processo di creazione di un installatore avviabile per macOS Big Sur beta.
Perché ho bisogno di un installatore avviabile?
Avere un installer dedicato per la beta di macOS Big Sur su una chiavetta USB è un’ottima opzione per chi ha più Mac che desidera aggiornare alla beta di macOS Big Sur. Potete facilmente usare il vostro installer USB come disco di avvio da cui avviare il computer per installare la beta Big Sur o la beta pubblica.
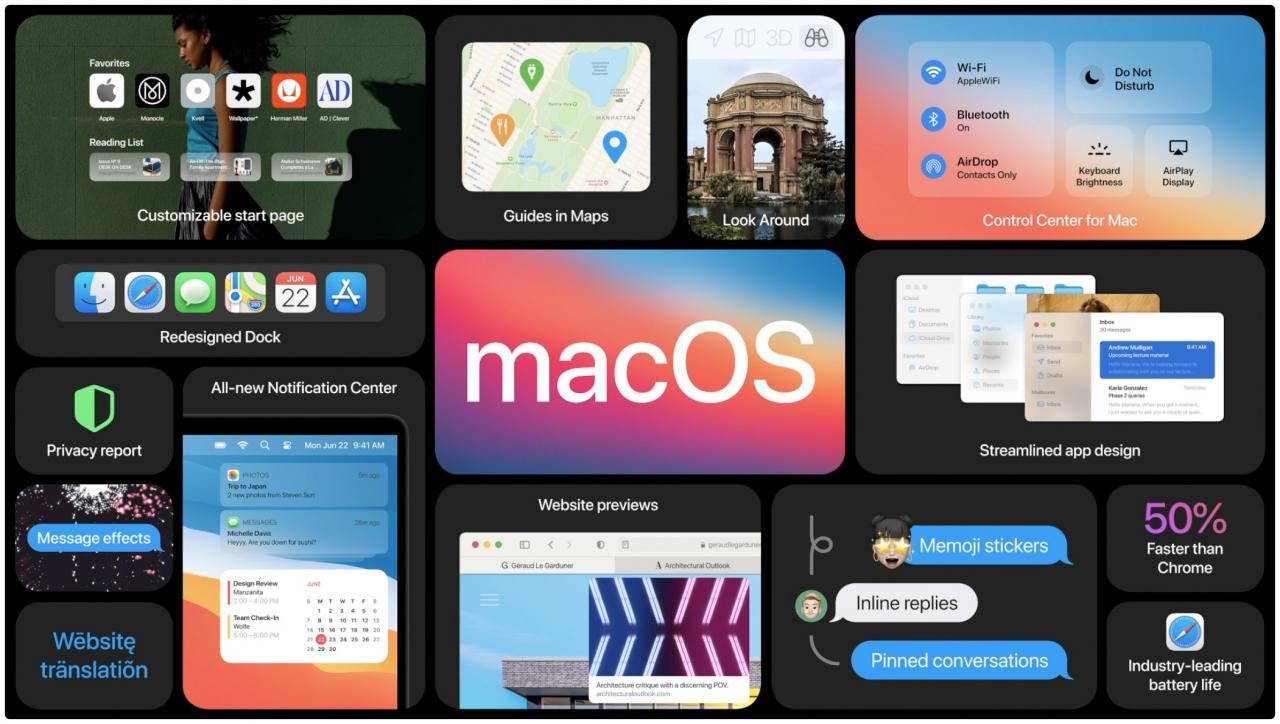
Non è necessario un programma di installazione avviabile se si vuole aggiornare l’attuale macOS sul disco di avvio alla beta Big Sur o alla beta pubblica su una singola macchina. Tuttavia, è utile averlo a portata di mano per la risoluzione dei problemi e quando si installa il macOS Big Sure beta o public beta su più computer Mac senza dover scaricare ogni volta il programma di installazione.
Prerequisiti
Prima di procedere con la creazione del vostro installatore avviabile per la beta di macOS Big Sure o la beta pubblica, ecco una rapida lista di controllo delle cose di cui avrete bisogno:
- Un computer Mac compatibile con macOS Catalina
- Una chiavetta USB o un disco esterno con almeno dodici gigabyte di memoria disponibile
- Il disco deve essere nominato “Senza titolo” e formattato con l’opzione “Mac OS Extended”
- Il macOS beta o il beta installer pubblico all’interno della cartella Applicazioni
Il comando Terminal che useremo presuppone che il macOS beta o public beta installer risieda nella cartella Applicazioni e “Untitled” è il nome del drive USB o di un altro disco esterno che utilizzerete come installer avviabile.
Tenete a mente queste due cose prima di decidere di spostare il macOS beta o il beta installer pubblico dalla cartella Applicazioni o di rinominare il vostro drive esterno.
requisiti di sistema macOS Big Sur
Come abbiamo notato nel nostro articolo dedicato che elenca i requisiti di sistema ufficiali per macOS 11.0 Big Sur, il sistema operativo è supportato su questi modelli di Mac:
- MacBook (inizio 2015 e successivi)
- MacBook Air (metà 2013 e successivi)
- MacBook Pro (metà 2013 e successivi)
- Mac mini (2014 e successivi)
- iMac (2014 e successivi)
- iMac Pro tutti i modelli (2017 e successivi)
- Mac Pro (2013 e successivi)
Se il tuo Mac non è in questa lista, non sarai in grado di eseguire macOS Big Sur.
Come potete vedere voi stessi, il comando Terminal che useremo presuppone fondamentalmente che il macOS beta o public beta installer risieda nella cartella Applicazioni e “Untitled” è il nome del drive USB o di un altro disco esterno che state usando.
Come creare un installatore di macOS Big Sur avviabile
Per creare un installatore avviabile per la beta di macOS Big Sur, dovrete fare quanto segue:
- Scarica la beta di macOS Big Sur o il programma di installazione della beta pubblica
- Preparare l’unità esterna per la beta
- Creare il programma di installazione avviabile
- Modificare le impostazioni di Secure Boot, se necessario
- Avviare dal programma di installazione avviabile e installare la beta nel modo giusto
Il tutorial completo continua qui sotto.
Come scaricare la beta dello sviluppatore macOS Big Sur
Seguire la procedura seguente per scaricare il programma di installazione di macOS beta.
1) Utilizzando il browser Safari sul tuo Mac, visita il portale Apple per sviluppatori su developer.apple.com, quindi clicca sul link Scopri nella sezione di navigazione in alto della pagina.
2) Cliccare l’icona macOS proprio sotto la sezione di navigazione.
3) Ora clicca sul pulsante blu Scarica vicino all’angolo super destro della finestra e accedi con il tuo nome utente Apple ID e la password quando ti viene chiesto. Puoi anche visitare la sezione Downloads direttamente, puntando il tuo browser su developer.apple.com/download.
4) Fare clic sull’intestazione Sistemi operativi vicino all’inizio della pagina.
5) Fare clic sul pulsante blu Installare il profilo accanto all’intestazione beta di macOS Big Sur.
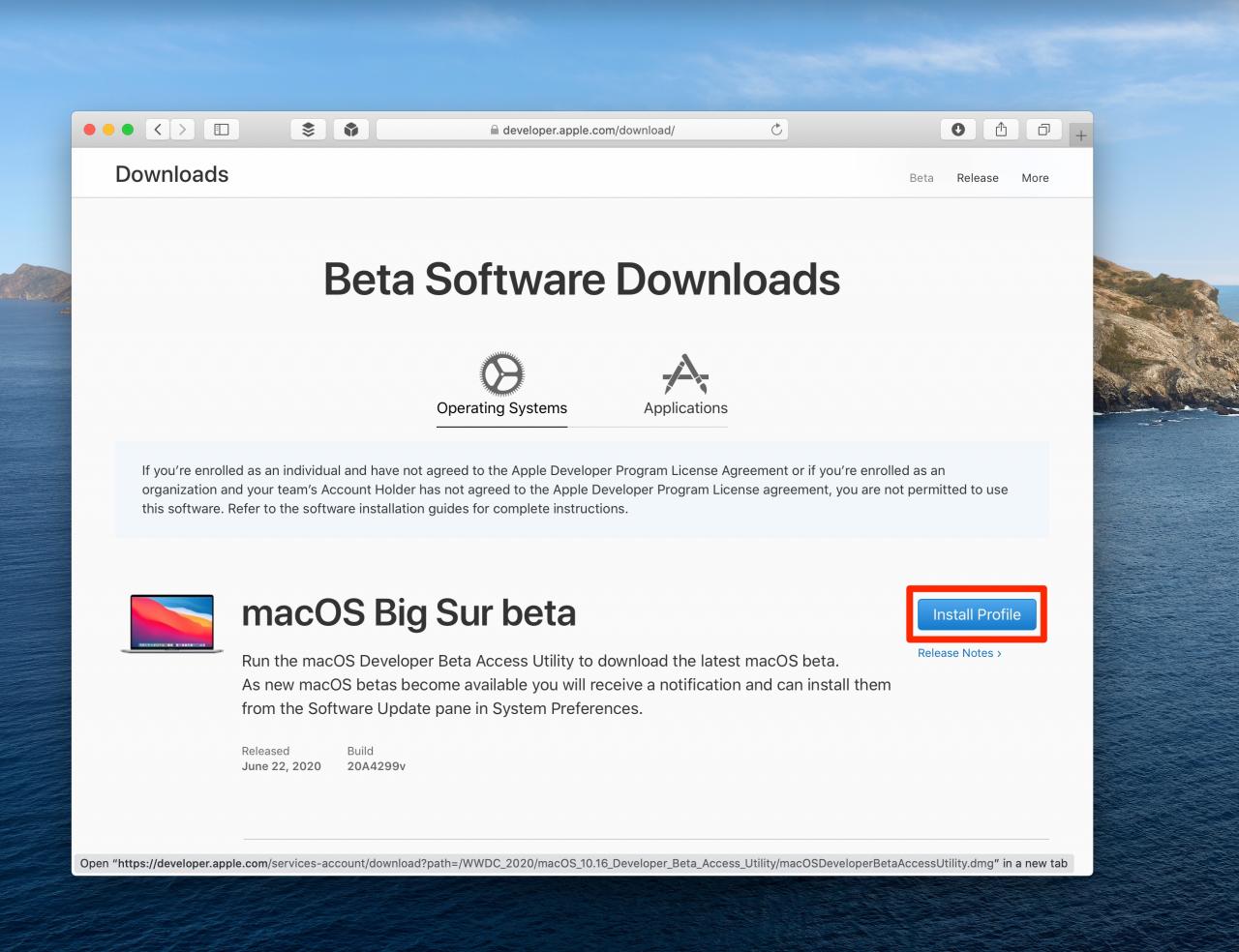
In questo modo si scaricherà l’app speciale di Apple che vi permetterà di scaricare l’ultima versione beta di macOS utilizzando il meccanismo standard di aggiornamento del software in Preferenze di Sistema.
6) Se Safari non ha aperto automaticamente il download, fare clic sul menu Visualizza e scegliere l’opzione Mostra download, quindi fare doppio clic sulla voce “macOSDeveloperBetaAccessUtility.dmg” per montare l’immagine del disco che è stata scaricata nella cartella Download del browser.
7) Dall’immagine disco montata, aprire il file “macOSDeveloperBetaAccessUtility.pkg” .
8) Così facendo si avvia il programma di installazione dell’utilità. Fare clic sul pulsante Continua nella finestra Install macOS Developer Beta Access Utility per continuare.
9) Cliccare Continuare , poi Accettare Accettare l’accordo di licenza del software Apple.
10) Fare clic sul pulsante Installare e digitare la password amministrativa per questo Mac, se richiesto, quindi fare clic sul pulsante Installare Software per continuare.

11) Una volta visualizzato un messaggio che dice che l’installazione è andata a buon fine, cliccare sul pulsante Chiudi per continuare. Facoltativamente cliccare su Spostare nel cestino quando viene chiesto se si desidera mantenere il programma di installazione di macOS Developer Beta Access Utility o spostarlo nel cestino.
Prima che il programma di installazione si chiuda, aprirà il pannello delle preferenze per l’aggiornamento del software. In caso contrario, aprirlo manualmente cliccando sul menu Apple e scegliere l’opzione Preferenze di sistema, quindi scegliere l’icona Aggiornamento software dalla finestra Preferenze di sistema.
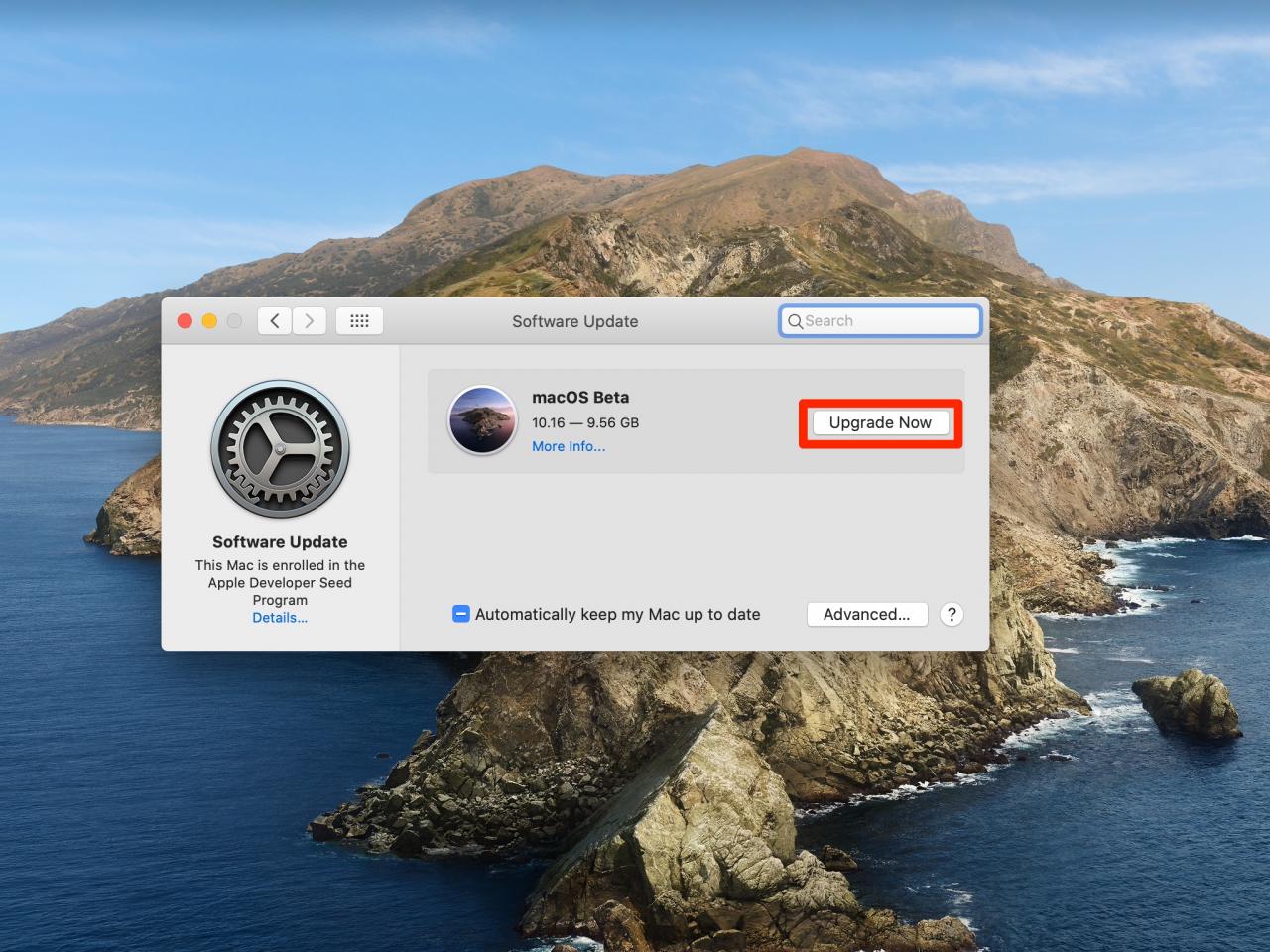
Un messaggio sotto la ruota dentata dovrebbe dire che questo Mac è ora iscritto all’Apple Developer Seed Program, che gli permette di ricevere software beta da Apple. Dopo pochi secondi, la finestra di aggiornamento del software si aggiorna per visualizzare l’ultimo arrivo, il MacOS Beta.
12) Fare clic sul pulsante Upgrade Now per afferrare il programma di installazione e assicurarsi di fissare un panino veloce fino a quando il file da quasi dieci gigabyte non completa il download sul computer.
13) Il Mac dovrebbe aprire automaticamente il programma di installazione e visualizzare lo splash screen Install macOS Beta. Non cliccare su Continua perché a questo punto non abbiamo intenzione di installare la beta. Invece, chiudetela senza continuare l’installazione scegliendo l’opzione Chiudete Install macOS dal menu Install macOS Beta o premete la combinazione Command (⌘) + Q sulla vostra tastiera.
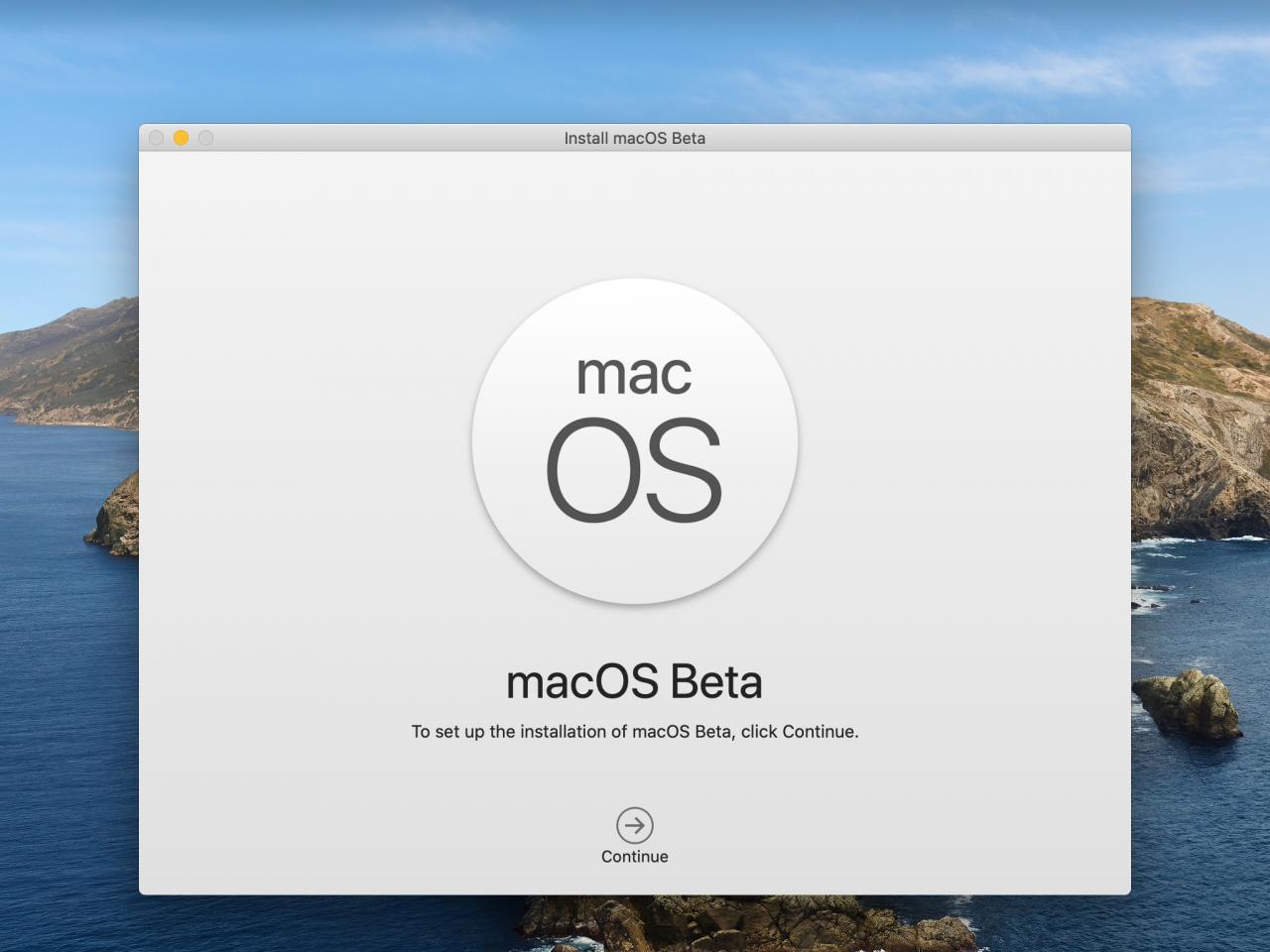
Per verificare che il programma di installazione di macOS Beta sia stato scaricato con successo sul vostro computer, cliccate sul desktop e scegliete l’opzione Applicazioni dal menu Finder’s Go. Ora dovreste vedere l’applicazione chiamata “Install macOS Beta.app” nella cartella Applicazioni.
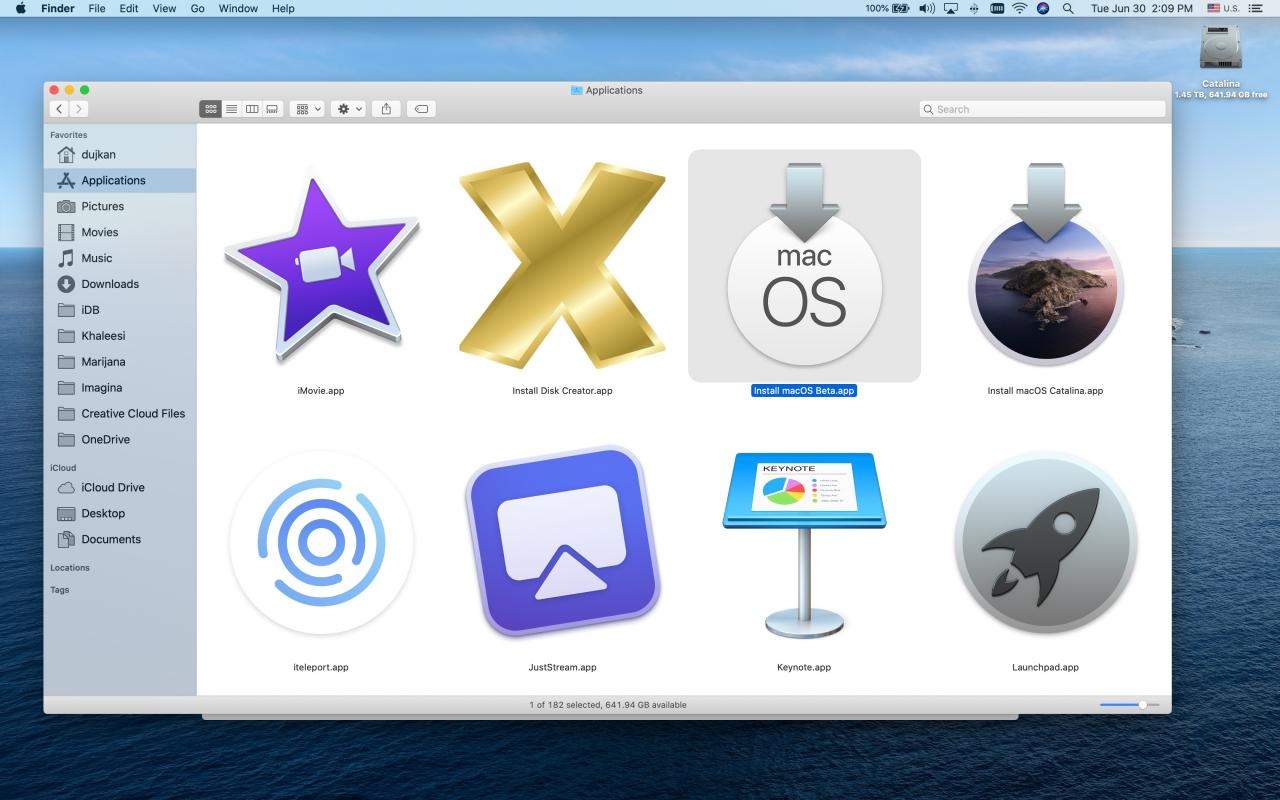
Useremo l’app macOS Beta per creare un installatore avviabile su un volume esterno
Non rinominare o spostare questo file dalla cartella Applicazioni perché il nostro Terminal script dipende da questa posizione predefinita e dal nome del file.
Rimozione del profilo beta
Con il programma di installazione scaricato sul computer, torneremo alla funzione di aggiornamento software standard, in modo che il vostro Mac riceva solo software stabile.
1) Apri Aggiornamento software in Preferenze di Sistema.
2) Cliccare Dettagli sotto la ruota dentata
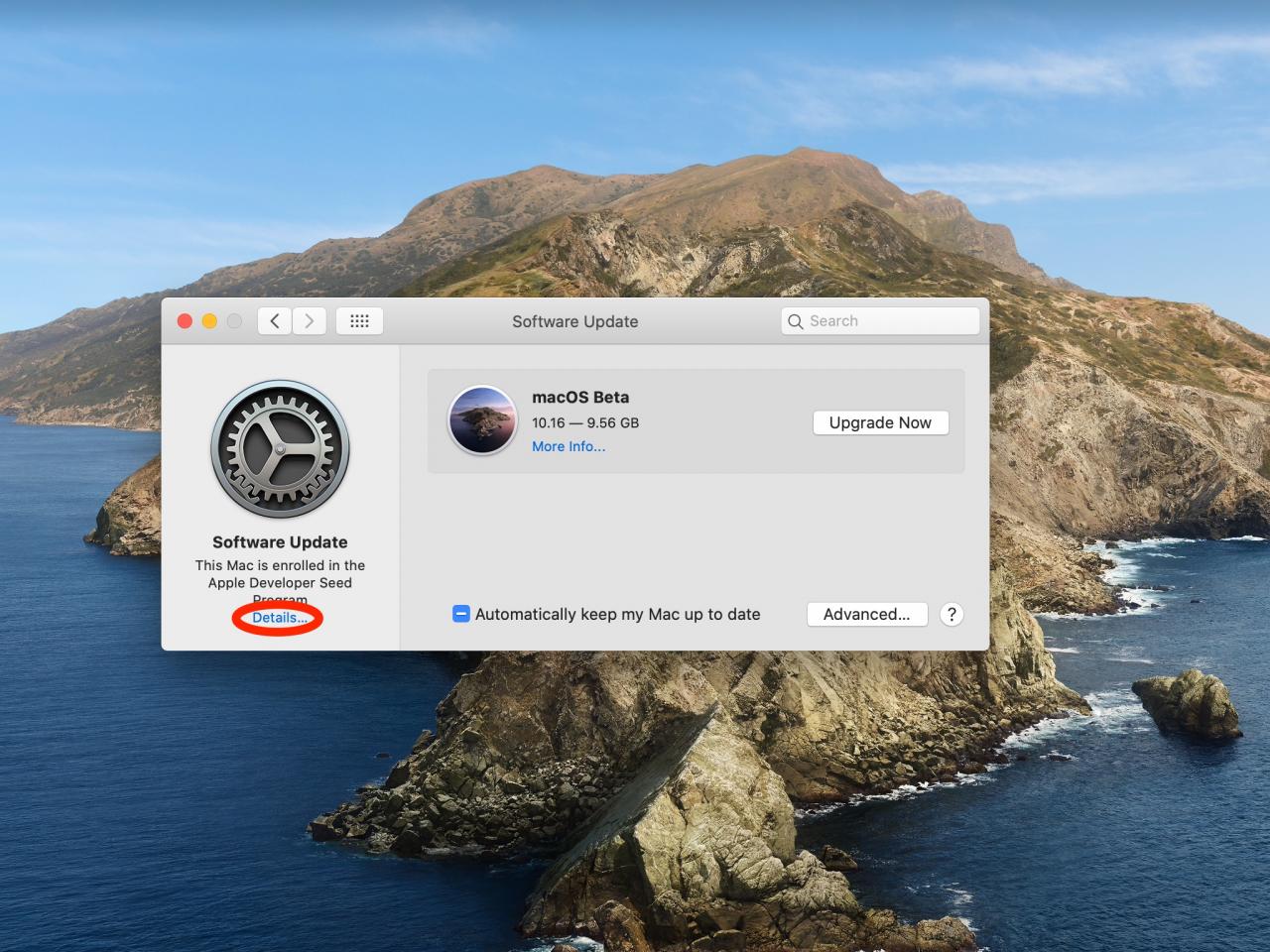
3) Ora cliccate sul pulsante Ripristina impostazioni predefinite e fornite la vostra password amministrativa per confermare che non desiderate più che questo computer riceva aggiornamenti beta da Apple. Non preoccuparti, questo non cancellerà il programma di installazione di macOS Beta che abbiamo scaricato. Dopo pochi secondi, la funzione di aggiornamento del software tornerà alle impostazioni predefinite.
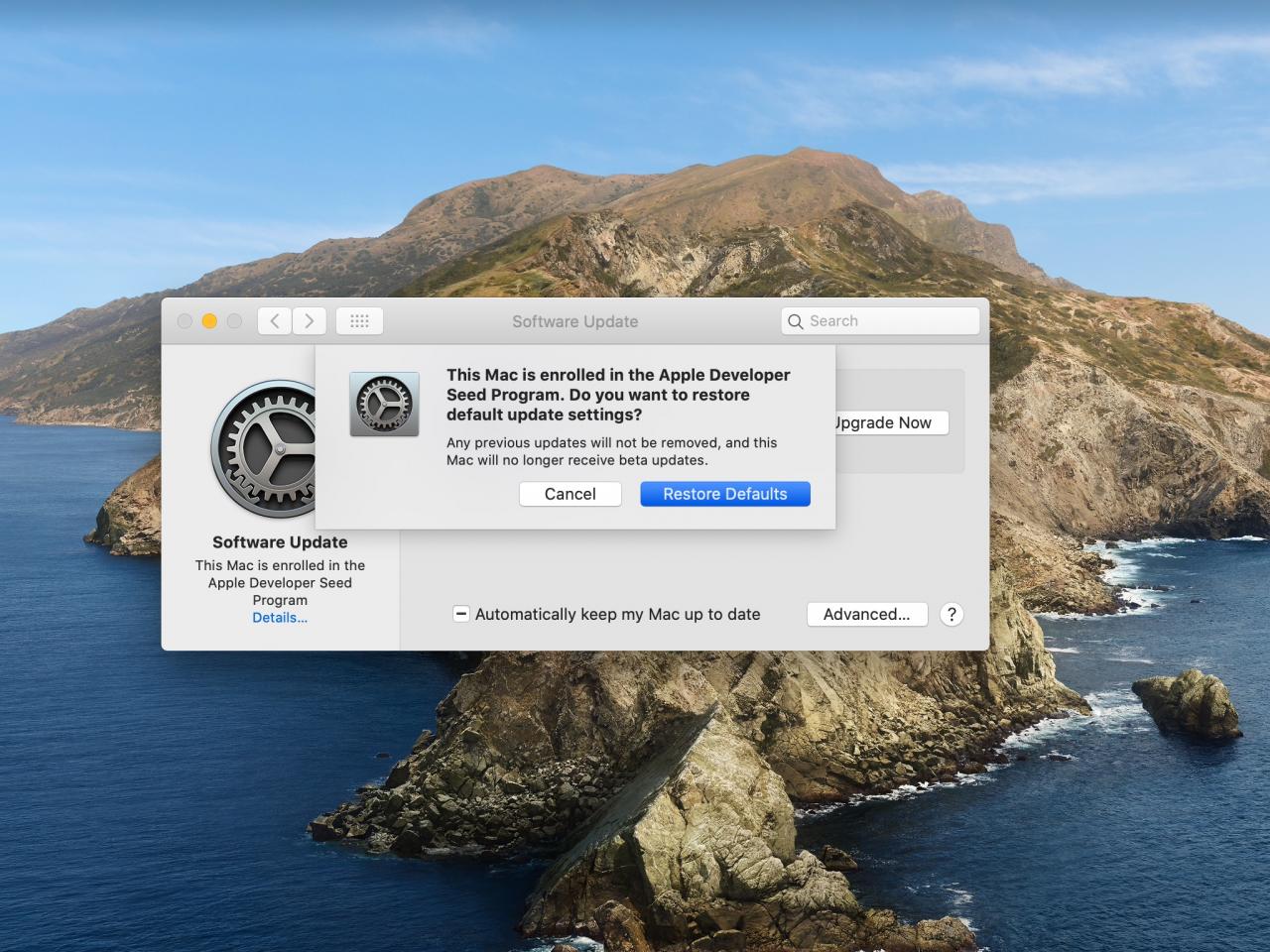
Il messaggio sotto la ruota dentata che conferma l’iscrizione del computer al programma Apple Developer Seed Program dovrebbe scomparire automaticamente dopo qualche istante o due.

Questo ripristinerà il vostro Mac al suo regolare ciclo di aggiornamento. L’aggiornamento del software vi mostrerà gli aggiornamenti per la versione corrente del vostro MacOS. Se desideri installare nuovi aggiornamenti beta, puoi farlo avviando il tuo volume beta e utilizzare l’aggiornamento software di Big Sur.
Come scaricare la beta pubblica di macOS Big Sur
Se non sei uno sviluppatore Apple registrato, puoi usare la beta pubblica di macOS Big Sur per creare un installatore USB avviabile. Per fare ciò è necessario iscrivere il vostro Mac al programma software Apple Beta di Apple, disponibile gratuitamente.
Seguite questi passi per scaricare la beta pubblica di macOS Big Sur:
- Apri il sito web del programma software Apple Beta Software Program in un browser sul tuo Mac.
- Se sei già iscritto al programma, clicca su Accedi. In caso contrario, clicca su Sign Up: dovrai inserire il tuo Apple ID e la tua password e accettare i termini e le condizioni del programma.
- Cliccate su Iscrivete i vostri dispositivi nell’area di navigazione in alto, quindi scegliete l’opzione macOS.
- Scorrere fino alla voce Iscrivi il tuo Mac e fare clic sul pulsante Scarica l’utilità MacOS Public Beta Access Utility, quindi fare clic su Consenti per confermare il download.
- Aprite la vostra cartella Downloads nel Finder e pranzate con il programma di installazione chiamato “macOSPublicBetaAccessUtility.dmg”.
- Con l’immagine del disco montata, aprire il file .pkg all’interno per lanciare il programma di installazione.
- Se hai già eseguito il backup del tuo Mac con Time Machine, premi OK e poi continua.
- Fare di nuovo clic su Continua.
- Accettare il contratto di licenza del software cliccando su Accetto.
- Ora cliccate sul pulsante Installa e, se richiesto, inserite la vostra password amministrativa.
- Una volta che il programma di installazione ha terminato l’installazione dell’utilità Public Beta Access Utility, il pannello delle preferenze per l’aggiornamento del software dovrebbe aprirsi automaticamente. In caso contrario, scegliere Preferenze di Sistema dal menu Apple e fare clic sull’icona Aggiornamento Software.
- La schermata di aggiornamento del software dovrebbe ora mostrare il programma di installazione di macOS Public Beta come disponibile, quindi fare clic sul pulsante Aggiorna ora per iniziare a scaricare il programma di installazione di circa 12 gigabyte.
- Quando il programma di installazione termina il download, il tuo Mac si riavvia automaticamente e ti porta al programma di installazione di macOS Big Sur Public Beta. A questo punto, uscite dal programma di installazione scegliendo il comando Quit dal menu.
Se si desidera installare la beta pubblica sul disco di avvio, su un’altra partizione o su un’unità eterna, si può procedere con il programma di installazione. Ma se si vuole creare un disco di avvio per installare la beta pubblica su più computer senza dover scaricare il programma di installazione su ciascuno di essi, allora si dovrebbe uscire dal programma di installazione e procedere con questo tutorial.
Come cancellare un azionamento esterno
Prima di poter creare un programma di installazione avviabile, è necessario preparare la chiavetta USB o un altro disco esterno cancellandolo. Si noti che è necessario avere almeno 16 gigabyte di spazio di memoria disponibile sul disco per creare un programma di installazione avviabile.
Seguire la procedura seguente per cancellare l’unità esterna con Disk Utility:
1) Avviare Utilità disco tramite Spotlight o la cartella Applicazioni / Utilità.
2) Collegare l’USB o un’altra unità esterna e attendere qualche secondo, poi selezionare il disco montato nella barra laterale dell’Utility Disco sotto la voce External.
3) Scegliere l’opzione Cancella dalla barra degli strumenti di utilità del disco vicino alla parte superiore della finestra.
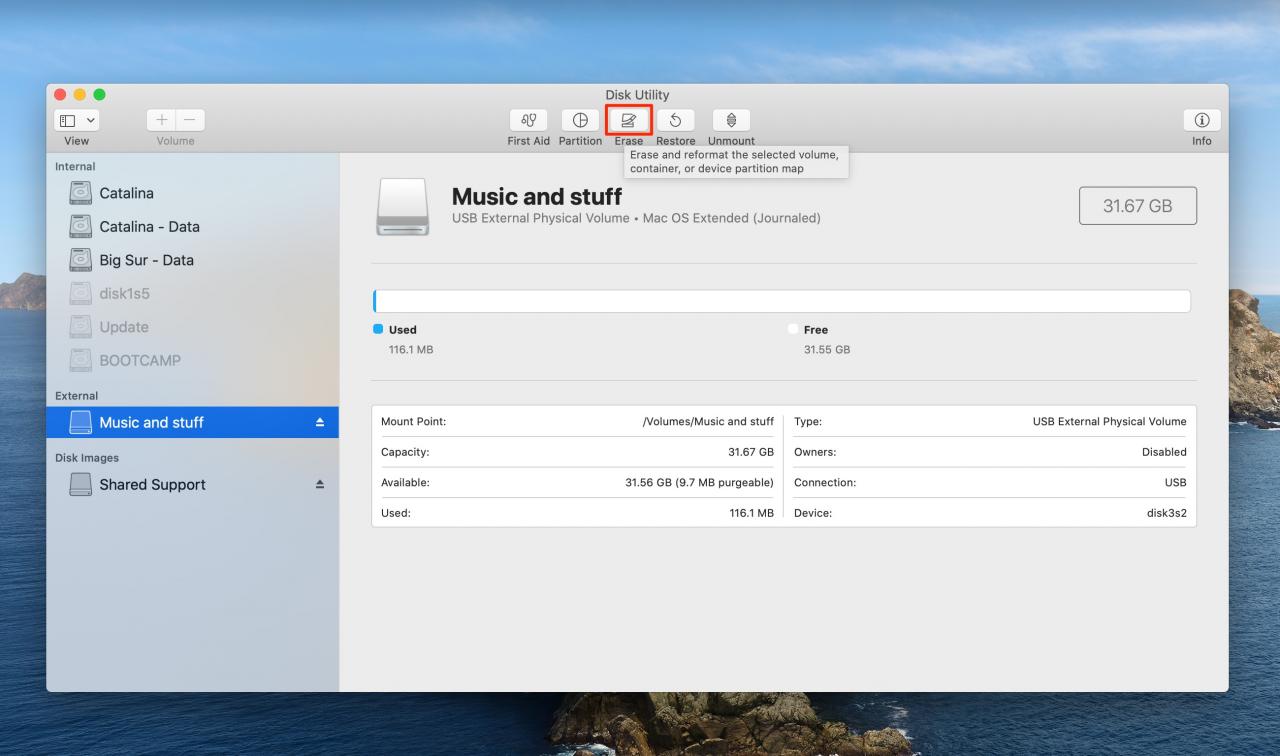
La cancellazione del disco cancella definitivamente tutti i suoi file
4) Digitare “Untitled” nel campo Name e selezionare Mac OS Extended (Journaled) accanto al menu popup Format, quindi fare clic sul pulsante Erase . Fare net impostare il formato del disco su APFS perché non sarà possibile creare un programma di installazione avviabile con esso.
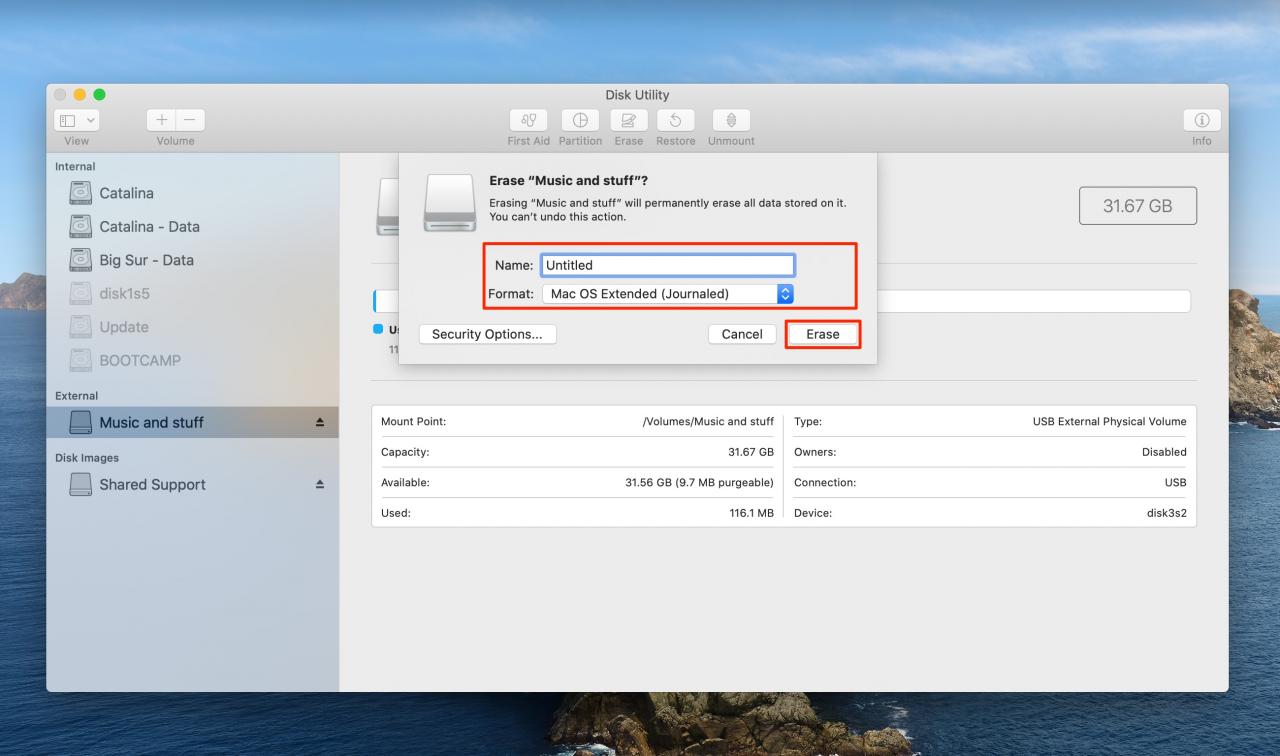
Non modificare queste opzioni
Questo cancellerà il disco, cancellando definitivamente tutti i dati memorizzati su di esso. Fare clic su Done quando viene richiesto di terminare la cancellazione del disco, che dovrebbe ora apparire sul desktop.
Come creare un installatore avviabile per lo sviluppatore di themacOS Big Sur o per la beta pubblica
È possibile creare un installatore avviabile per la beta dello sviluppatore di macOS Big Sur o la beta pubblica utilizzando il comando “createinstallmedia” in Terminal. Senza ulteriori indugi, seguite passo dopo passo il tutorial che vi guiderà nella creazione di un installatore avviabile per macOS Big Sur in Terminal:
1) Collegare la chiavetta USB o un’altra unità esterna al Mac.
2) Avviare Utilità disco tramite Spotlight, selezionare il disco nella barra laterale e utilizzare l’opzione Cancella con i parametri dettagliati nella sezione “Come cancellare il disco esterno”.
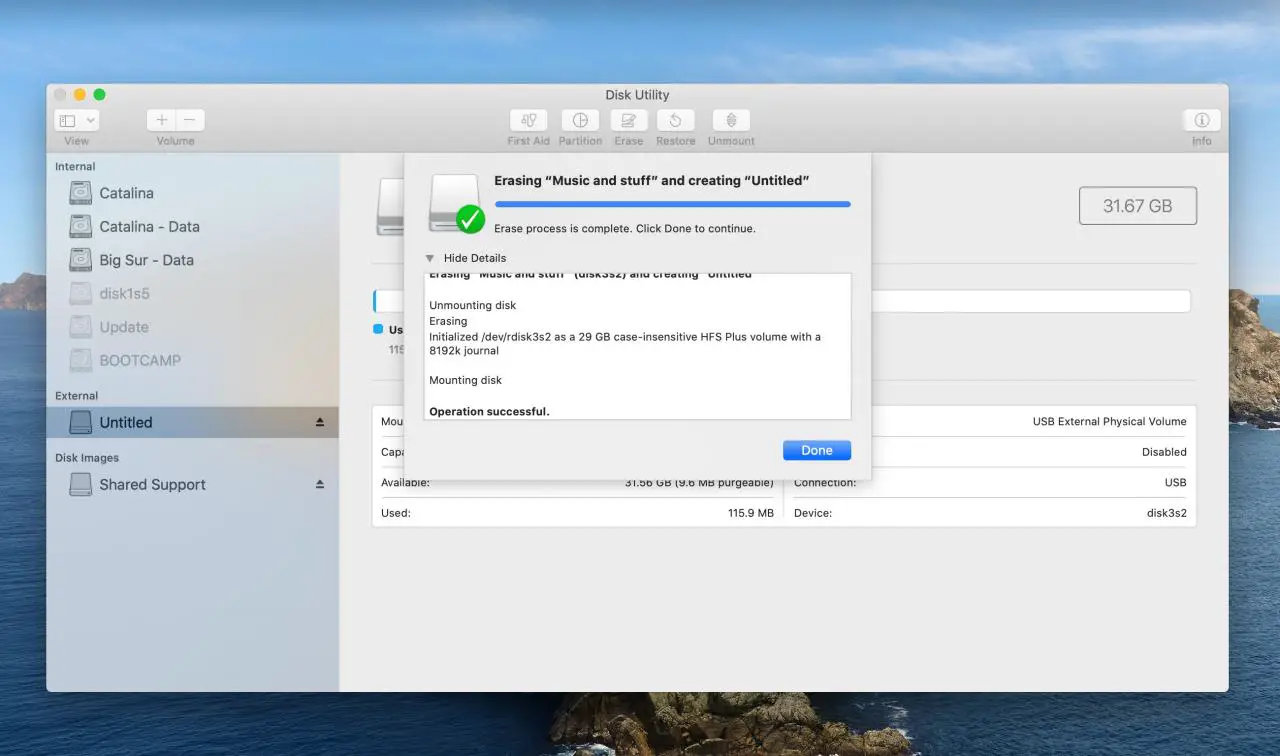
Assicurarsi di impostare lo schema di formattazione suAPFS o Mac OS Extended (Journaled). Il nome del disco deve essere “Untitled” (Senza titolo) o il comando Terminal non funzionerà.
3) Avviare Terminale tramite Spotlight o la vostra cartella Applicazioni / Utilità.
4) Digitare o incollare il seguente comando nella finestra del Terminale:
sudo /Applicazioni/Installazione macOS Beta.app/Contents/Resources/createinstallmedia –volume /Volumi/Untitled
NOTA: Per la beta pubblica, è sufficiente rinominare l’installatore rimuovendo le parole “Big Sur” in modo che il nome del file sia “macOS Beta” e il comando Terminale funzioni perfettamente.
5) Premere Return dopo aver digitato il comando per eseguirlo.
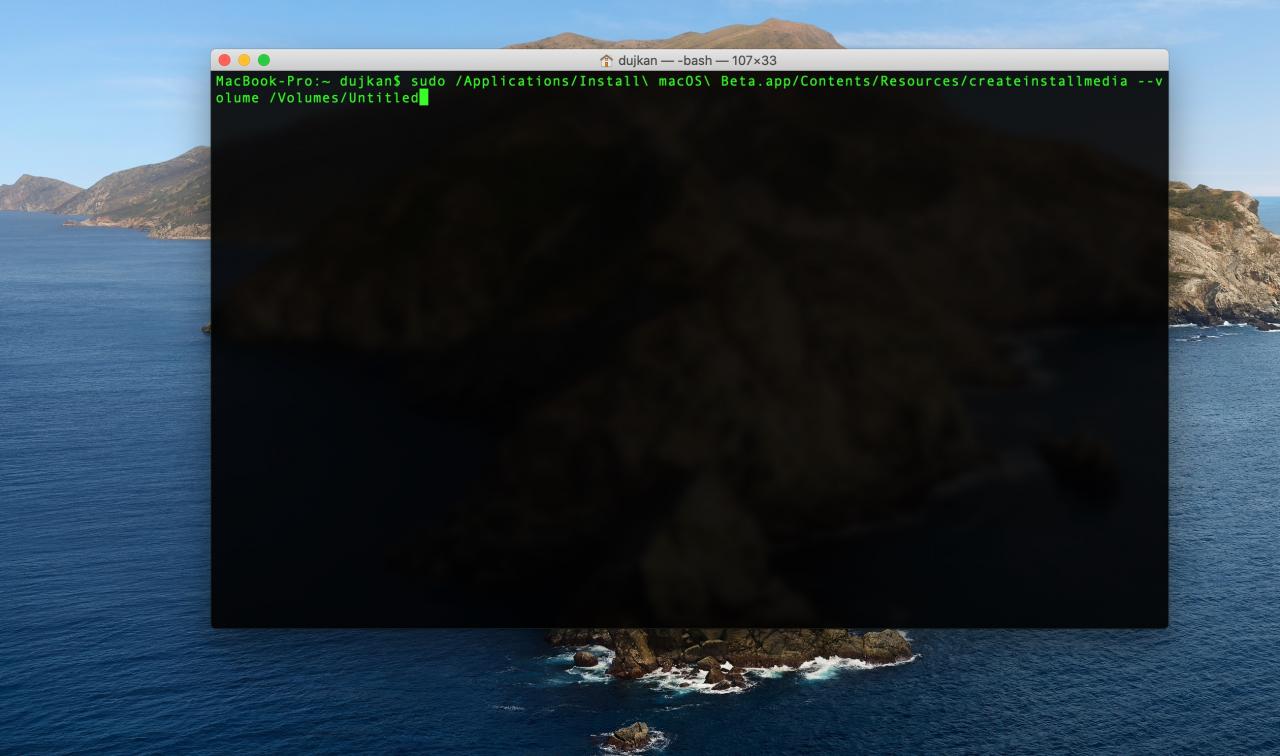
6) Quando richiesto, digitare la password amministratore e premere Return .
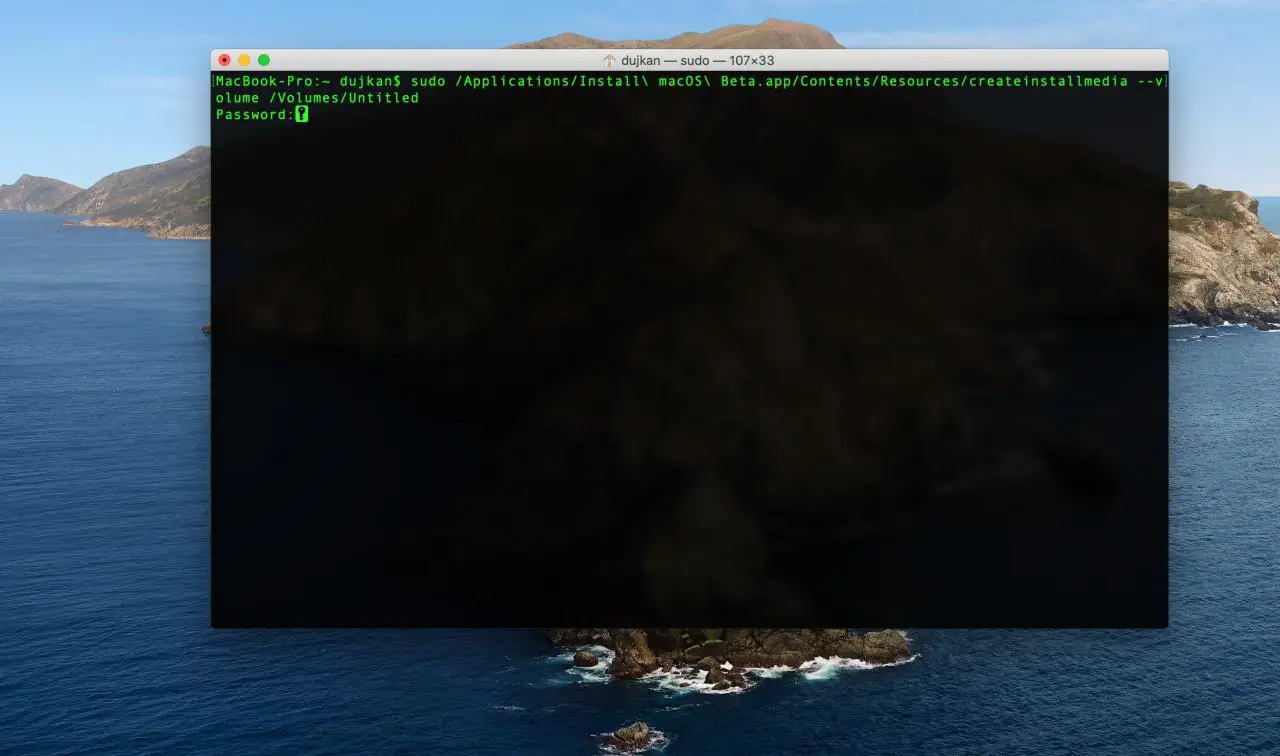
Il terminale non mostra alcun carattere mentre si digita la password
7) Quando richiesto, digitare Y per confermare che si desidera cancellare il volume e premere Return .
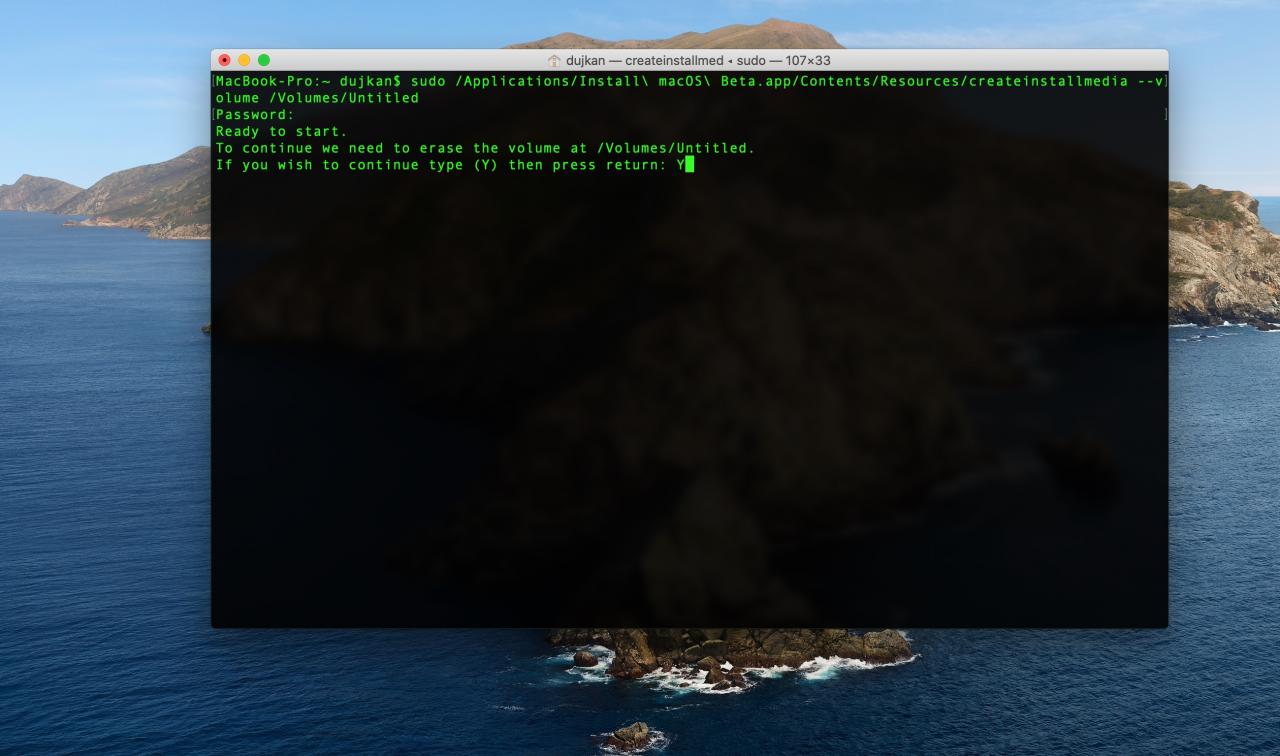
La creazione di un installatore avviabile richiede un po’ di tempo, quindi si prega di attendere finché Terminal non dice che è fatto.
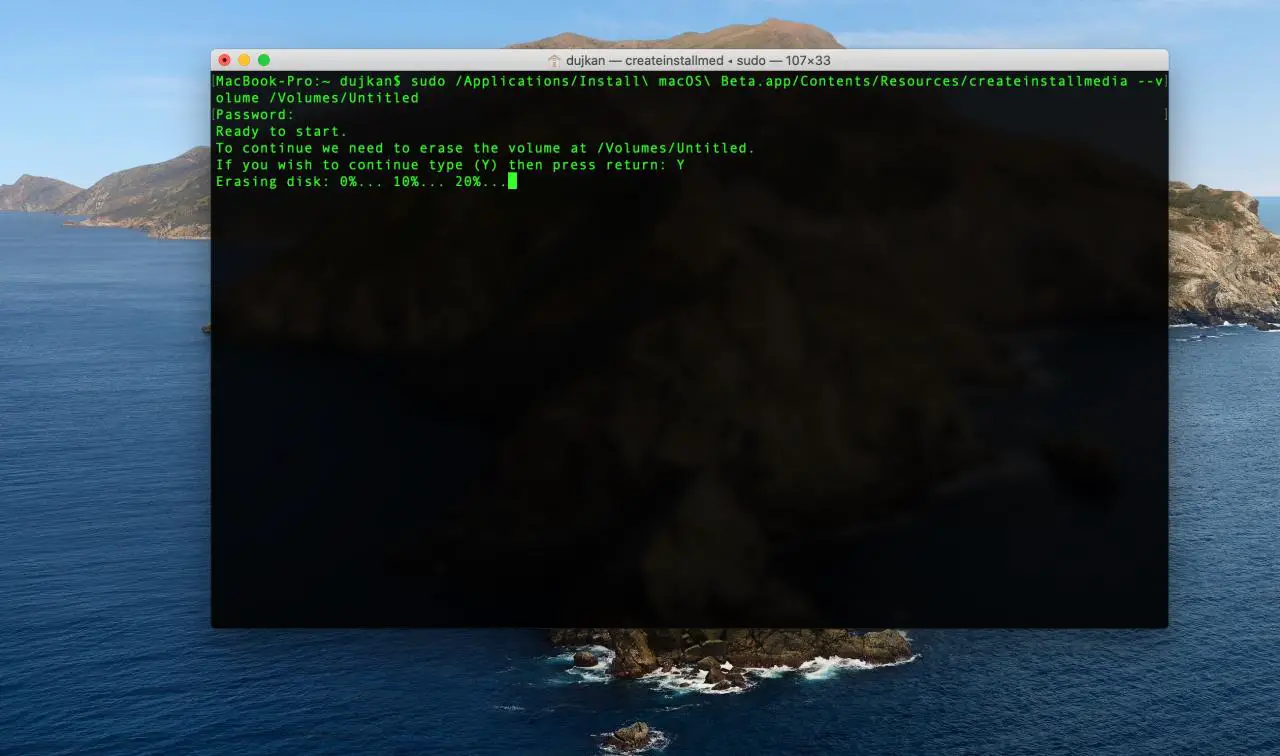
Il terminale mostra l’avanzamento man mano che viene creato l’installatore avviabile
Al termine, la vostra chiavetta USB o altro disco esterno avrà lo stesso nome del programma di installazione di macOS che avete scaricato, come “Install macOS Beta”.
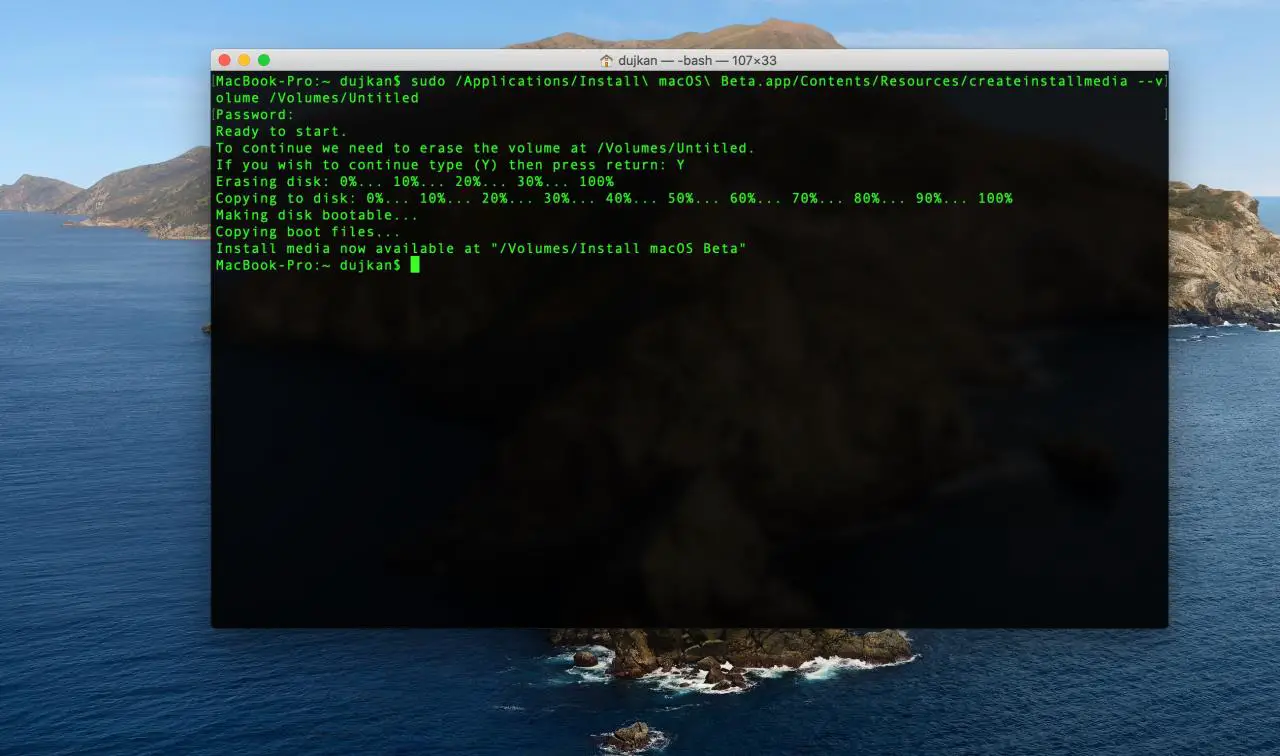
A questo punto, è possibile uscire dal terminale ed espellere il volume
Per coloro che si interrogano sulle potenzialità che il metodo Terminal potrebbe scatenare il caos sul loro Mac, non c’è bisogno di preoccuparsi, poiché si tratta di una soluzione ufficiale approvata da Apple.
Come usare il programma di installazione avviabile di macOS Big Sur
Dopo aver creato il programma di installazione avviabile, è necessario riavviare il Mac e richiamare il gestore di avvio al momento dell’avvio, che vi permetterà di scegliere il programma di installazione di macOS Big Sur sul vostro thumb drive USB o su un altro drive esterno come disco di avvio.
Seguite i passi avanti per utilizzare il vostro installatore avviabile di macOS Big Sur:
1) Inserire il installatore avviabile nel Mac.
2) Aprire Preferenze di sistema → Disco di avvio e selezionare il programma di installazione avviabile come nuovo disco di avvio, quindi fare clic sul pulsante Riavvia avvio da esso.
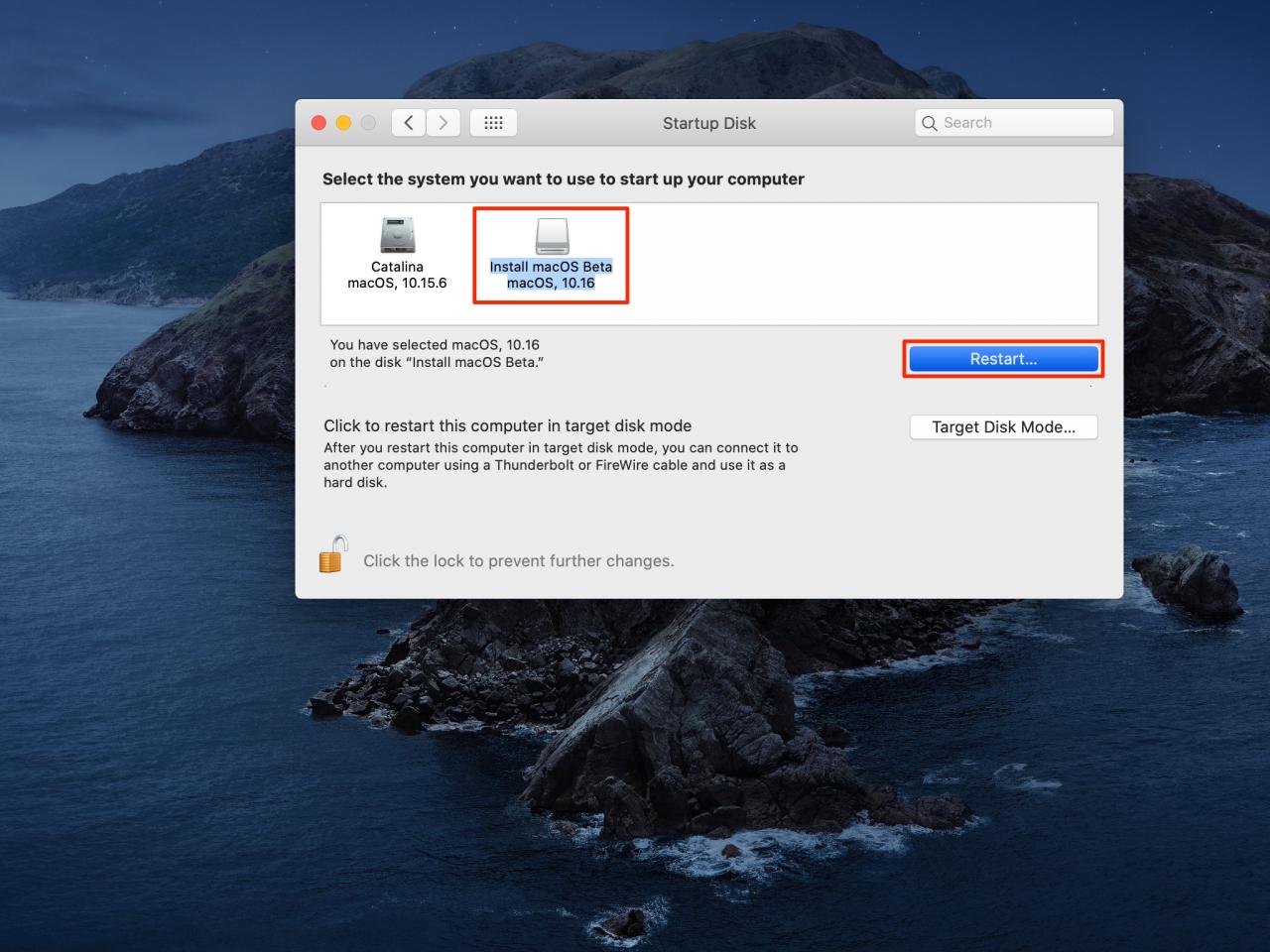
Come metodo alternativo al pannello delle preferenze del disco di avvio, si può semplicemente riavviare il Mac e assicurarsi di tenere premuto il tasto Option (Opzione) fino a quando non si vede il selettore del disco di avvio, quindi usare i tasti freccia per evidenziare il programma di installazione avviabile e premere Enter (Invio) per avviarlo da esso.
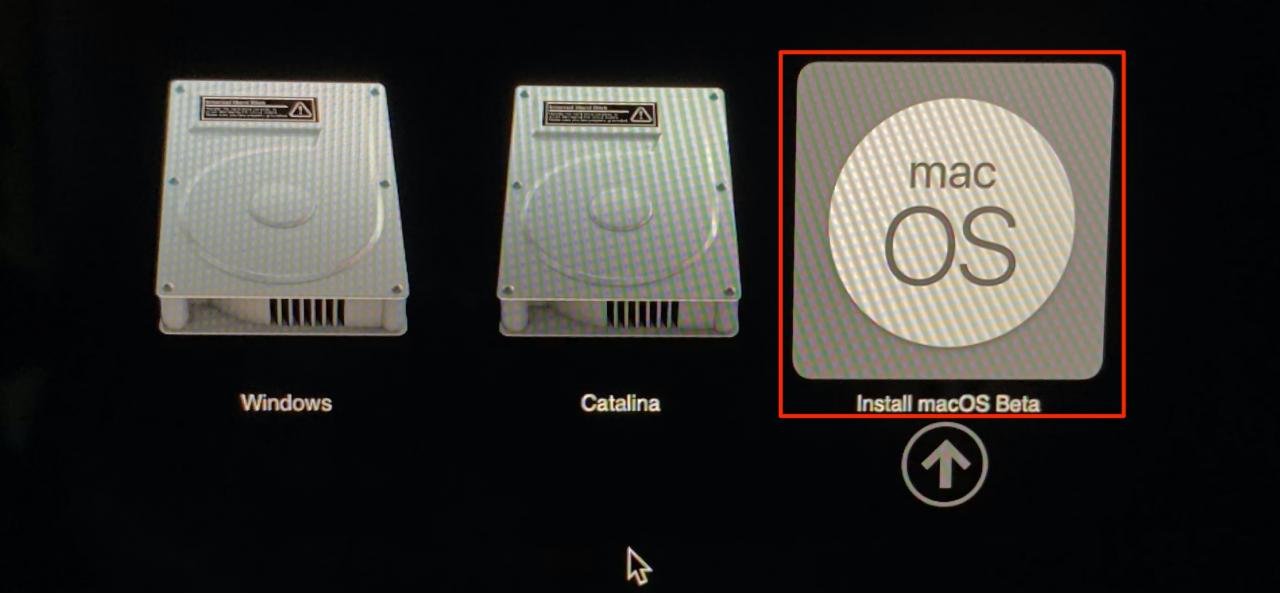
Tenere premuto il tasto Opzione quando si accende il Mac per il selettore del disco di avvio
3) Il Mac potrebbe riavviarsi alcune volte prima di passare alla modalità MacOS Recovery. Scegliere la lingua, se richiesto, quindi fornire una password per il tuo account per continuare.
4) Ora si vedrà la finestra Utilità con diverse opzioni. Se volete aggiornare la vostra attuale versione di macOS alla versione beta di macOS Big Sur o installare la beta in una partizione separata, scegliete l’opzione Install macOS e cliccate su Continue , quindi seguite le istruzioni a video.
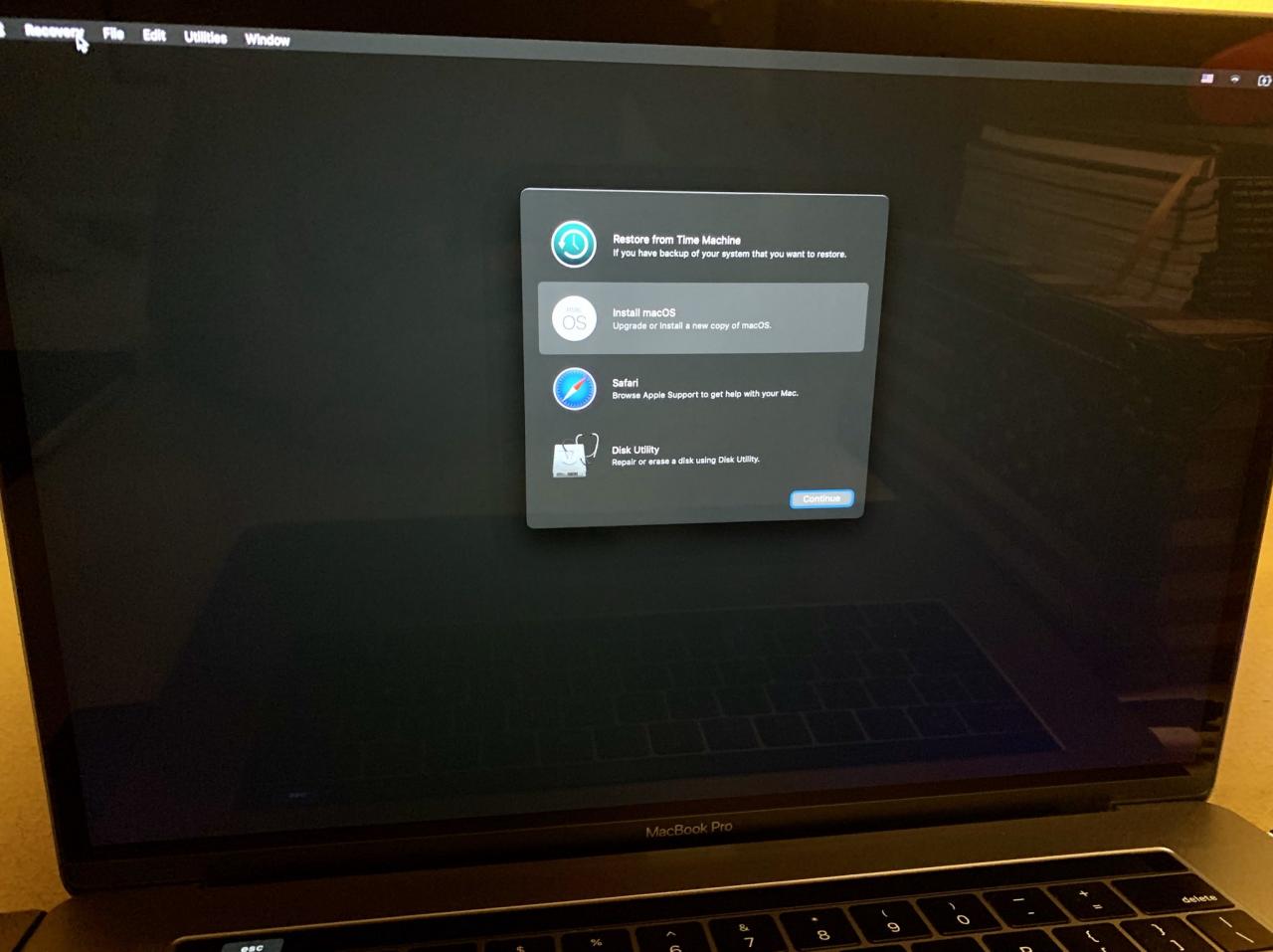
Evitare di interrompere la configurazione attuale
Si vorrà selezionare Utilità disco dal menu prima di lanciare il programma di installazione per preparare il disco di avvio creando una partizione separata per installarvi la beta. Sarete in grado di avviare tra la versione corrente di macOS e la beta di macOS Big Sur tenendo premuto il tasto Option (Opzione) mentre usate il computer o cambiando le preferenze del disco di avvio.
Volete installare il macOS Big Sur beta senza interrompere la vostra attuale configurazione – secondo le note di rilascio ufficiali di Apple, l’installazione del macOS Big Sur beta nello stesso contenitore APFS delle versioni precedenti di macOS, come macOS Catalina, impedirà al meccanismo di aggiornamento del software di installarsi sulla versione precedente di macOS.
Ecco perché vi consigliamo vivamente di utilizzare Disk Utility e di creare una nuova partizione sul disco di avvio e di sceglierla come destinazione durante il processo di installazione della beta di macOS Big Sur.
Questo avvertimento è sepolto abbastanza in profondità nelle note del rilascio di macOS Big Sur che molte persone ne saranno morse. La creazione di un nuovo volume in un contenitore APFS esistente era diventato di fatto il modo migliore per installare un secondo sistema operativo. pic.twitter.com/BscbELxj6Q
– Daniel Jalkut (@danielpunkass) 23 giugno 2020
Oh, un’altra cosa: il programma di installazione avviabile potrebbe richiedere l’uso di Internet per ottenere informazioni specifiche per il vostro modello di Mac, come gli aggiornamenti del firmware. Se ti viene richiesto di connetterti a una rete Wi-Fi, fai clic sull’icona Wi-Fi nella barra dei menu per accedere alla rete wireless desiderata.
Modifica delle impostazioni Secure Boot
Dopo aver selezionato l’installatore avviabile – al momento dell’avvio o tramite il pannello delle preferenze del disco di avvio – potrebbe apparire un messaggio che avverte che le impostazioni di sicurezza predefinite non consentono al Mac di utilizzare un disco di avvio esterno.

Potrebbe essere necessario modificare le impostazioni per consentire l’avvio da dischi esterni
Questo è particolarmente vero per i Mac più recenti dotati del chip di sicurezza Apple che fornisce le funzionalità di avvio sicuro.in questo caso, avviare in modalità MacOS Recovery riavviando e tenendo premuto Command (⌘) + R fino a quando il logo Apple non appare sullo schermo.
Dopo un minuto o due, macOS Recovery dovrebbe caricarsi.Scegliere Startup Security Utility dal menu Utilities e inserire la password di amministratore quando richiesto.
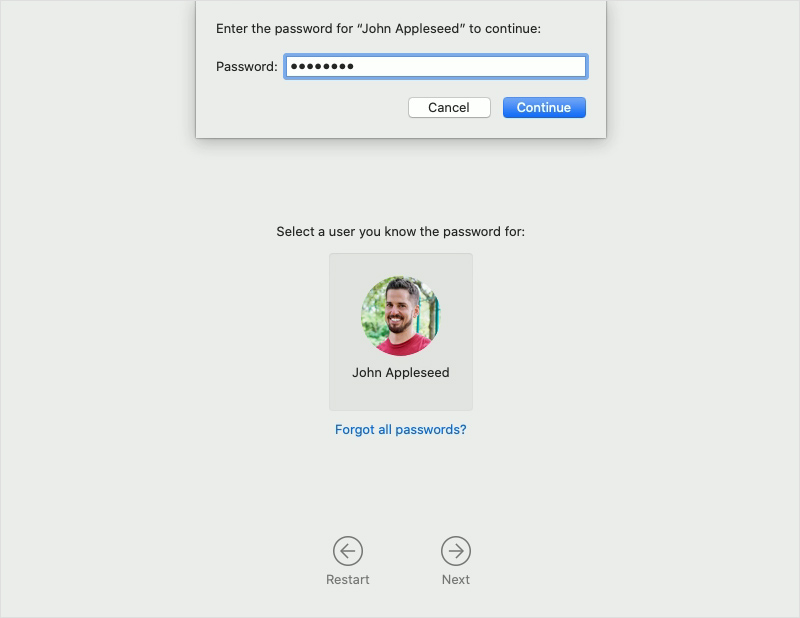
La modalità macOS Recovery richiede la password del tuo account prima di poter utilizzare i suoi strumenti
Ora selezionare l’opzione Consenti l’avvio da supporti esterni che fa proprio questo. Chiudete quindi la finestra dell’utilità di sicurezza all’avvio e scegliete Riavvio dal menu Apple.
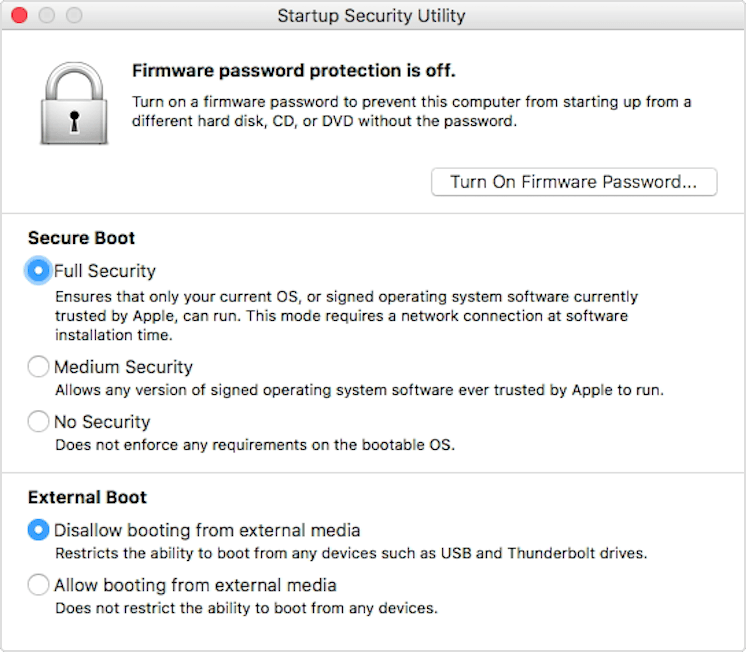
Modificare le impostazioni predefinite per consentire l’avvio da supporti esterni
Ora si dovrebbe essere in grado di utilizzare il gestore di avvio (tenere premuto il tasto Opzione durante il riavvio) o le preferenze del disco di avvio per impostare il programma di installazione avviabile come disco di avvio.
Hai bisogno di aiuto? Chiedete a TuttoTutorial!
Se ti piace questo tutorial, passalo ai tuoi amici e lascia un commento qui sotto.
Sei rimasto incastrato? Non sai come fare certe cose sul tuo dispositivo Apple? Fatecelo sapere tramite [email protected] e un futuro tutorial potrebbe fornire una soluzione.
Inviare i propri suggerimenti tramite [email protected].
.
