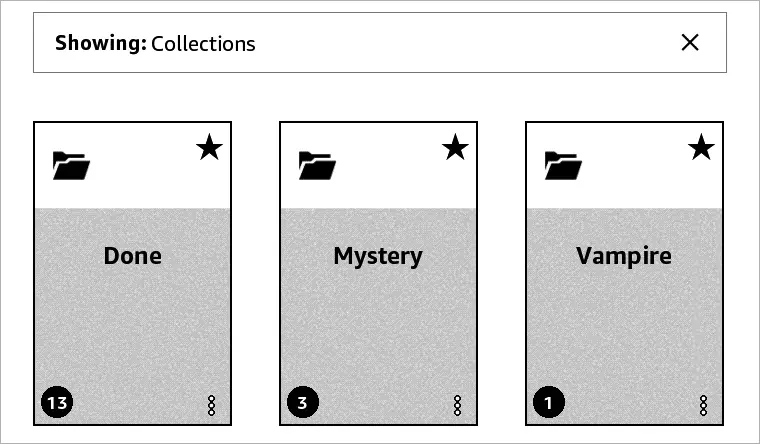
Se leggi molto sul tuo Kindle Paperwhite e scarichi libri spesso, allora sai quanto velocemente può crescere la tua libreria. E anche se questo è un bene perché ti offre opzioni per leggere ciò di cui hai voglia, può anche rendere difficile trovare ciò che vuoi leggere.
Puoi organizzare i tuoi libri utilizzando Raccolte su Kindle. Ciò ti consente di classificare i tuoi libri in modo da poter trovare un libro che desideri molto più velocemente. E la cosa bella è che queste Collezioni sono tue. Quindi creane quanti ne vuoi, per quello che vuoi, per aiutarti a organizzare i tuoi libri.
Per aiutarti, ti mostreremo come creare e gestire le raccolte sul tuo Kindle Paperwhite.
Collezioni su Kindle Paperwhite
Crea una raccolta su Kindle
Amazon semplifica la creazione di una raccolta sul tuo Kindle. Tocca il pulsante Menu e poi dai un nome alla tua raccolta. Da lì, puoi aggiungere subito i libri.
1) Clicca il Menù pulsante (tre puntini) in alto a destra.
2) Selezionare Crea nuova collezione.
3) Dai la tua collezione a nome e tocca ok.
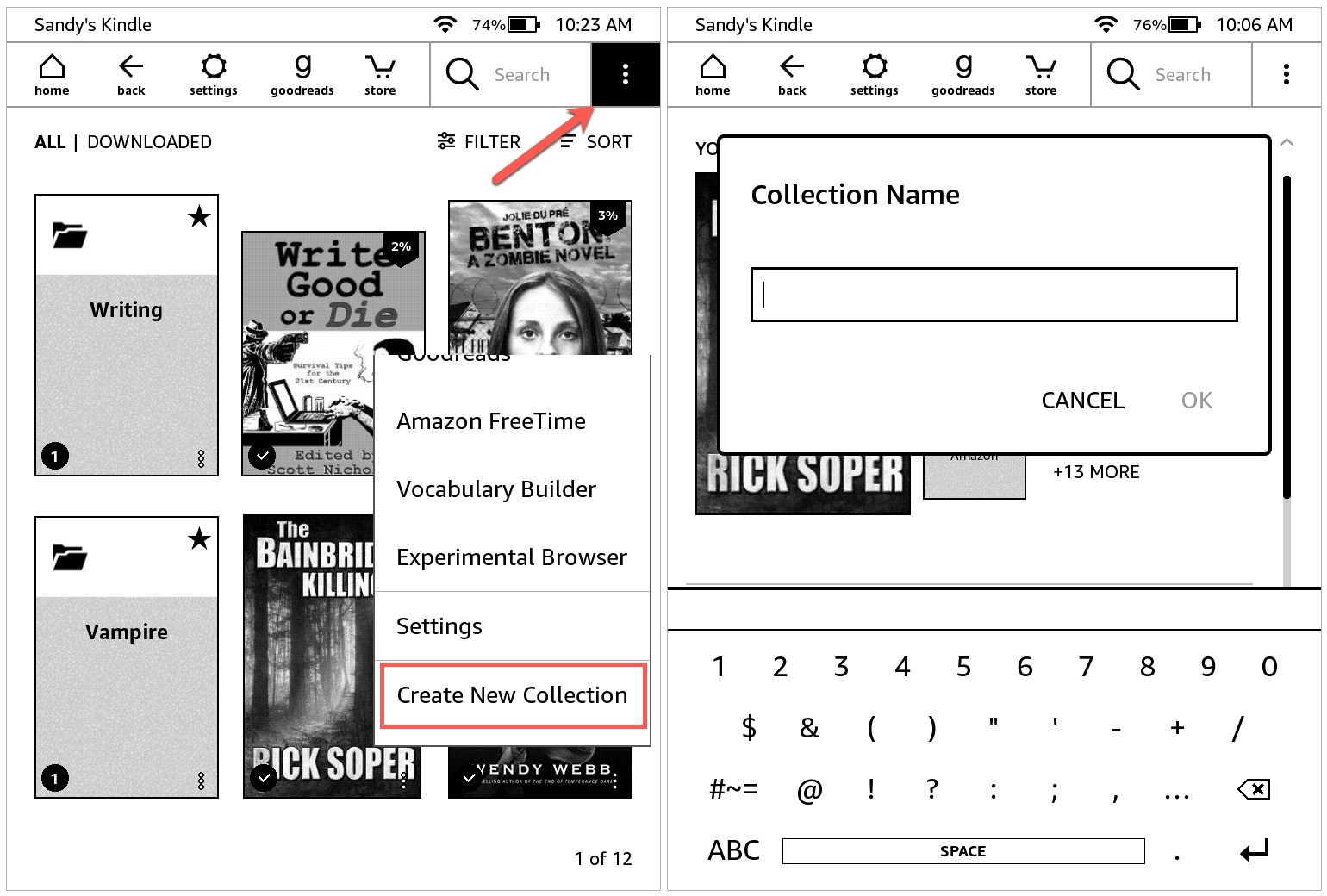
Verrai quindi indirizzato ad aggiungere immediatamente libri alla tua nuova raccolta. Sebbene non sia necessario, è un ottimo modo per iniziare a organizzare la tua libreria. Seleziona le caselle per i libri che desideri aggiungere alla tua nuova raccolta e tocca Fine quando hai finito.
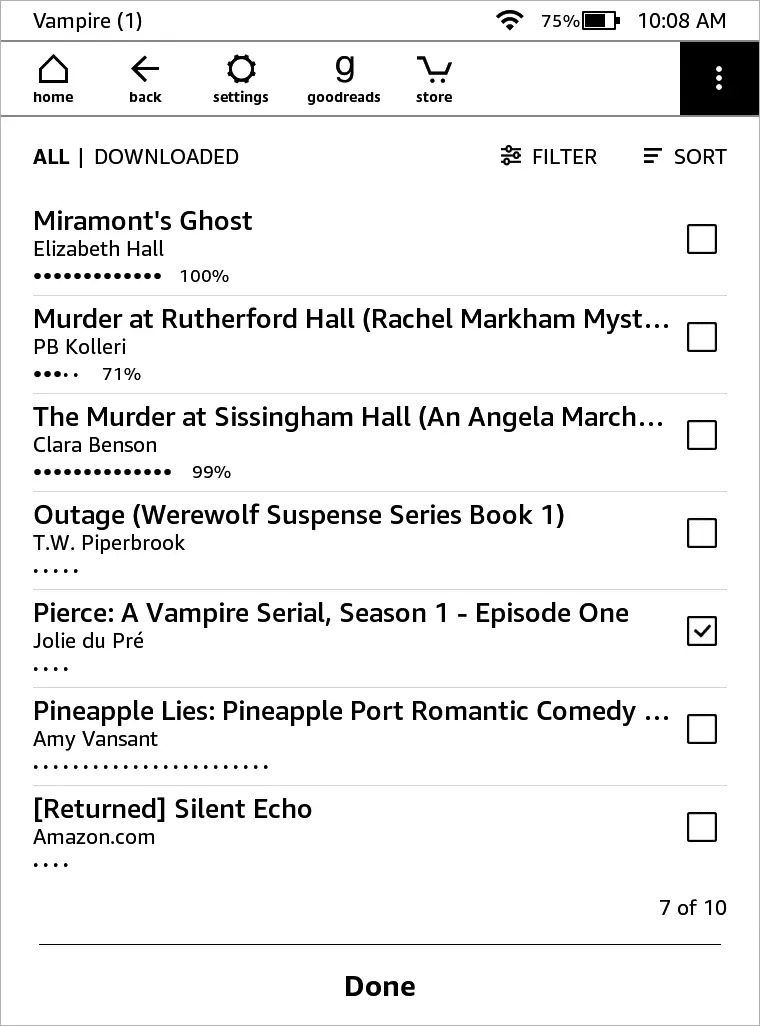
Aggiungi un libro a una collezione
Man mano che scarichi più libri sul tuo Kindle, puoi inserirli direttamente in una raccolta. Questo è anche un buon modo per rimanere organizzati andando avanti. Puoi aggiungere un libro a una raccolta dalla tua libreria toccando l’icona Altro per il libro.
1) Nella tua libreria, tocca Di più icona (tre punti) nell’angolo in basso a destra di un libro.
2) Selezionare Aggiungere alla collezione.
3) Selezionare la casella per la raccolta e tocca Fatto.
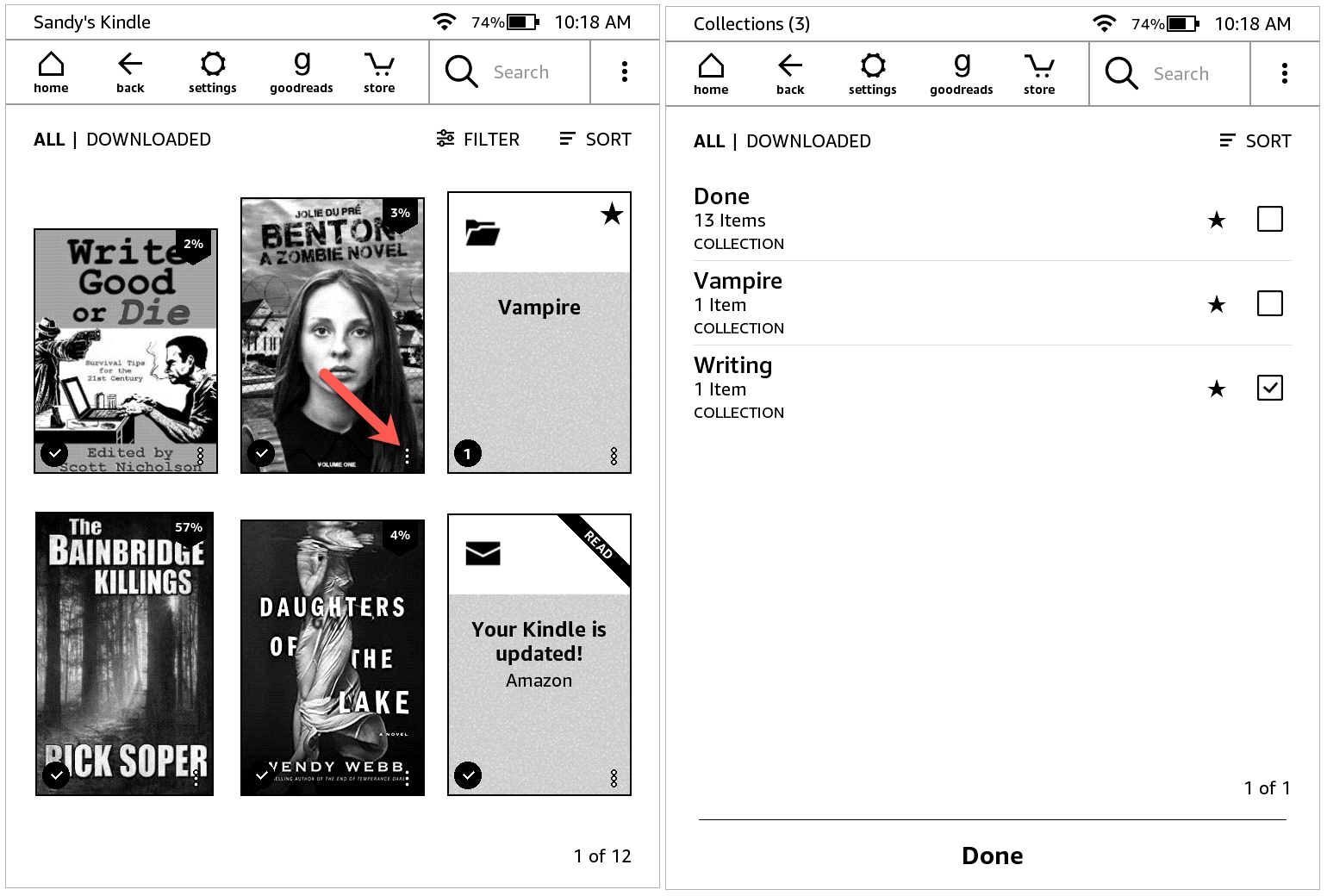
Consiglio: se desideri creare una nuova raccolta basata su quel libro, tocca il pulsante Menù pulsante e scegli Crea nuova collezione su questa schermata. La raccolta verrà aggiunta all’elenco e selezionata per impostazione predefinita. Quindi tocca Fatto per aggiungere il libro ad esso.
Aggiungi libri in blocco
Puoi anche aggiungere più libri a una raccolta contemporaneamente, in modo simile a quando crei la raccolta per la prima volta.
1) Clicca il Di più nell’angolo in basso a destra della raccolta.
2) Selezionare Aggiungi/Rimuovi elementi.
3) Seleziona le caselle accanto ai libri che vuoi aggiungere.
4) Rubinetto Fatto.
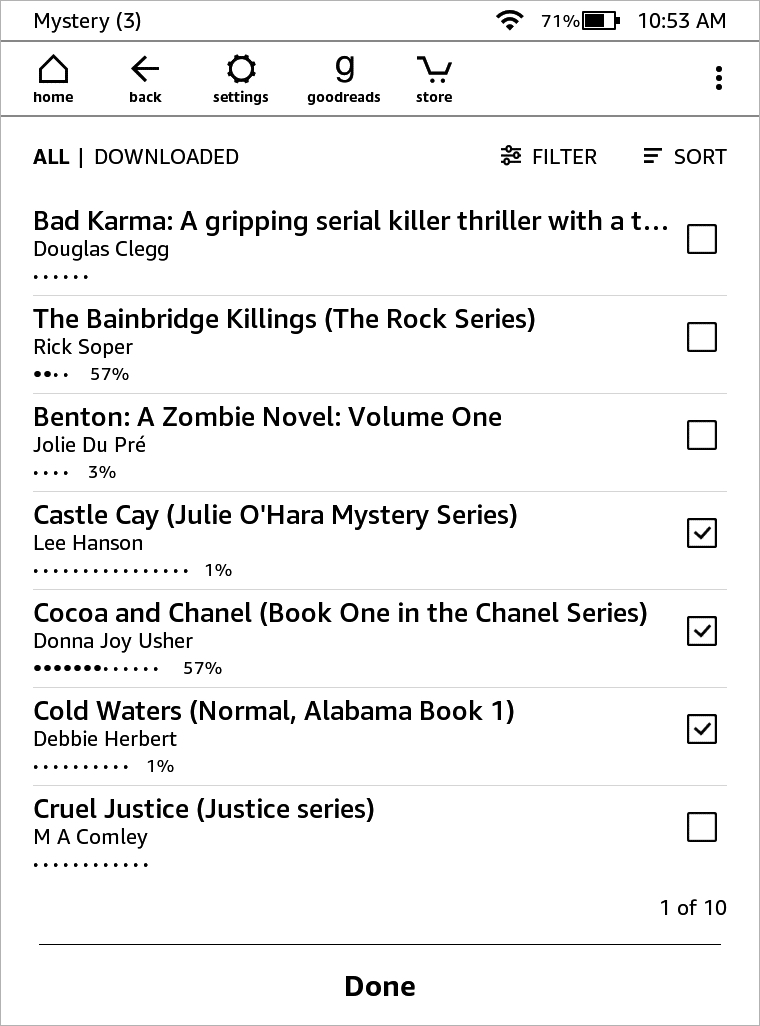
Visualizza le tue raccolte su Kindle Paperwhite
Una volta che hai una o due raccolte che sei pronto per sfogliare, è semplice. Andrai su La tua libreria e utilizzerai il filtro in alto per vedere le tue raccolte.
1) Rubinetto La tua libreria nella parte superiore della schermata Home o in Menù > La tua libreria dalla barra degli strumenti.
2) Scegliere Collezioni.
3) Vedrai quindi tutte le raccolte che hai creato. Tocca un Collezione per visualizzare i libri in esso contenuti.
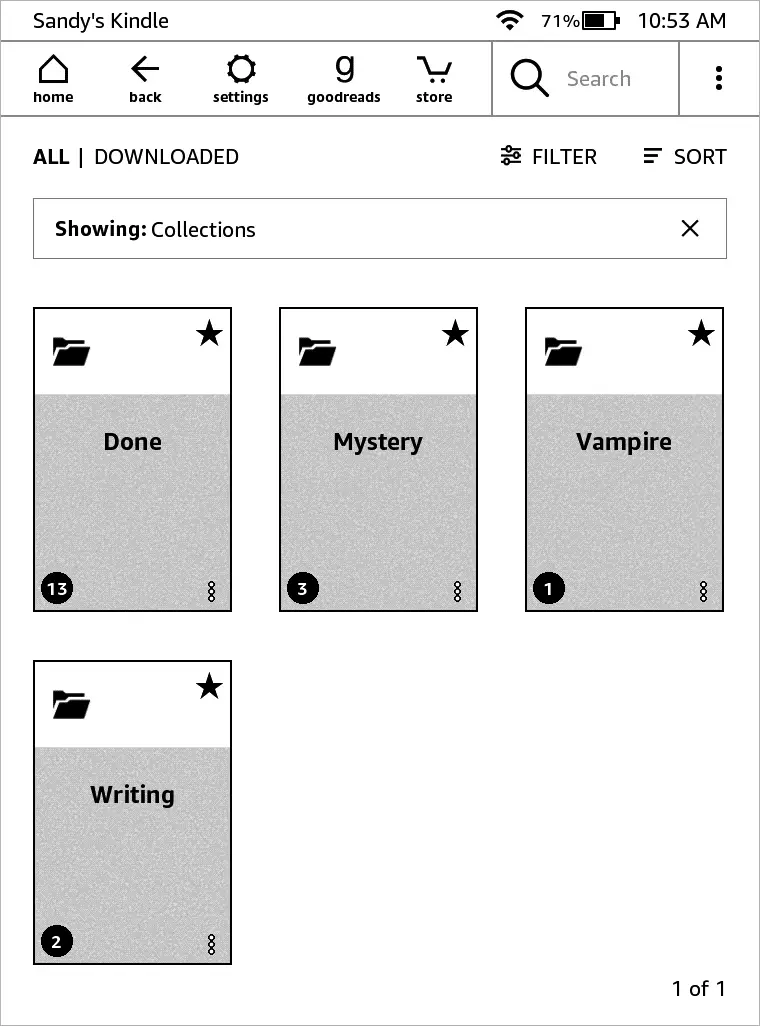
Suggerimenti per la visualizzazione delle raccolte
Durante la visualizzazione della schermata delle raccolte, puoi utilizzare il Filtro e Ordinare opzioni in alto. Il filtro si applicherà a tutta la tua libreria, ma l’ordinamento ordinerà le tue raccolte per recenti o per titolo.
Se utilizzi il Filtro per vedere le tue raccolte e vuoi tornare a visualizzare La tua libreria, tocca il pulsante X nel Mostrando: Collezioni scatola.
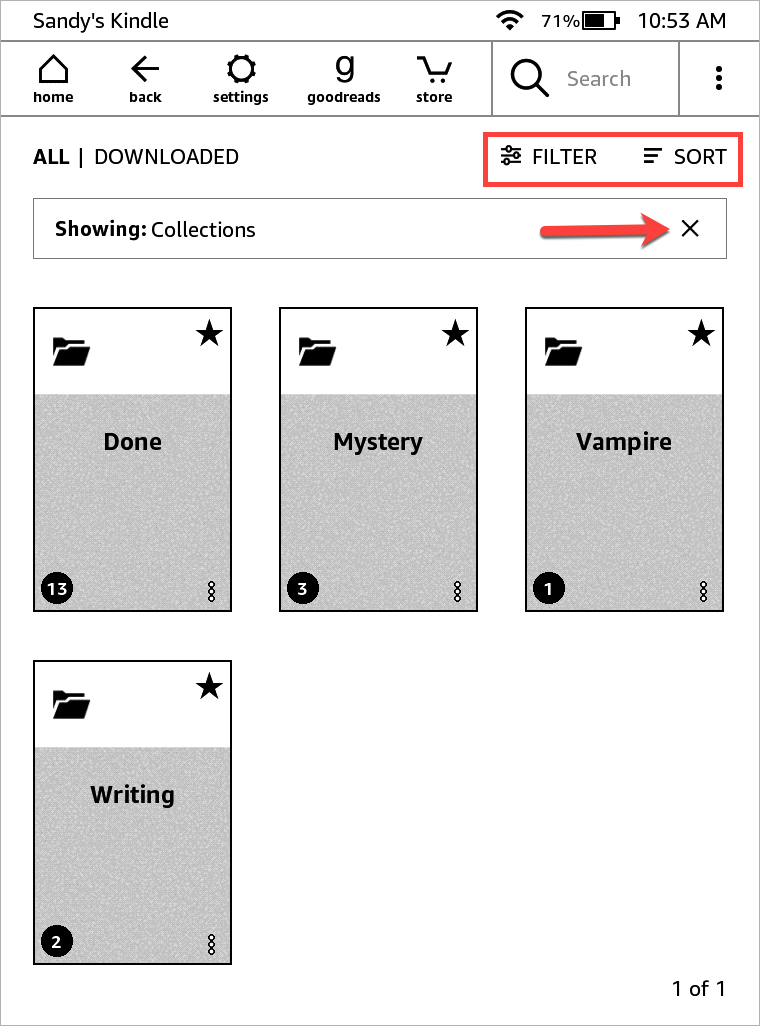
Quando sei all’interno di una Collezione, puoi usare il Filtro e Ordinare anche gli strumenti. L’ordinamento è utile per ordinare i libri per Recente, Titolo o Autore.
Puoi sempre dire quale raccolta stai visualizzando. In alto a sinistra dello schermo del tuo Kindle, vedrai il nome della Collezione.
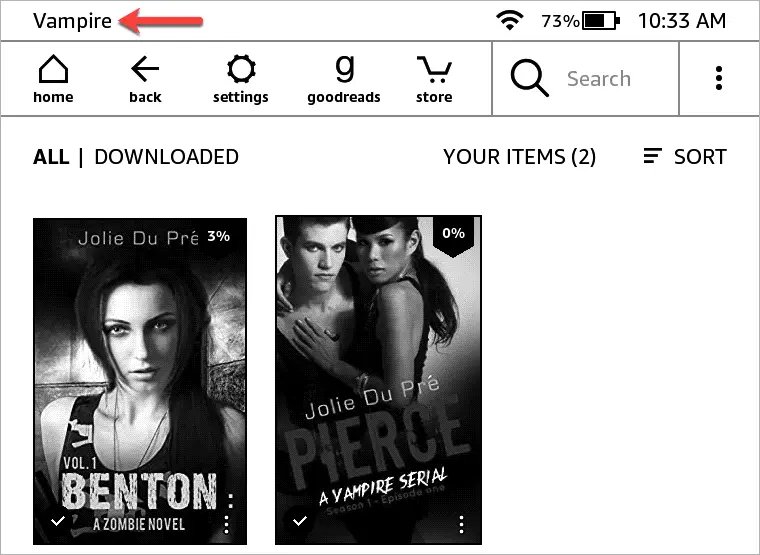
Rimuovere un libro da una raccolta
Se desideri rimuovere un libro che hai inserito in una raccolta, accedi al menu Altro del libro e rimuovilo.
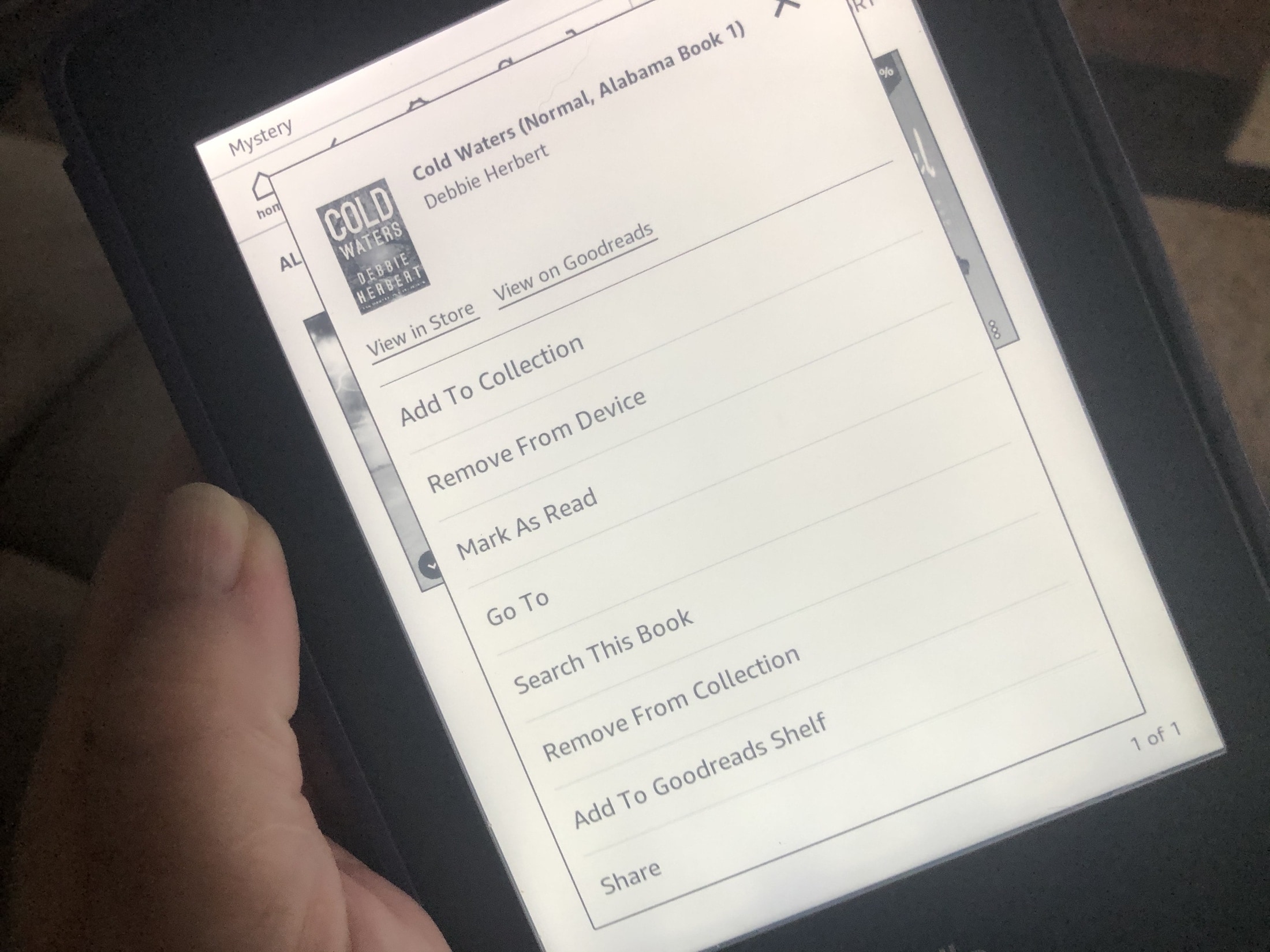
1) Mentre sei in una raccolta, tocca il Di più pulsante nell’angolo in basso a destra del libro.
2) Scegliere Rimuovi dalla raccolta.
3) Non vedrai il libro scomparire dalla Collezione quando lo fai. Ma la prossima volta che apri quella raccolta, il libro non sarà in essa.
Rimuovere i libri in blocco
Come aggiungere molti libri a una raccolta contemporaneamente, puoi anche rimuoverne diversi contemporaneamente.
1) Clicca il Di più nell’angolo in basso a destra della raccolta.
2) Selezionare Aggiungi/Rimuovi elementi.
3) Deseleziona le caselle accanto ai libri che desideri rimuovere.
4) Rubinetto Fatto.
Ricorda, la rimozione di un libro da una raccolta non lo rimuove dalla tua libreria.
Rinominare o rimuovere una raccolta
Una volta creata una raccolta, potresti volerla rinominare o rimuoverla.
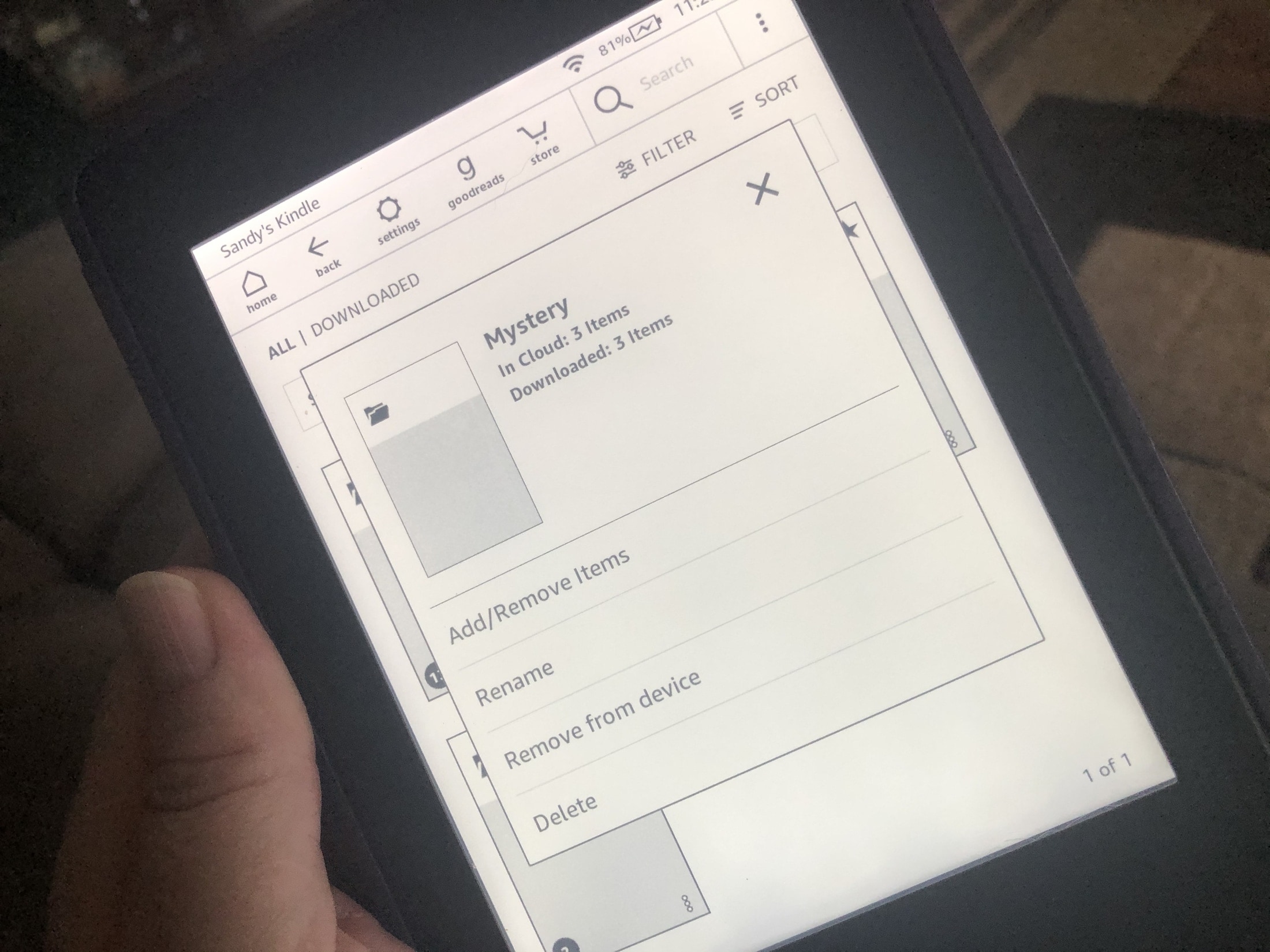
Puoi rinominare una raccolta da qualsiasi schermata in cui la vedi. Clicca il Di più icona nell’angolo in basso a destra. Scegli l’opzione per Rinominare, inserisci un nuovo nome e tocca ok.
Se non desideri più una raccolta che hai creato, puoi semplicemente rimuoverla. Da qualsiasi schermata in cui vedi la Collezione, tocca il Di più pulsante nell’angolo in basso a destra. Scegli un’opzione per Rimuovi dal dispositivo o Elimina.
La differenza tra Rimuovi dal dispositivo ed Elimina è che il primo rimuoverà la raccolta dalla tua libreria ma rimarrà nel cloud affinché tu possa scaricarla nuovamente, se lo desideri. Il secondo, per Elimina, eliminerà completamente la Raccolta.
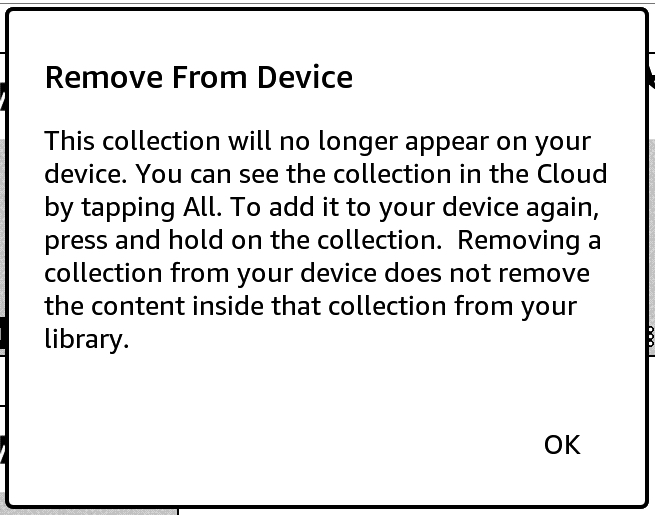
Nessuna delle due opzioni rimuove il contenuto posizionato all’interno della raccolta. Queste azioni si applicano solo alla raccolta stessa.
In Breve
Proprio come organizzare i file utilizzando le cartelle sul tuo computer, puoi farlo con i libri utilizzando le raccolte sul tuo Kindle Paperwhite. Sia che tu disponga di raccolte di romanzi rosa e gialli o di romanzi e racconti, approfitta di questa funzione integrata per trovare più facilmente i tuoi libri.
Hai intenzione di provare le Collezioni sul tuo Kindle? Se è così, condividi tutti i suggerimenti che scopri lungo la strada nei commenti qui sotto! Oppure contattaci su Twitter o Facebook!

