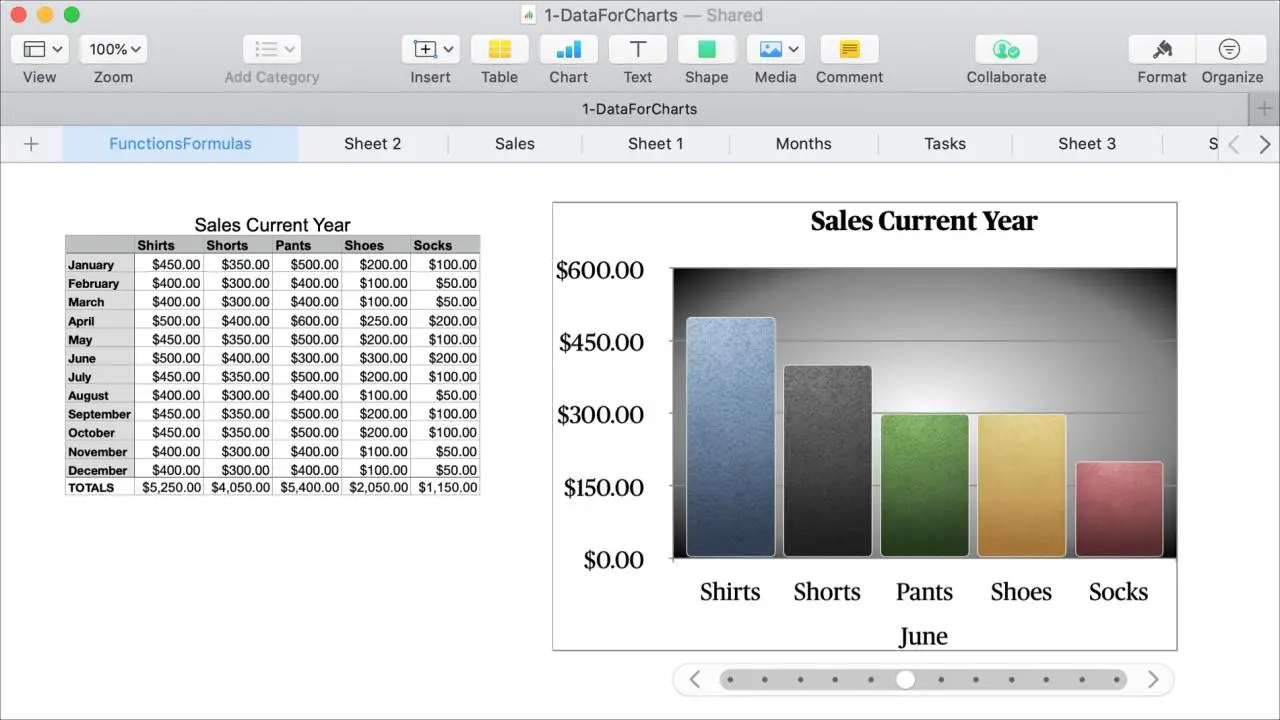
La creazione di un grafico o di un diagramma in Numbers è un ottimo modo per visualizzare visivamente i vostri dati. E Numbers offre diversi tipi diversi, in modo che possiate usare il miglior stile per mostrare i vostri dati. Uno di questi tipi è un grafico interattivo.
Un Grafico Interattivo in Numeri è comodo per visualizzare gruppi di dati per il confronto o le modifiche nel tempo. I dati rimangono intatti e basta regolare il grafico per visualizzarli in modo diverso.
Se non avete mai provato questo tipo di grafico, siamo qui per aiutarvi. Ecco come creare e utilizzare i Grafici Interattivi in Numeri sia su Mac che su iOS.
Lavorare con i grafici interattivi in numeri
Creare un grafico interattivo su Mac
Come gli altri grafici e grafici in Numbers, è possibile inserire un grafico vuoto e aggiungervi i vostri dati in un secondo momento o selezionare i vostri dati e poi inserire il grafico per popolarlo. Per esperienza, è più facile iniziare con un set di dati, selezionarlo e costruire il grafico da lì, ed è quello che faremo in questo tutorial.
Per vedere facilmente come un Grafico Interattivo può essere vantaggioso, useremo i dati per le vendite dei prodotti nell’arco di 12 mesi. Questo ci permetterà di utilizzare il grafico per visualizzare le vendite di ogni mese, un mese alla volta.
1) Selezionare il proprio set di dati trascinando le celle.
2) Cliccare Grafico ; Interattivo nella barra degli strumenti o Inserire ; Grafico dalla barra dei menu.
Suggerimento : È bene usare il pulsante Grafico nella barra degli strumenti qui perché si possono vedere le opzioni e gli schemi di colore piuttosto che l’opzione della barra dei menu, perché così si ottiene solo una lista di tipi di Grafico interattivo.
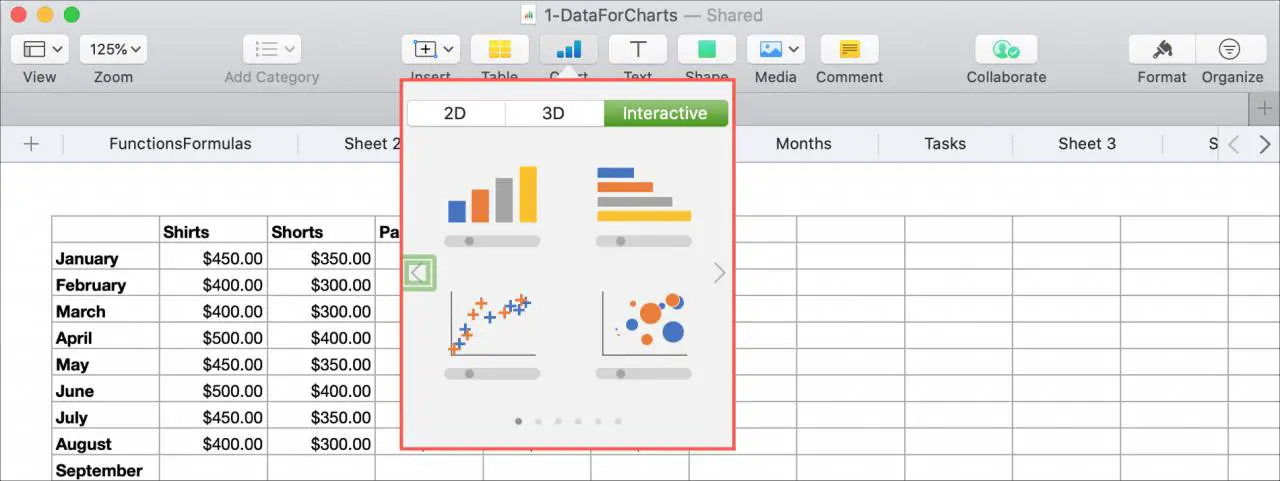
3) Scegliere il tipo e il colore del Grafico Interattivo che si desidera utilizzare. È possibile scegliere tra una colonna, una barra, uno scatter o un grafico a bolle. E hai sei schemi di colore per ciascuno, che puoi comunque cambiare in seguito.
4) Il vostro Grafico Interattivo apparirà sul vostro foglio popolato con il set di dati che avete selezionato al punto 1.
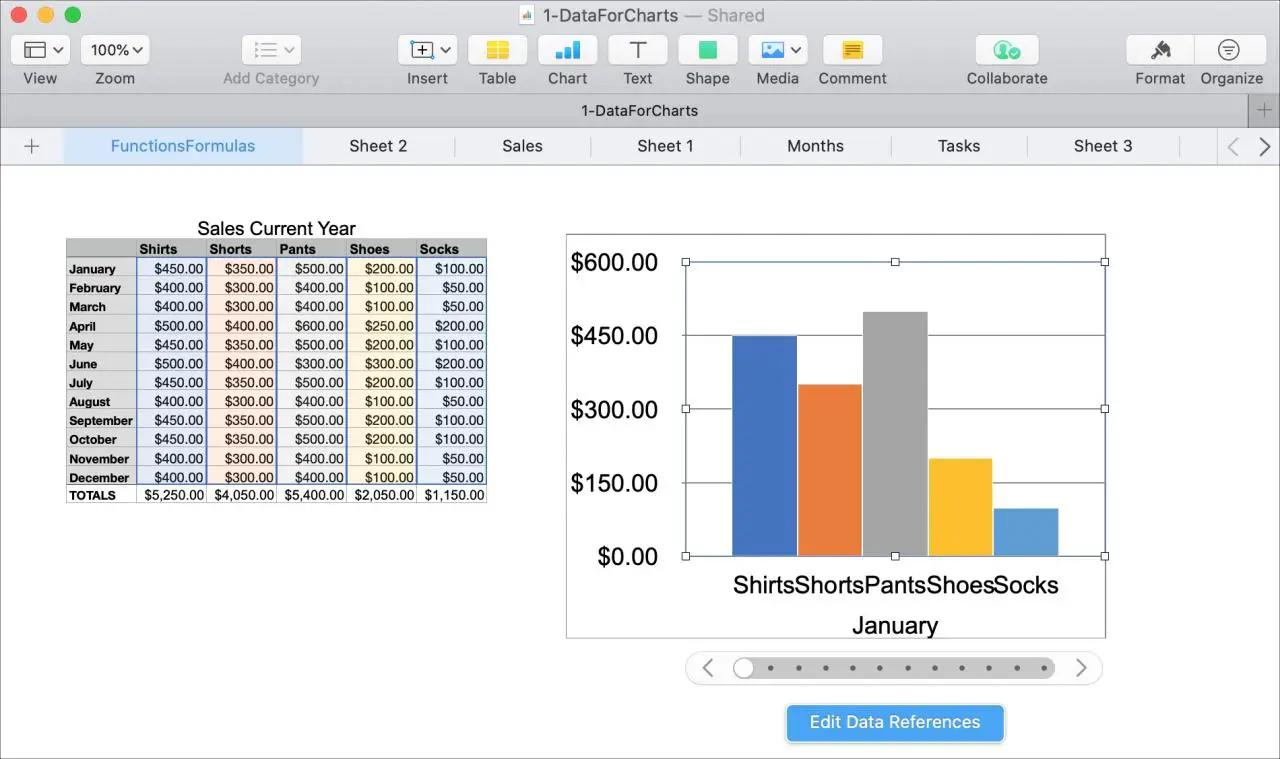
La chiave di un Grafico Interattivo è il suo nome, è interattivo. Quindi noterete in fondo al grafico che avete uno slider e dei pulsanti. Usando questi controlli, potete muovervi attraverso il vostro set di dati visualizzando diversi gruppi o, nel nostro caso, ogni mese dell’anno.
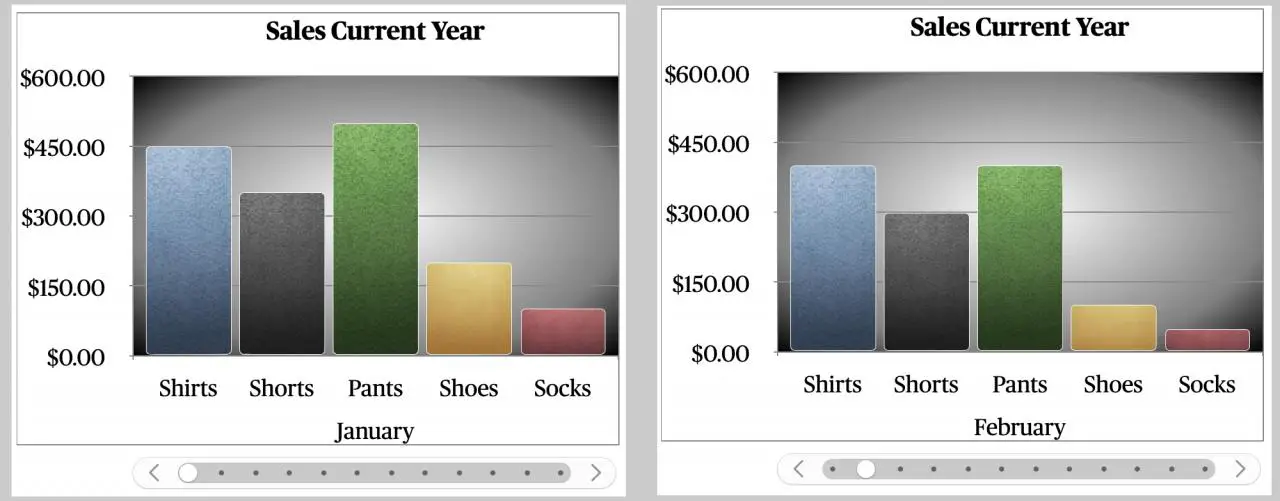
Avete la possibilità di utilizzare uno slider con pulsanti o pulsanti solo per controllare il vostro grafico. Queste opzioni si trovano nella barra laterale Formato, di cui parleremo più avanti.
Formatta il tuo Grafico Interattivo
Come per altri oggetti in Numbers, è possibile modificare gli elementi di formattazione per i Grafici Interattivi. Selezionate il grafico nel vostro foglio e poi cliccate sul pulsante Formato in alto a destra per aprire la barra laterale.
C’è un buon numero di impostazioni che si possono regolare nella barra laterale come stile, colori, controlli, angoli, spazi vuoti, sfondo, bordo e tipo di grafico.
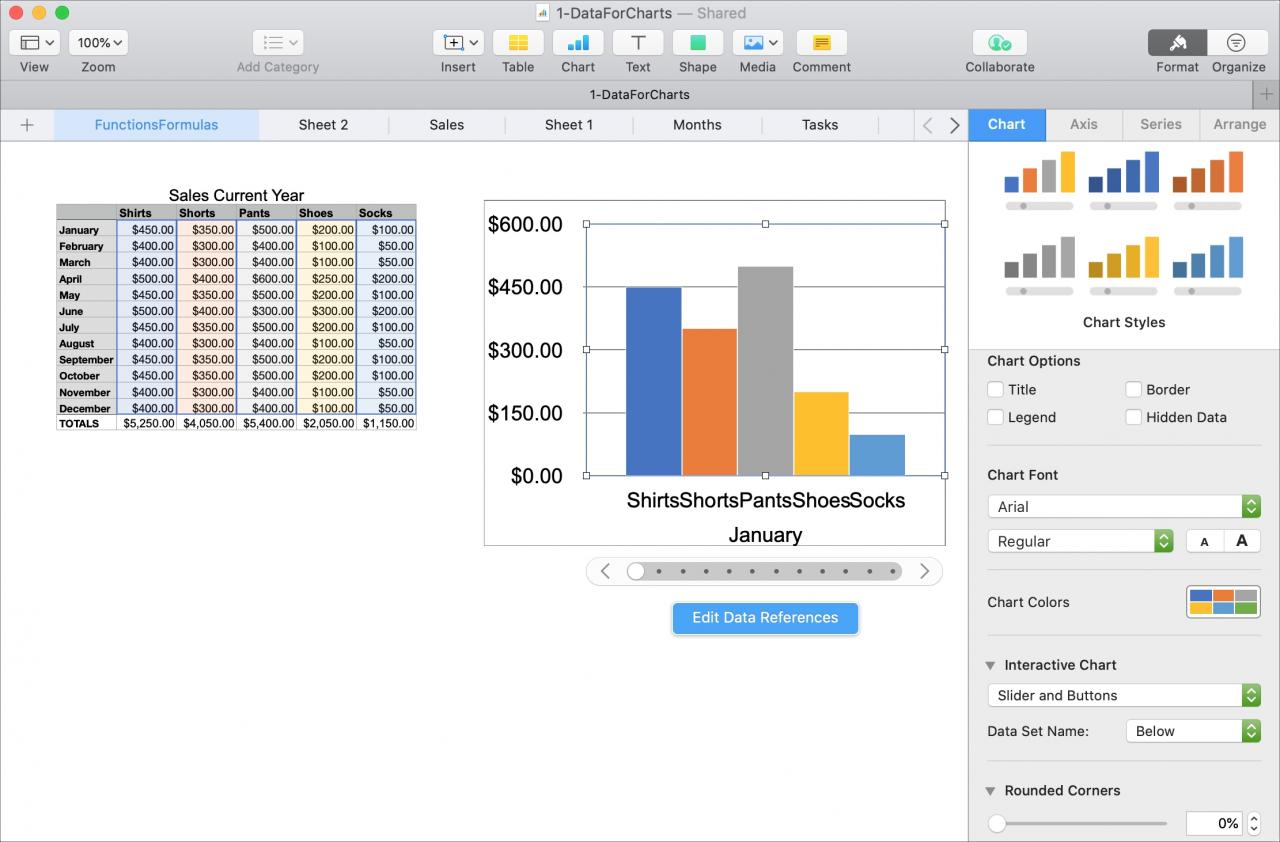
Diamo un’occhiata a come possiamo cambiare il nostro grafico a colonne.
Semplicemente cambiando cose come i colori del grafico, lo stile dei caratteri, i controlli, gli angoli, gli spazi vuoti e aggiungendo uno sfondo e il titolo del grafico, è possibile rendere il vostro Grafico Interattivo esattamente come volete.
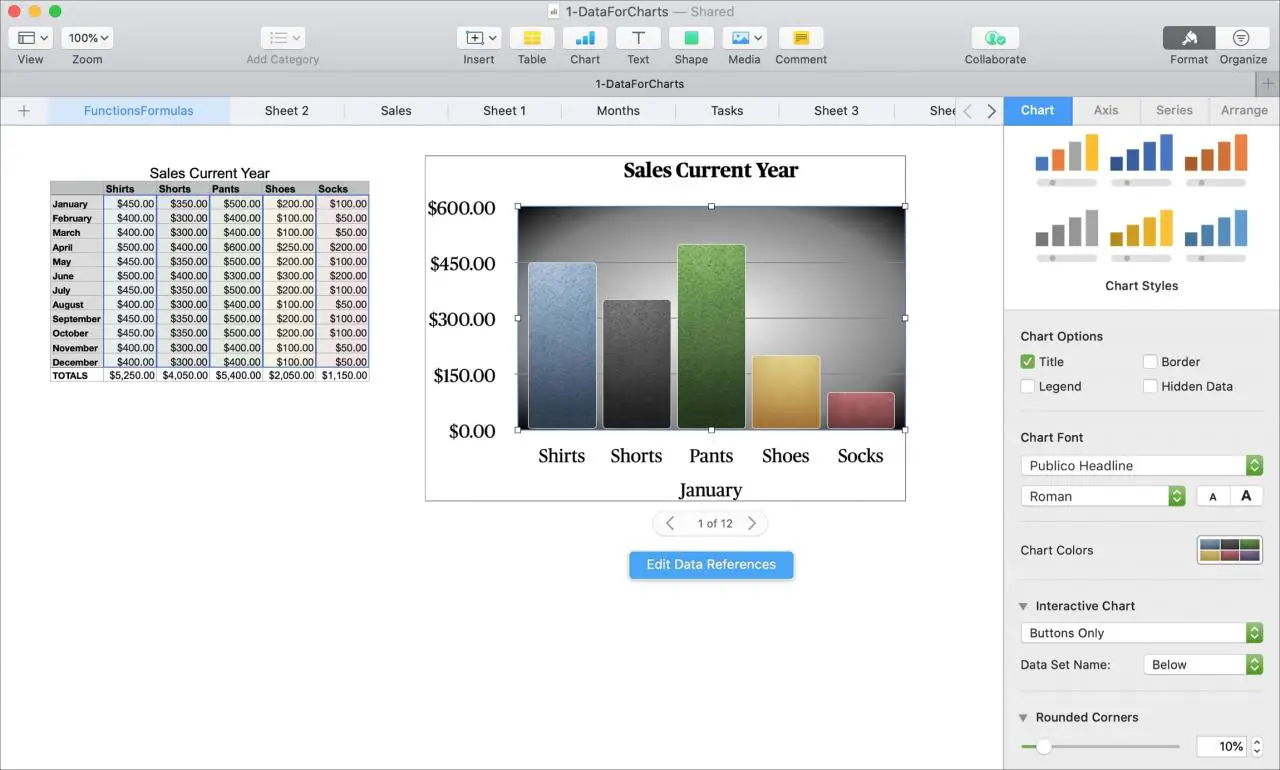
Regolare la visualizzazione dei dati
Se si desidera modificare i dati che vengono visualizzati nel grafico, ad esempio, forse si vuole rimuovere una certa serie dal grafico, questo è semplice.
1) Selezionare il grafico e poi cliccare il pulsante blu Edit Data References che appare sotto il grafico.
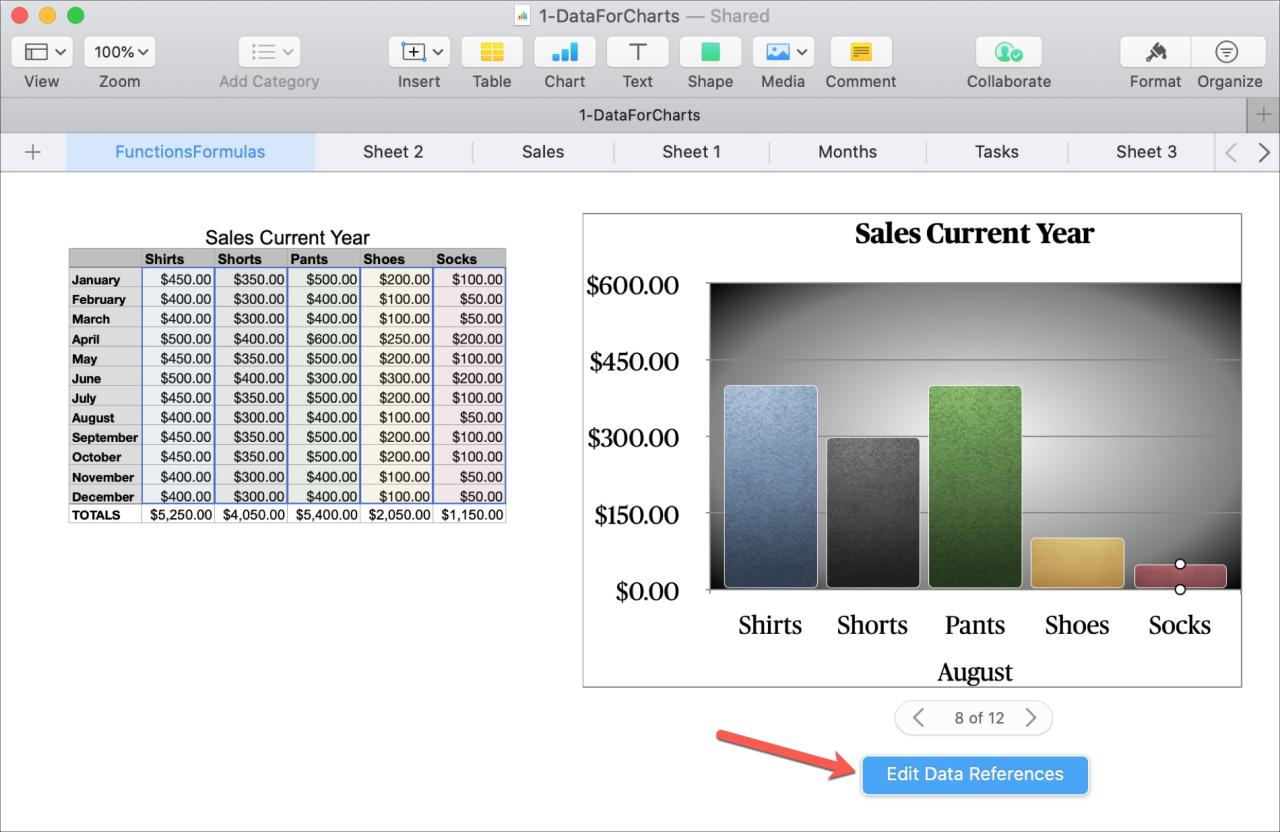
2) È possibile quindi selezionare la riga o la colonna nel proprio set di dati per ulteriori opzioni. Quindi, se volete rimuovere una serie, cliccate su Cancella serie. Nota : Questo non rimuoverà i dati dalla vostra tabella o dal vostro foglio; li rimuoverà solo dal grafico.
È anche possibile invertire i dati. Ad esempio, è possibile far scambiare i dati delle righe e delle colonne utilizzando le righe del grafico/colonne come impostazioni di serie.
3) Cliccare Fare clic su in basso quando si finisce di modificare i riferimenti dei dati.
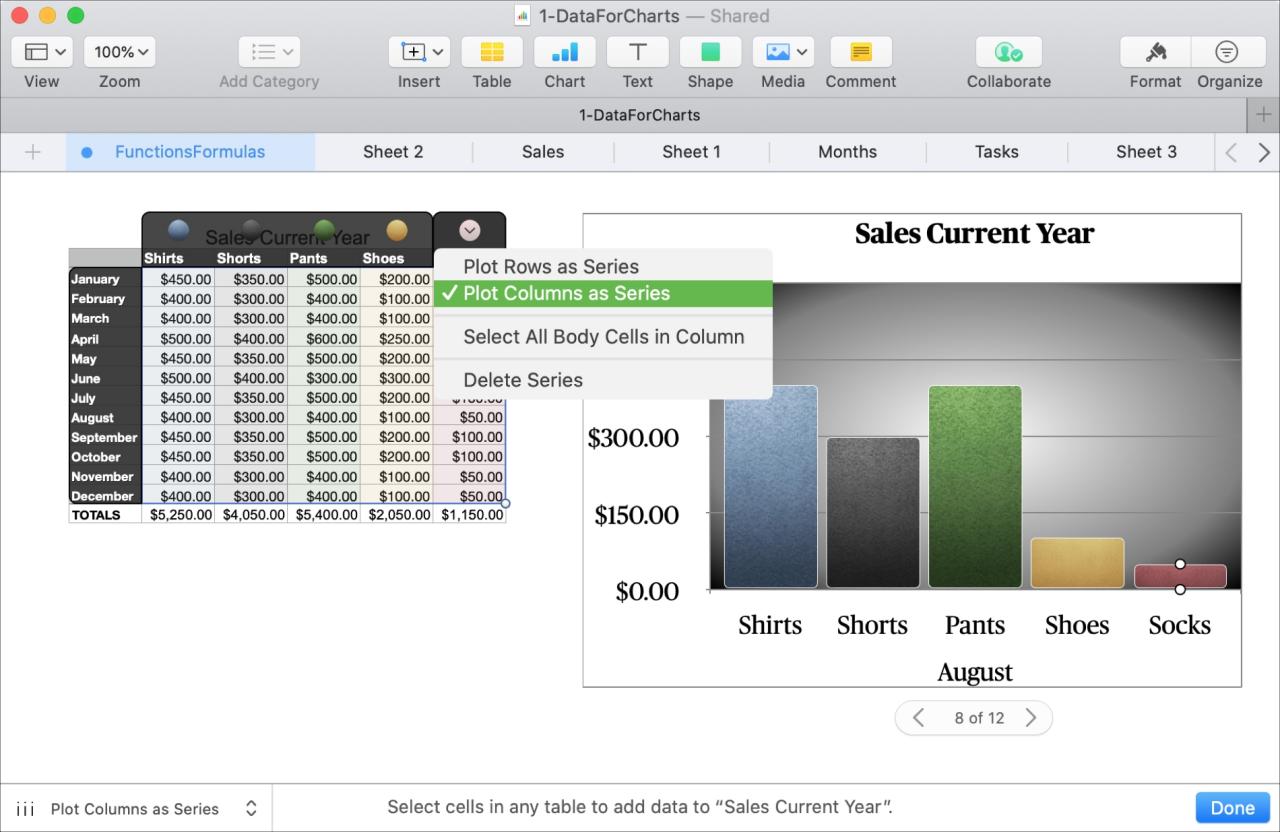
Creare un grafico interattivo su iPhone e iPad
Può essere molto più facile lavorare con i grafici su Mac, ma se il vostro unico dispositivo Apple è un iPhone o iPad, non preoccupatevi! Potete creare un grafico interattivo su iOS e avete gli stessi tipi di opzioni di formattazione di macOS.
1) Aprire il foglio in Numeri su iPhone o iPad e toccare il segno più in alto.
2) Selezionare la seconda scheda per Grafici e poi scegliere Interattivo .
.
3) Scegliete lo stile e lo schema dei colori per il vostro grafico e questo apparirà sul vostro foglio.
4) Si dovrebbe quindi vedere un pulsante blu Toccare per aggiungere dati sul grafico. Toccarlo, selezionare il set di dati e toccare Fatto .
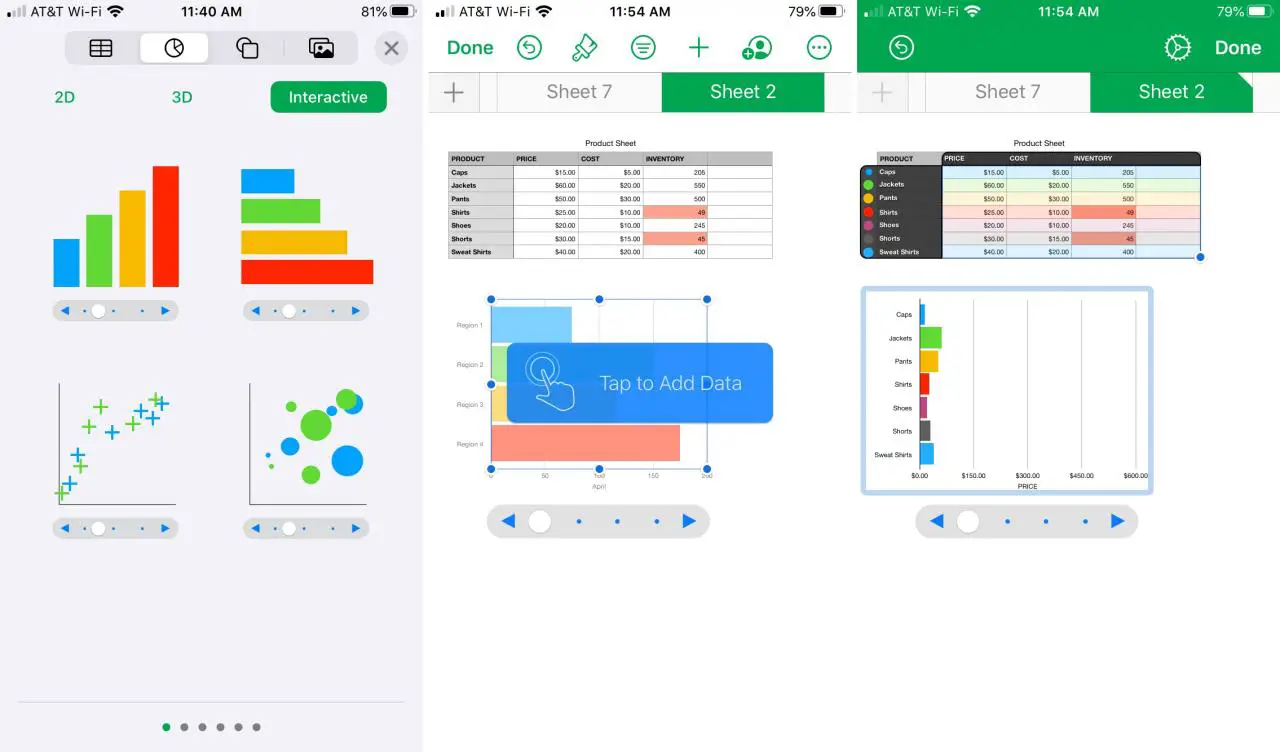
Formatta il tuo Grafico Interattivo
Per applicare una formattazione diversa al Grafico Interattivo, selezionarlo e poi toccare il pulsante Stile (icona del pennello) in alto.
È quindi possibile spostarsi tra le schede Chart e Style per regolare cose come il colore, i controlli, il font, gli angoli, gli spazi vuoti e altri elementi.
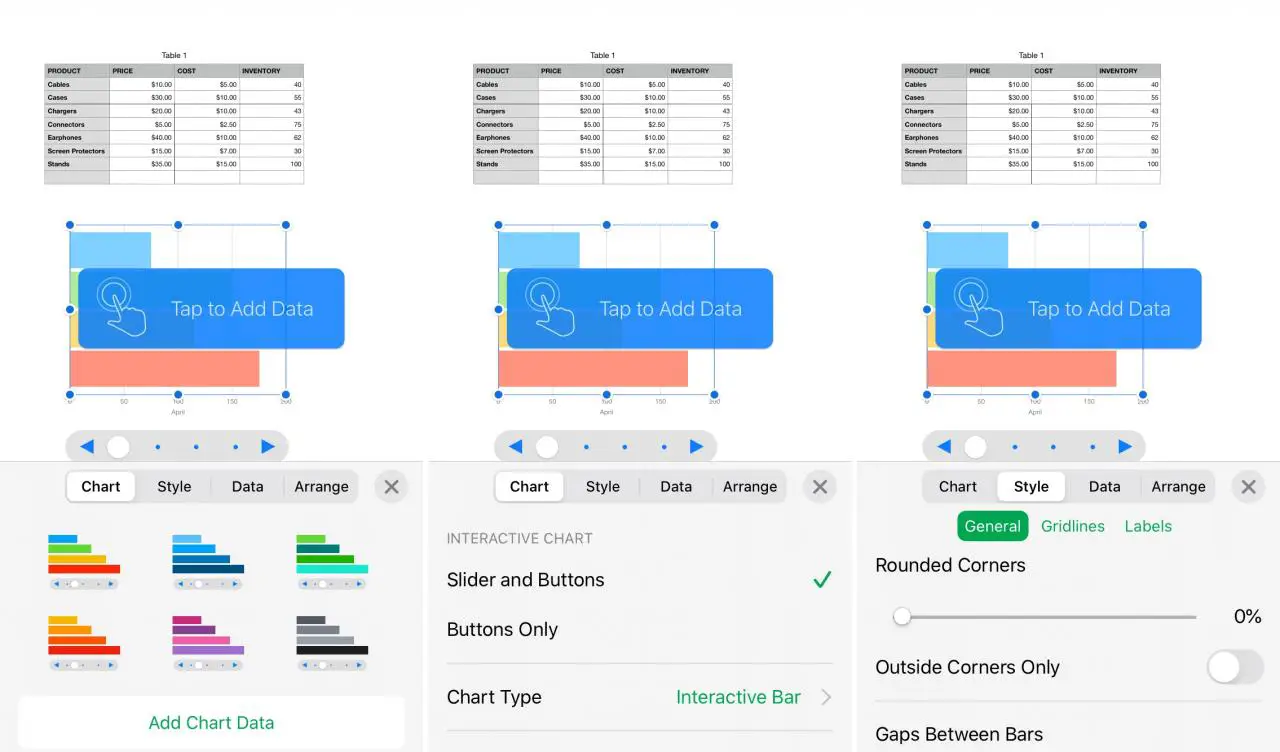
Regolare la visualizzazione dei dati
Per modificare il modo in cui il vostro set di dati viene visualizzato nel grafico, potete farlo in due modi.
- Selezionare il grafico e toccarlo . Nel menu di scelta rapida, usare la freccia per spostarsi a destra fino a quando non si vedono le scelte Modifica riferimenti e Modifica serie .
- In alternativa, è possibile selezionare il grafico e toccare il tasto Style . Assicurarsi che la scheda Grafico sia selezionata e quindi scegliere Modifica serie o Modifica riferimenti .
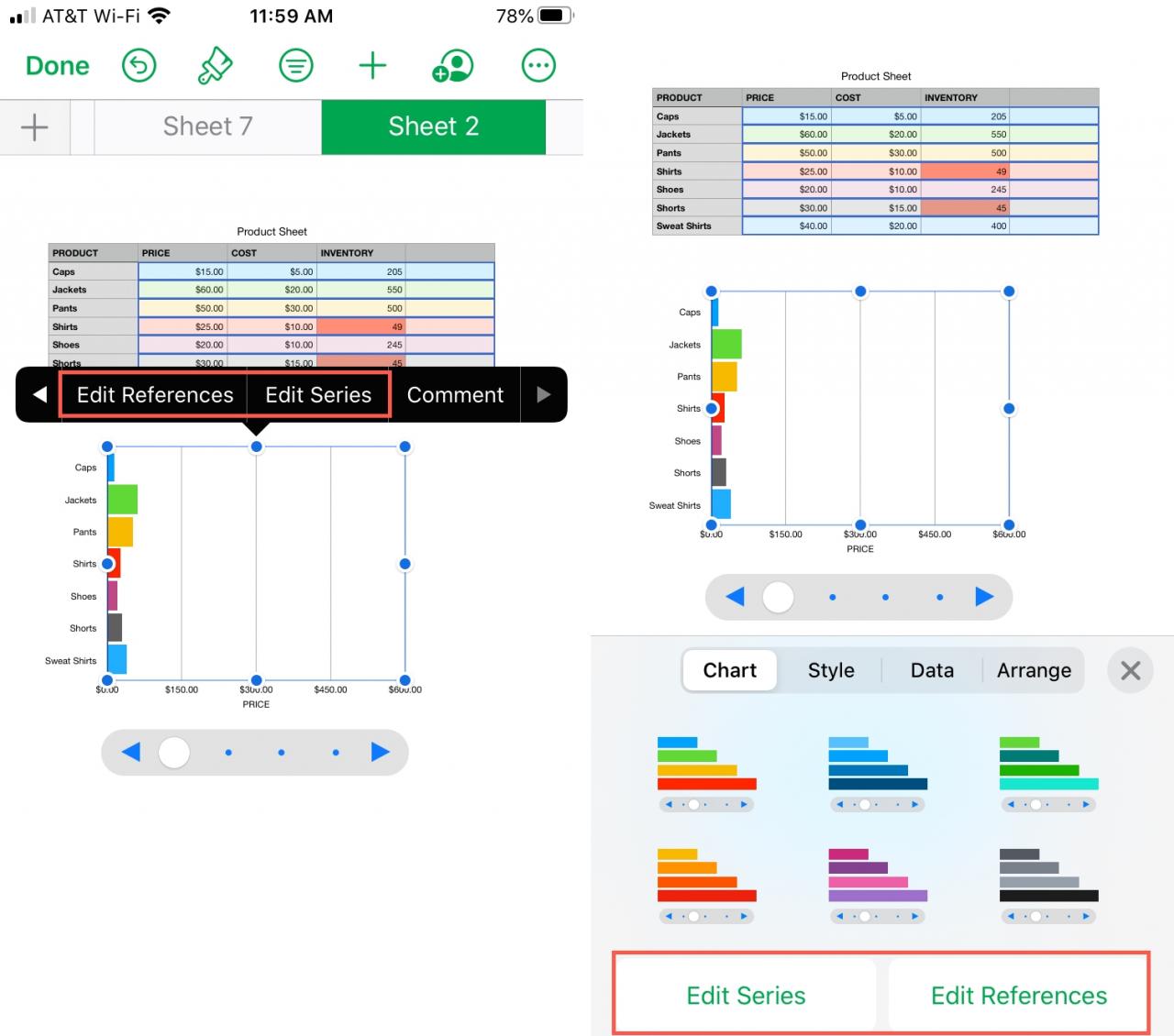
Una volta terminate le modifiche, toccare Fatto per applicarle.
In Breve
I grafici interattivi in numeri vi offrono un modo unico e utile per visualizzare i vostri dati. Quindi, sia che stiate visualizzando il grafico per voi stessi o che lo condividiate con altri, può essere più utile di un grafico statico o di un grafico.
Avete intenzione di provare i Grafici Interattivi in Numeri? Se sì, fatecelo sapere!
Inoltre, date un’occhiata a come creare grafici e tabelle di base in Keynote per le vostre presentazioni aziendali.
