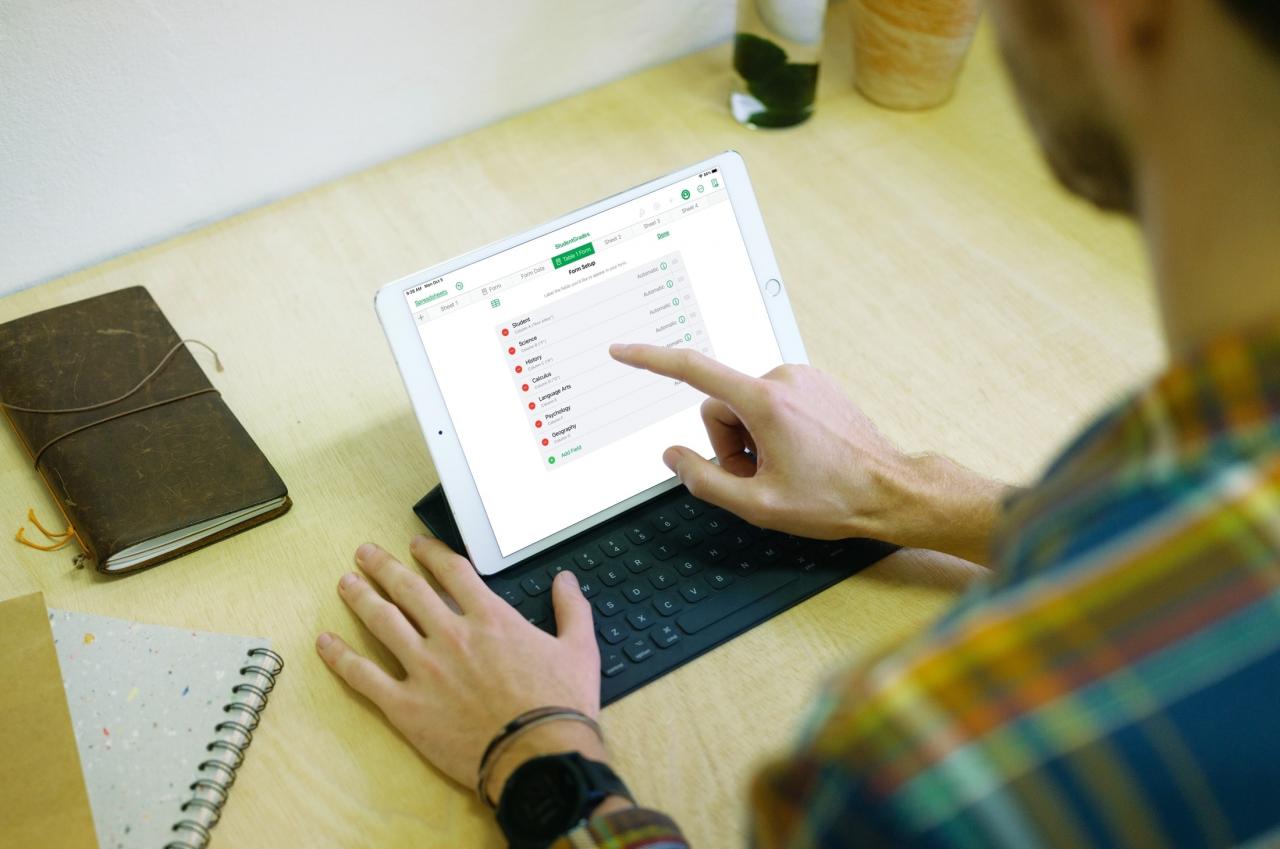
Lavorare con un foglio di calcolo non è particolarmente difficile se ci si limita a inserire i dati da soli. Ma se si raccolgono informazioni da altre persone o si desidera un modo ancora più semplice per inserire i dati, è possibile utilizzare un modulo. Numbers versione 10.2 su iPhone e iPad ha una bella funzione di modulo che apprezzerete.
In pratica, si crea un modulo, lo si collega a una tabella e poi si utilizza il modulo per l’inserimento dei dati. E se usate Numbers su iPad con Apple Pencil, potete sfruttare i dati della scrittura a mano anche nel modulo. Quindi, se siete pronti a facilitare l’inserimento dei dati sul vostro dispositivo, ecco come creare e utilizzare i moduli in Numbers.
Moduli per l’immissione dei dati in Numeri
Creare un modulo in Numeri
Affinché possiate avere una visione chiara, percorreremo questo tutorial utilizzando Numbers su iPad. Ma i passi sono gli stessi se si utilizza l’app sull’iPhone.
Aprire Numeri e poi creare una nuova cartella di lavoro o aprirne una esistente dove si vuole impostare il modulo.
Suggerimento : È più facile iniziare con un foglio già creato in modo da potersi collegare alla tabella al suo interno.
1) In alto a sinistra del foglio, nella riga della scheda, toccare il segno più e selezionare Nuovo modulo .
2) Se si desidera creare una nuova tabella, toccare Modulo vuoto . In questo modo si crea una tabella vuota collegata in una nuova scheda denominata Form Data.
Se si desidera utilizzare una tabella esistente, è possibile scegliere tra i fogli e le tabelle già esistenti.

3) Il form si aprirà in una nuova scheda per poterlo modificare e personalizzare con campi ed etichette. Toccare l’icona dell’ingranaggio per aprire la schermata di configurazione del modulo.
4) Si vedranno le righe e le colonne con le loro intestazioni. Da lì è possibile:
- Trascinare per riorganizzare l’ordine.
- Toccare il segno meno per rimuoverne uno.
- Toccare l’icona Info per regolare il formato.
- Toccare un’etichetta per cambiarla.
- Aggiungere un altro campo. Questo aggiungerà anche una nuova colonna alla vostra tabella collegata.
5) Al termine dell’impostazione del modulo, toccare Fatto .
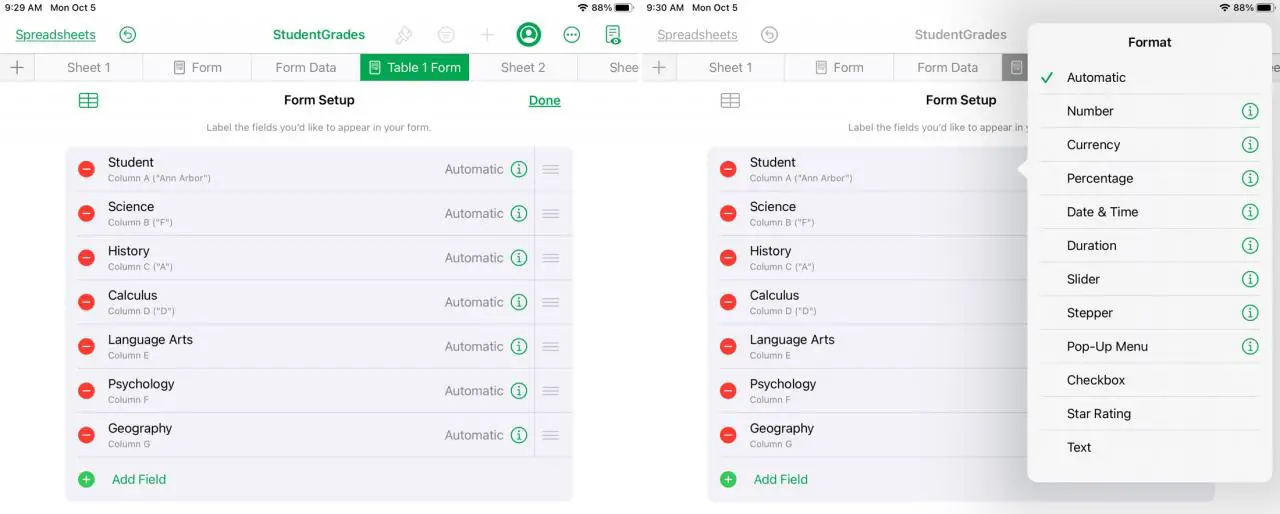
Per rinominare il modulo, toccare due volte il nome nella scheda, dargli un nuovo nome e toccare Done sulla tastiera.
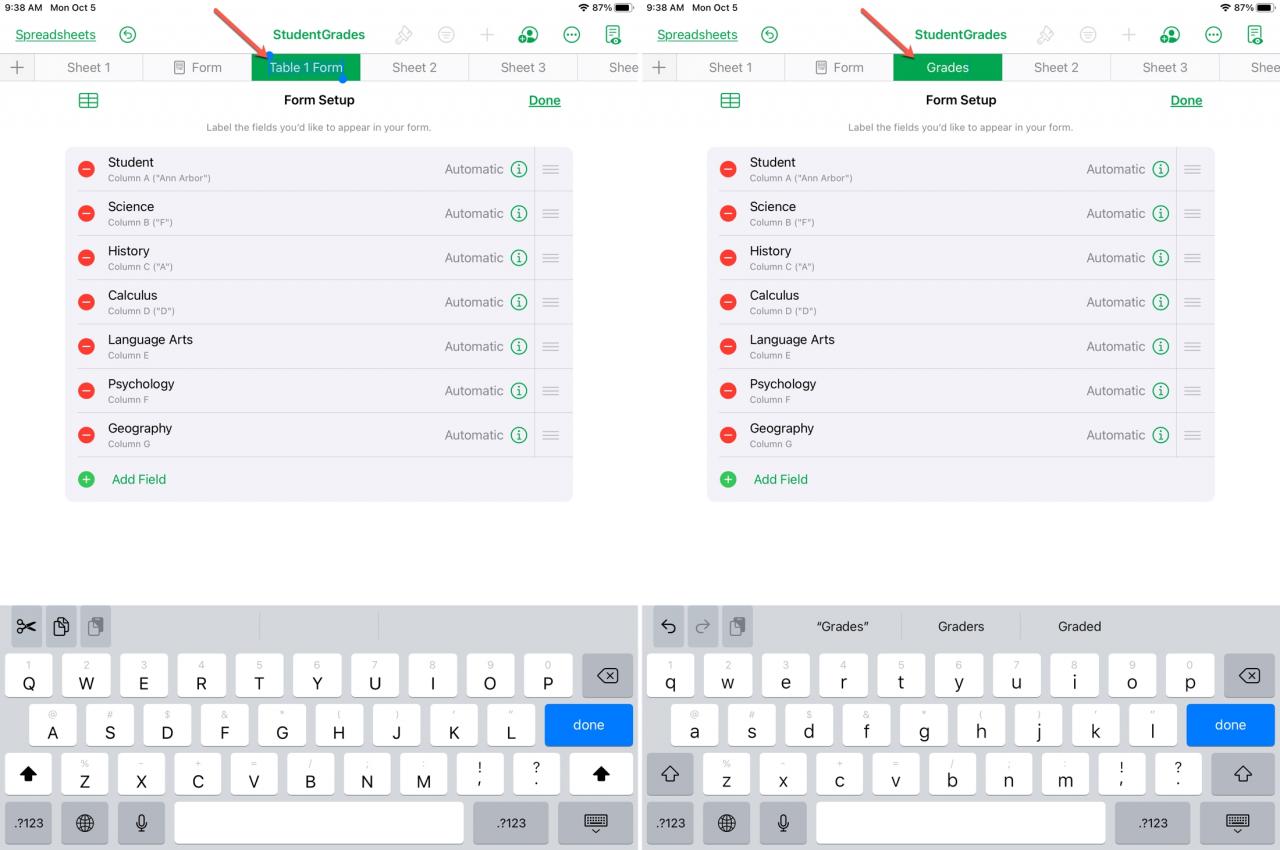
Utilizzate il vostro modulo in Numeri
Quando si desidera inserire i dati nel proprio modulo, basta toccare il nome del modulo nella riga della scheda. Vedrete il primo record nella tabella collegata.
- Utilizzare le frecce in alto o i punti lungo il lato destro per spostarsi tra ogni record.
- Toccare il segno più per aggiungere un record. Questo aggiungerà un record (e la riga della tabella) subito dopo il precedente. Quindi, se si vuole il record alla fine del modulo e della tabella, usare le frecce o i punti per spostarsi all’ultimo record e poi toccare il segno più.
- Toccare l’icona del cestino per cancellare un record.
Il numero per ogni record nel vostro modulo corrisponde al numero di record nella vostra tabella collegata. Ricordate, questo è non il numero di riga perché la vostra prima riga è una riga di intestazione.
Per visualizzare i dati nella tabella collegata, toccare l’icona della tabella in alto a sinistra del modulo accanto all’icona dell’ingranaggio.

Note sui moduli in numeri
Ecco alcune note aggiuntive per l’utilizzo dei moduli in Numeri.
- È possibile modificare l’impostazione di un modulo in qualsiasi momento toccando l’icona dell’ingranaggio.
- Se si aggiungono o si modificano i dati direttamente nella tabella collegata, questa li aggiungerà o li modificherà anche nella forma. Quindi, se lo si desidera, si può ancora lavorare con i dati della tabella per quella scheda.
- Usare una matita Apple Pencil su iPad? Se scrivete a mano i dati nei campi del modulo, questo li convertirà automaticamente in testo digitato e compilerà il modulo e la tabella come se aveste usato la vostra tastiera per inserirli.
Correlato : Come usare la scrittura a mano nelle caselle di testo con iPad e matita Apple
In Breve
È possibile creare un modulo in Numbers e utilizzarlo per ogni tipo di inserimento dati. Per i dettagli di contatto, le finanze, il monitoraggio del peso, le informazioni sui clienti, o nelle nostre schermate qui sopra, il monitoraggio dei voti, un modulo consente di aggiungere i dati in modo semplice e veloce.
Creerete e utilizzerete un modulo nella vostra prossima attività Numbers su iPhone o iPad? Se sì, fateci sapere se questo rende il lavoro più facile!

