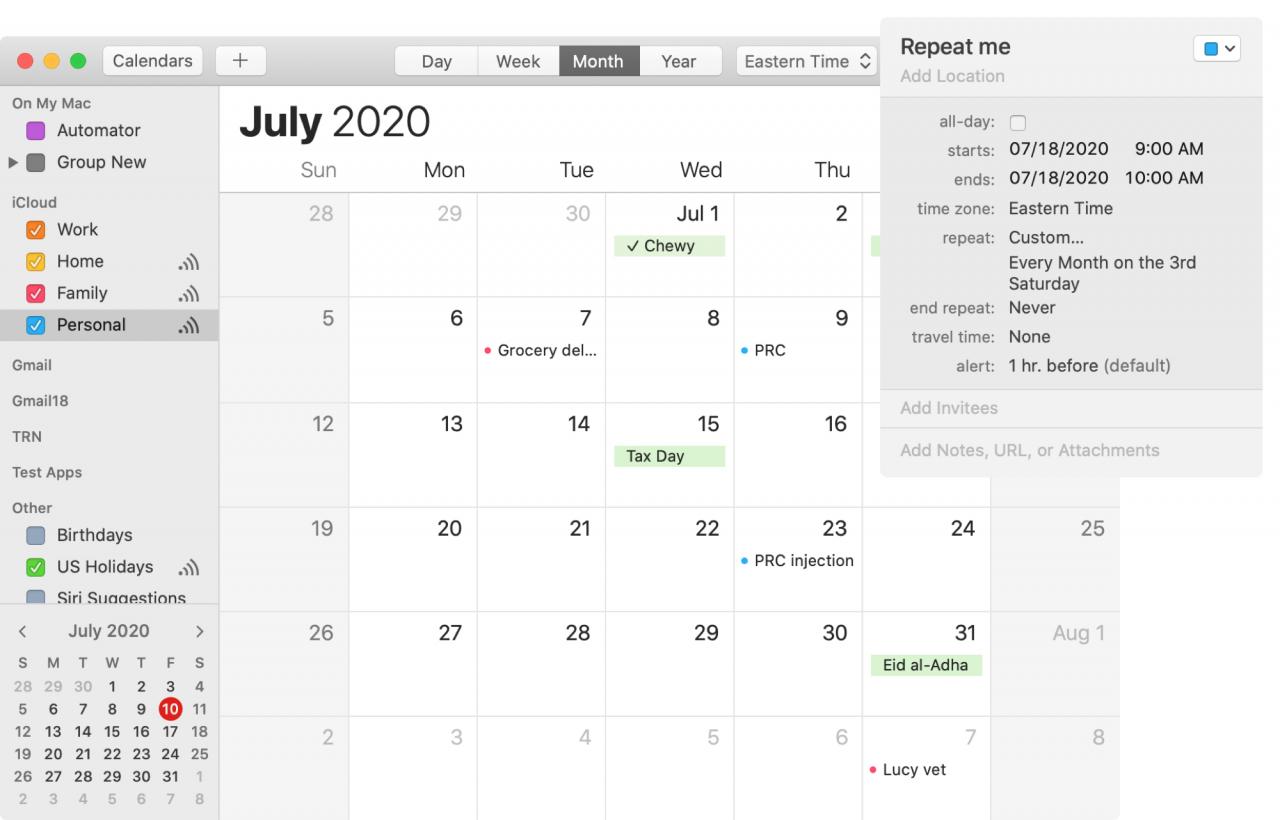
Gli eventi si presentano in tutte le forme e dimensioni, da quelli che accadono una sola volta ad altri che si svolgono regolarmente. Cose come incontri di lavoro, corsi scolastici o corsi di formazione continua sono tutti esempi perfetti di eventi ricorrenti.
Quindi, se avete un incontro di aggiornamento con il vostro team ogni lunedì alle 8 del mattino, perché prendersi il tempo di aggiungere questo al vostro calendario ogni singola settimana quando è possibile creare un evento che si ripete. La cosa bella di usare il Calendario Apple per gli eventi regolarmente programmati è che avete molte opzioni e flessibilità.
Sia che siate completamente nuovi all’applicazione Calendario o che non abbiate semplicemente controllato le funzioni per gli eventi ricorrenti, questo tutorial fa per voi! Ecco come creare, modificare e cancellare gli eventi ricorrenti nel Calendario.
Ripetere gli eventi nell’app del Calendario
Con l’app Calendario è possibile creare eventi ricorrenti per se stessi o per gli altri. Ma per semplicità, in questo tutorial useremo gli eventi ricorrenti solo per voi.
Opzioni per la ripetizione di eventi
Sia che impostiate il vostro evento ripetuto sul vostro iPhone, iPad o Mac, avrete le stesse opzioni per la frequenza. E potreste rimanere sorpresi dalla flessibilità di queste opzioni.
Scelte rapide per ripetere gli eventi
Quando si crea l’evento che si ripete, si seleziona la data e l’ora di inizio. Per far sì che si ripeta giornalmente, settimanalmente, bisettimanalmente (iOS), mensilmente o annualmente, è possibile selezionare una di queste scelte rapide.
L’evento si ripeterà poi sul vostro calendario secondo la frequenza scelta e in base alla data e all’ora iniziali.
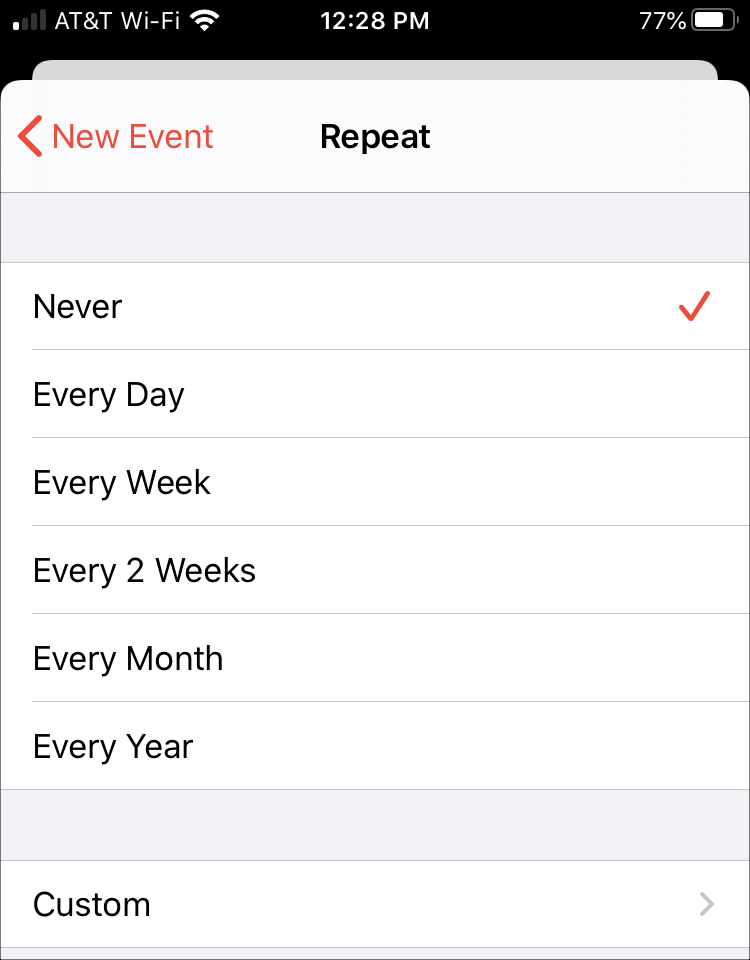
Opzioni personalizzate per la ripetizione di eventi
Le opzioni personalizzate sono ciò che rendono l’app Calendario robusto per gli eventi regolarmente programmati e ne capirete il motivo.
Giornaliero : Scegliere ogni 1 giorno fino a 999 giorni. Ora, è improbabile che tu abbia impostato un evento ricorrente per 999 giorni, o anche la metà di quel numero, ma sicuramente ne hai la possibilità!
Settimanale : Simile a Quotidiano, è possibile selezionare da ogni 1 settimana fino a ogni 999 settimane. Una volta scelta la frequenza settimanale, è possibile selezionare il giorno della settimana in cui l’evento deve avere luogo.
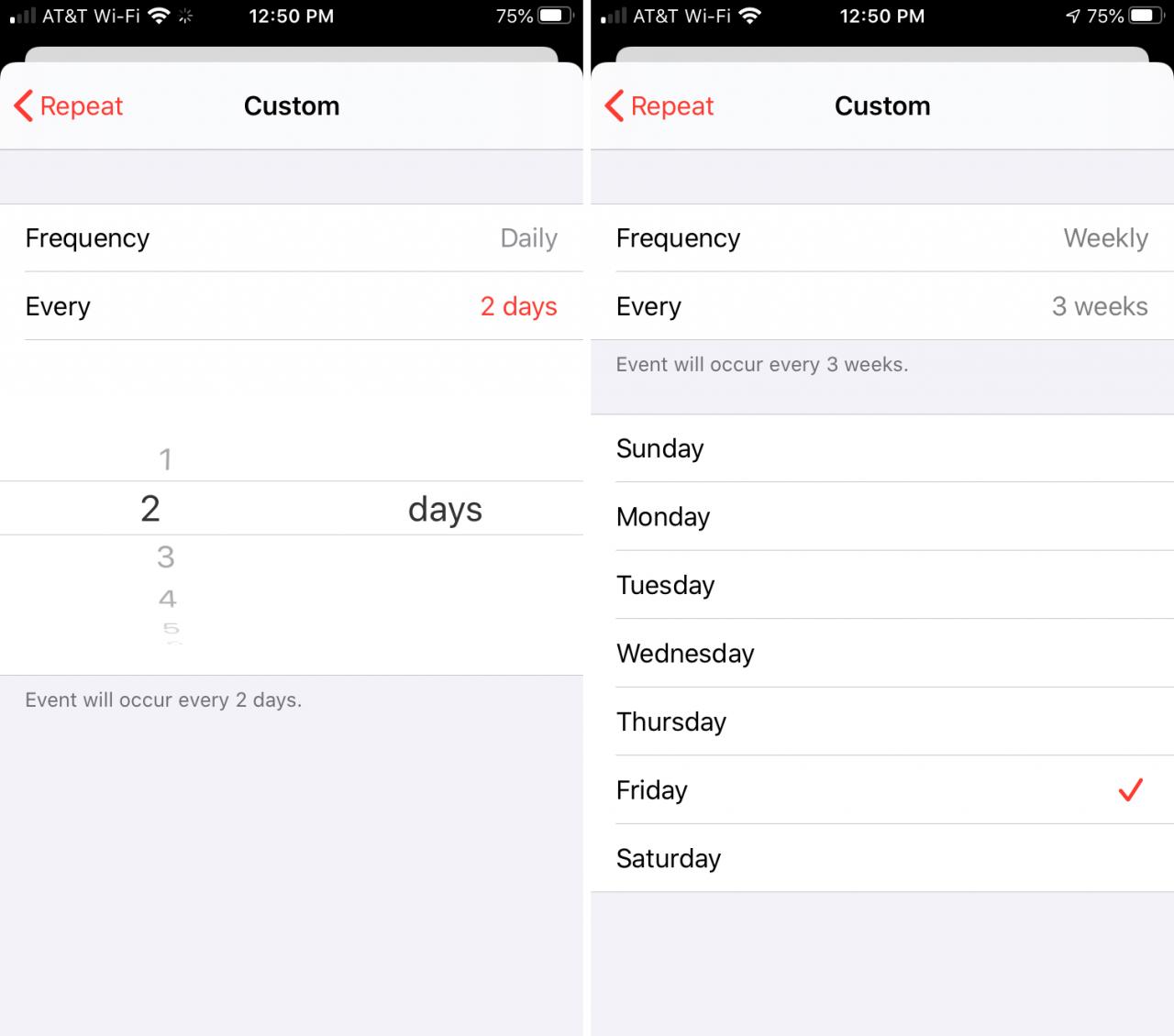
Opzioni di ripetizione giornaliera e settimanale su iPhone
Mensile : Selezionare la frequenza mensile da 1 a 999 mesi. Poi, si può scegliere tra Ciascuno o sul .
“Ogni” consente di selezionare la data del mese. Così, è possibile far ripetere l’evento il 10, ad esempio ogni 2 mesi.
“Sul” consente di scegliere una combinazione. Si sceglie prima tra la prima, la seconda, la terza, la terza, la quarta, la quinta o l’ultima. Poi, si sceglie il giorno della settimana, il giorno della settimana o il fine settimana. Per esempio, potete far ripetere l’evento il 5° giorno della settimana, ogni 2 mesi.
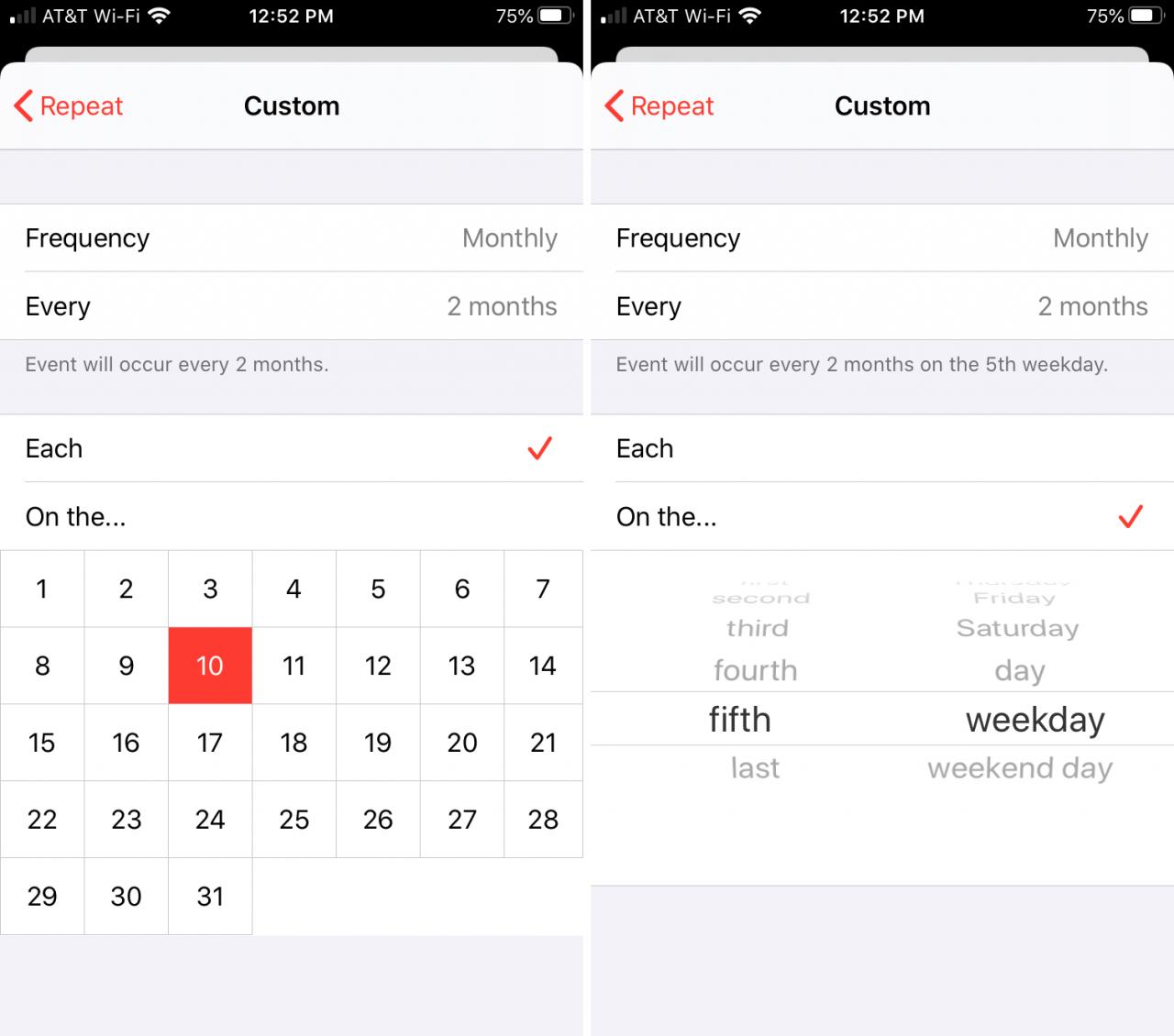
Opzioni di ripetizione mensile su iPhone
Annuale : Come avrete già intuito, è possibile impostare la frequenza annuale per 1 anno fino a 999 anni. Successivamente, sceglierai il solo il mese oppure aggiungerai il giorno della settimana .
Il “mese” è semplice, basta scegliere il mese dell’anno. Così, per esempio, si può far ripetere l’evento a luglio ogni 3 anni.
Il “Giorno della settimana” è simile a “On the” per la frequenza mensile. Scegliete tra primo, secondo, terzo, quarto, quinto o ultimo e poi scegliete il giorno della settimana, il giorno della settimana o il fine settimana. Ad esempio, è possibile far ripetere l’evento il 4 lunedì di luglio ogni 3 anni.
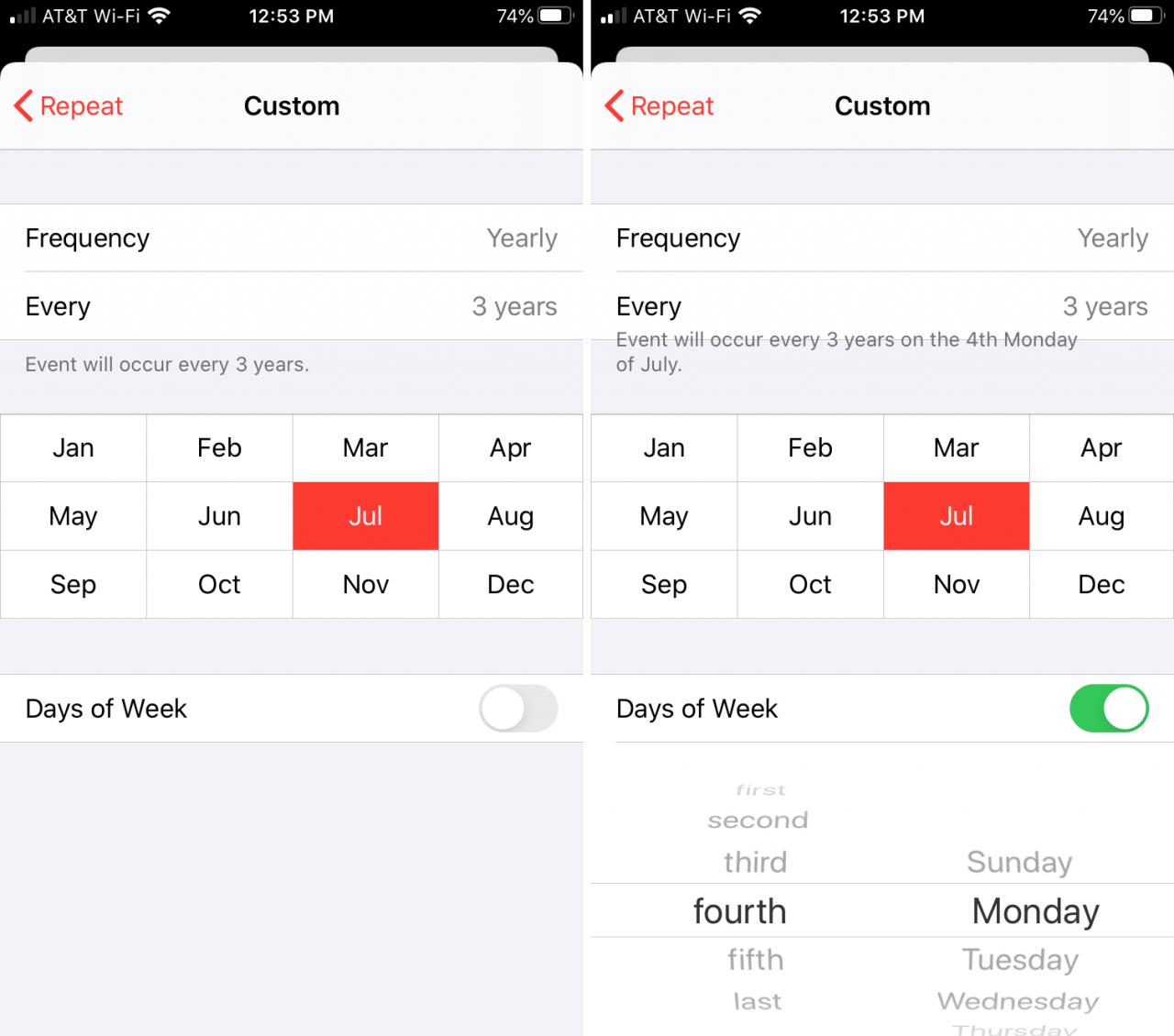
Opzioni di ripetizione annuale su iPhone
Come potete vedere, avete una tonnellata di flessibilità con le opzioni personalizzate che avete impostato per il vostro evento che si ripete. E mentre cambiate le opzioni all’interno dell’area Custom, vedrete una dichiarazione che conferma le vostre scelte in alto.
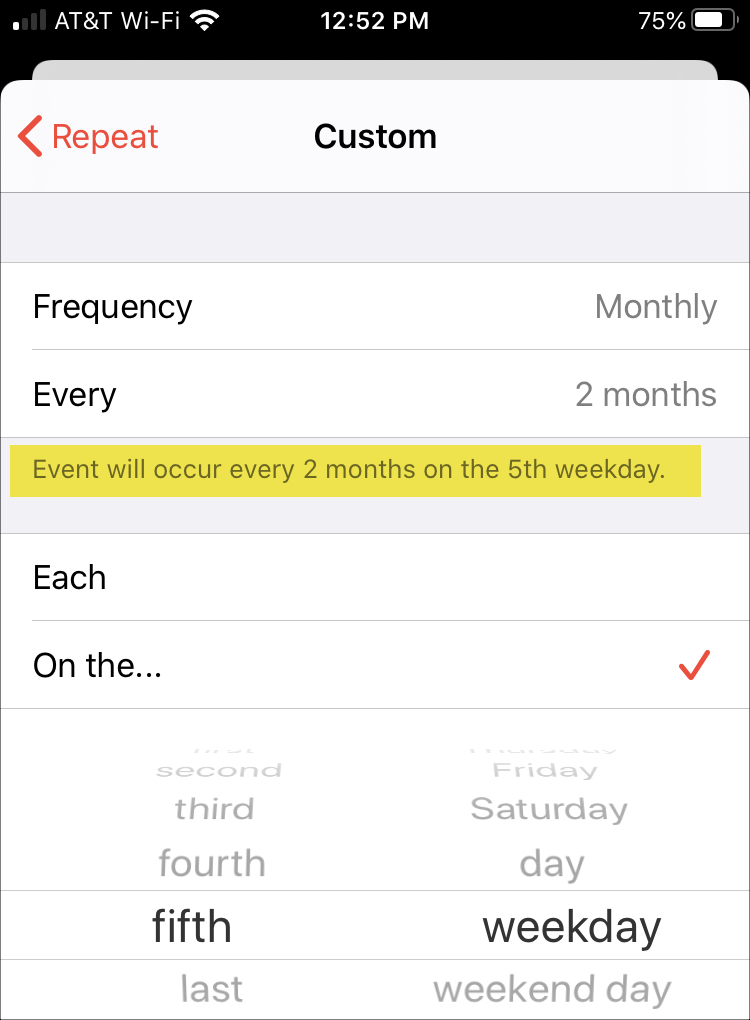
Fine degli eventi che si ripetono
Quando si crea un evento che si ripete, la casella End Repeat appare sotto Repeat . Questo valore predefinito è Mai ; tuttavia, se lo si desidera, è possibile modificarlo.
È possibile scegliere Dopo (Mac) per selezionare il numero di volte in cui l’evento dovrebbe verificarsi o On Date per scegliere una data specifica.
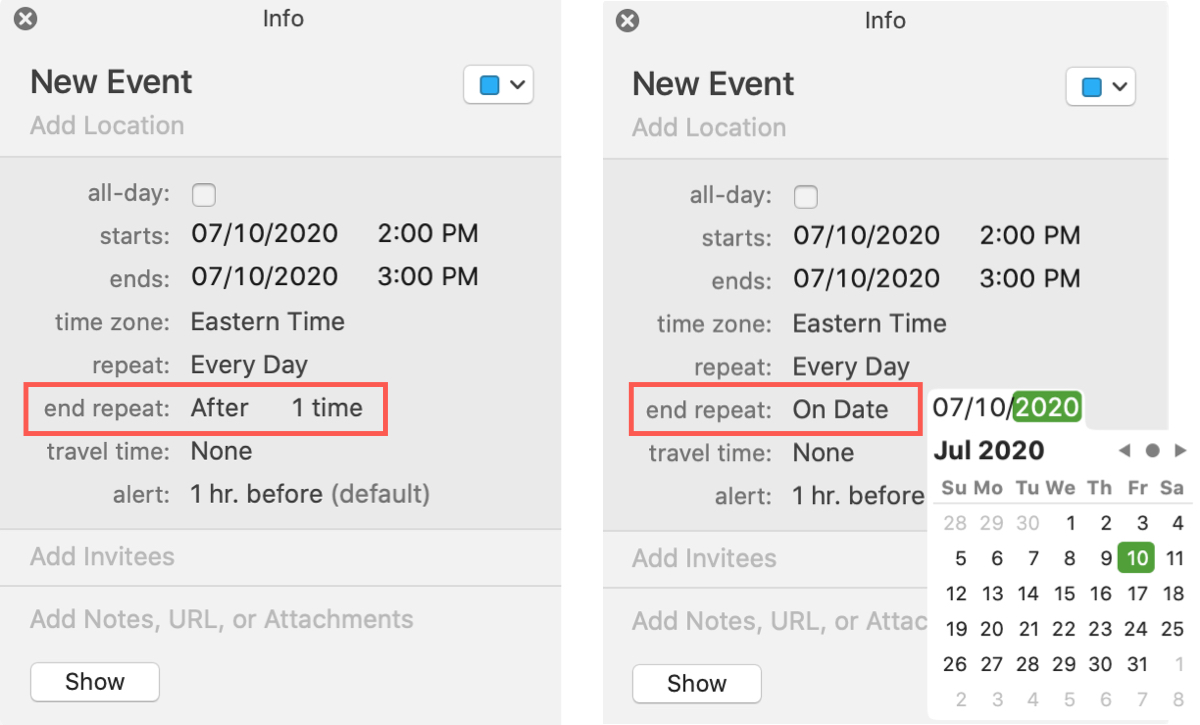
Creare un evento che si ripete su iPhone o iPad
Aprite il calendario sul vostro iPhone o iPad e create un evento come fareste normalmente nel calendario che desiderate cliccando sul segno più.
1) Toccare Ripetere nella schermata dei dettagli dell’evento.
2) Scegliere una delle opzioni rapide o toccare Personalizza per inserire dettagli di frequenza più specifici.
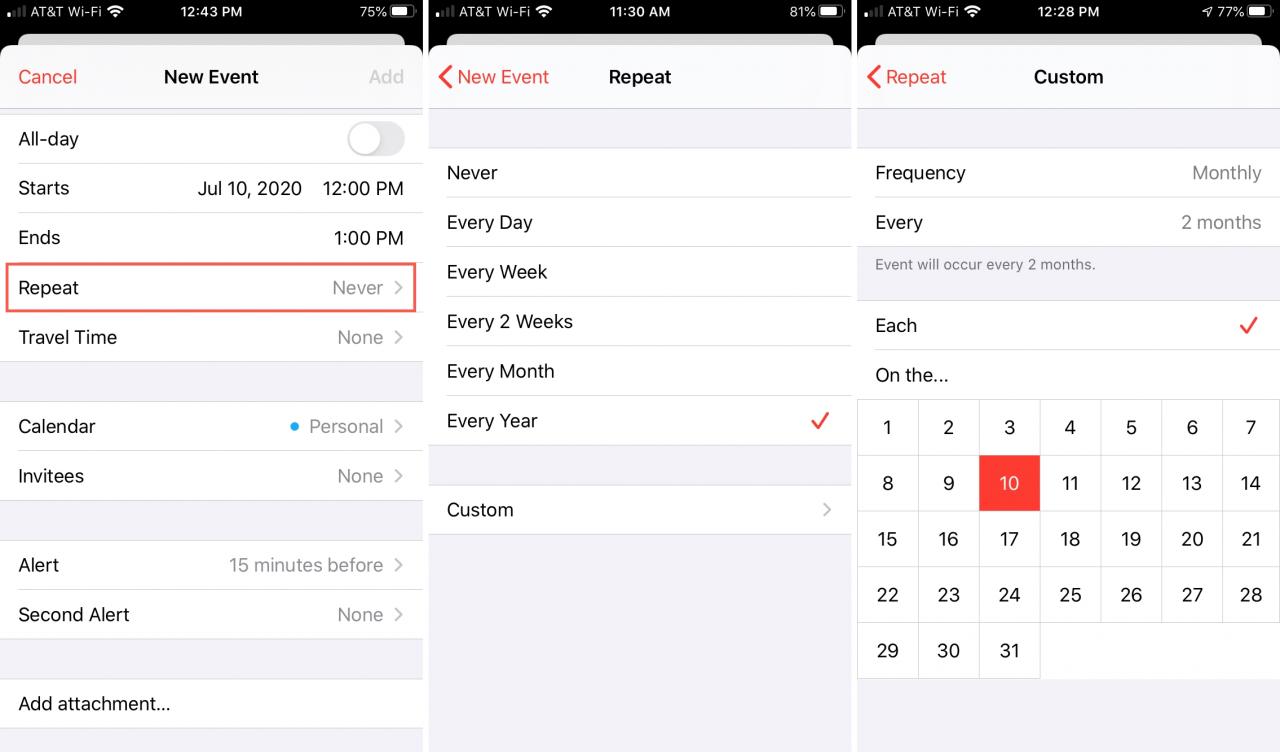
3) Toccare la freccia per tornare indietro e se si è finito di inserire i dettagli dell’evento, toccare Aggiungi .
Modificare un evento che si ripete su iOS
Se si desidera modificare i dettagli per un evento che si ripete, toccare Modifica come si farebbe per qualsiasi altro tipo di evento. Quando si tocca Fine per applicare le modifiche, viene chiesto se si desidera che le modifiche si applichino a tutti i prossimi eventi ripetuti o solo a quello.
Scegliere Salvare solo per questo evento o Salvare per eventi futuri . Oppure, è possibile toccare Annulla per ignorare le modifiche.
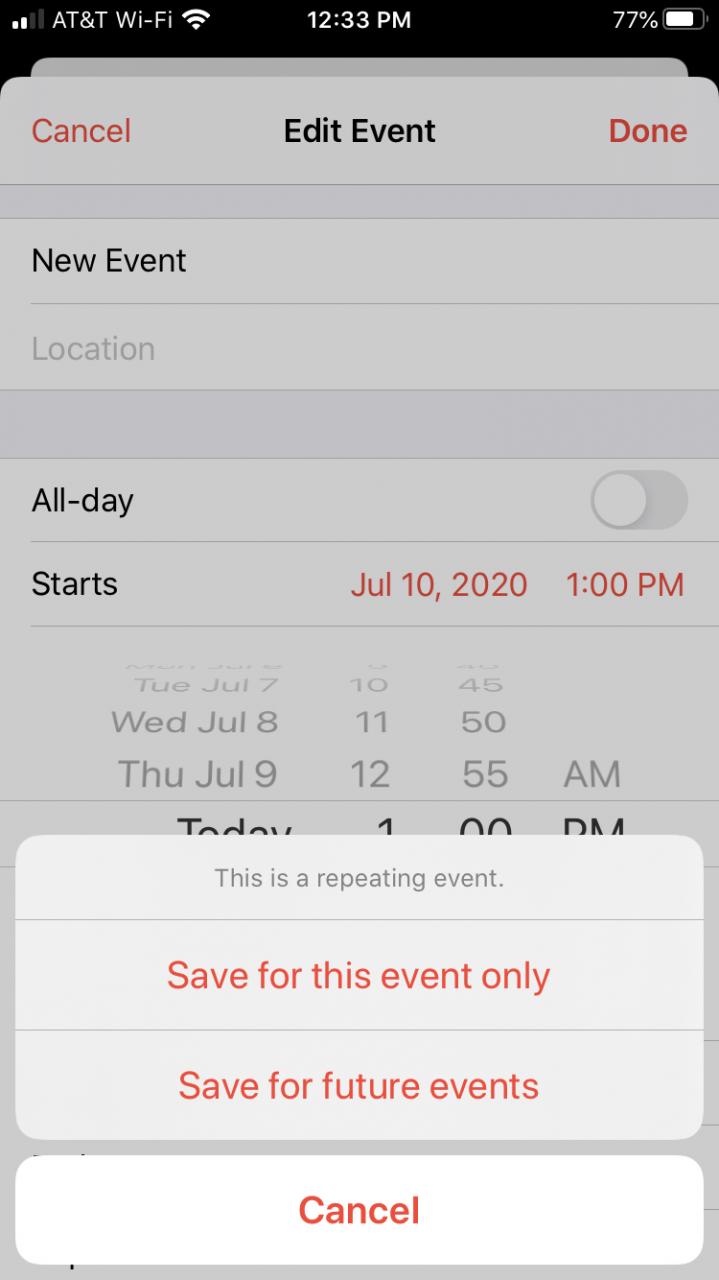
Cancellare un evento che si ripete su iOS
Se scegliete di cancellare un evento che si ripete, vi verrà chiesto se volete rimuovere tutti i prossimi eventi che si ripetono o solo quello.
Scegliere Cancellare solo questo evento o Cancellare tutti gli eventi futuri . Oppure, è possibile toccare Cancella per mantenere l’evento sul proprio calendario.
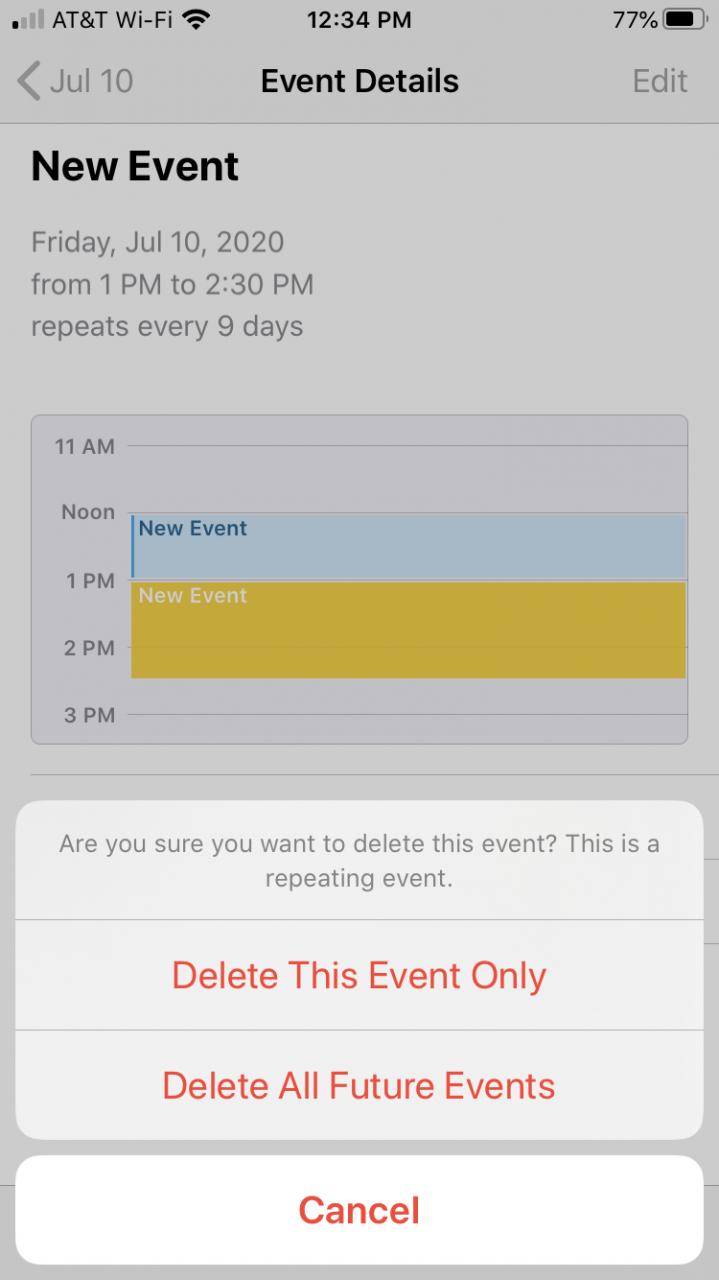
Creare un evento che si ripete su Mac
Apri il calendario su Mac e crea un evento come faresti normalmente nel tuo calendario a scelta.
Potete cliccare il segno più nella barra degli strumenti per un evento veloce, fare doppio clic sulla data e l’ora sul vostro calendario, oppure scegliere File ; Nuovo evento dalla barra dei menu.
1) Aprite il vostro evento per la modifica. Puoi farlo cliccando sull’area centrale della finestra dell’evento.
2) Cliccare Ripetere .
.
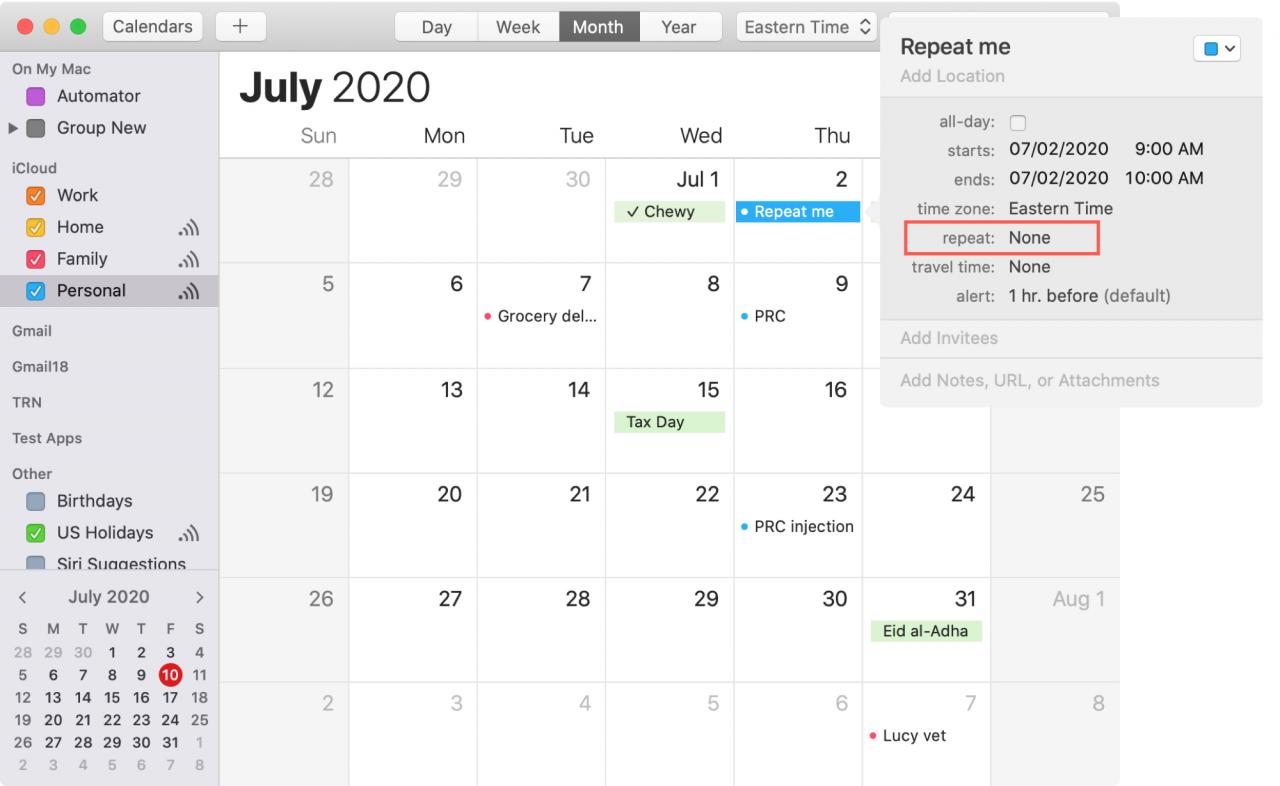
3) Selezionare una delle opzioni rapide o scegliere Personalizza per inserire dettagli di frequenza più specifici e fare clic su OK al termine.
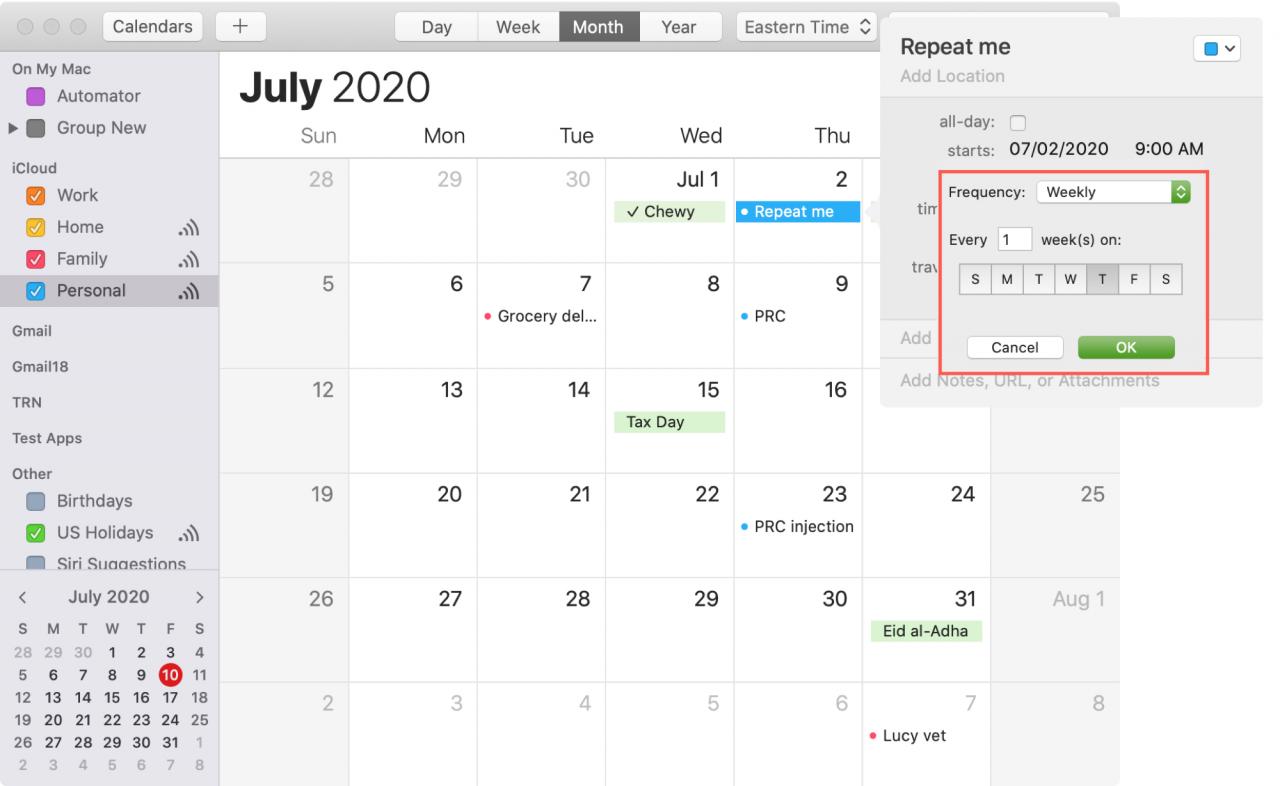
Ora, quando si guarda il calendario in cui è stato aggiunto l’evento che si ripete, si dovrebbe vedere correttamente.
Modificare un evento che si ripete su Mac
Se avete bisogno di apportare qualsiasi tipo di modifica a un evento che si ripete, il processo è lo stesso di un evento una tantum. L’unica differenza è che vi verrà chiesto se volete applicare la modifica a tutti i prossimi eventi che si ripetono o solo a quell’istanza.
Scegliere Tutti gli eventi futuri o Solo questo evento nella finestra pop-up. Oppure, puoi premere Annulla per dimenticare le modifiche.
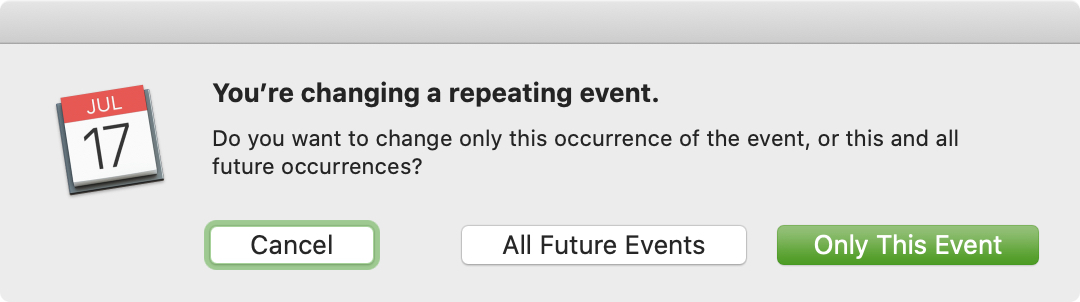
Cancellare un evento che si ripete su Mac
Simile alla modifica di un evento che si ripete, se ne cancelli uno, ti verrà chiesto se vuoi rimuovere tutti i prossimi eventi che si ripetono o solo quello.
Scegliere Delete All o Delete Only This Event nella finestra pop-up. Oppure, puoi cliccare su Cancella per mantenere l’evento sul tuo calendario.
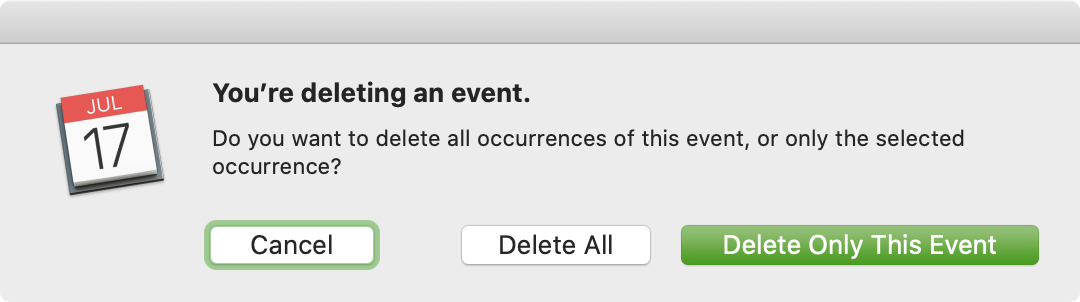
In Breve
Impostare gli eventi che si ripetono nell’app Calendario è facile sia su iOS che su Mac. E questo tipo di evento vi terrà aggiornati sui vostri prossimi appuntamenti, riunioni, corsi e altro ancora.
Avete bisogno di organizzare un evento che si ripeta? Se sì, quali sono le vostre idee sulle opzioni disponibili? Fatecelo sapere qui sotto!

