Dopo che Mission Control ha debuttato su Mac, sembra che Hot Corners sia diventato più oscuro. Forse è tutto nella mia mente, ma non mi sembra di trovare mai più qualcuno che usi davvero queste cose. È un peccato, perché l’Hot Corner, secondo me, è uno degli strumenti più utili per utilizzare un Mac in modo più efficiente. Accelera significativamente il mio flusso di lavoro e non potrei mai immaginare di usare macOS senza di loro.
Per me, Hot Corners è come l’olio per il mio flusso di lavoro. Sì, puoi fare le cose senza di loro, ma c’è molto più attrito quando non lo fai. Ecco come usarli ed ecco perché dovresti usarli anche tu.
Hot Corners ti consente di utilizzare i quattro angoli del display del tuo Mac come trigger per invocare una delle numerose azioni configurabili. Ad esempio, ho il mio Hot Corner in basso a sinistra configurato per mostrarmi il desktop quando posiziono il puntatore del mouse in quell’angolo.
Perché è utile? Bene, per uno, è più veloce che usare una scorciatoia da tastiera per farlo, perché un Hot Corner può essere invocato con non più di un semplice movimento del polso. È anche molto affidabile ed è garantito che funzionerà indipendentemente da dove ti trovi sul tuo Mac. So per certo che ogni volta che posiziono il puntatore del mouse nell’angolo in basso a sinistra dello schermo, il mio desktop verrà immediatamente visualizzato, ogni volta.
Quindi, come si imposta Hot Corners? Bene, ti suggerisco di guardare il video qui sopra, perché dà una buona spiegazione su come e perché Hot Corners sono così utili. Ma impostare Hot Corners è così semplice.
Configura Hot Corner su Mac
1) Apri il Preferenze di Sistema.
2) Selezionare Controllo della missione.
3) Clicca il Angoli caldi pulsante nell’angolo in basso a sinistra.
4) Configura uno o più dei quattro angoli dello schermo attivi utilizzando le caselle a discesa. Puoi anche utilizzare i pulsanti Maiusc, Ctrl, Opzione o Comando per forzare una combinazione del comando da tastiera e dell’angolo sensibile.
5) Se desideri rimuovere un’assegnazione per un angolo dello schermo attivo, assegnalo con un “-“, che disattiverà quell’angolo dello schermo attivo.
I seguenti comandi sono disponibili da assegnare a qualsiasi Hot Corner:
- Controllo della missione
- Finestre dell’applicazione
- Desktop
- Centro Notifiche
- Trampolino di lancio
- Avvia salvaschermo
- Disattiva salvaschermo
- Metti il display in sospensione
- Blocca schermo
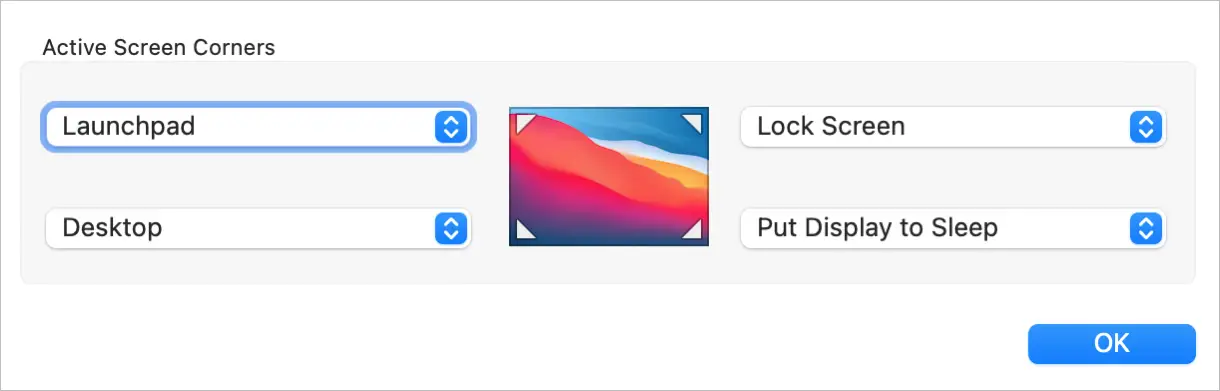
Mi piace avere questa configurazione, perché mi fornisce così tanti controlli rapidi che posso eseguire istantaneamente semplicemente spostando il mouse. Mi dispiacerebbe seriamente pensare di usare macOS senza questi controlli; è fantastico.
Usi Hot Corner? Se no, sei un credente ora? Suona in basso con i tuoi pensieri e ragionamenti o inviaci un ping su Twitter.

