Proprio come l’app Messaggi in iOS, l’app Messaggi su Mac ti consente di inviare e ricevere allegati tramite iMessage o SMS. Nel tempo, questi allegati possono occupare molto spazio di archiviazione. E mantiene anche una cronologia delle cose che hai inviato e che ricevi se non vengono gestite.
Qui ti mostreremo come puoi esaminare la cronologia degli allegati in Messaggi per eliminare gli allegati indesiderati che stanno occupando spazio di archiviazione.
Allegati nell’app Messaggi del Mac
Gli allegati possono avere molte forme, che si tratti di un file immagine, file video, documento, foglio di calcolo, file PDF, file audio o qualcos’altro. In ogni caso, consumano spazio di archiviazione sul tuo computer. E occupano risorse preziose sul tuo computer per caricare costantemente quegli allegati nella tua app Messaggi.
In termini di privacy, conservare tutti gli allegati inviati e ricevuti nell’app Messaggi del Mac ti lascia completamente aperto al ficcanaso.
Come eliminare gli allegati dall’app Messaggi del Mac
Se sei come me, probabilmente invii e ricevi molti allegati in Messaggi con i tuoi amici, colleghi di lavoro e il tuo altro significativo. Puoi utilizzare una funzione integrata nell’app Messaggi del tuo Mac per eliminare facilmente le cronologie degli allegati in blocco in modo da non dover perdere tempo a passare attraverso le tue conversazioni eliminando gli allegati uno per uno.
Ovviamente, dovresti salvare qualsiasi cosa importante prima di conservarla. Se lo hai già fatto, in realtà hai due copie del file salvate localmente sul tuo computer: una nell’archivio degli allegati dell’app Messaggi e una dove l’hai salvato. Se non hai già salvato una copia di allegati importanti, ti consigliamo di farlo prima di iniziare questa guida.
Per eliminare gli allegati in blocco dall’app Messaggi sul Mac, puoi seguire questi semplici passaggi:
1) Avvia il Messaggi app sul tuo Mac e fai clic su una conversazione che hai avuto di recente.
2) Dall’interfaccia dell’app Messaggi, fai clic su Informazioni icona (lettera minuscola “i”) in alto a destra.
3) Viene visualizzato un menu a comparsa che mostra tutti gli allegati inviati e ricevuti in questa conversazione. Tieni premuto il Comando (⌘) sulla tastiera e fai clic su tutti gli allegati in questo menu a comparsa che desideri eliminare.
4) Con uno o più allegati selezionati, tasto destro del mouse su uno di essi per visualizzare un menu e premere Elimina.
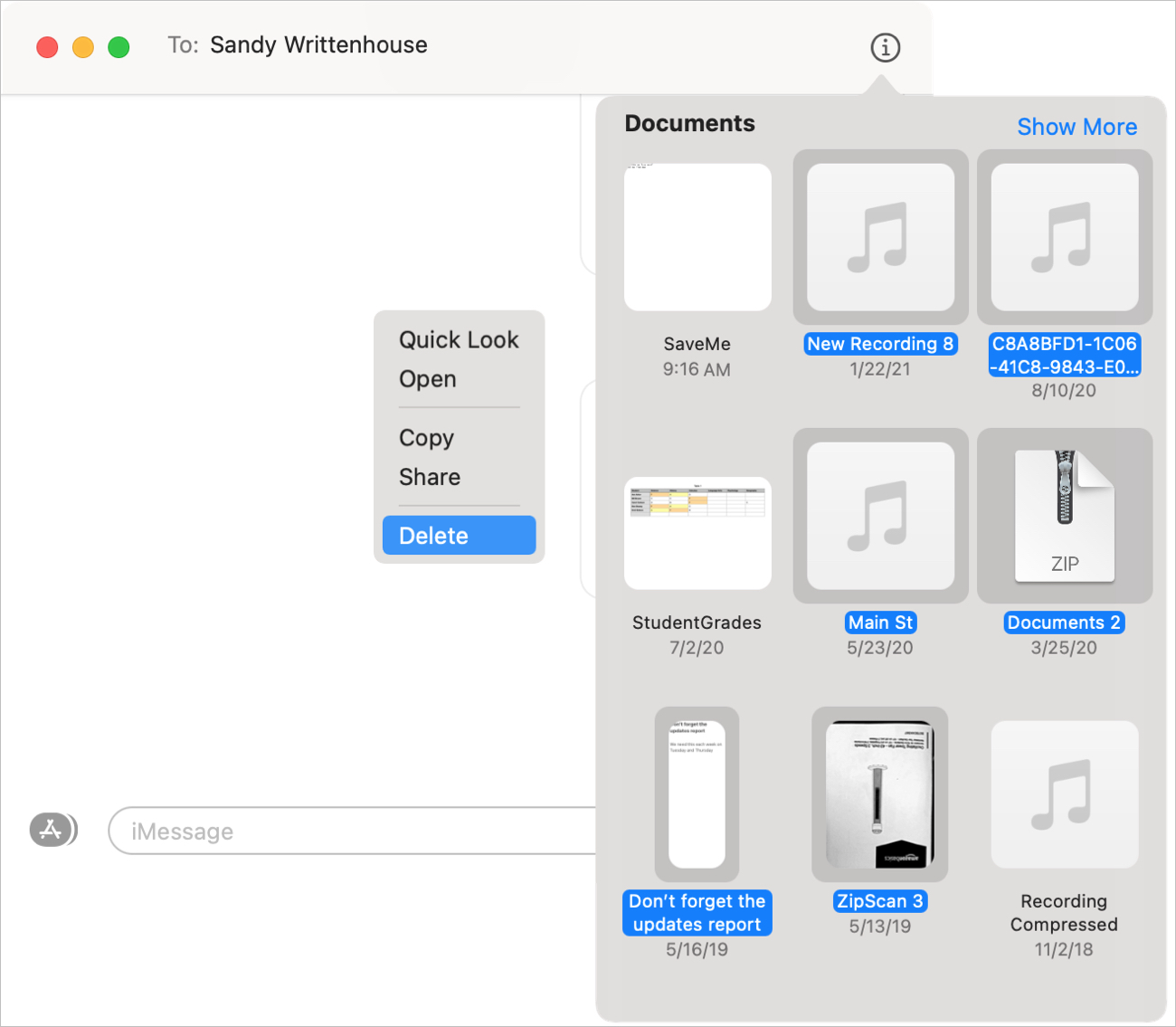
5) Nella conferma pop-up che appare, fare clic su Elimina allegato per confermare la tua azione.

Gli allegati che hai eliminato dovrebbero ora scomparire dal menu dei dettagli del contatto nell’app Messaggi, nonché dalla conversazione in cui ti trovavi appena.
Questo è tutto quello che c’è da fare! Hai appena eliminato una serie di allegati in blocco da una conversazione nell’app Messaggi sul Mac. Puoi farlo per ciascuna delle singole conversazioni nell’app Messaggi e ti consigliamo vivamente di farlo per la privacy e lo spazio di archiviazione.
Questo cancellerà anche gli allegati dagli altri miei dispositivi?
Questo processo elimina solo gli allegati dal dispositivo su cui lo stai facendo. Ciò significa che se hai più iPhone, iPad o Mac collegati al tuo account iCloud, avranno comunque tutti gli allegati. In tal caso, dovrai eliminare in blocco anche gli allegati dalla tua app Messaggi iOS.
Detto questo, dovrai eliminare gli allegati da ciascuno dei tuoi altri dispositivi individualmente. Fortunatamente, il processo non è troppo doloroso ed è facile e veloce.
Conclusione
Mantenere i tuoi allegati cancellati ogni tanto, anche se solo ogni due settimane, può migliorare notevolmente la tua privacy. Inoltre, ti aiuta a risparmiare spazio di archiviazione sul tuo computer dal riempire troppo rapidamente.
Se hai trovato utile questo tutorial, faccelo sapere nei commenti qui sotto!

