
Quando lavori in Pages sul tuo Mac, iPhone o iPad,
evidenziare il testo è un modo pratico per far risaltare qualcosa. È possibile selezionare
ed evidenziare il testo in modo che sia più evidente per voi o per qualcuno che state collaborando
con sul documento. La cosa bella dell’utilizzo dei punti salienti è che si può anche
aggiungere commenti al testo evidenziato.
Se siete pronti per iniziare a far risaltare le vostre parole, ecco
come evidenziare il testo nelle Pagine su Mac e iOS.
Evidenziare il testo nelle pagine su Mac
Con le pagine aperte al documento in cui si desidera evidenziare
un po’ di testo, seguire la procedura seguente.
1) Selezionare l’opzione
il testo trascinandolo o facendo doppio clic.
2) Cliccare Inserire ; Evidenziare dalla barra dei menu o utilizzare la scorciatoia da tastiera Shift + Comando + H .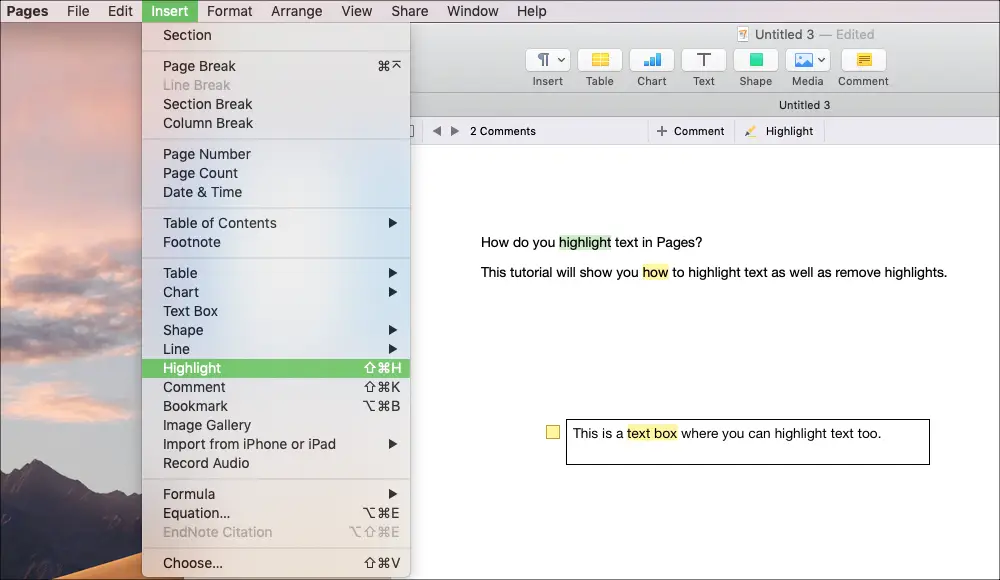
Questo renderà la Revisione
La barra degli strumenti appare in cima alla pagina. Quindi, se volete evidenziare
più testo, è possibile selezionarlo e cliccare Evidenziare
nella barra degli strumenti.
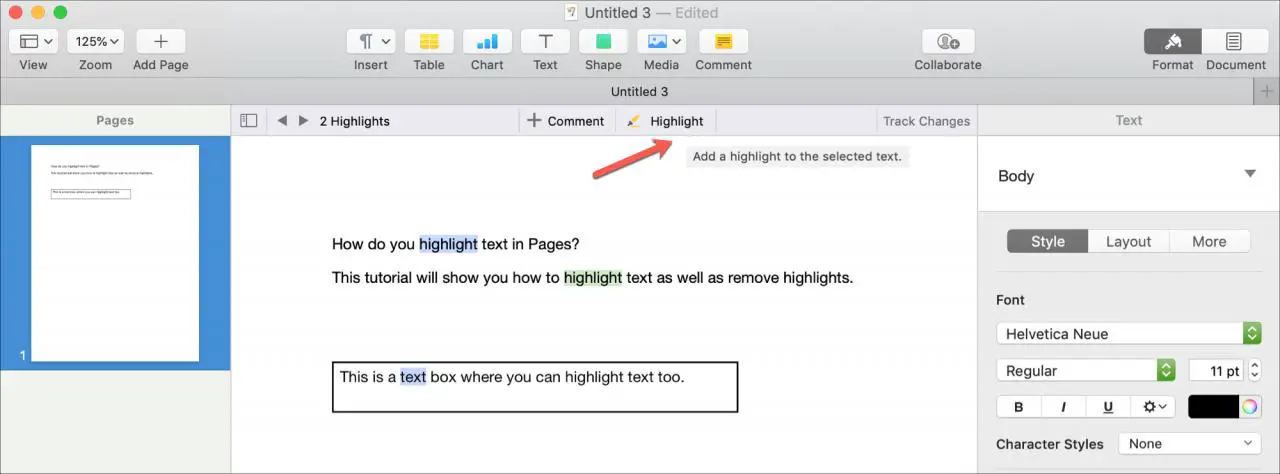
Aggiungere commenti al testo evidenziato
Se decidete di prendere nota del vostro punto culminante,
si può facilmente aggiungere un commento.
Mettete il mouse sul testo evidenziato e si aprirà la casella Add a Comment . Digitare
la nota e cliccare Fatto .
È possibile visualizzare i commenti per il testo evidenziato alcuni diversi
modi.
- Fare clic sul testo evidenziato.
- Cliccare l’indicatore della nota (piccola casella colorata come
il clou). - Fare clic sulle frecce per i commenti nella barra degli strumenti Revisione.
- Selezionare View egt; Mostra il riquadro dei commenti dal
barra del menu. - Selezionare View egt; Mostra il riquadro dei commenti dal
Barra degli strumenti delle pagine.

Rimuovere i punti salienti e i commenti
Come con la visualizzazione dei commenti, è possibile rimuovere i punti salienti e
commenta in modi diversi.
-
- Mettete il mouse sul testo evidenziato e
quando appare la casella Add a Comment box ,
cliccare Cancellare .
- Mettete il mouse sul testo evidenziato e
- Nel Commenti
Aprire il pannello , basta cliccare su Cancellare
per il commento e la corrispondente evidenziazione. - Selezionare il testo evidenziato e fare clic su Modifica ; Rimuovere le evidenziazioni e i commenti dalla barra del menu.
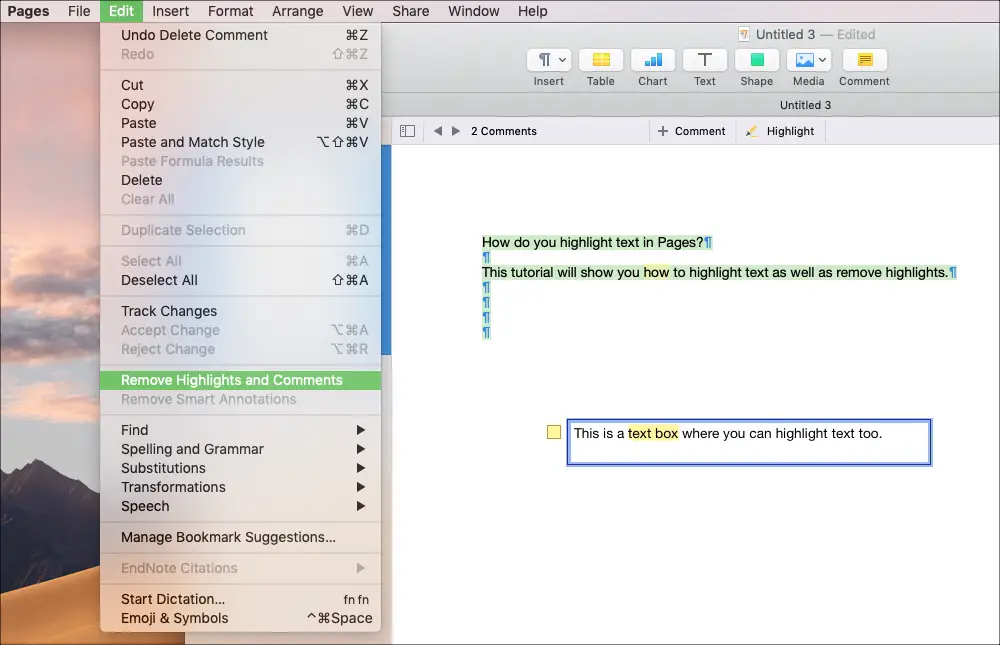
Cambiare il colore di evidenziazione
Per la collaborazione, ogni persona che lavora al documento
hanno un colore di evidenziazione diverso. E se si utilizzano i colori di evidenziazione solo per
voi stessi, potete scegliere il colore che volete usare e sarà applicato a
Pagine anche sugli altri dispositivi.
Cliccare View ; Commenti & Modifiche ; Author Color dalla barra dei menu e cliccare per selezionare un colore nel menu a comparsa.
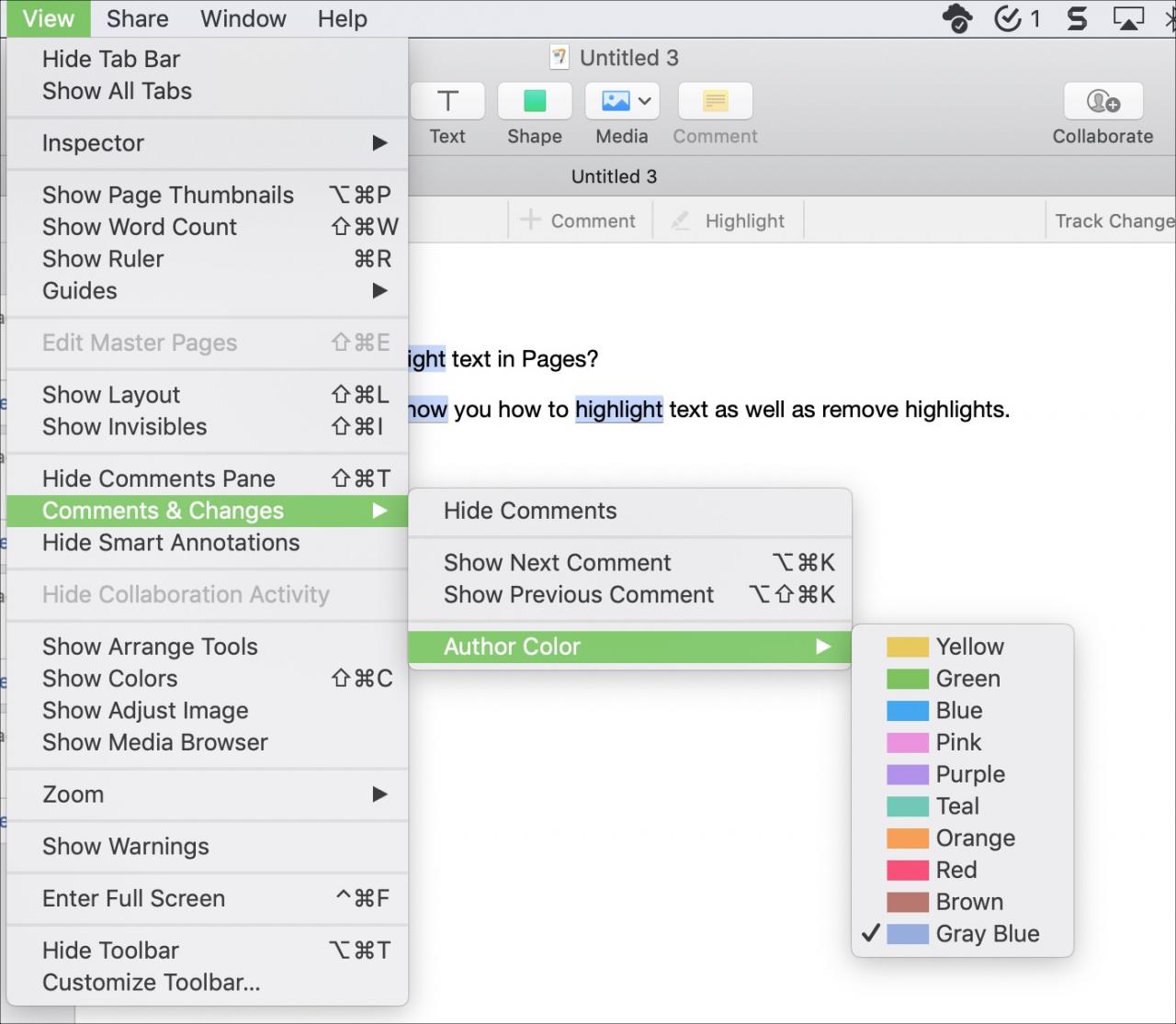
Evidenziare il testo nelle pagine su iPhone o iPad
Con il documento Pages aperto sul vostro iPhone o iPad, seguite
questi passaggi per evidenziare il testo.
1) Toccare il testo,
nel menu contestuale scegliere Selezionare
o Selezionare Tutti a seconda di ciò che si
vogliono mettere in evidenza.
2) Utilizzare la freccia destra
in quello stesso menu per spostarsi su Evidenziare
e lo colpisca.

Aggiungere commenti al testo evidenziato
Per aggiungere commenti ai vostri punti salienti su iPhone o iPad, fatene uno
di quanto segue.
- Toccare il testo evidenziato e aggiungere il commento a
il pop-up. - Toccare e tenere premuto il testo evidenziato e selezionare Commento dal menu contestuale.
Per visualizzare i commenti, basta toccare il testo evidenziato e il tasto
Il pop-up dei commenti apparirà in basso sull’iPhone e accanto al testo sull’iPad.
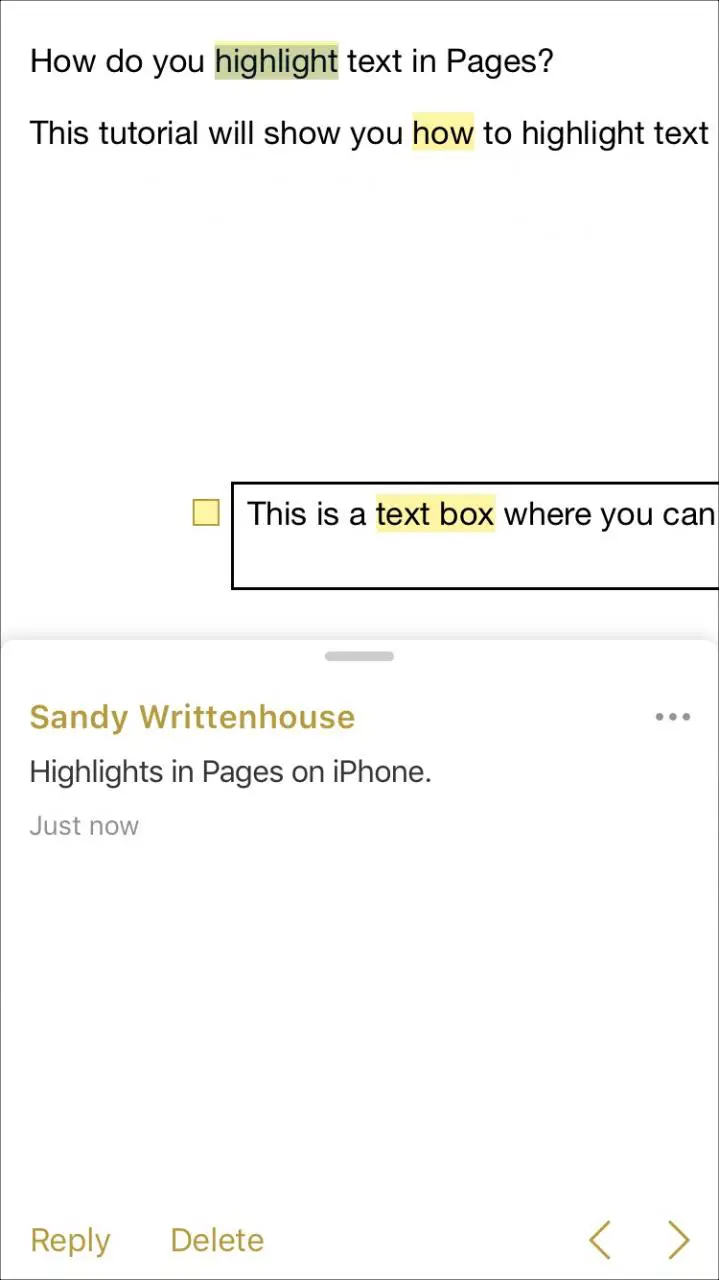
Rimuovere i punti salienti e i commenti
È facile rimuovere anche i punti salienti e i commenti su iOS.
- Toccare il testo evidenziato e nel pop-up toccare Cancellare .
- Toccare e tenere premuto il testo evidenziato e selezionare
o Rimuovere Highlight o Rimuovere Highlight e Comment dal contesto
menu.

In Breve
L’utilizzo della funzione di evidenziazione del testo in Pages è un ottimo modo per
per far risaltare le tue parole. E per la collaborazione sui vostri documenti, è
essenziale. Hai intenzione di iniziare a utilizzare questa funzione su Mac e iOS o vuoi
già e avere pensieri su di esso.
Per ulteriori tutorial per le Pagine, controlla come cambiare il colore di sfondo di un documento o lavora con intestazioni e piè di pagina.

