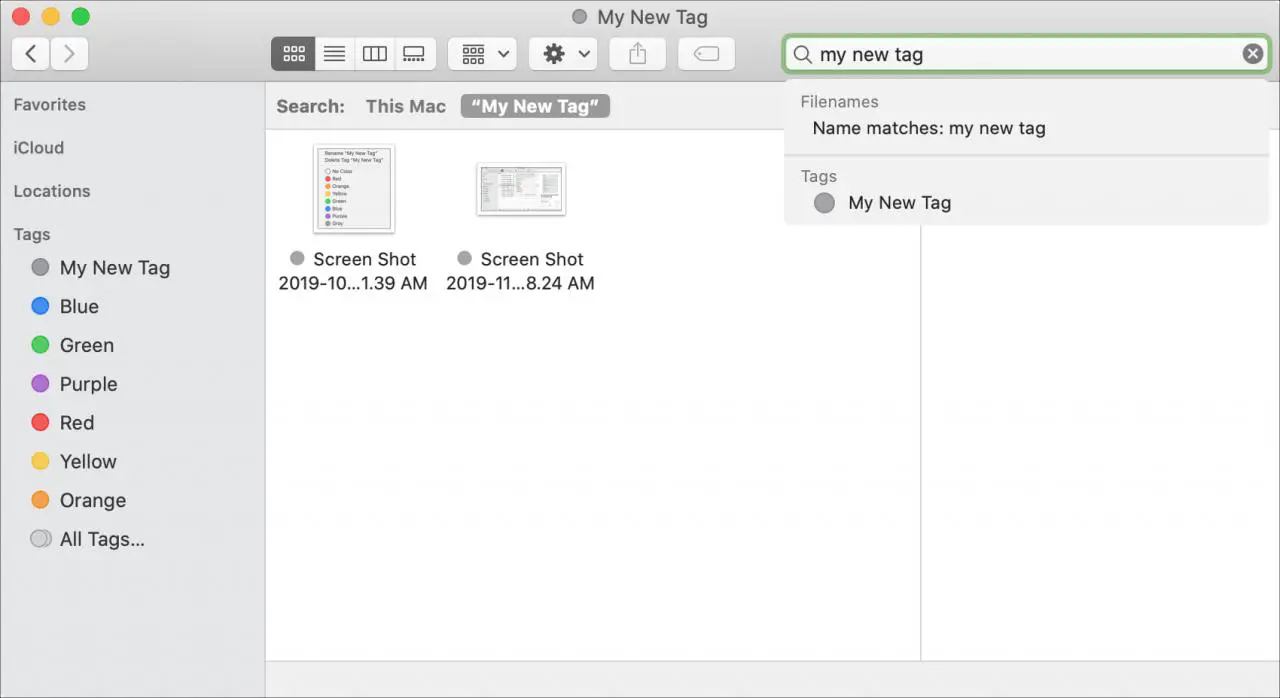
Avere un modo efficace per organizzare i file e le cartelle è importante su qualsiasi computer. E se hai appena acquistato il tuo primo Mac e vuoi iniziare a organizzarlo dall’inizio, è un’ottima idea. Un metodo conveniente da usare per questo su Mac è quello delle etichette, che sono fondamentalmente delle etichette.
I tag su Mac funzionano proprio come nelle applicazioni per e-mail o per prendere appunti. Puoi usare colori e parole per creare tag e poi usare questi tag per categorizzare gli oggetti e trovare rapidamente ciò che ti serve.
Per i nuovi utenti Mac che desiderano un aiuto extra, ecco come usare i tag per organizzare i file e le cartelle.
Utilizzo dei tag su Mac
Analizzeremo tutto quello che c’è da sapere sulla creazione, l’uso, la ricerca e la rimozione dei tag sul tuo Mac.
- Creazione di tag
- Modifica e cancellazione dei tag
- Visualizzazione dei tag
- Assegnazione dei tag
- Rimozione dei tag
- Ricerca di tag
Creazione di tag
Se avete in mente certi tag che vorreste creare, questo è un ottimo punto di partenza. E potete visualizzare tutti i tag attualmente disponibili, crearne di vostri e apportare modifiche ai tag nelle Preferenze del Finder.
Cliccare Finder ; Preferenze dalla barra del menu. Quindi, fare clic sulla scheda Tags . Vedrai quindi i tag colorati ed etichettati in blu, verde, rosso, giallo e così via.
Per creare un tag, cliccare il pulsante più il segno . Il nuovo tag apparirà in cima alla lista come “Senza titolo”, quindi basta dargli il nome che si desidera e premere Return .

Per dare al nuovo tag un colore, o cliccare con il tasto destro del mouse o tenere premuto Controllare e cliccare il tag e scegliere un colore.
Modifica e cancellazione dei tag
Mentre siete nelle Preferenze del Finder nella scheda Tags, potete modificare quelli già esistenti cambiando il loro nome o colore. Oppure, se lo si desidera, è possibile cancellare i tag.
O cliccare con il tasto destro del mouse o tenere premuto Controllare e cliccare e selezionare Rinominare per dargli un nuovo nome o Cancellare per rimuoverlo. (Puoi anche selezionare ed etichettare e cliccare sul pulsante segno meno per cancellarlo.) E se vuoi, puoi scegliere un nuovo colore in quella piccola finestra.

Visualizzazione dei tag
I tag che vedete spuntati nella finestra Finder Preferences sono quelli che verranno visualizzati nella barra laterale del Finder e come opzioni quando si salva un file. Così potete controllare e deselezionare quelli che volete usare.
Nota : Se si deselezionano alcuni tag, sarà comunque possibile utilizzarli, come si vedrà più avanti nella sezione Assegnazione dei tag.
Un’altra opzione in quella finestra è in basso per i vostri Favorite Tags . Questi sono usati per etichettare rapidamente i file e le cartelle nei menu del Finder. Quindi, se ne avete un paio che pensate di usare più spesso, trascinateli dalla lista nella casella Favorite Tags .
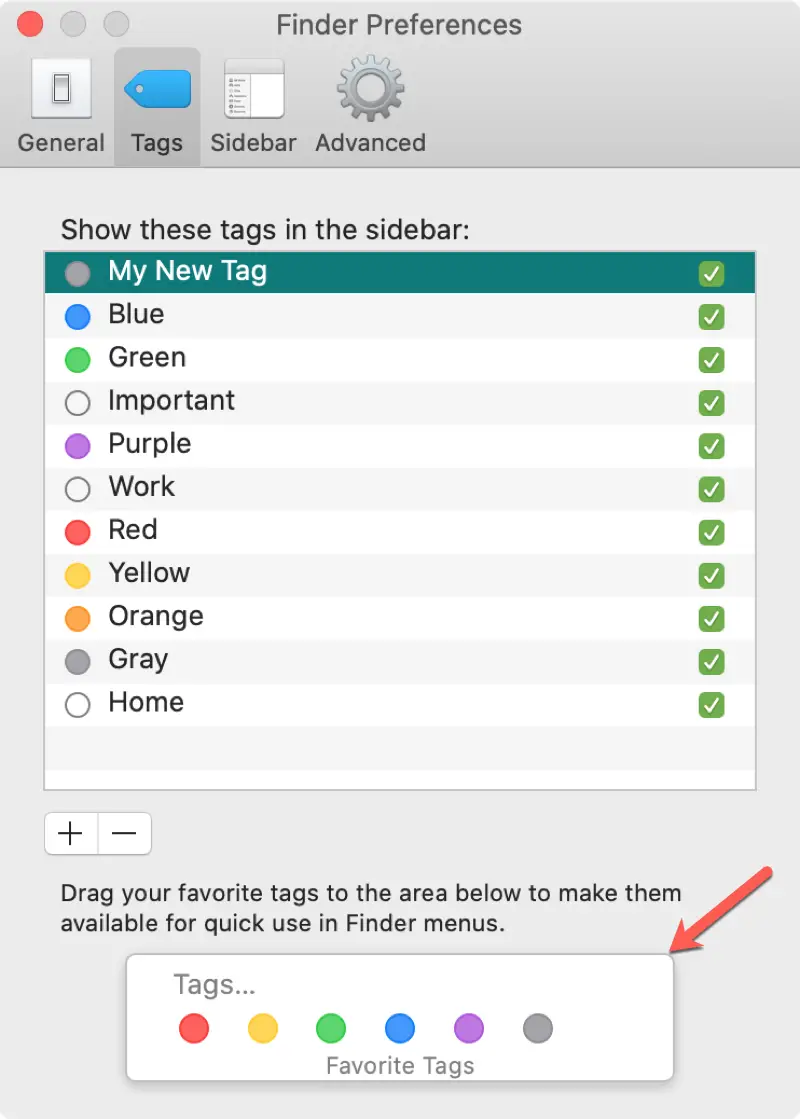
Assegnazione dei tag
Etichettare i file e le cartelle è semplicissimo e lo si può fare sia quando si salva un articolo che dopo il fatto.
Salvataggio di nuovi file
Per aggiungere un tag quando si salva un file, basta cliccare la casella Tags nella finestra di dialogo di salvataggio e scegliere il tag. Se volete usarne uno che non vedete perché lo avete deselezionato nelle Preferenze del Finder, basta scegliere Mostra tutto e verrà visualizzato come opzione.
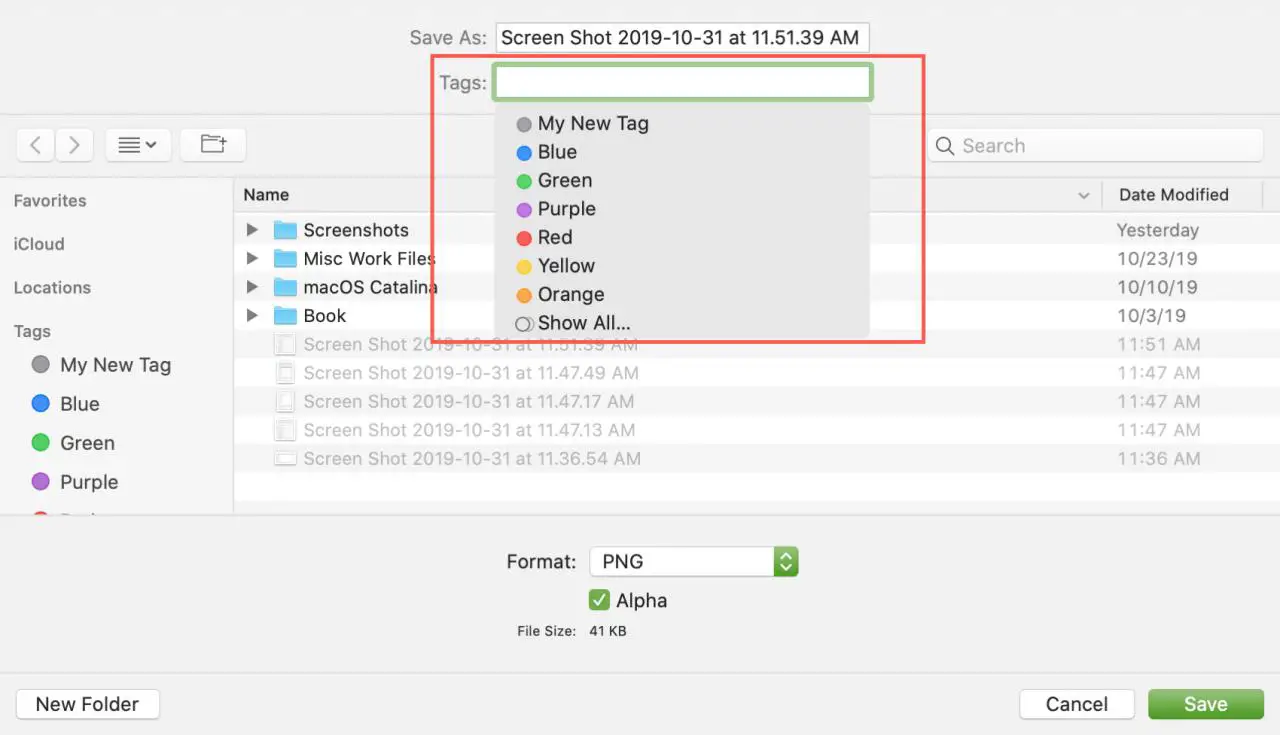
File e cartelle esistenti
Per aggiungere un tag ad un file o cartella esistente, fare clic con il tasto destro del mouse o tenere premuto Control e fare clic su per aprire il menu contestuale. Vedrete una sezione verso il basso per Tags . E ricordate, questi sono i Tag preferiti che avete designato nelle Preferenze del Finder. Quindi basta sceglierne uno e sei pronto.

Un altro modo per etichettare un elemento esistente è nella finestra del Finder. Si può semplicemente trascinare il file o la cartella nel tag che si desidera nella barra laterale del Finder sotto Tags. Se volete usarne uno che avete deselezionato, cliccate su Tutti i tag e verrà visualizzato come opzione.
Un altro modo per assegnare un tag è quello di selezionare la voce e poi cliccare il pulsante Tags nella barra degli strumenti del Finder.
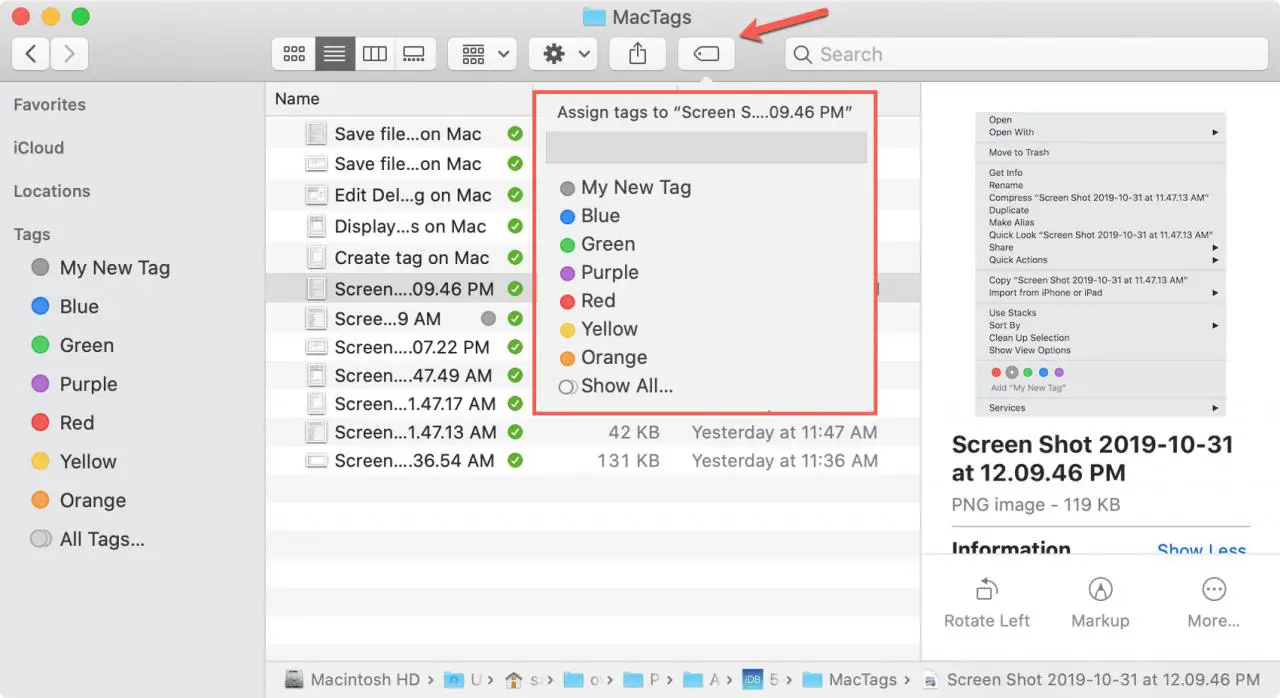
Rimozione dei tag
Se assegnate un tag a un file o a una cartella e decidete di rimuoverlo, potete farlo rapidamente.
Cliccare con il tasto destro del mouse o tenere premuto Control e fare clic su per richiamare il menu contestuale. Vedrete il tag selezionato verso il basso con un segno di spunta. Basta fare clic sul tag per rimuoverlo.
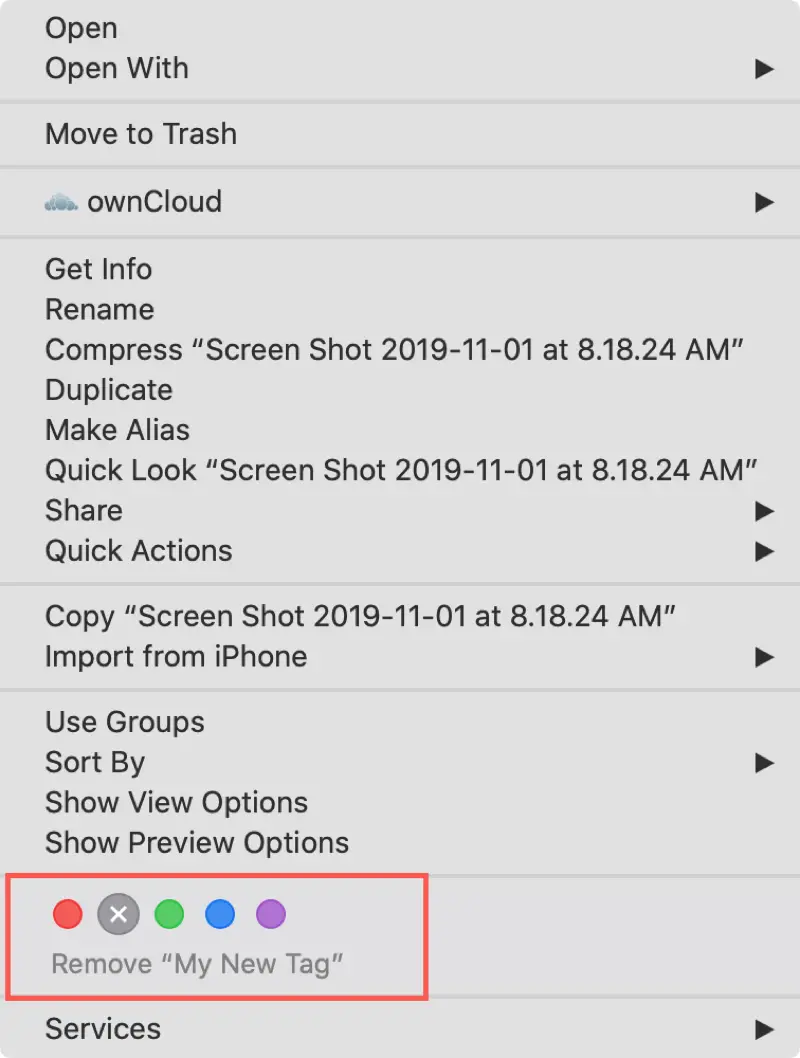
Ricerca di tag
Quando si vuole trovare un articolo utilizzando un tag, in realtà si hanno a disposizione diversi modi per farlo.
- Chiedi a Siri di trovare gli articoli contrassegnati con un certo tag colorato.
- Fare clic sul tag nella Finder Sidebar per visualizzare tutti gli elementi con quel tag.
- Digitare il colore del tag nel campo di ricerca Finder e poi scegliere il tag dai risultati sotto Tags .
- Fare clic sul pulsante Raggruppamento voci nella barra degli strumenti Finder o Visualizza ; Raggruppa per ; Tag dalla barra dei menu.
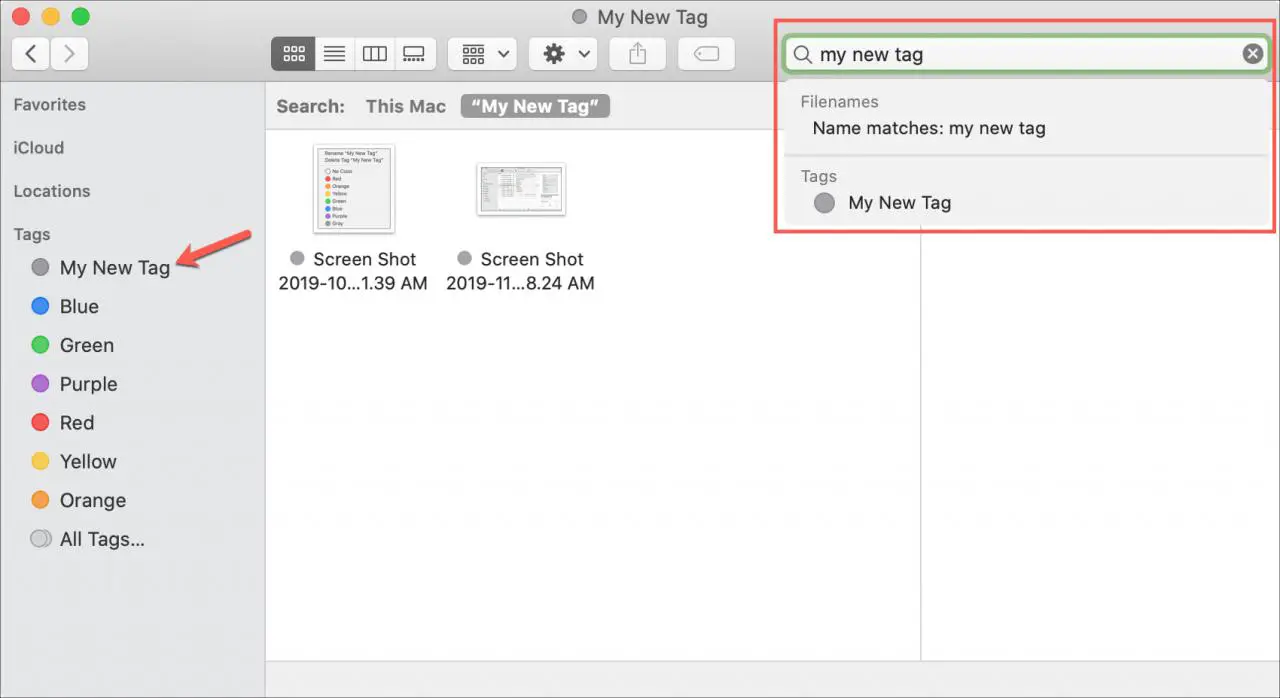
In Breve
Quando si tratta di organizzare file e cartelle sul vostro Mac, date un’occhiata alle opzioni che avete con i tag. È possibile etichettare elementi simili, cercare facilmente e creare tag per le cose che si desidera.
Avete intenzione di approfittare della funzione tag? Oppure hai dei suggerimenti personali sui tag su Mac che vorresti condividere? Fatecelo sapere qui sotto!

