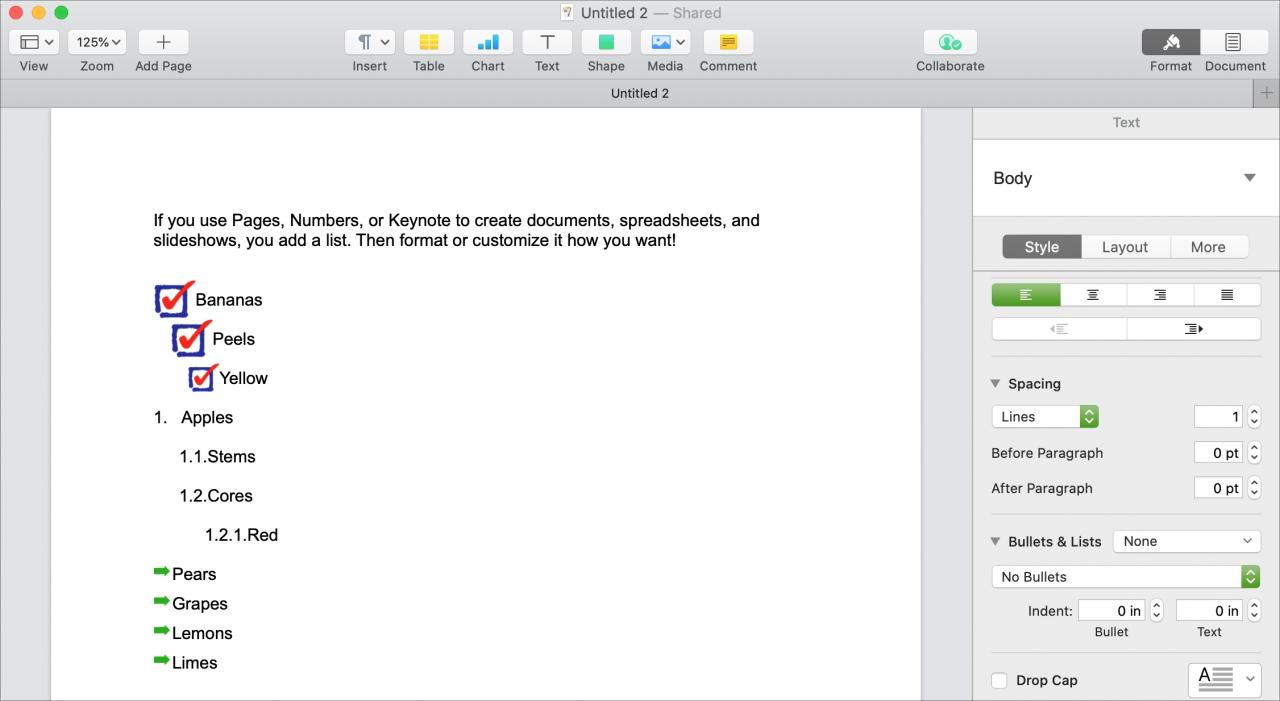
Se si utilizzano Pagine, Numeri o Keynote per creare documenti, fogli di calcolo e presentazioni, è possibile aggiungere un elenco. Potreste voler utilizzare un elenco ordinato con lettere o numeri. Oppure, si potrebbe desiderare un elenco puntato che utilizza punti o trattini.
Fortunatamente per voi, potete formattare le liste in queste tre applicazioni più o meno in qualsiasi modo vogliate. E potete personalizzare più opzioni di quanto possiate immaginare.
Per il vostro prossimo elenco, ecco come formattarlo e personalizzarlo in Pagine, Numeri e Keynote su Mac e iOS.
Formattare e personalizzare le liste in Pagine, Numeri e Keynote
Lavorare con le liste su Mac
Come altre caratteristiche di queste applicazioni, è possibile formattare gli elenchi allo stesso modo in Pages, Numbers e Keynote. Per il nostro tutorial, useremo le Pagine, ma è possibile aprire un documento in uno qualsiasi dei tre da seguire.
Andrete anche nella stessa area della finestra delle Pagine per lavorare con le vostre liste. Quindi vai avanti e clicca sul pulsante Formato per aprire la barra laterale. (In Numeri e Keynote, selezionare la scheda Testo nella barra laterale). Vicino all’inizio, cliccate sul pulsante Stile .
Si può quindi vedere la sezione Bullets & Lists . Fare clic sul triangolo accanto ad esso per espanderlo. Poi, preparatevi a divertirvi a formattare la vostra lista!
Formatta la tua lista
1) Selezionare il testo nel documento che si desidera convertire in una lista.
2) Nella sezione Bullets & Liste della barra laterale, fare clic sulla casella a discesa per scegliere il tipo di lista . È possibile scegliere tra proiettili, numeri, lettere, immagini, trattini e alcune altre opzioni.
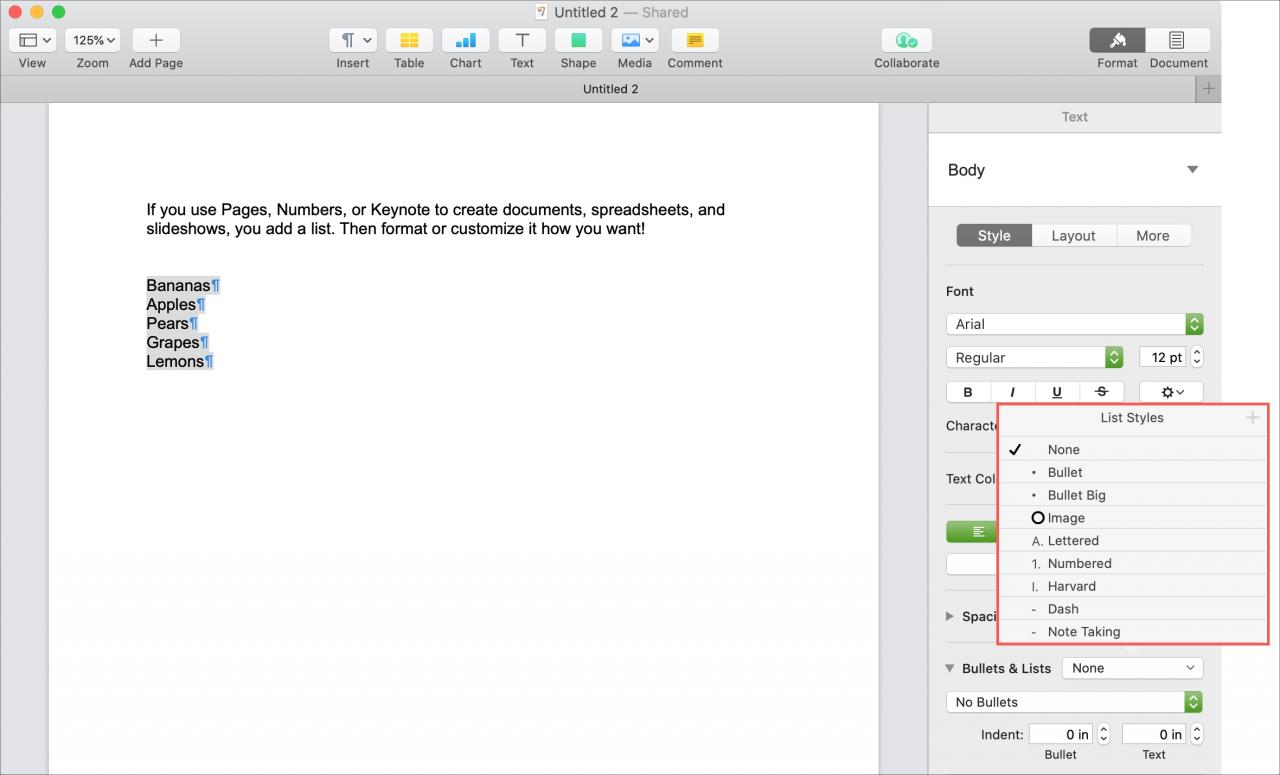
A seconda di ciò che scegliete, le opzioni direttamente sotto la casella cambieranno. A questo punto entrano in gioco le vostre personalizzazioni.
Personalizza il tuo stile di lista
Ciascuno degli stili di lista vi offre la flessibilità necessaria per la visualizzazione della vostra lista. Partendo dall’inizio degli stili e procedendo verso il basso, ecco le vostre opzioni.
Bullet e Bullet Big : Queste due opzioni sono vicine alla stessa con un’evidente differenza; Bullet Big ti dà proiettili più grandi. Le pallottole Bullet Big sono solo leggermente più grandi e anche il rientro del testo è un po’ più ampio.
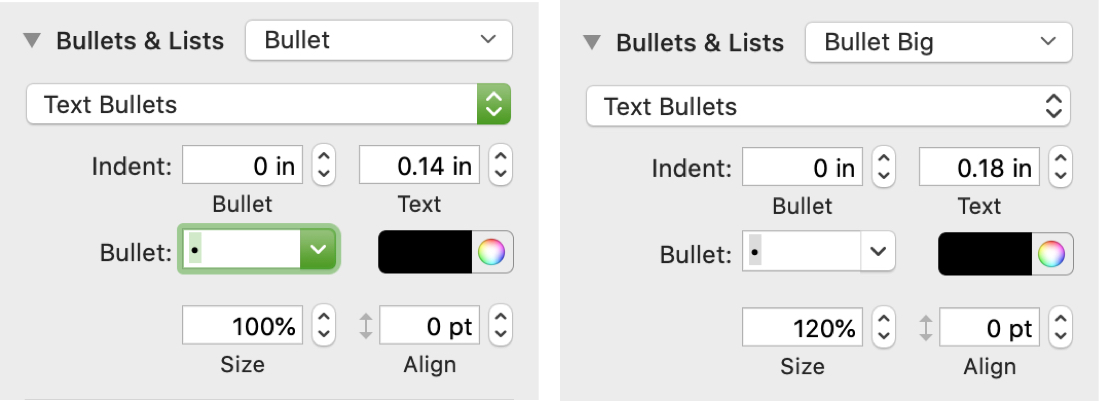
Per entrambi questi stili, è possibile regolare i rientri sia per il proiettile che per il testo, il tipo e il colore per i proiettili, e infine la dimensione e l’allineamento. Vedrete immediatamente le vostre modifiche in modo da poterle annullare se necessario.
Immagini : Per qualcosa di veramente cool con la vostra lista, potete usare le immagini per lo stile. Con le opzioni preimpostate, potete scegliere una puntina, una stella o un pulsante. Ma è anche possibile utilizzare le proprie immagini.
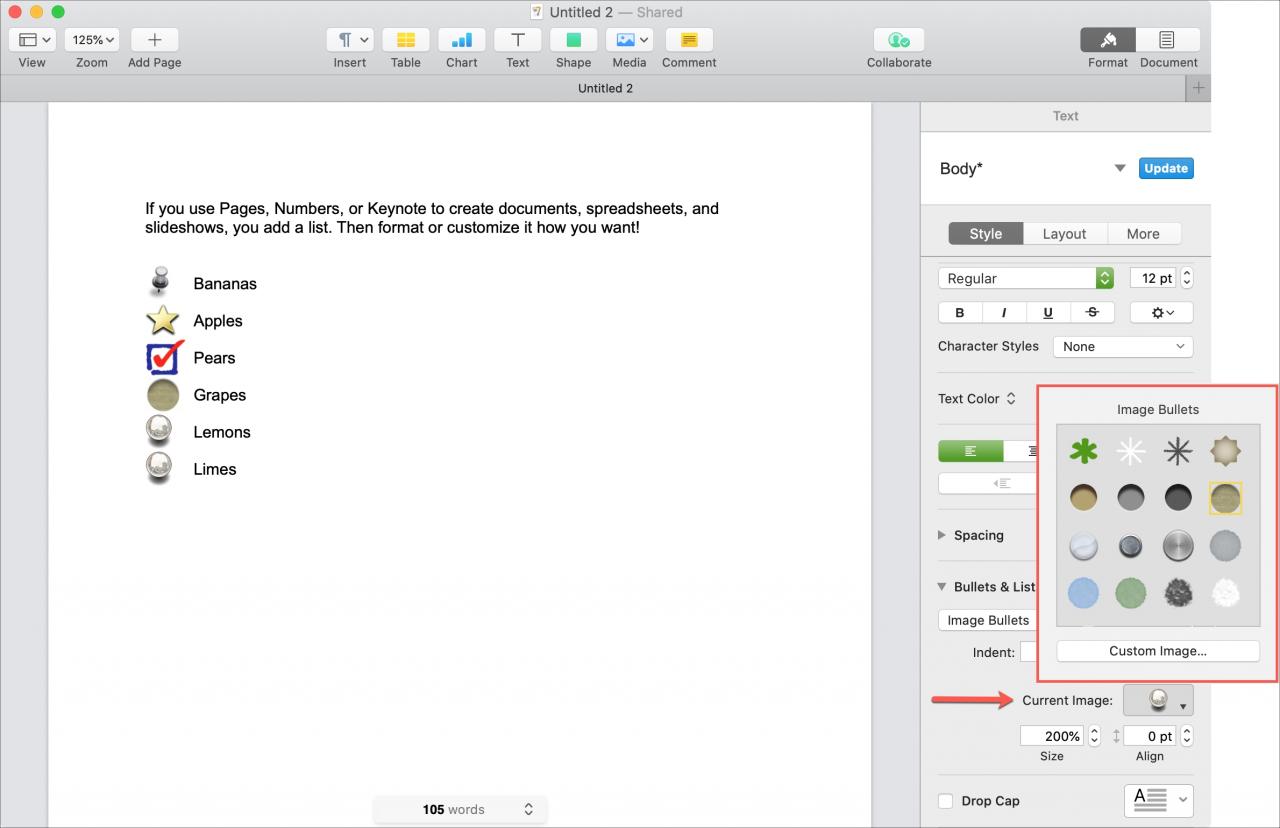
Per selezionare il proprio, fare clic sull’elenco Immagine corrente e scegliere Immagine personalizzata . Questo è un ottimo modo per utilizzare il logo della tua azienda per qualcosa di attraente o le foto delle persone che assegni per una lista di cose da fare.
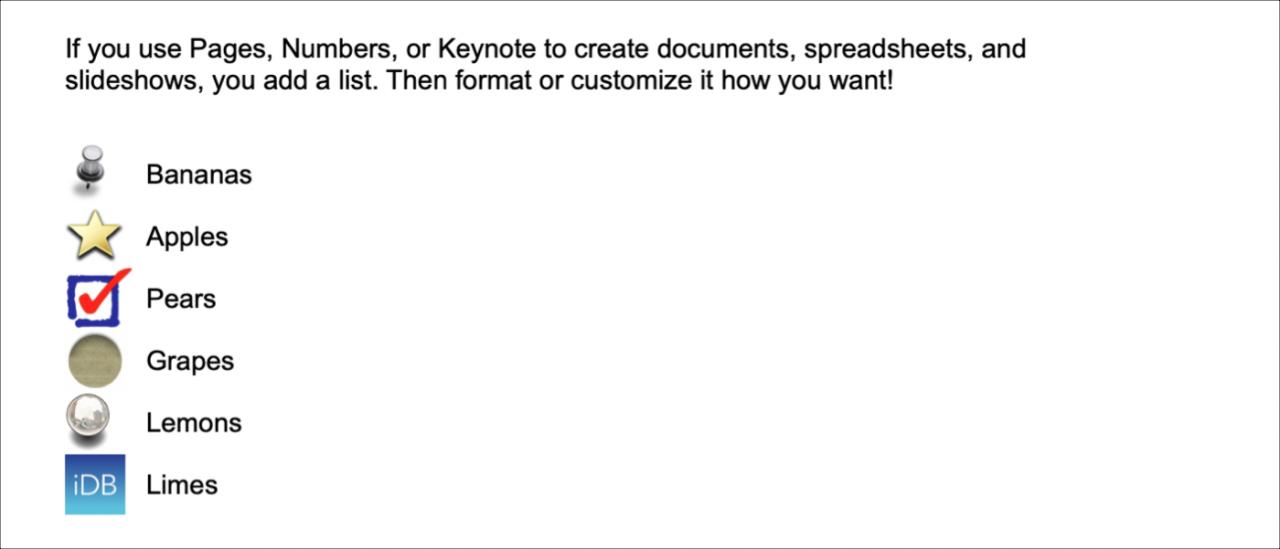
Lettered, Numbered, and Harvard : Selezionare uno di questi stili se si crea un elenco ordinato. Come gli stili bullet di cui sopra, questi sono abbastanza simili. Quindi potresti preferire lettere o numeri, o usare Harvard con sono numeri romani.
Indipendentemente da quale di questi tre stili scegliete, potete scegliere un tipo diverso nella casella a discesa all’interno della sezione Bullets & Lists. Ad esempio, se si seleziona Lettered, è possibile far formattare le lettere come A. B. C., A) B) C), (a) (b) (c), (a) (b) (c), o in un altro modo.
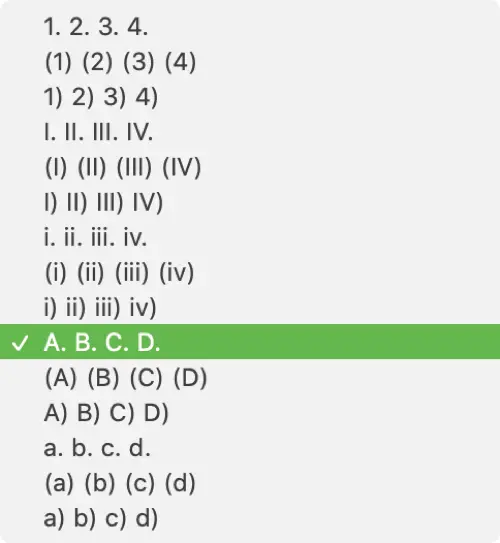
Inoltre, questi stili forniscono una casella di controllo Tiered Numbers che si può contrassegnare se si utilizza una lista a più livelli.
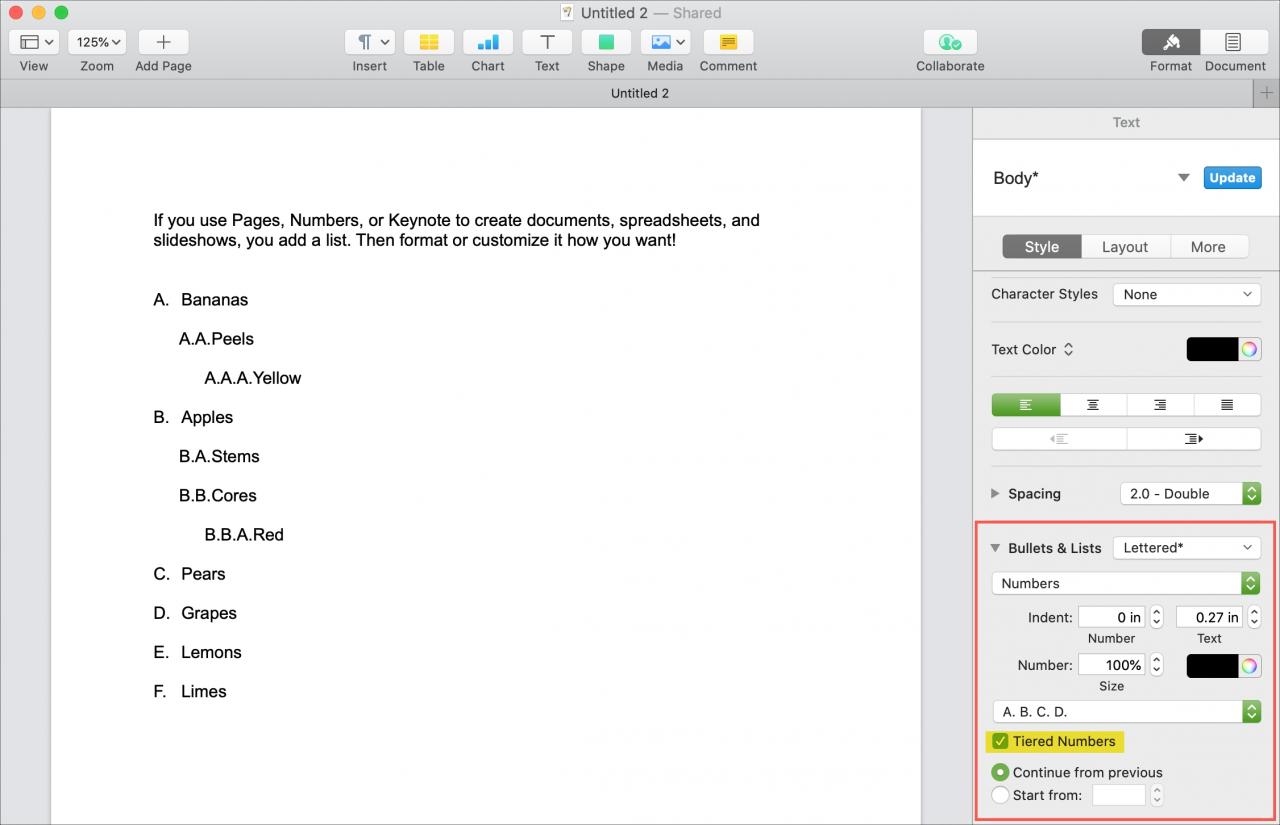
Se lavorate con più liste ordinate nel vostro documento, potete anche contrassegnare il Iniziare da e scegliere la lettera o il numero. Per impostazione predefinita, l’opzione Continua dall’opzione precedente è selezionata per voi.
Trattino e presa di nota : Come Bullet e Bullet Big, gli stili Trattino e presa di nota sono simili. Entrambi usano effettivamente i trattini per il formato, ma Note Taking ha un trattino leggermente più ampio per il testo. E si può scegliere tra diversi stili di pallini e colori. Quindi, se si preferisce una freccia o un punto a un trattino, basta selezionarlo accanto a Bullet .
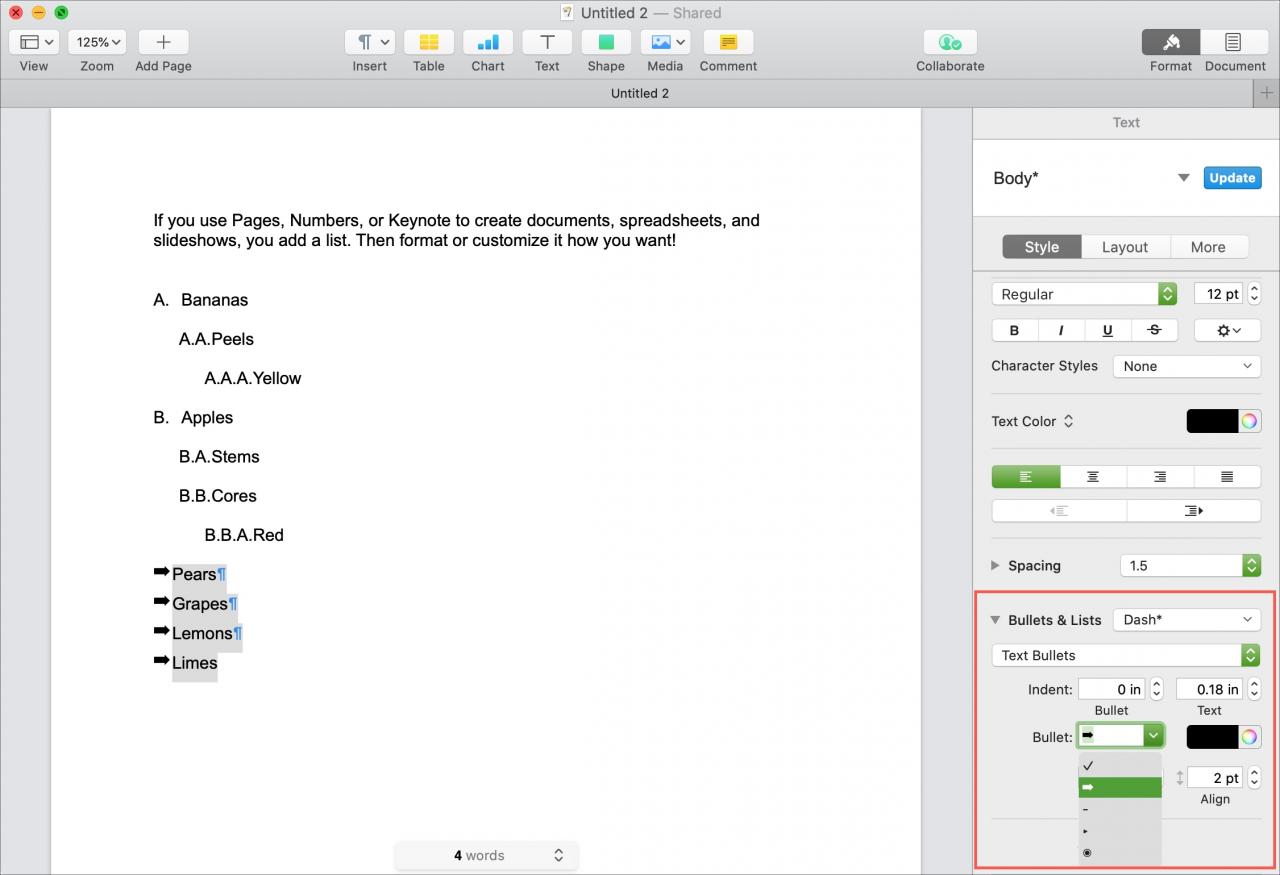
Spaziatura : Un altro elemento che sarà utile per la formattazione e la personalizzazione delle liste è la spaziatura. Direttamente sopra la sezione Bullets & Liste della barra laterale vedrete Spaziatura .
Qui è possibile regolare l’interlinea tra le voci della lista. E se usate proiettili o immagini di grandi dimensioni per il vostro stile, potreste voler ingrandire tale spaziatura per avere più spazio.
È possibile scegliere una dimensione rapida come singola o doppia spaziatura nella casella a discesa accanto a Spaziatura . Oppure, utilizzare il triangolo per espandere la sezione per opzioni di spaziatura delle linee più precise.
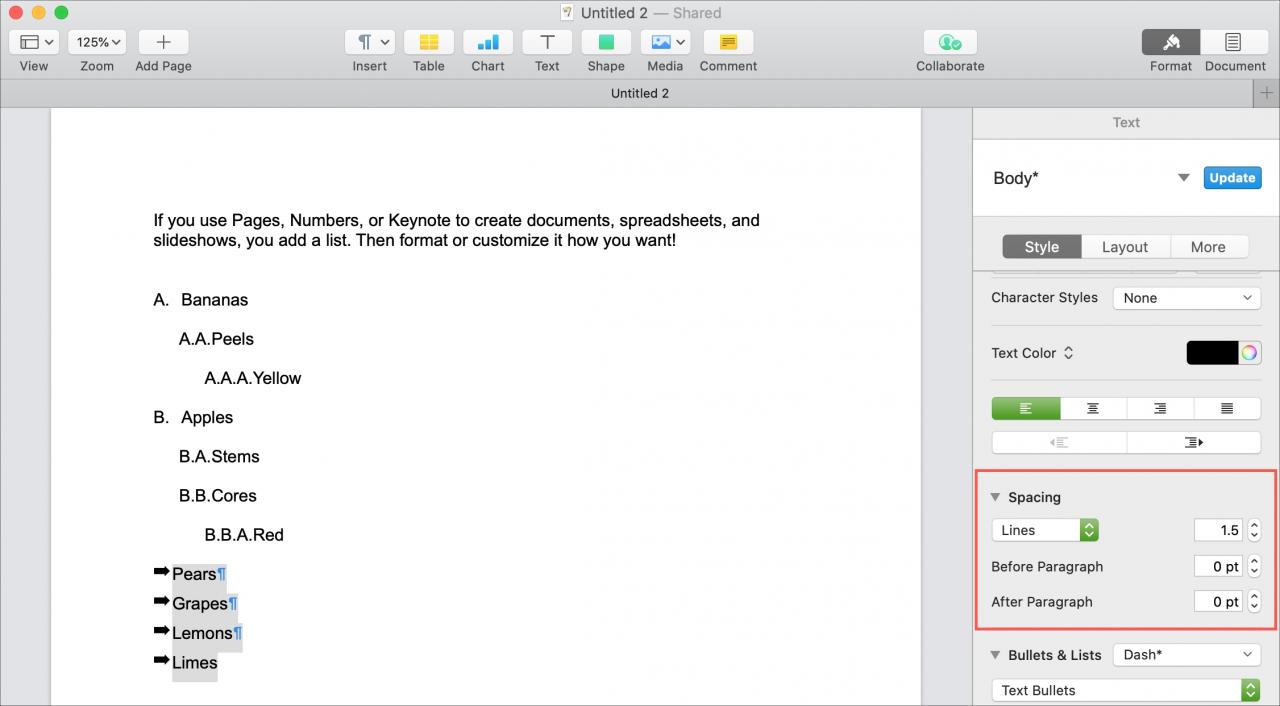
Formatta e personalizza la tua lista su iPhone e iPad
Se si lavora con Pages, Numbers, o Keynote su iOS, è possibile aggiungere, formattare e personalizzare le liste con gli stessi tipi di opzioni di Mac. Quindi aprite il vostro documento in una di queste tre applicazioni e seguite la procedura che segue.
1) Selezionare il testo nel documento che si desidera convertire in una lista.
2) Toccare il pulsante Stile (icona del pennello)
3) Nella sezione Bullets & Liste , toccare per scegliere il tipo di lista .
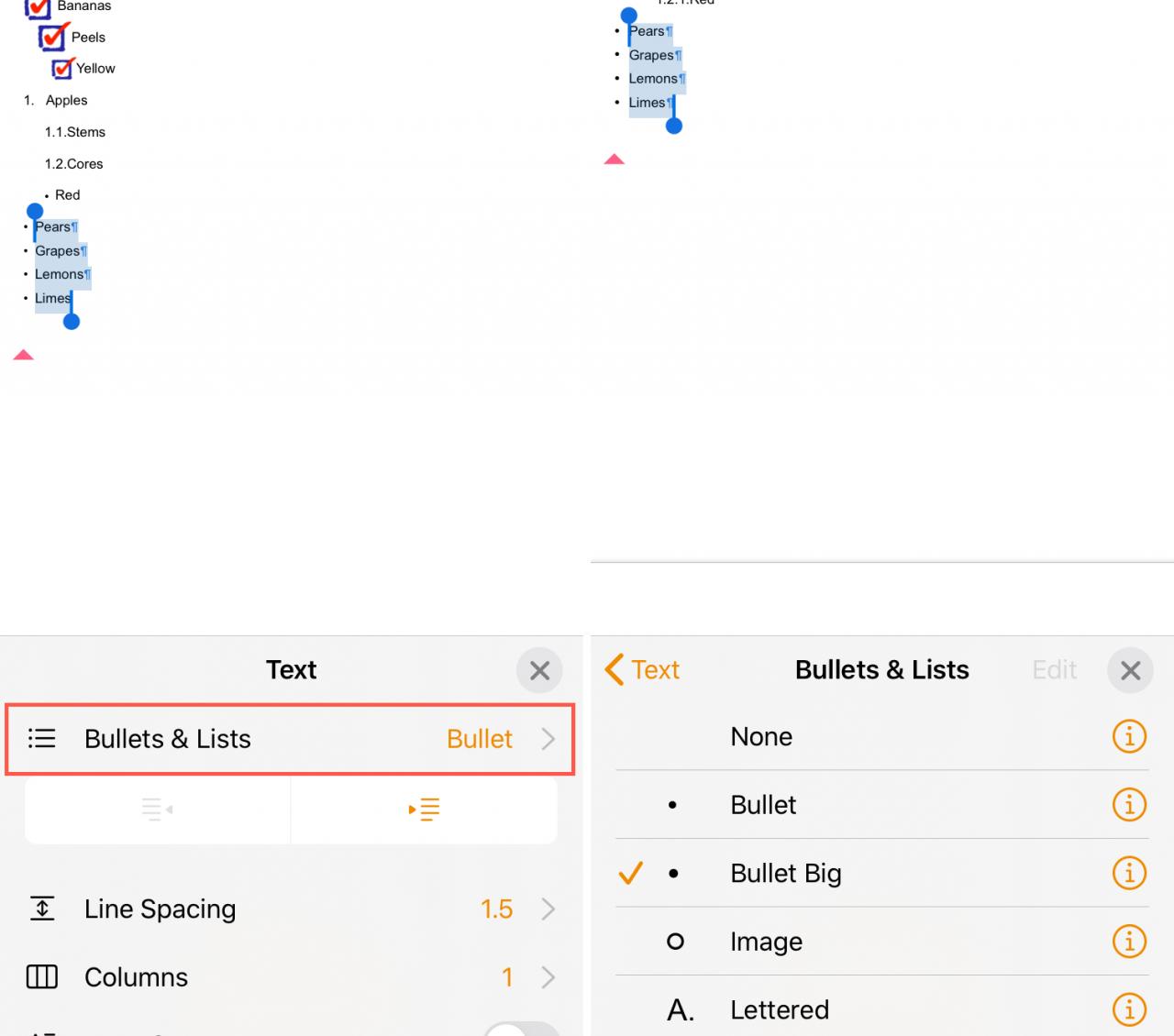
4) Toccare l’icona Informazioni (lettera piccola “i”) accanto al tipo di elenco per personalizzarlo.
5) Come su Mac, è possibile regolare cose come il rientro, lo stile, la dimensione, il colore e l’allineamento.
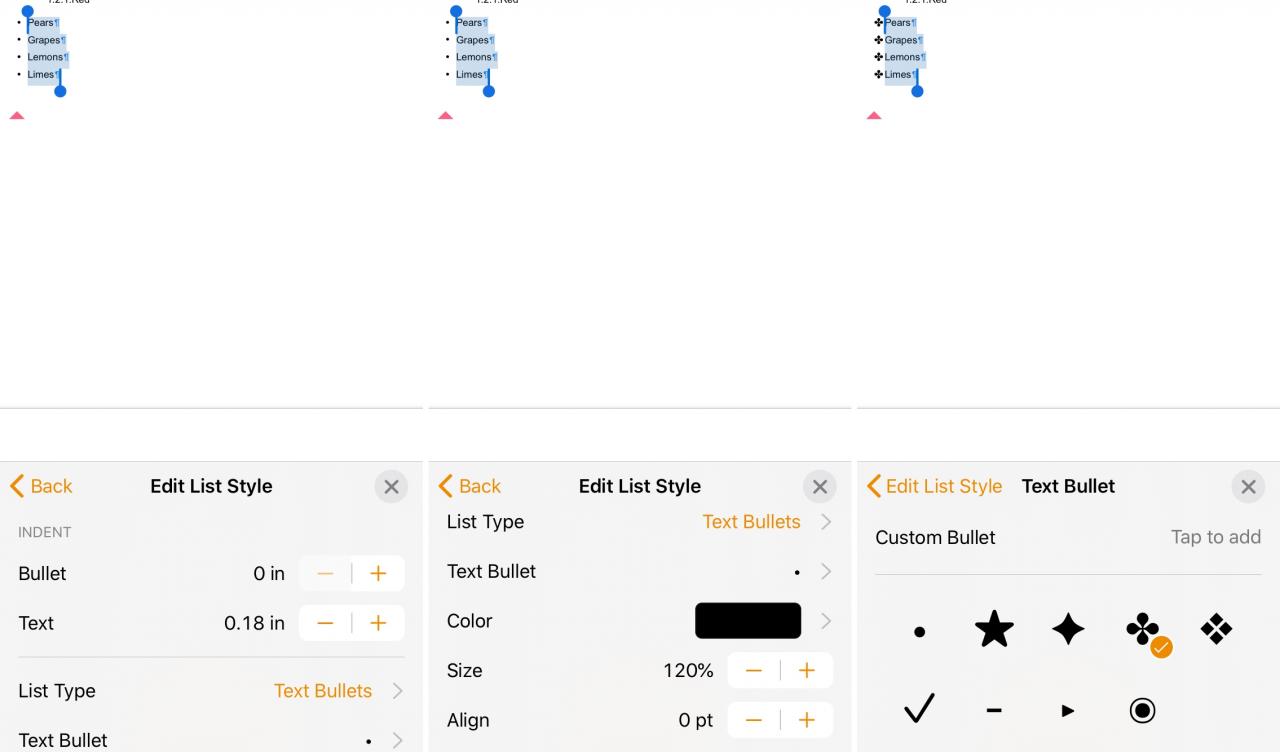
6) Al termine, toccare per andare Indietro per regolare la spaziatura delle linee . Oppure, chiudere semplicemente la piccola finestra.
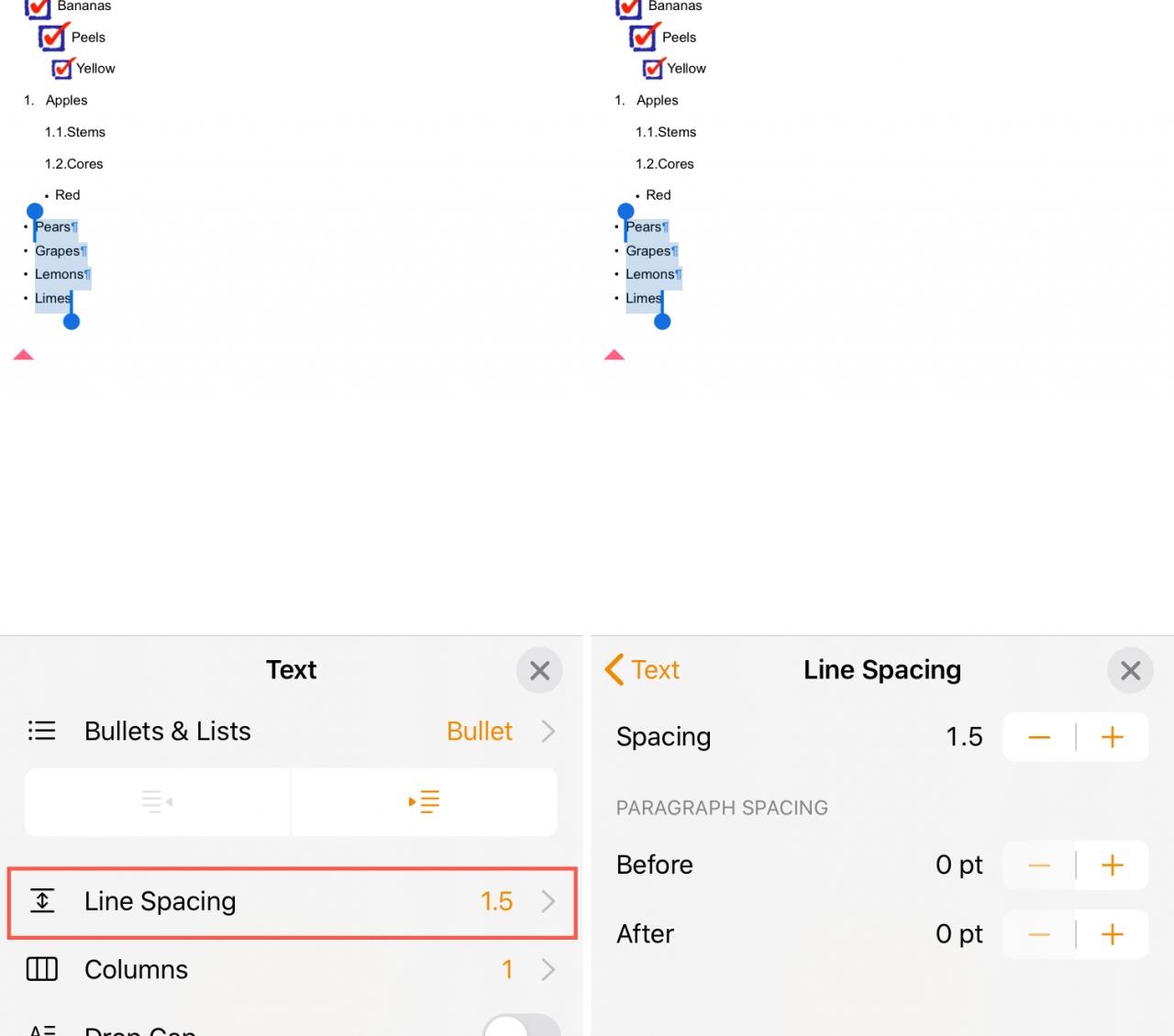
In Breve
Con così tante opzioni e così tanta flessibilità, formattare e personalizzare gli elenchi in Pages, Numbers e Keynote è facile e divertente. Potete creare l’aspetto esatto di cui avete bisogno per le vostre liste ordinate e non ordinate.
Cosa ne pensate di lavorare con le liste in queste tre applicazioni? Avete intenzione di sfruttare i proiettili di immagine, i numeri romani o qualcosa di totalmente unico per la vostra lista? Fatecelo sapere qui sotto o inviateci un ping su Twitter.

