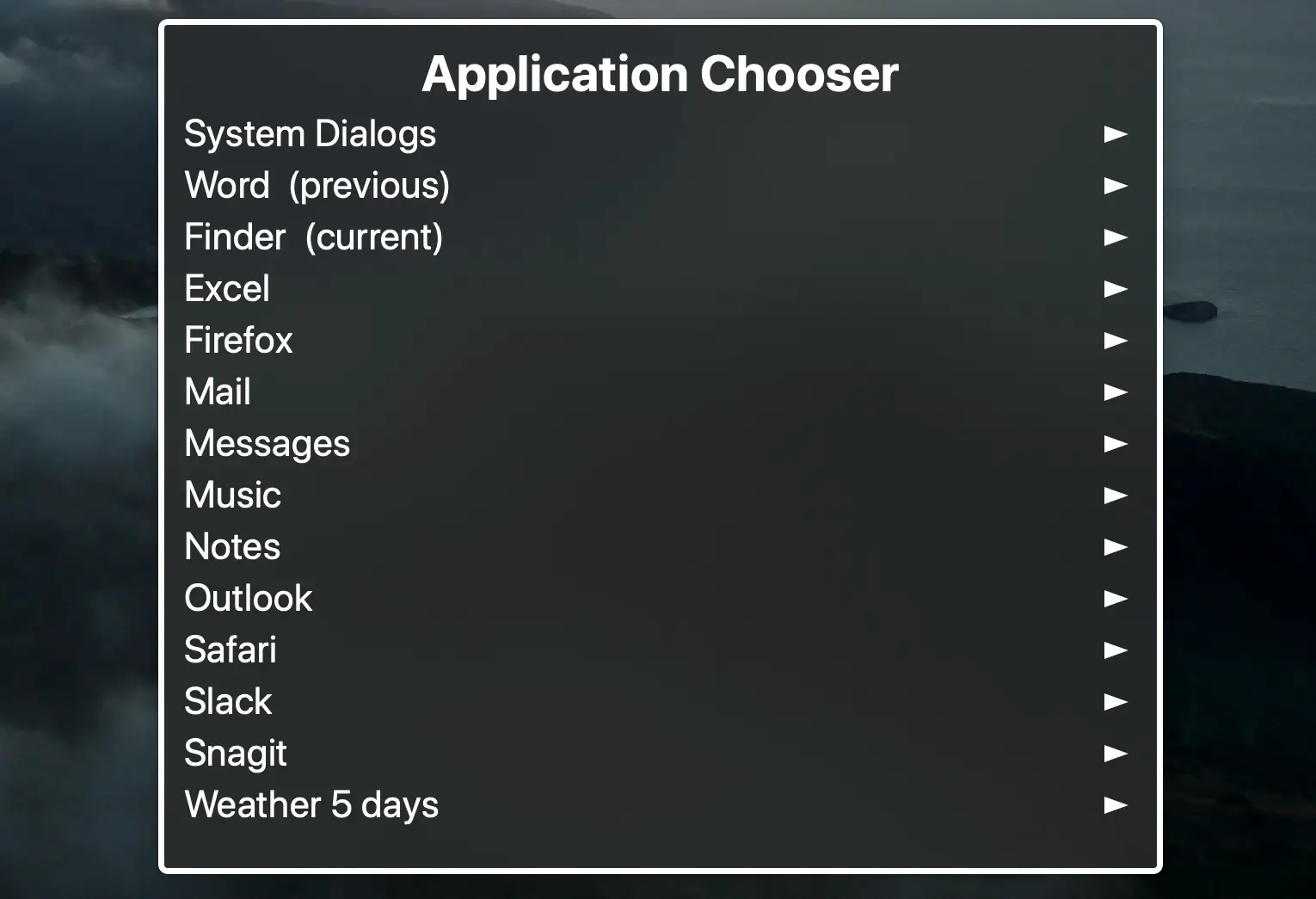
Ci sono molti elementi chiave a cui abituarsi quando si utilizza VoiceOver su Mac. Uno ovvio è accenderlo e spegnerlo, un altro è come accedere ai menu di aiuto e quello che esamineremo qui è la gestione delle finestre delle app.
Per la maggior parte, il tuo desktop riguarda le finestre che hai aperto per eseguire le attività. Che si tratti di un’app o di una cartella, se non c’è una finestra aperta, stai solo fissando un desktop pieno di icone. Quindi sapere come lavorare con Windows è essenziale con VoiceOver su Mac. Ti mostreremo come entrare e uscire dallo schermo intero, passare da app e finestre e ridimensionare o spostare le finestre aperte.
Nota: tutti i tasti premuti per VoiceOver iniziano con VO che indica i tasti modificatori di VoiceOver.
Gestisci le finestre delle app con VoiceOver
Entra ed esci a schermo intero
Molte app Apple e di terze parti ti consentono di accedere alla modalità a schermo intero. Ciò consente alla finestra di occupare l’intero schermo. Se l’app che stai utilizzando lo supporta e VoiceOver è attivo, accedi alla modalità a schermo intero con Controllo + Comando + F.
In modalità a schermo intero, la barra dei menu del Mac è nascosta. Se hai bisogno di accedervi, usa VO + m.
Per uscire dalla modalità a schermo intero in VoiceOver, usa lo stesso comando che hai usato per inserirla: Controllo + Comando + F.
In alternativa, puoi utilizzare Selezione finestre. stampa VO + F2 + F2, usa Su e Giù tasti freccia traslocare Esci dalla modalità schermo intero, e premi il tuo Barra spaziatrice o Ritorno chiave.
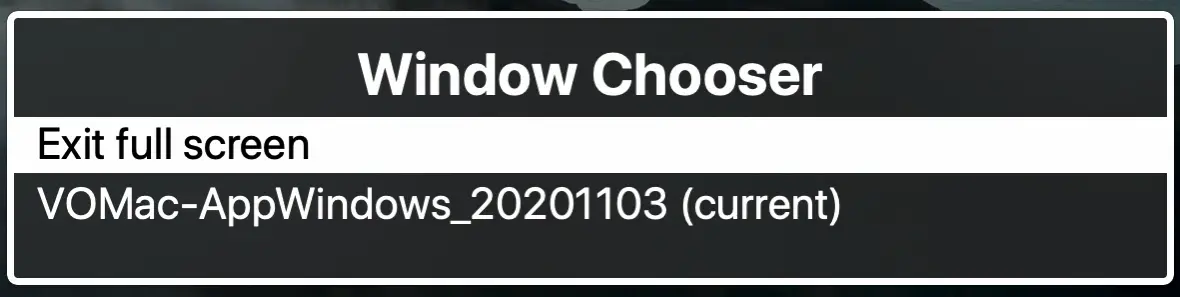
Ascolta le app e le finestre aperte
Prima di passare da app a Windows, potresti semplicemente voler sapere cosa hai aperto quando usi VoiceOver.
stampa VO + F1 per sapere quale app è attualmente attiva insieme a quante app hai aperto.
![]()
stampa VO + F2 per ascoltare semplicemente quale app è attualmente attiva.
![]()
Passa da app a Windows
Se hai diverse app o finestre aperte, puoi spostarti tra di esse con VoiceOver utilizzando “Scelta applicazioni” e “Scelta finestre”. È importante tenere a mente questi due strumenti e i tasti premuti per accedervi. Ognuno di essi ti offre un modo rapido e semplice per passare a un’altra app o finestra aperta quando usi VoiceOver.
Usa il selettore di applicazioni
Per accedere a Scelta applicazione, premere VO + F1 + F1. Quindi premere i tasti freccia su e giù per passare all’app desiderata. premi il Barra spaziatrice o Ritorno tasto per accedere a un’app o al suo sottomenu e voce.
Per tornare indietro, usa il Freccia sinistra chiave.
Per uscire da Selezione applicazioni, premi il tuo Fuga chiave.
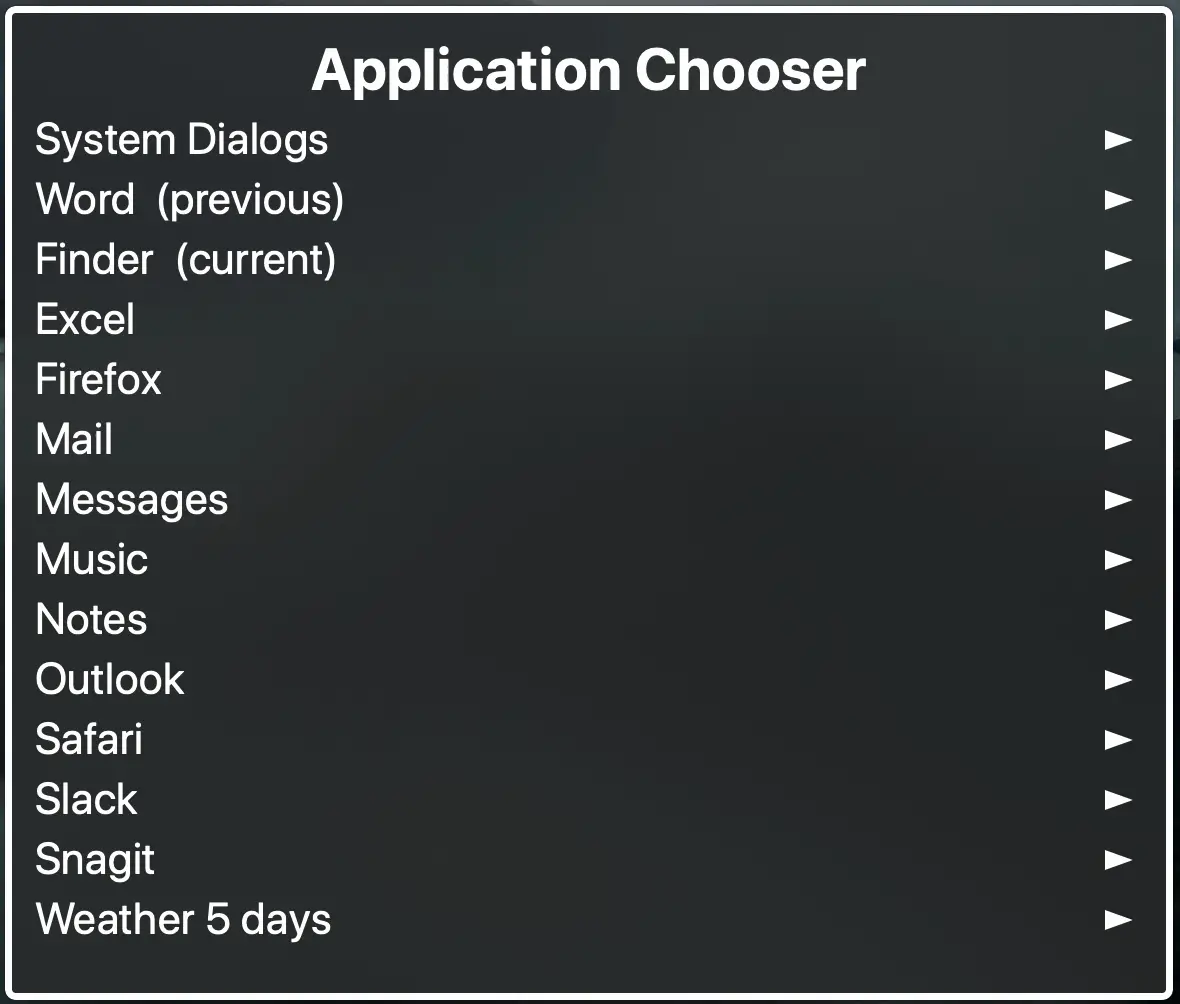
Usa il selettore di finestre
Per accedere a Selezione finestre, premere VO + F2 + F2. Come per la selezione delle applicazioni, premi i tasti freccia su e giù per navigare tra gli elementi e Barra spaziatrice o Ritorno tasto per selezionare una finestra.
Ancora una volta, usa il Freccia sinistra tasto per tornare indietro o il Fuga per uscire da Selezione finestre.
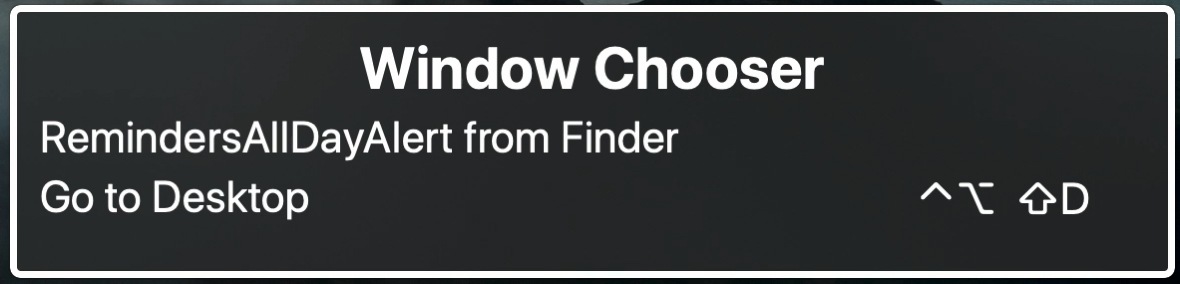
Sposta o ridimensiona le finestre
Se fai molto multitasking sul tuo Mac, probabilmente hai più di una finestra visualizzata contemporaneamente. Questo potrebbe costringerti a spostare quelle finestre nei punti desiderati o ridimensionarle in modo che si adattino meglio.
Sposta finestre
Per spostare una finestra, premere VO + ` (accento grave). Quindi usa le frecce Su, Giù, Sinistra e Destra per spostare l’elemento dove lo desideri. Per spostarlo in diagonale, premi VO con i tasti freccia. Ad esempio, se vuoi spostare una finestra nell’angolo in alto a sinistra, premi VO + Freccia sinistra, Freccia su.

Se una finestra non può essere spostata, VoiceOver ti avviserà. E VoiceOver parlerà mentre sposta la finestra.
Quando hai finito di spostare una finestra, premi il tasto Fuga per riprendere con i comandi di VoiceOver.
Consiglio: puoi spostare un oggetto invece di una finestra premendo VO + Comando + ` (accento grave) e premendo gli stessi tasti freccia.
Ridimensiona finestre
Per ridimensionare una finestra, premere VO + ~ (tilde) per visualizzare il menu Ridimensiona. Quindi premere i tasti freccia Su e Giù per passare al sottomenu desiderato e Barra spaziatrice o Ritorno tasto per selezionare un elemento.

Se una finestra non può essere ridimensionata, te lo dirà VoiceOver.
Quando hai finito di ridimensionare una finestra, premi il tasto Fuga tasto per riprendere con i comandi di VoiceOver
Consiglio: puoi ridimensionare un oggetto premendo VO + Comando + ~ (tilde) per aprire il menu Ridimensiona.
In Breve
Come un altro how-to nella nostra serie per l’utilizzo di VoiceOver su Mac, si spera che questo tutorial ti aiuti a navigare facilmente tra app e finestre. E se hai suggerimenti per lavorare con app e finestre quando usi VoiceOver, condividili qui sotto o con noi su Twitter per aiutare gli altri!

