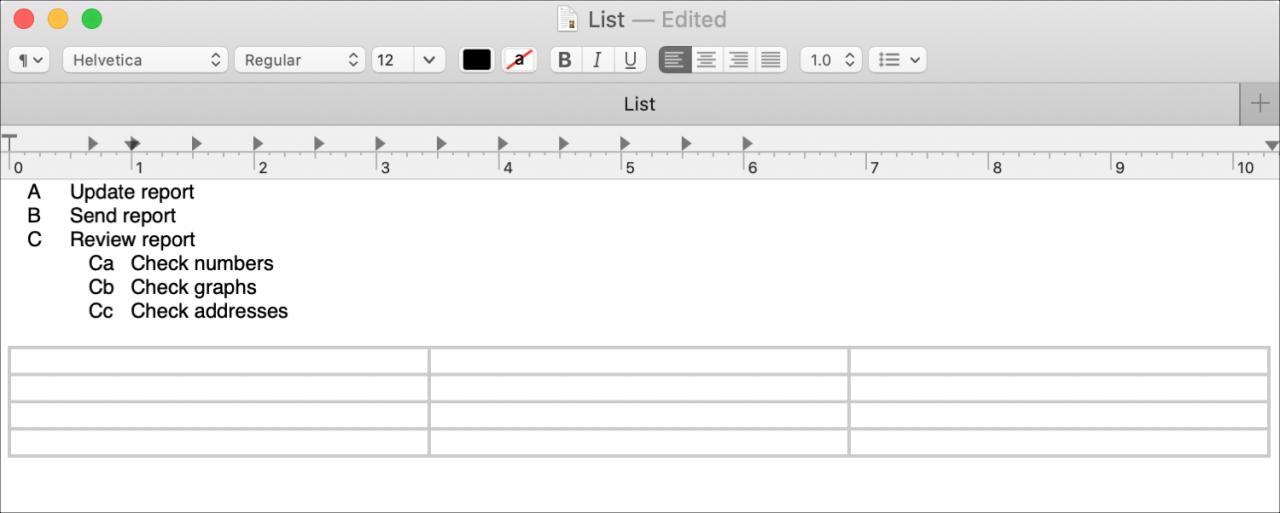
TextEdit su Mac è uno strumento simpatico e facile da usare per creare documenti di testo semplice o ricco. Ed è utile se si vuole creare una tabella per una e-mail o una lista in formato outline. Utilizzando rich text in TextEdit, l’inserimento di tabelle e liste è semplice, in più hai opzioni flessibili.
Ecco come lavorare con le tabelle e gli elenchi in TextEdit sul vostro Mac.
Assicuratevi di utilizzare un testo ricco
Se hai modificato le tue Preferenze di TextEdit per utilizzare il testo ricco per tutti i tuoi nuovi documenti, allora puoi passare alla creazione della tabella o della lista.
Ma se l’impostazione predefinita è testo normale, è necessario passare al testo ricco. Fortunatamente, non è necessario modificare le impostazioni predefinite per questo. Potete semplicemente cambiare il documento su cui state lavorando in rich text.
Con il vostro documento aperto in TextEdit, cliccate su Formato ; Fate Rich Text dalla barra dei menu. Tenete presente che questo influenzerà il testo che avete già nel documento.
Creare e formattare una tabella in TextEdit
Per inserire una tabella in TextEdit, cliccare Formato ; Tabella dalla barra del menu.
Si aprirà la finestra di formattazione delle tabelle per configurare le impostazioni della tabella. Potete selezionare il numero di righe e colonne per la tabella e utilizzare una tabella annidata, se lo desiderate.
Sono disponibili anche le impostazioni per la cella selezionata. È possibile regolare l’allineamento del testo all’interno della cella sia verticalmente che orizzontalmente, scegliere un bordo cella e colore, e utilizzare uno sfondo cella e colore.
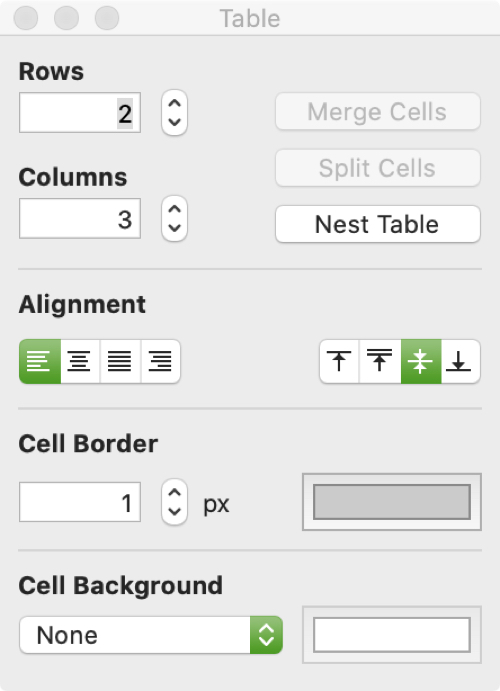
Dopo aver creato la vostra tabella, potete tornare indietro e modificarla ancora una volta utilizzando il menu. In questo modo è possibile aggiungere o rimuovere righe o colonne e modificare le impostazioni delle celle.
Ridimensionare una colonna o una riga
Per regolare la larghezza di una colonna o l’altezza di una riga, posizionare il cursore sul bordo e, quando appare la freccia a due lati, trascinare.
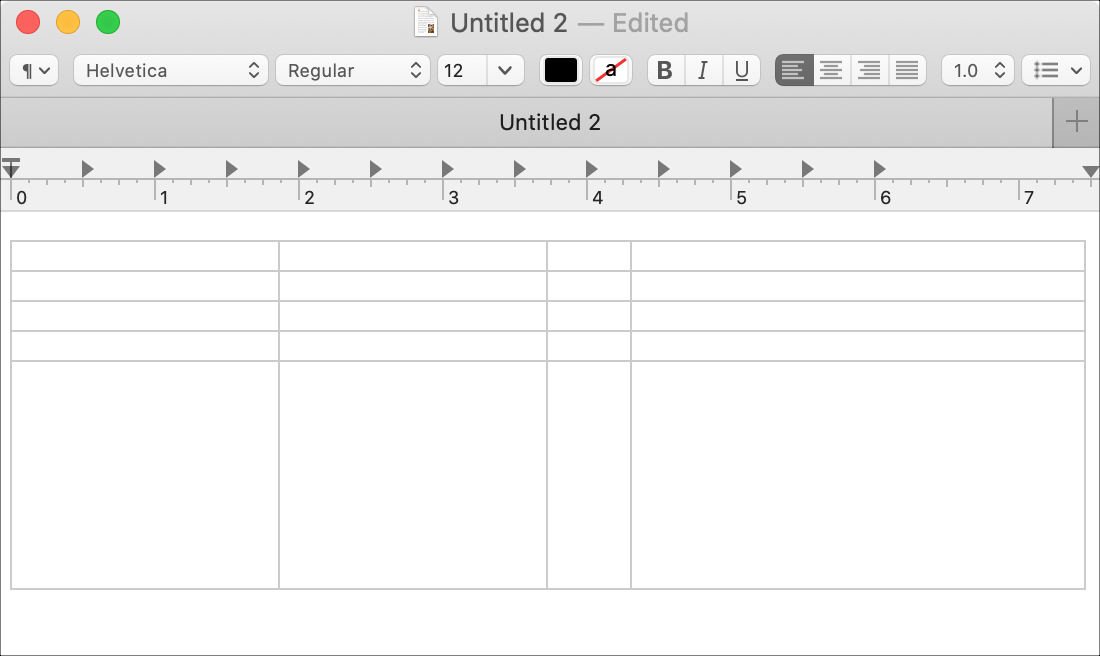
Unire o dividere le celle
Per unire le celle, selezionarle nella tabella, aprire la finestra di formattazione (Formato; Tabella) e fare clic su Unisci celle .
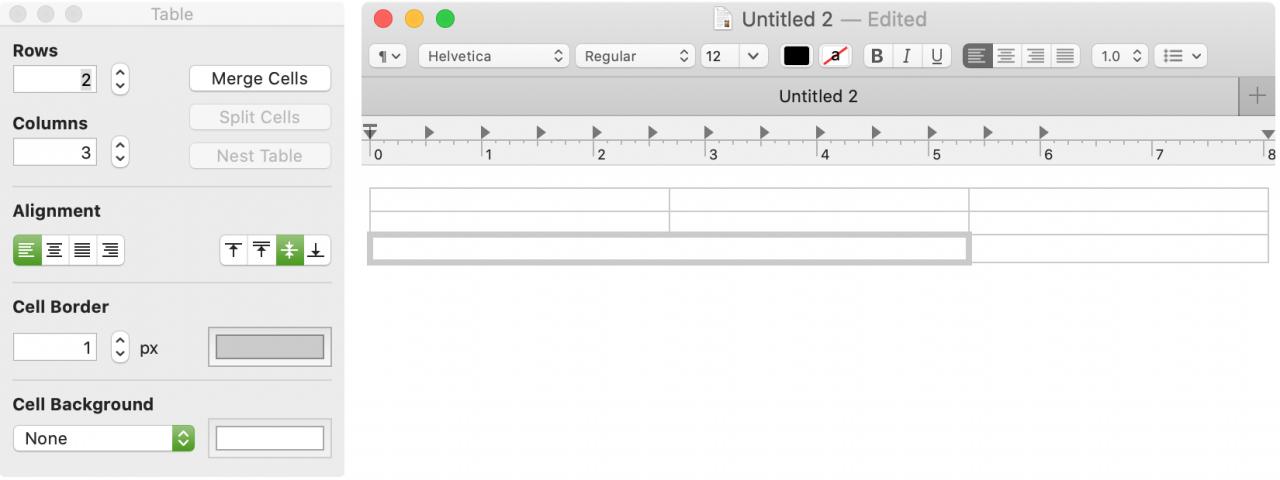
Per dividere le celle unite, seguire gli stessi passi e fare clic sul pulsante Split Cells .
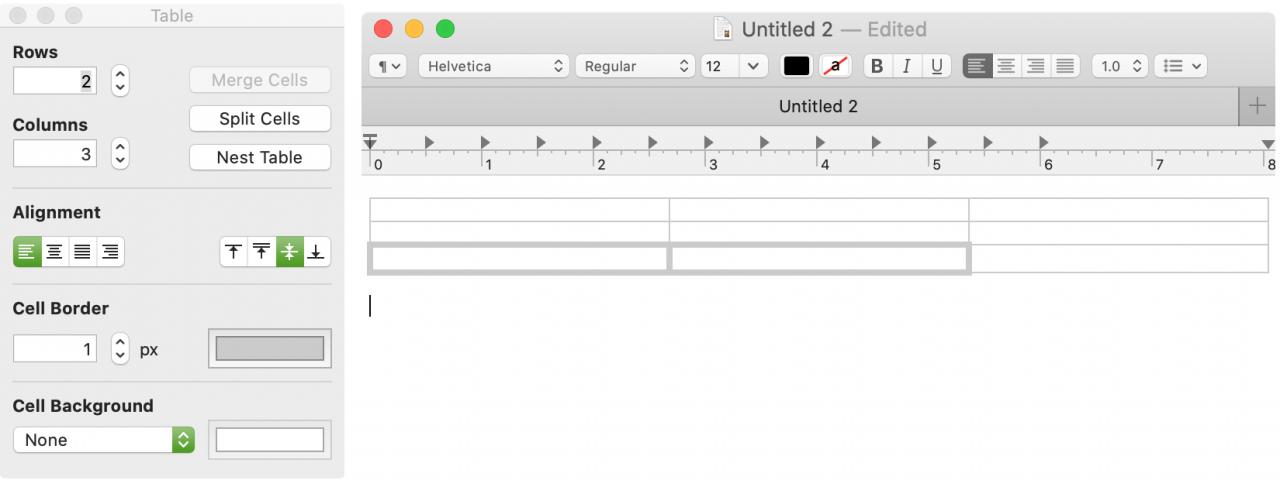
Cancellare una tabella
Per cancellare una tabella in TextEdit, trascinare per selezionare l’intera tabella e cliccare Cancellare .
Creare e formattare una lista in TextEdit
Per inserire una lista in TextEdit, cliccare Formato ; Lista dalla barra del menu. Potete farlo prima di creare la lista o dopo che avete già del testo. In quest’ultimo caso, selezionate prima il testo e poi cliccate su Formato; List per convertire il vostro testo in una lista.
Quando si apre la casella di formattazione, è possibile configurare la lista con alcune opzioni flessibili.
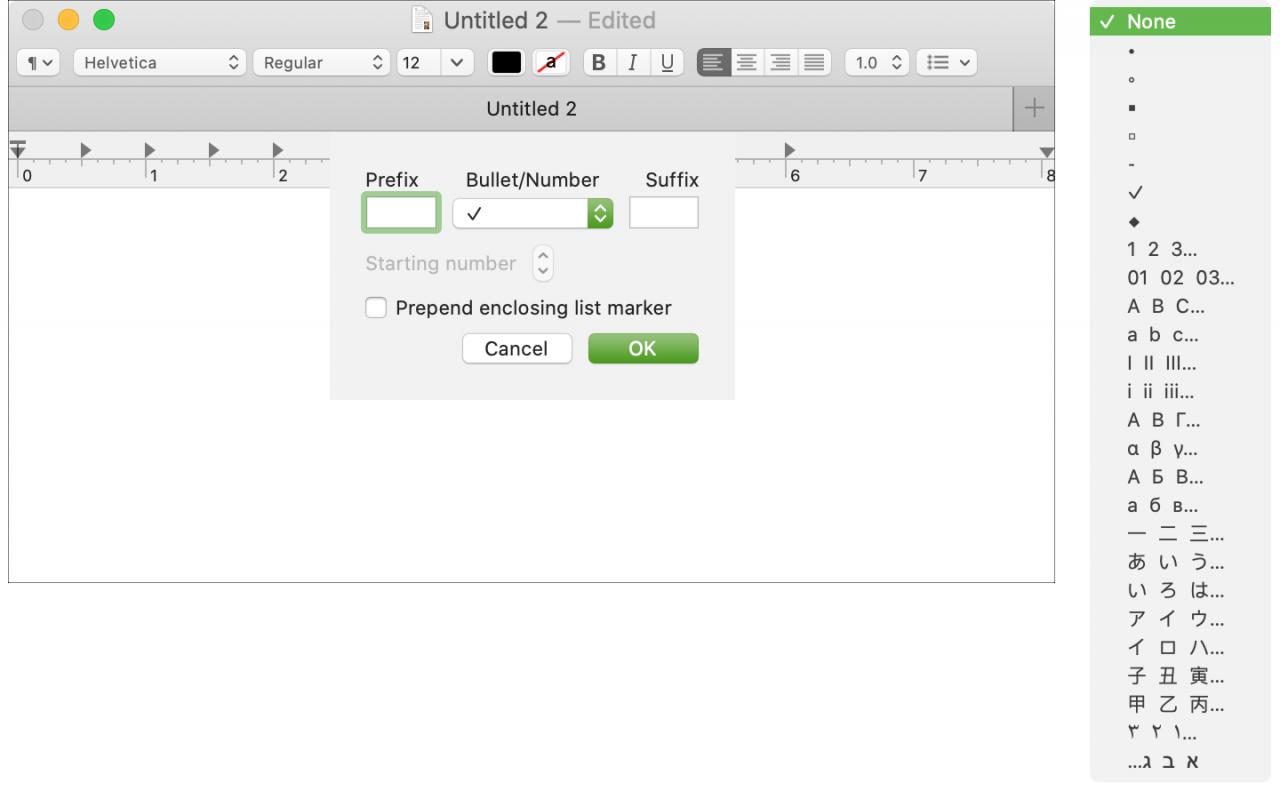
Prefisso : Selezionare un carattere come prefisso per prima del marcatore di lista.
Proiettile o numero : Scegliere lo stile del marcatore di lista. Avete diverse opzioni sia per gli elenchi puntati che per quelli numerati.
Suffisso : Selezionare un carattere come suffisso per il marcatore di lista.
Numero di partenza : Per le liste numerate, è possibile scegliere il numero di partenza.
Prependere l’indicatore di lista di acclusione : Se si intende creare delle sottoliste, come un contorno, marcando questa casella si aggiungerà l’indicatore di lista di acclusione alla sottolista.
Ad esempio, supponiamo di utilizzare le lettere maiuscole come indicatori di lista (A, B, C). Poi si vuole creare una sottoelenco sotto la lettera C, si può avere quella lettera C inclusa prima dei marcatori di sottoelenco (a, b, c) come mostrato nella schermata sottostante.
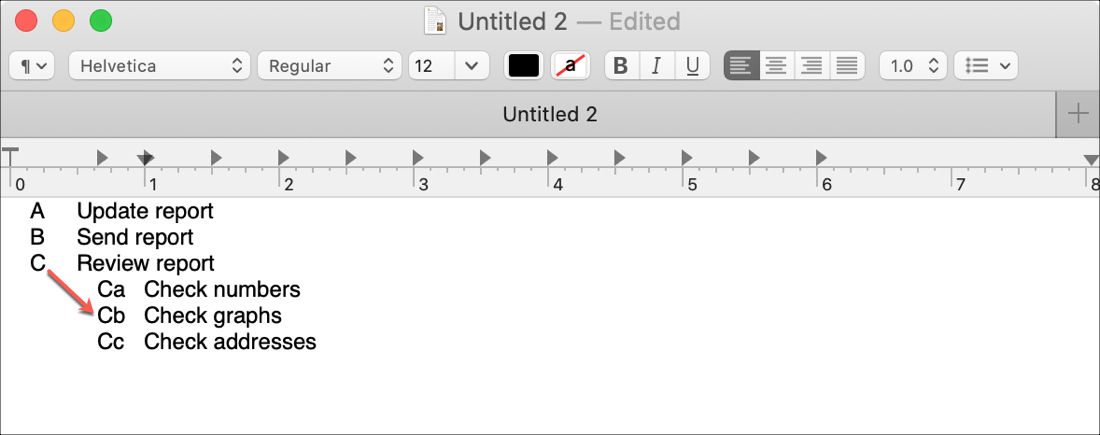
Per continuare ad aggiungere elementi alla lista, basta premere il tasto Return dopo ogni elemento della lista. Per terminare la lista, premere due volte il tasto Return .
Come lavorare con le tabelle in TextEdit, puoi modificare le tue liste in qualsiasi momento. Questo è particolarmente importante per la formattazione delle sottoelenchi come descritto sopra. Per modificare il modo in cui una lista viene formattata, selezionate il testo e poi cliccate su Formato; Lista dalla barra dei menu.
In Breve
Lavorare con tabelle ed elenchi in TextEdit è un modo semplice per formattare questi tipi di elementi. E se sei interessato a creare una tabella per una email, puoi usare TextEdit; dai un’occhiata al nostro tutorial.
Utilizzate TextEdit per creare documenti di testo ricco o anche file di testo semplice? Qual è la vostra opinione sullo strumento o sulle vostre caratteristiche preferite?

