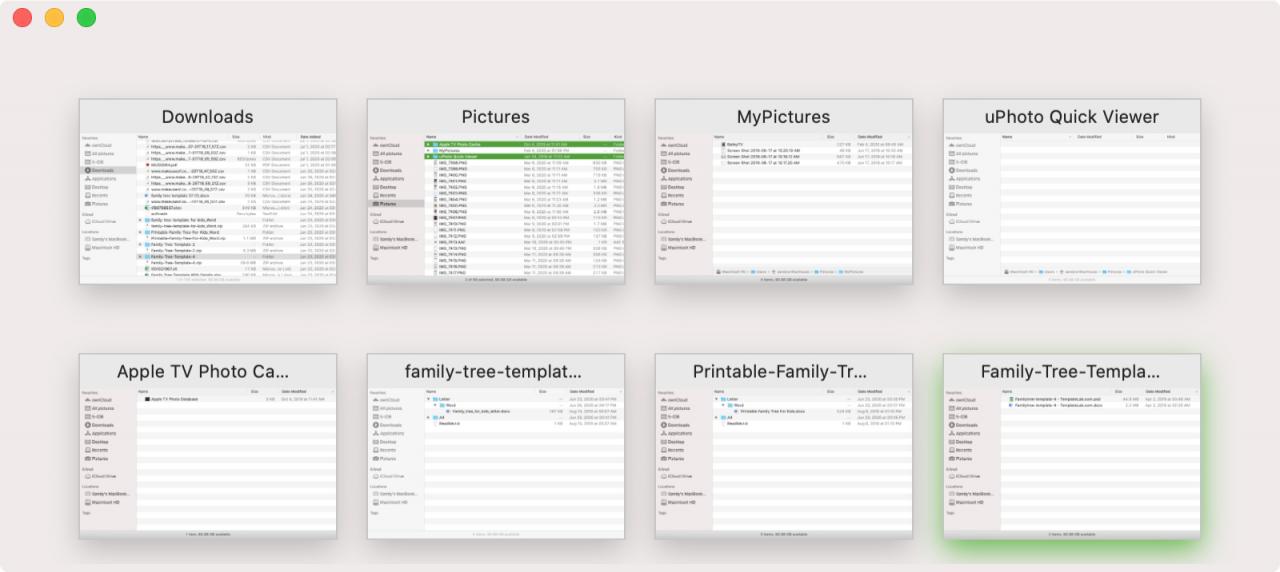
Vi abbiamo spiegato le basi dell’utilizzo di Finder. Per chi è nuovo su Mac, è uno strumento chiave per familiarizzare con MacOS. Un aspetto importante dell’uso del Finder è la funzione schede.
Proprio come in Safari o in un altro browser, è possibile utilizzare le schede per l’apertura di più siti piuttosto che una nuova finestra per ciascuno, e il Finder funziona allo stesso modo. Aprendo le diverse cartelle del Finder in schede invece che in finestre separate, è possibile rendere più facile il lavoro tra di esse. Inoltre, si può risparmiare un po’ di spazio sullo schermo.
Qui vi daremo consigli e passaggi utili per lavorare con le schede in Finder in modo che possiate sfruttare al meglio questo strumento Mac di grande importanza.
Schede di ricerca
Apertura di una nuova scheda
Se aprite il Finder usando l’icona nel vostro Dock, invece di cliccare su una cartella specifica come Applicazioni, probabilmente saprete dove pensate di andare. Forse è una cartella nella barra laterale, per esempio. Quando si seleziona quella cartella, essa sostituirà il contenuto dell’attuale finestra del Finder.
Ma forse non è quello che vuoi. Forse vuoi che quella cartella venga aperta insieme ad un’altra.
Facciamo un esempio. Diciamo che volete aprire la vostra cartella Downloads e spostare qualcosa da essa, come un’immagine, in un’altra cartella come Pictures. Questo è il momento perfetto per usare le schede nel Finder.
Si può aprire la cartella Downloads, cliccare il segno più nella barra delle schede per aprire una nuova scheda, e poi aprire la cartella Pictures in quella nuova scheda.
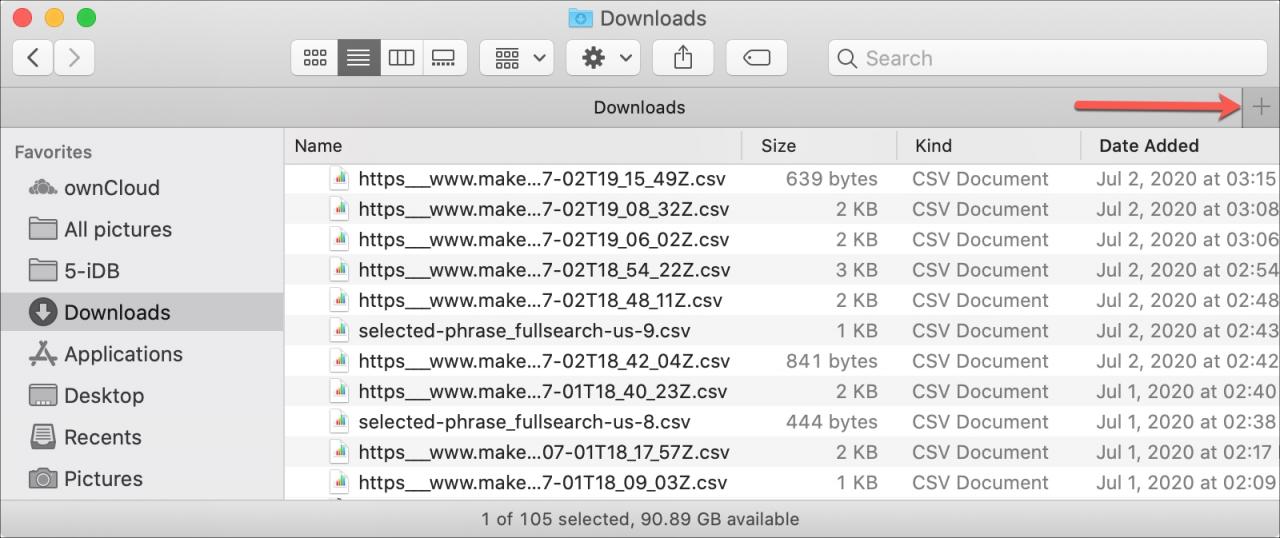
In questo modo, si può semplicemente trascinare il file dalla scheda della cartella Downloads alla scheda della cartella Pictures.
È possibile continuare ad aprire nuove schede per altre cartelle nello stesso modo, facendo clic sul segno più nella riga della scheda . Si può anche cliccare File ; Nuova scheda dalla barra del menu.
Doppio clic per aprire una nuova scheda
Ora diciamo che si vuole aprire una sottocartella in una nuova scheda e avere tutte e tre le cartelle aperte contemporaneamente. Per esempio, useremo Downloads, Pictures, e una sottocartella chiamata My Pictures.
Tenere premuto il tasto Comando mentre si fa doppio clic su quella sottocartella. Vedrai quindi la sottocartella My Pictures aprirsi in una nuova scheda accanto alle altre due.
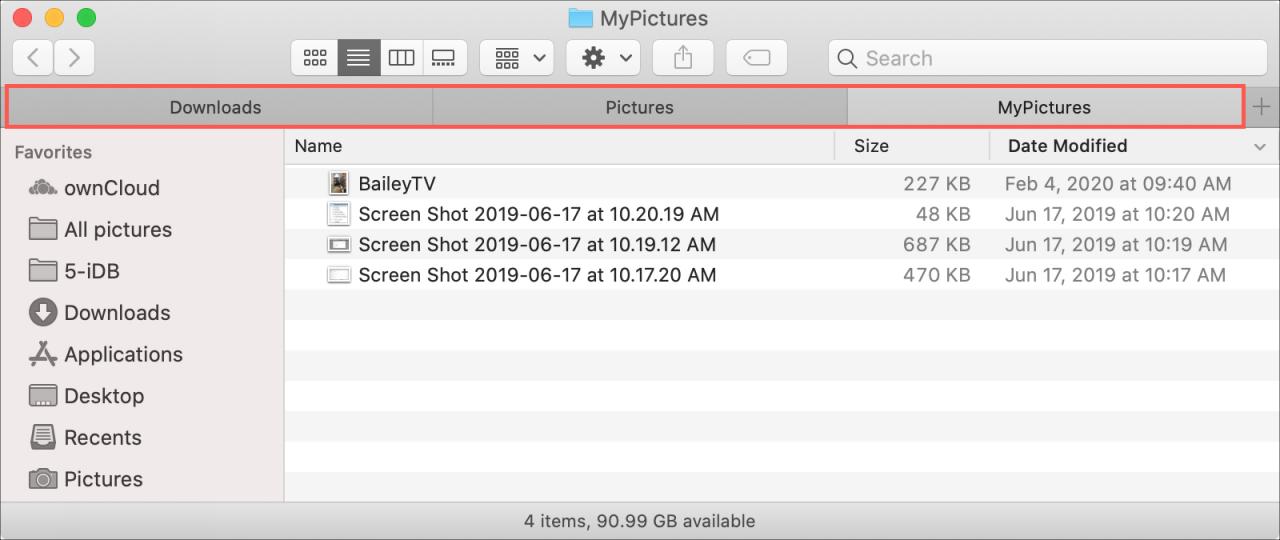
È possibile utilizzare questa stessa azione per aprire una cartella dalla barra laterale del Finder in una nuova scheda.
Correlato : Come personalizzare la Finder Sidebar sul vostro Mac
Se si prova questo metodo per aprire un’altra scheda, ma si apre invece in una nuova finestra, si tratta di un semplice cambiamento di impostazione.
1) Aprire Finder ; Preferenze dalla barra dei menu.
2) Cliccare sulla scheda Generale .
3) Spuntare la casella in basso per Aprire cartelle in schede invece di nuove finestre .
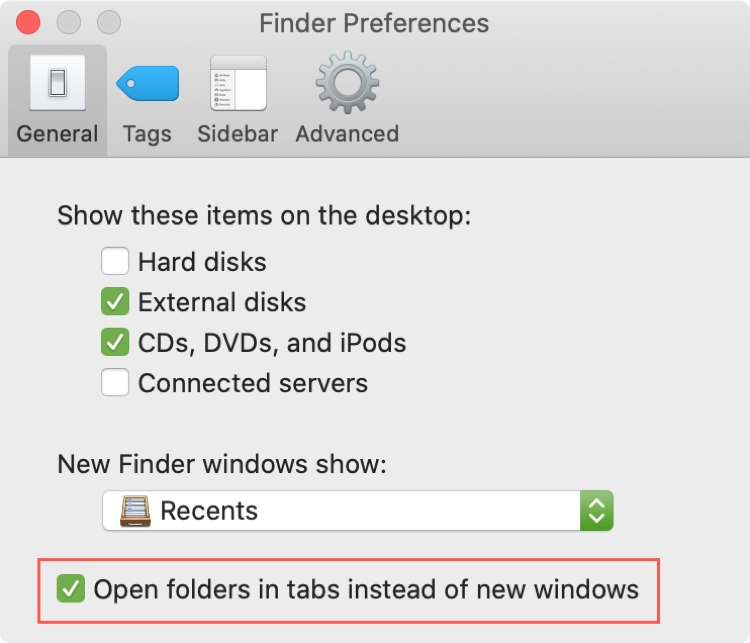
Navigazione delle schede
Ci sono diversi modi per spostarsi tra le schede, oltre a cliccare su quella che si desidera visualizzare. Questi metodi sono più utili quando si hanno molte schede aperte contemporaneamente.
Scorrere per visualizzare le schede
Se continuate ad aprire nuove schede in Finder e poi vi rendete conto che non potete vederle tutte nella riga delle schede, questo non significa che siano andate o chiuse.
Posizionare il cursore sulla riga della scheda, quindi scorrere a sinistra e a destra per visualizzare le altre schede.
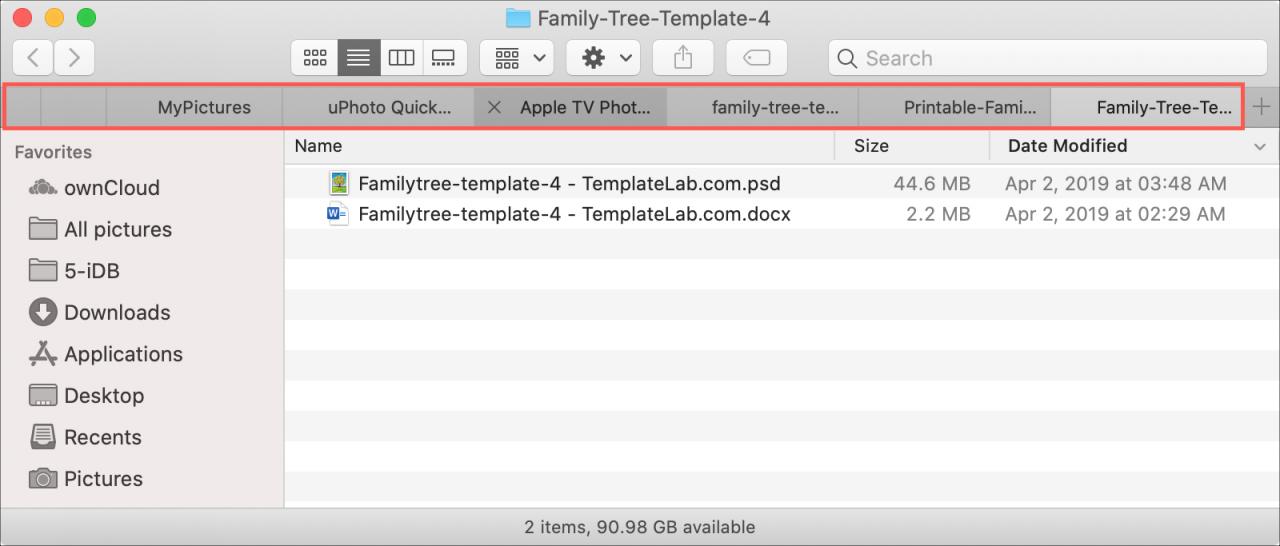
Utilizzare la vista Finestra
Potete anche utilizzare il menu Finestra per navigare nelle vostre schede.
Fare clic su Finestra dalla barra dei menu e poi scegliere Mostra scheda precedente o Mostra scheda successiva , oppure selezionare la scheda (cartella) nome in fondo al menu.
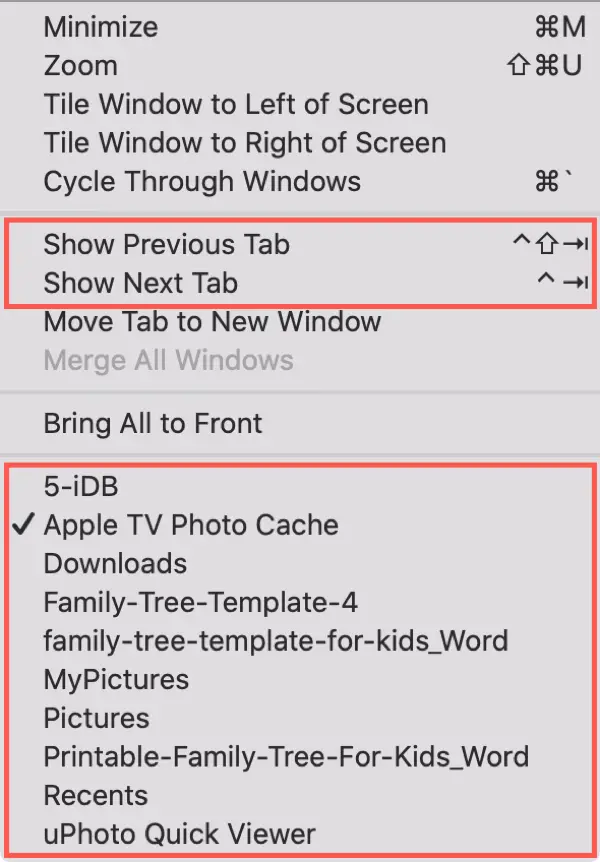
Aprire la scheda panoramica
Un altro modo per vedere o saltare ad un’altra scheda è con la panoramica delle schede. Simile alla funzione con lo stesso nome in Safari, questa vista visualizza tutte le schede aperte. È quindi possibile selezionare di visualizzarne una, chiudere una scheda o aprirne una nuova.
Fare clic su Visualizza ; Mostra tutte le schede dalla barra dei menu, fare clic con il tasto destro del mouse su una scheda e scegliere Mostra tutte le schede , oppure utilizzare la scorciatoia da tastiera Shift + Comando + (backslash).
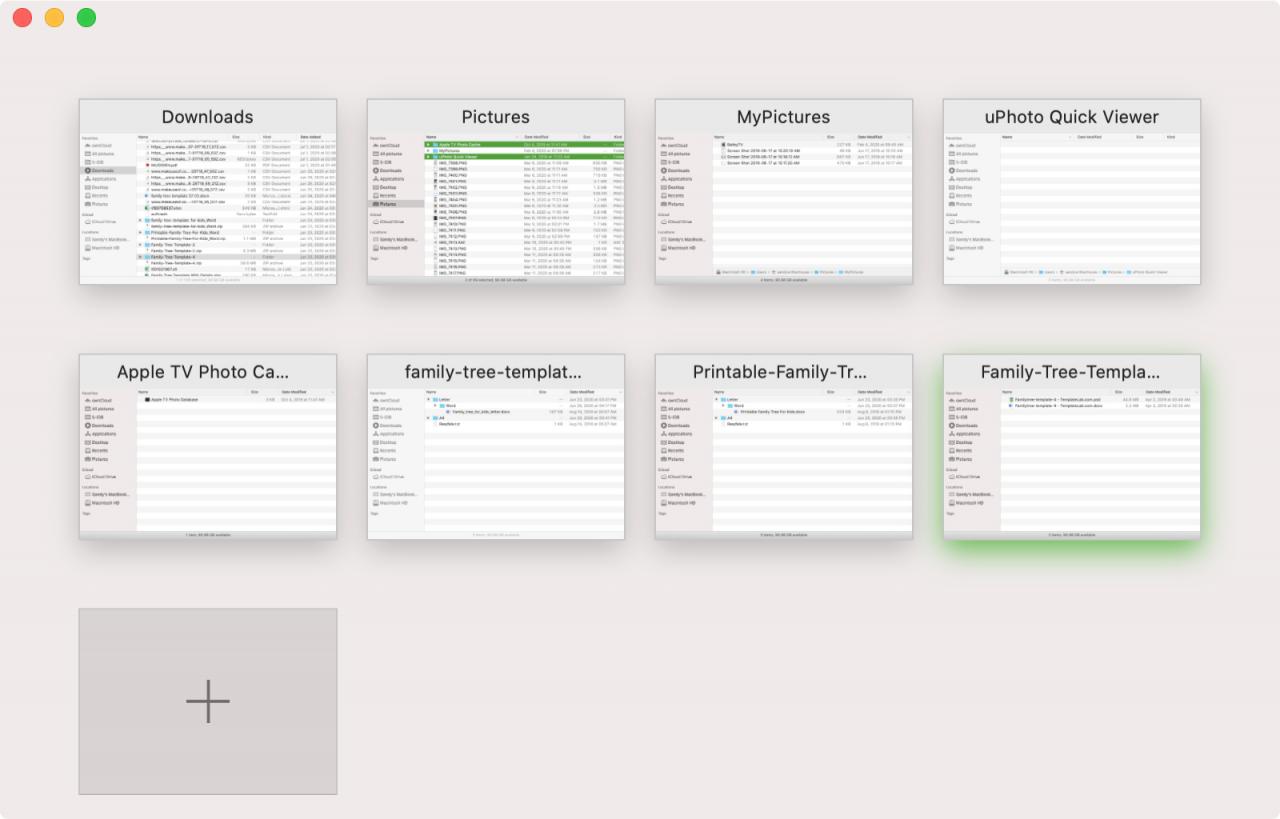
Riordinare o spostare le linguette
Se avete diverse schede aperte e ne volete due vicine, potete riordinare facilmente le vostre schede. Selezionarne una , trascinarla nella nuova posizione nella riga della scheda e rilasciare .
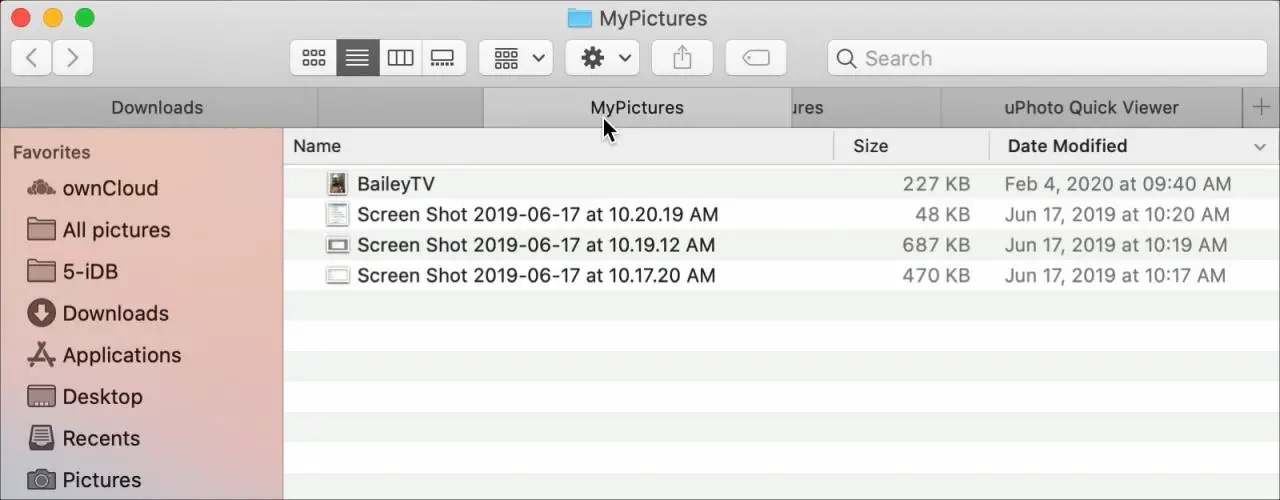
Se si preferisce spostare una scheda nella propria finestra, cliccare con il tasto destro del mouse o scegliere Finestra dalla barra del menu. Quindi scegliere Spostare la scheda nella nuova finestra .
È anche possibile spostare una scheda nella propria finestra selezionandola e poi trascinandola fuori dalla finestra del Finder sul desktop.
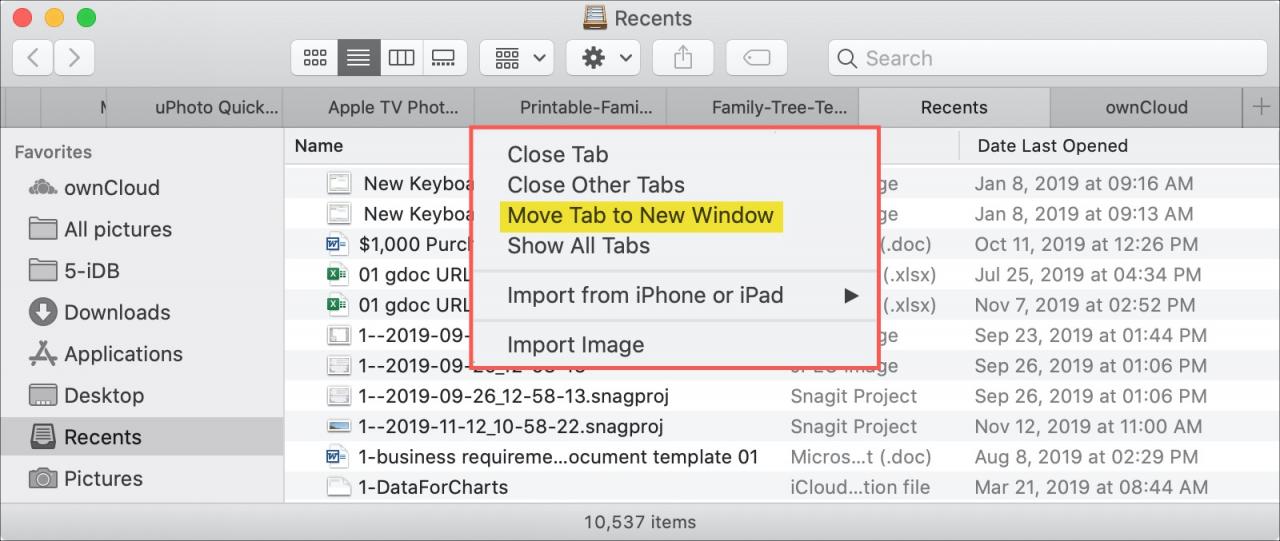
Correlato : Come dividere e unire le finestre Finder su Mac
Schede di chiusura
Hai a disposizione alcuni modi per chiudere una scheda, quindi usa quello più conveniente.
-
- Posizionare il cursore sulla scheda nella riga della scheda o nella panoramica delle schede e cliccare sulla X .
- Cliccare File ; Chiudere la scheda dalla barra dei menu.
- Cliccare con il tasto destro del mouse sulla scheda e scegliere Chiudere scheda .
.
Se si desidera chiudere tutte le schede tranne quella attualmente in uso, cliccare con il tasto destro del mouse sulla scheda che si desidera tenere aperta e scegliere Chiudere altre schede .
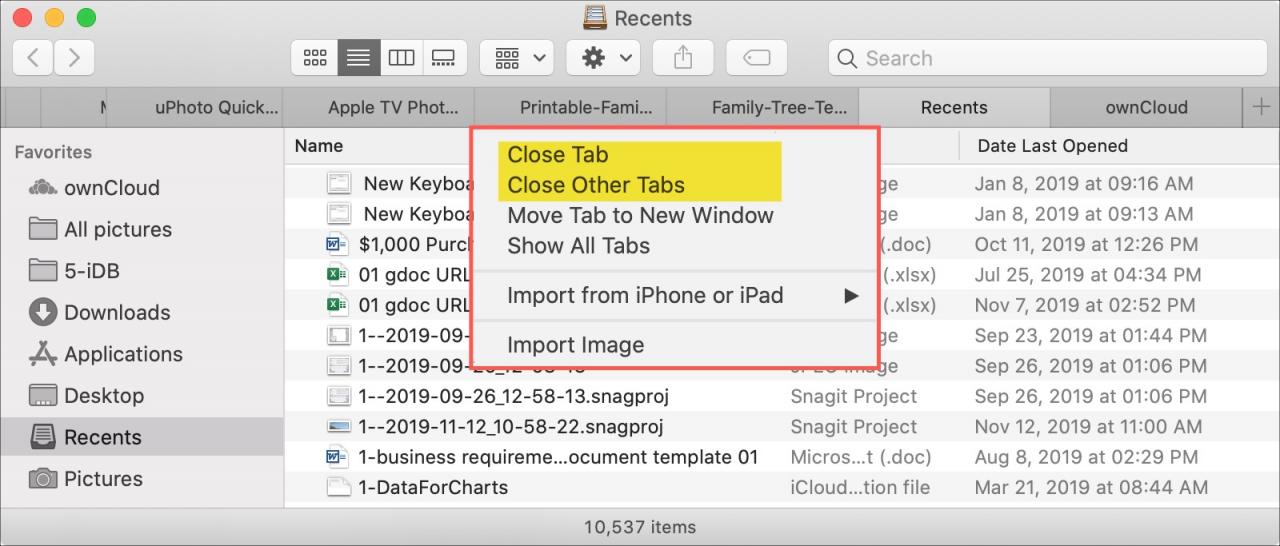
Correlato : Come chiudere rapidamente tutte le finestre Finder su Mac
In Breve
Come potete vedere, avete sicuramente flessibilità e opzioni per lavorare con le schede in Finder. Cercate di tenere a mente questi suggerimenti la prossima volta che usate più di una cartella Finder contemporaneamente.
Hai qualche suggerimento per le schede Finder che vorresti condividere? Sentitevi liberi di commentare qui sotto o di contattarci su Twitter o Facebook!
Per saperne di più, date un’occhiata a queste utili preferenze e impostazioni del Mac Finder.

