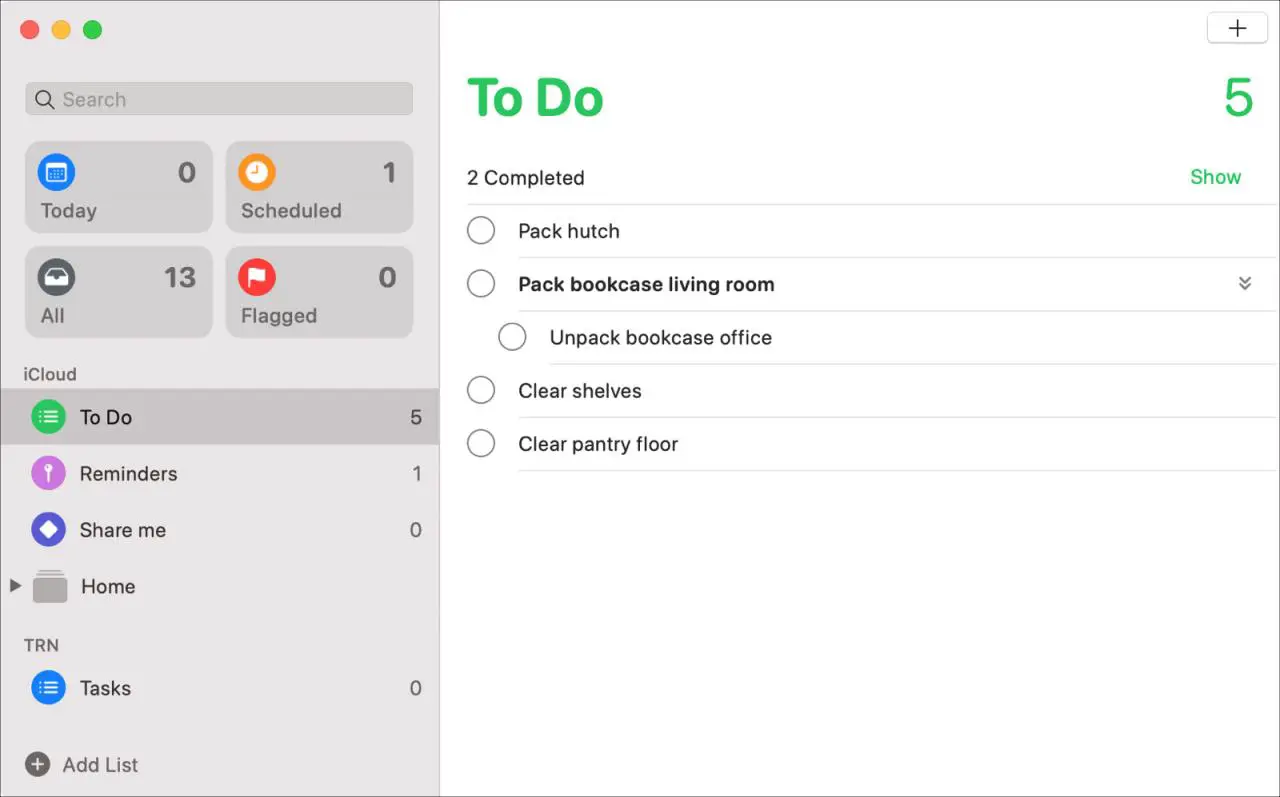
Con l’aggiornamento di macOS Catalina, gli utenti hanno ricevuto nuove applicazioni come Musica, TV e Podcast insieme ad aggiornamenti ad altri come Note e Mail. L’app Promemoria ha anche ricevuto un aggiornamento del suo aspetto e delle funzionalità che molti aspettavano.
Miglioramenti come l’integrazione di sottocompiti e messaggi, che possono aumentare la vostra produttività sia al lavoro che a casa, sono ora parte del pacchetto.
Diamo un’occhiata a tutte le nuove funzionalità e a come utilizzarle nell’applicazione Reminders ridisegnata su Mac.
Nuove funzionalità nell’applicazione Promemoria
- Elenchi intelligenti
- Nuovi pulsanti di modifica
- Aggiungere sottocompiti
- Elenchi di gruppo
- Integrazione con i messaggi
- Altri allegati
Elenchi intelligenti
Una delle prime cose che vedrete con l’app Promemoria migliorata sono le liste intelligenti. Queste vengono visualizzate come box nella barra laterale e includono Today, Scheduled, Flagged e All.
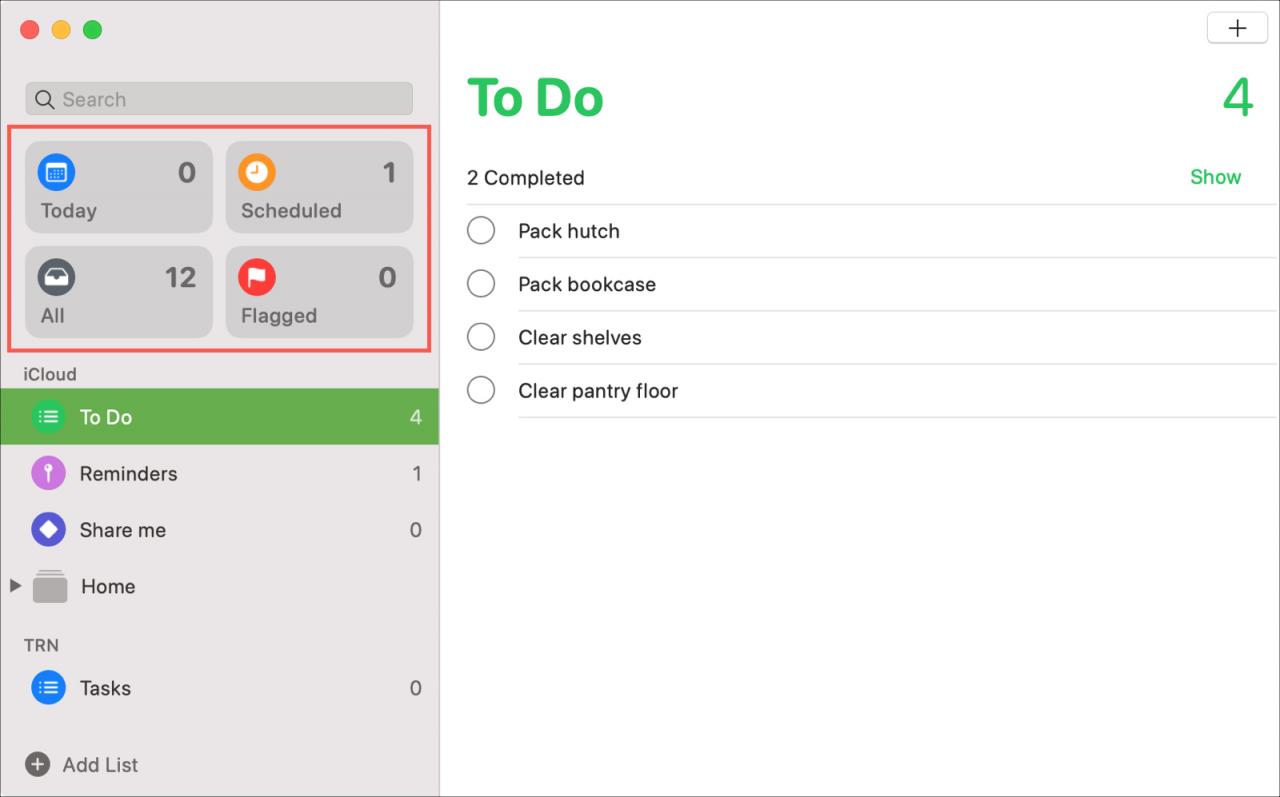
Se non vedete la vostra barra laterale, cliccate su Visualizza ; Nascondete la barra laterale dalla barra dei menu per visualizzarla. (Non sono sicuro del perché l’azione non è Mostra la barra laterale)
Una volta viste le liste intelligenti, con un clic si può passare ai promemoria importanti.
Nuovi pulsanti di modifica
Su iOS, l’applicazione Promemoria ha ora una barra degli strumenti intelligente, ma su Mac, vedrete qualcosa di simile con i nuovi pulsanti di modifica. Questi strumenti consentono di aggiungere rapidamente elementi comuni ai promemoria.
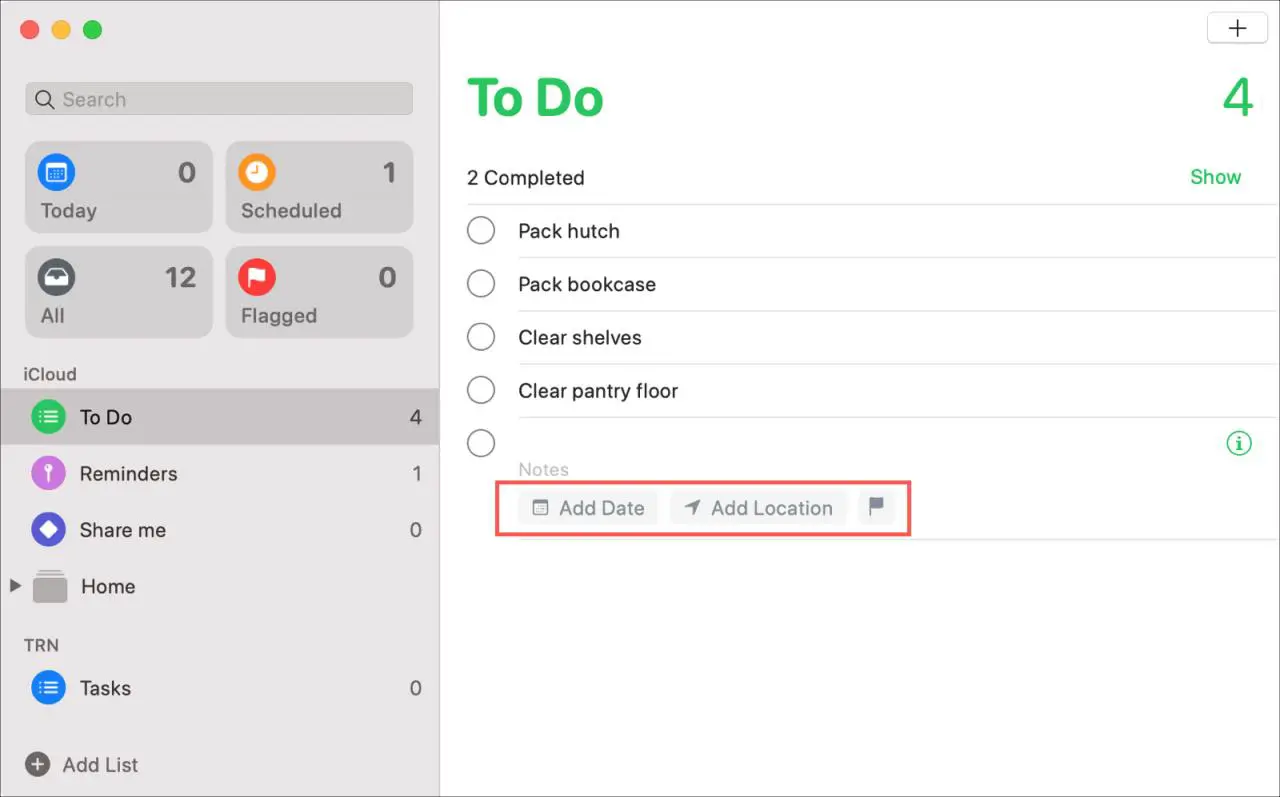
- Data : Selezionare un’opzione facile come oggi, domani o il prossimo fine settimana per la data di scadenza. Oppure, impostare una data e un’ora personalizzate.
- Posizione : Impostare promemoria basati sulla posizione per quando si arriva a casa, quando si sale in auto o quando si utilizzano posizioni personalizzate.
- Flag : Aggiungi una bandiera per far apparire il promemoria come importante o per organizzare i tuoi promemoria.
Aggiungere sottocompiti
Se si utilizzano elenchi di attività con promemoria per il lavoro o i progetti, allora si conosce l’importanza dei sottocompiti. Ora potete crearli nell’app Promemoria e avete alcuni modi pratici per farlo.
Creare un promemoria come si farebbe normalmente e poi usare uno di questi metodi per trasformarlo in un sottocompito.
- Cliccare e trascinare il promemoria su un altro.
- Scegliere Modifica ; Indent Reminder dalla barra del menu.
- Cliccare con il tasto destro del mouse o tenere premuto Controllare e cliccare e scegliere Indent Reminder dal menu di scelta rapida.
- Utilizzare la scorciatoia da tastiera Comando + ] ] (staffa destra).
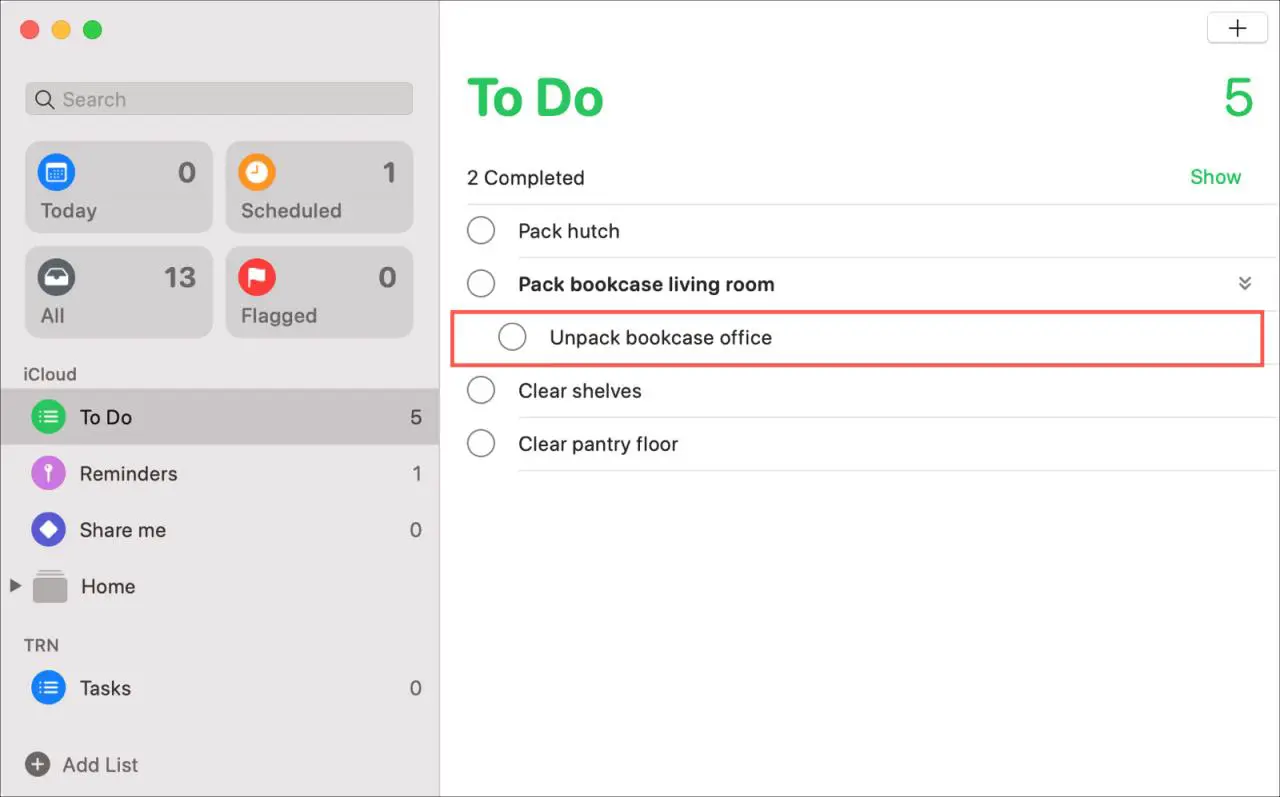
Per trasformare il sottocompito in un promemoria regolare, fare clic e trascinarlo fuori da sotto il promemoria del genitore o utilizzare la barra del menu o il menu di scelta rapida e selezionare Promemoria in uscita .
Elenchi di gruppo
Per tenere insieme liste simili, potete metterle in un gruppo. Ad esempio, potete creare un gruppo per la Famiglia e inserire le vostre liste della spesa all’interno di esso.
Per creare un gruppo, fare clic su File ; Nuovo gruppo dalla barra dei menu. Il nuovo gruppo verrà visualizzato come una cartella nella vostra barra laterale pronta per voi per dargli un nome.
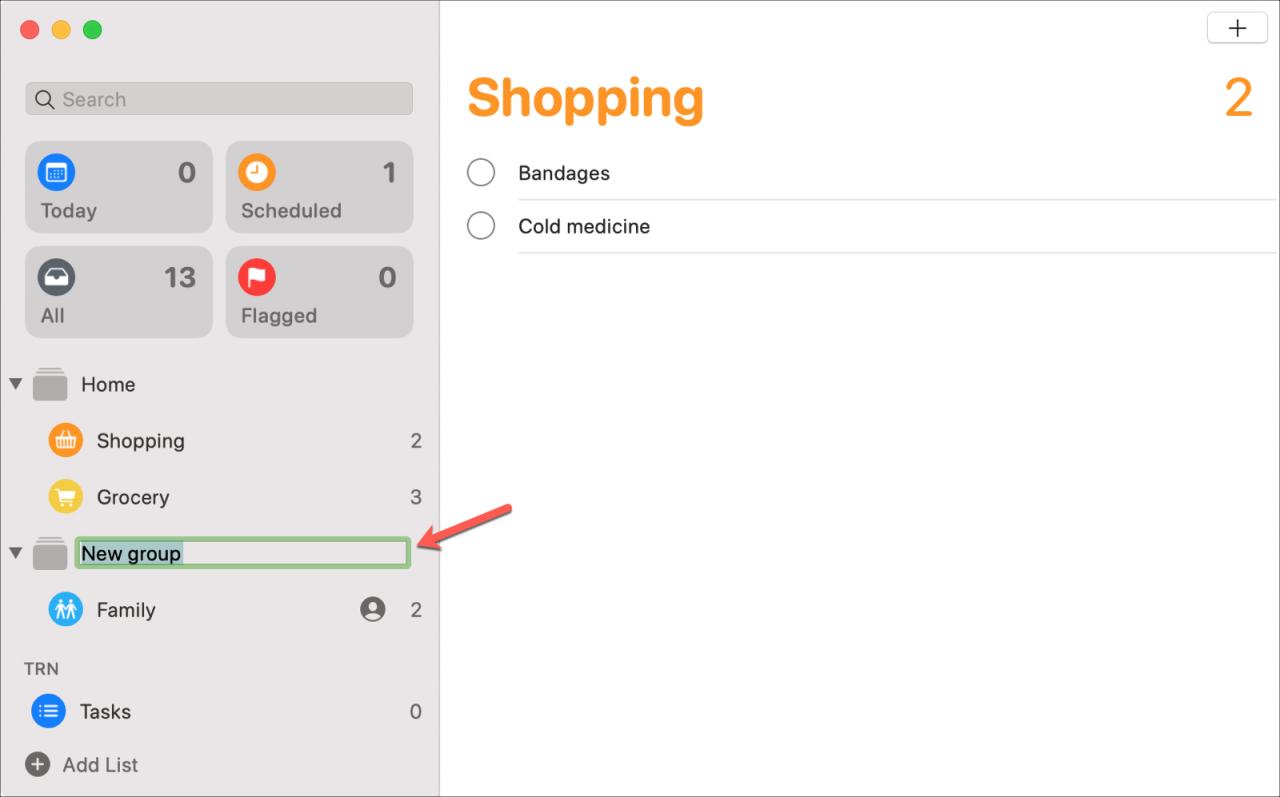
Quindi, selezionare e trascinare altre liste in quel gruppo . In alternativa, è possibile fare clic con il tasto destro del mouse o tenere premuto controllare e cliccare una lista, e scegliere Aggiungi al gruppo ; [Nome gruppo] dal menu di scelta rapida.
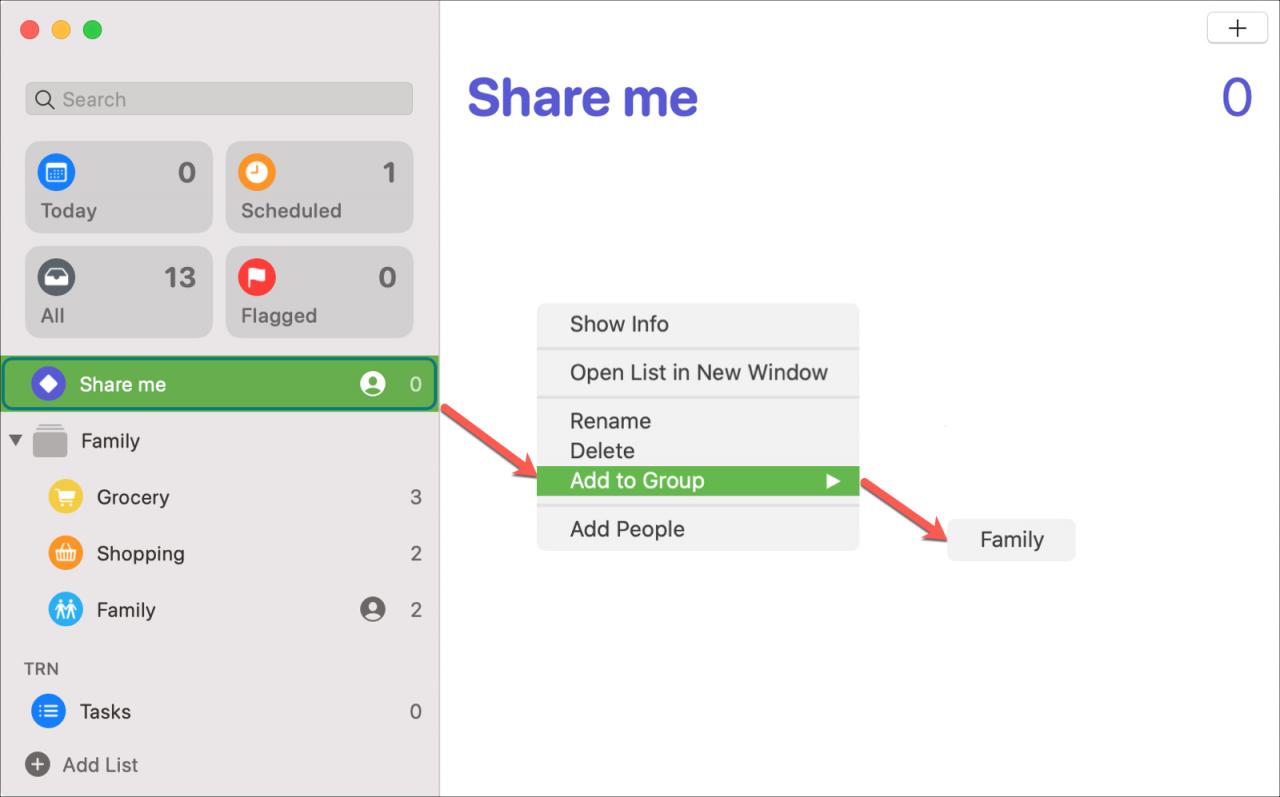
Integrazione con i messaggi
Un’altra bella novità dell’app Promemoria è l’integrazione con Messaggi. Questo permette di taggare un contatto in uno dei vostri promemoria e poi vedere una notifica quando state chattando con lui nell’app Messaggi.
1) Selezionare il promemoria e cliccare il pulsante Informazioni accanto ad esso.
2) Accendere la levetta per quando si invia un messaggio a una persona.
3) Cliccare Aggiungere il contatto e selezionare un contatto. Vedrai poi il nome del tuo contatto allegato a quel promemoria.
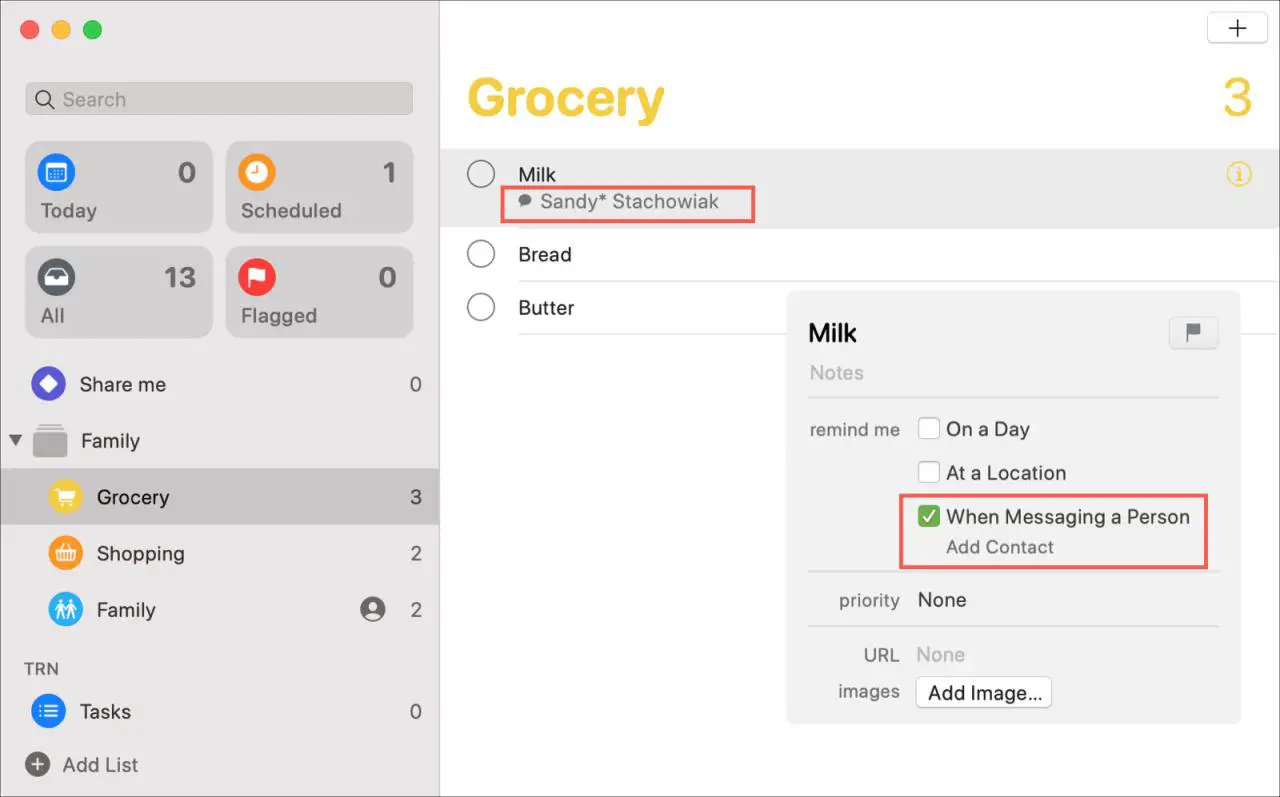
Poi, quando si comunica con loro in Messaggi, si riceverà una notifica da Promemoria che si può contrassegnare Completa o snooze per Più tardi .
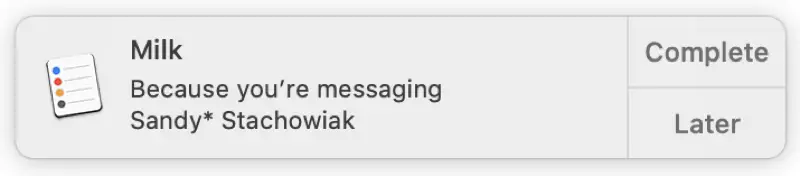
Altri allegati
È inoltre possibile aggiungere altri allegati a un promemoria come foto, documenti scannerizzati o link a siti web.
Selezionare il promemoria e cliccare il pulsante Informazioni accanto ad esso. È quindi possibile inserire l’URL per un sito web o fare clic su Aggiungi immagine per selezionare una foto, una scansione o uno schizzo.
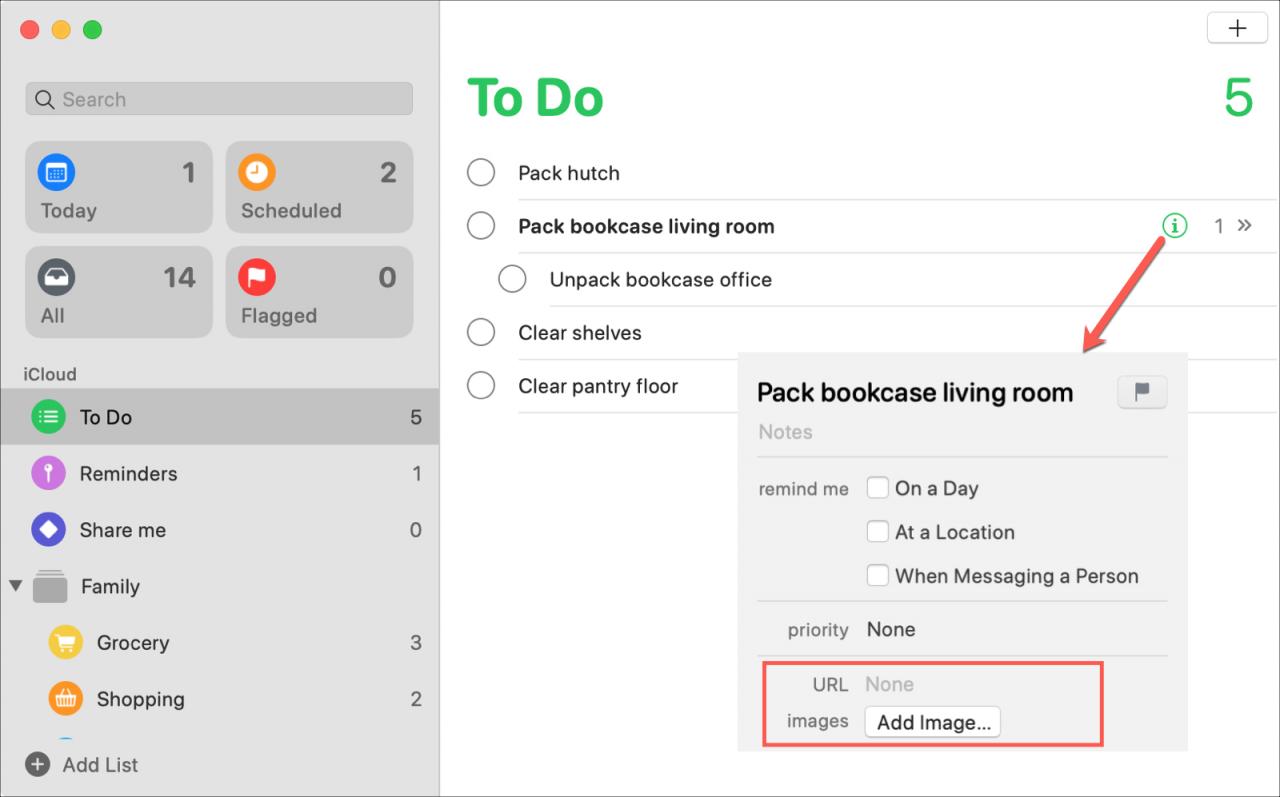
In Breve
Anche se è atteso da tempo, questo aggiornamento dell’app Promemoria è fantastico. E non dimenticate di controllare come utilizzare queste stesse nuove funzionalità in Reminders anche su iPhone e iPad!
Qual è la tua nuova funzione preferita dell’applicazione Promemoria su Mac? Utilizzerai dei sottocompiti? Sei entusiasta dell’integrazione dei messaggi? Ti piace l’opzione di raggruppamento delle liste? Fatecelo sapere nei commenti qui sotto!

