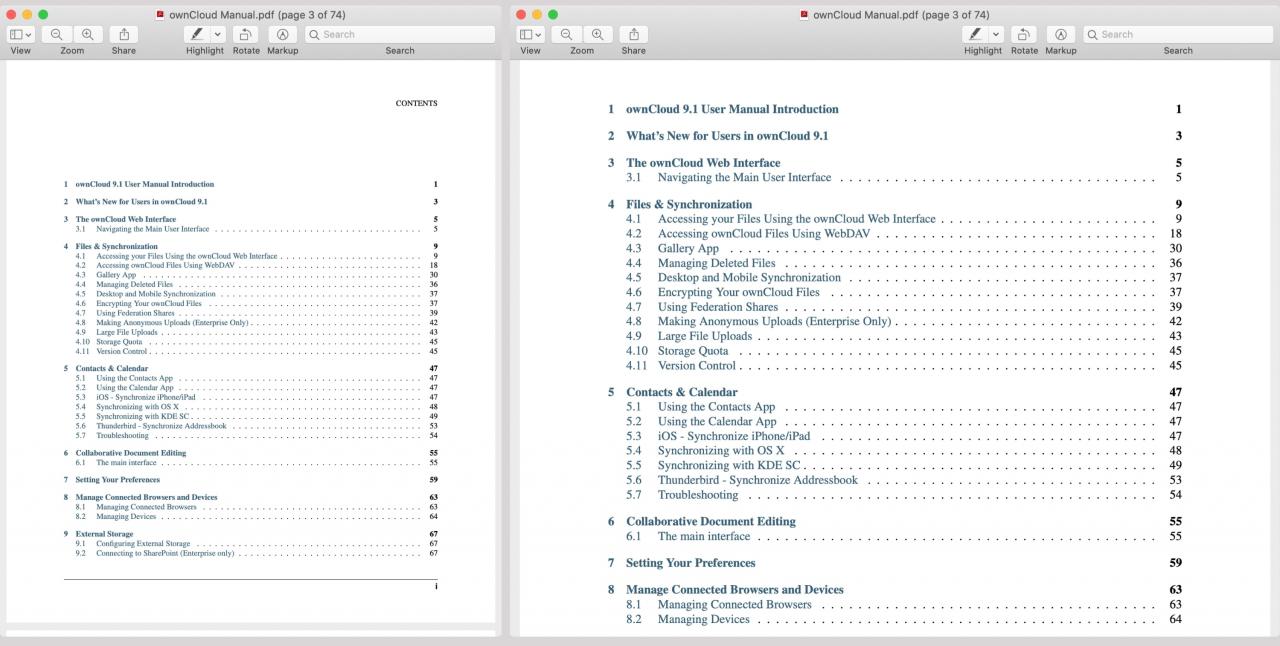
Avete mai aperto un’immagine o un PDF in Anteprima sul vostro Mac e vi è sembrato strano? Potrebbe essere apparsa di dimensioni non corrette, rendendo così più difficile il vostro lavoro.
Qui vi mostreremo come impostare le dimensioni di visualizzazione delle immagini e dei PDF in Anteprima su Mac in modo che appaiano sempre come volete.
Informazioni sui formati immagine e PDF in Anteprima
Per impostazione predefinita, Preview visualizza sullo schermo i file PDF con le stesse dimensioni di una stampa, indipendentemente dalla risoluzione impostata. Quindi, se un PDF è stampato di 8,5 per 11 pollici, apparirà quella dimensione in Anteprima. E le immagini vengono visualizzate come un pixel sullo schermo per ogni pixel dell’immagine.
Cambiare le dimensioni dell’immagine e del PDF in Anteprima
Entrambe le dimensioni sono facilmente regolabili in Anteprima sul vostro Mac. Quindi apritelo e seguite questi semplici passi.
1) Cliccare Anteprima nella barra del menu e selezionare Preferenze .
2) Per modificare le dimensioni dell’immagine, fare clic sulla scheda Immagini . In basso, selezionare l’opzione accanto a Definire la scala del 100% come . Anche in questo caso, questo è impostato a 1 pixel dell’immagine uguale a 1 pixel dello schermo per impostazione predefinita.
3) Per modificare la dimensione del PDF, fare clic sulla scheda PDF . In alto, selezionare l’opzione accanto a Definire la scala del 100% come . Come detto, questo è impostato su Dimensione sullo schermo uguale alla dimensione sulla stampa per impostazione predefinita.
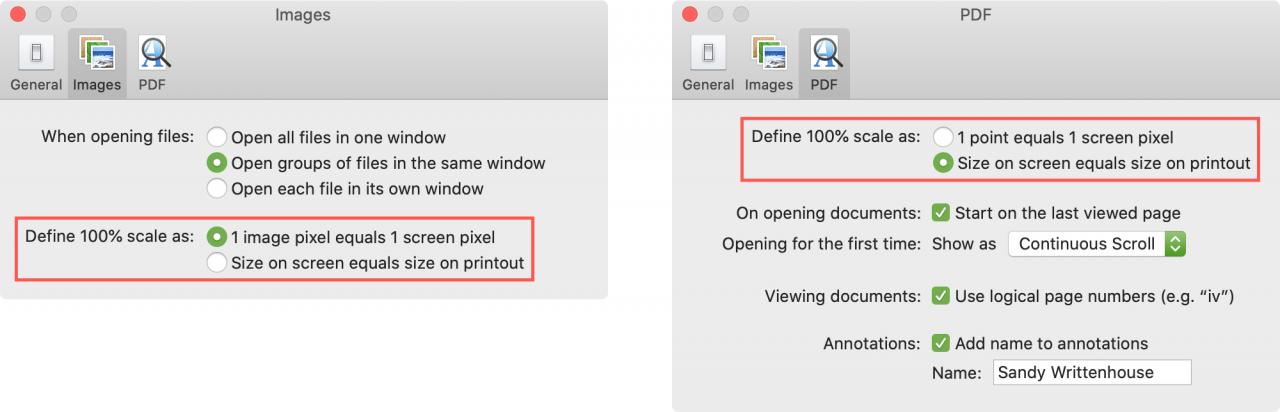
Una volta effettuata la regolazione delle dimensioni per le immagini o i PDF, dovrete riaprire il vostro articolo in Anteprima per vedere la differenza di dimensioni del display. Ma poi dovreste essere in grado di visualizzare il vostro articolo come preferite.
Di più con Anteprima
Per ulteriore aiuto con Anteprima su Mac, consulta i nostri articoli aggiuntivi su come fare.
- Come correggere Anteprima andando alla pagina sbagliata in un PDF
- Approfittate di 3 fantastici strumenti per l’annotazione delle anteprime su Mac
- Come stampare più immagini diverse per pagina in Anteprima su Mac
E se state imparando a usarlo, date un’occhiata a What’s Preview e cosa potete farci?
In Breve
Anteprima su Mac può essere un ottimo strumento per la visualizzazione e l’annotazione di immagini e file PDF. Così i suggerimenti per l’utilizzo di esso sarà utile quando ne avete bisogno. Hai qualche suggerimento per l’Anteprima che vorresti condividere? Se sì, commentate qui sotto!

