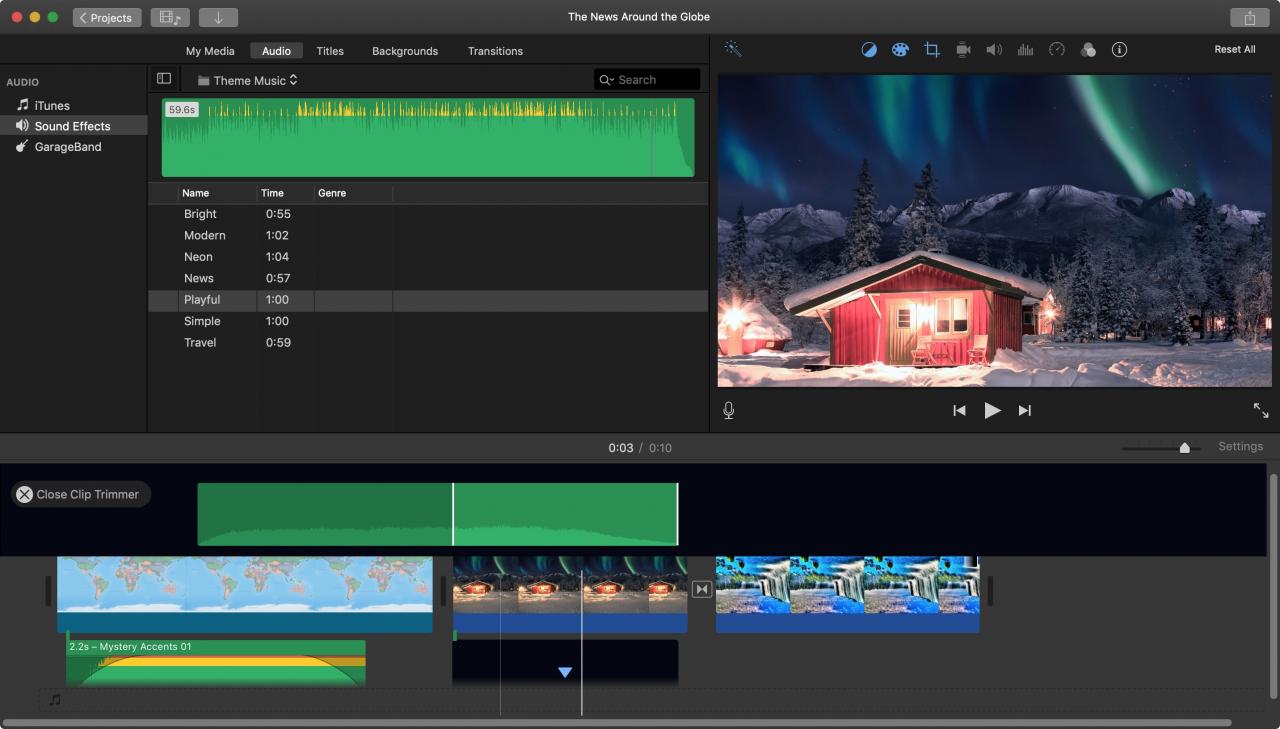
Quando si aggiunge un effetto audio o una musica di sottofondo al filmato in iMovie, si consiglia di apportare alcune modifiche. Fortunatamente, iMovie fornisce funzioni per l’editing delle clip audio in modo da poterle tagliare, modificare la velocità e regolare il volume.
Per iMovie sia su Mac che su iOS, questo tutorial vi mostra le basi di come modificare, tagliare e regolare i vostri clip audio.
Montaggio di clip audio in iMovie su Mac
È possibile utilizzare le azioni nella barra dei menu e le scorciatoie veloci per regolare i clip audio in iMovie su Mac. Questo è conveniente in modo da poter usare quello che è più comodo per voi.
Ritaglio di clip audio
Se volete tagliare una clip audio, avete un paio di opzioni per come vorreste tagliarla.
Trim to playhead
È possibile spostare la testa di gioco nel film Timeline e poi tagliare un clip audio in quel punto esatto. Una volta spostata la playhead, fare una delle seguenti operazioni.
- Cliccare Modificare ; Trim to Playhead dalla barra dei menu.
- Cliccare con il tasto destro del mouse sulla clip audio e selezionare Trim to Playhead nel menu di scelta rapida.
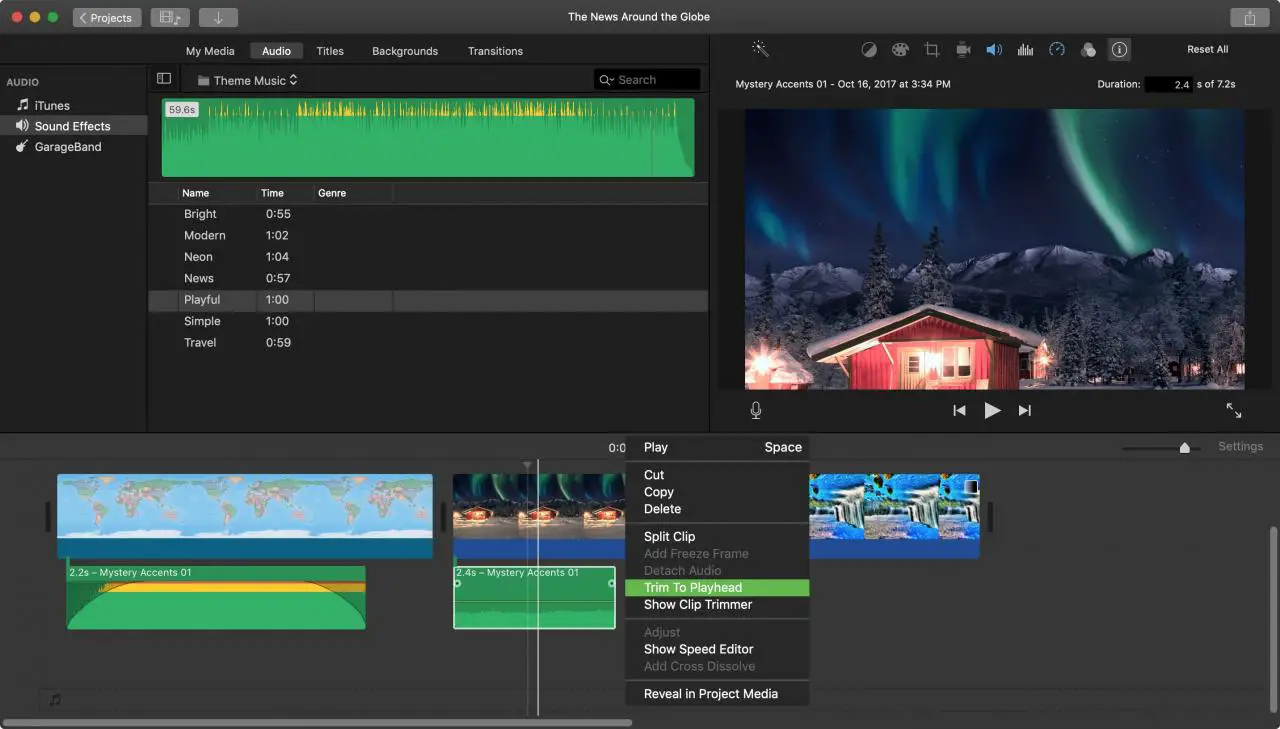
Utilizzare il Clip Trimmer
Per tagliare una parte più precisa della clip, è possibile utilizzare il Clip Trimmer.
1) Fare clic con il tasto destro del mouse sulla clip audio e scegliere Mostra Clip Trimmer nel menu di scelta rapida.
2) Quando viene visualizzato il Clip Trimmer, selezionare l’area che si desidera tagliare trascinando le frecce a sinistra e a destra mentre si tengono le linee bianche . La sezione all’interno di queste linee è quella che verrà rimossa.
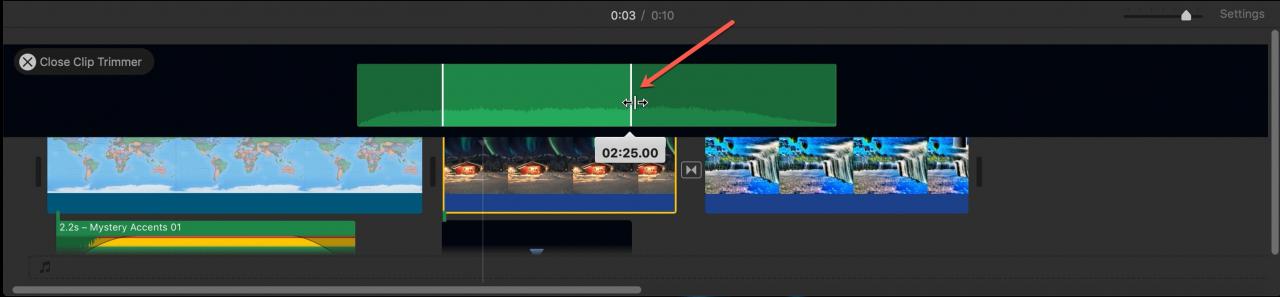
Se si vede che le frecce si trasformano in una icona della striscia di pellicola , questo permette di spostare l’intera clip ma di mantenere l’area di ritaglio in posizione.
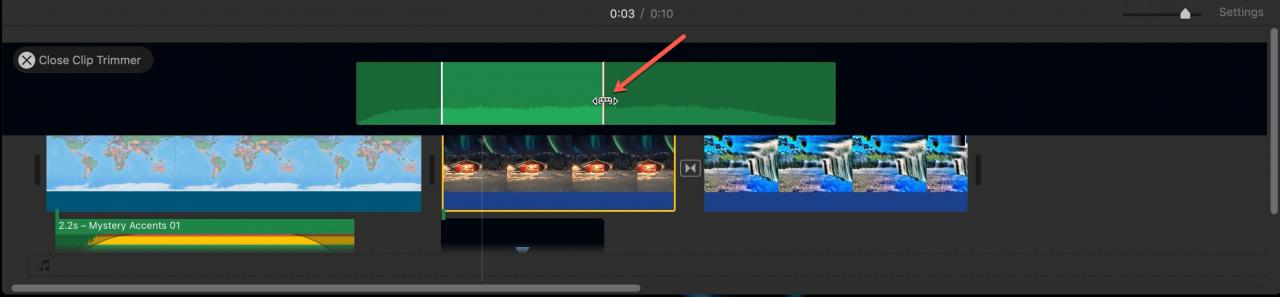
3) Cliccare Chiudere il Clip Trimmer al termine.
Allungamento o accorciamento delle clip audio
È possibile allungare o accorciare facilmente una clip audio in iMovie. Basta selezionare la clip nella Timeline e trascinare uno dei bordi . Vedrai la durata della clip cambiare man mano che la trascini e quando hai finito, vedrai la nuova visualizzazione della durata nell’angolo in alto a sinistra della clip.
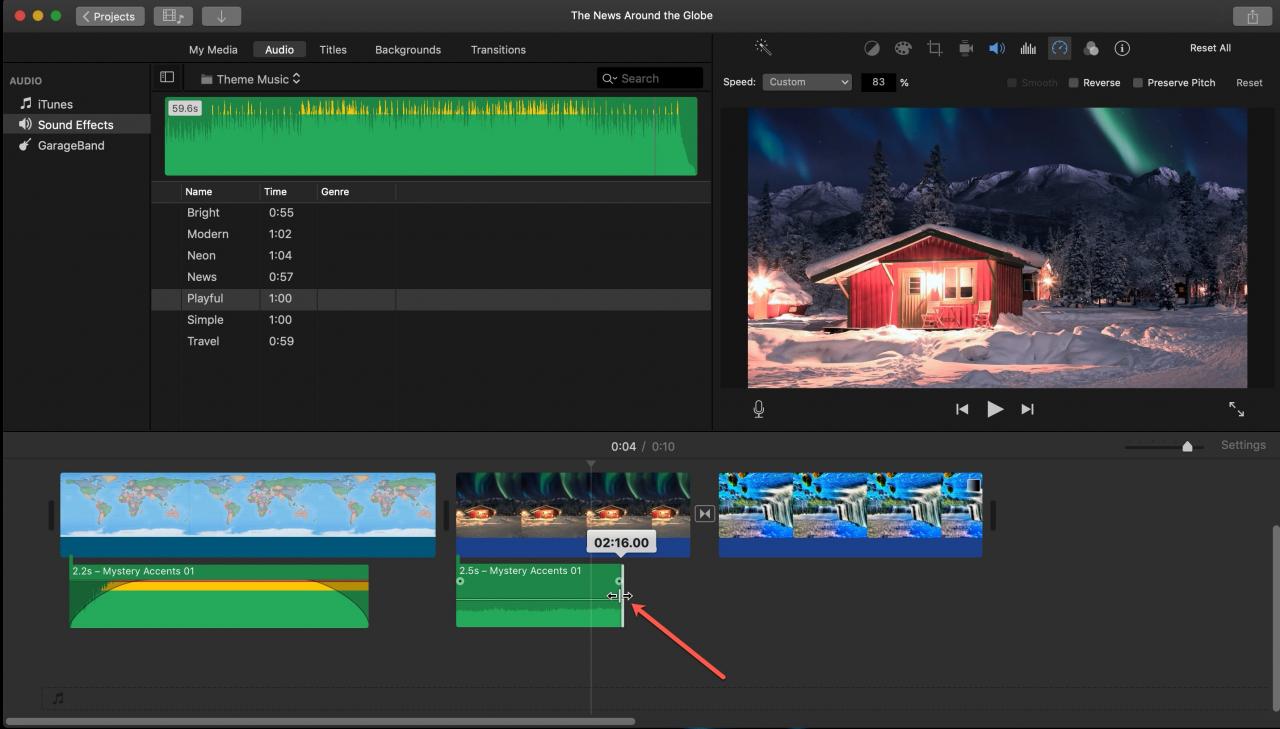
È anche possibile impostare la durata del clip su un’ora esatta. Selezionare il clip nella Timeline e fare clic sul pulsante Clip Information (lettera minuscola “i”) sopra il Viewer. Inserire il tempo desiderato in secondi nella casella Duration sulla destra.
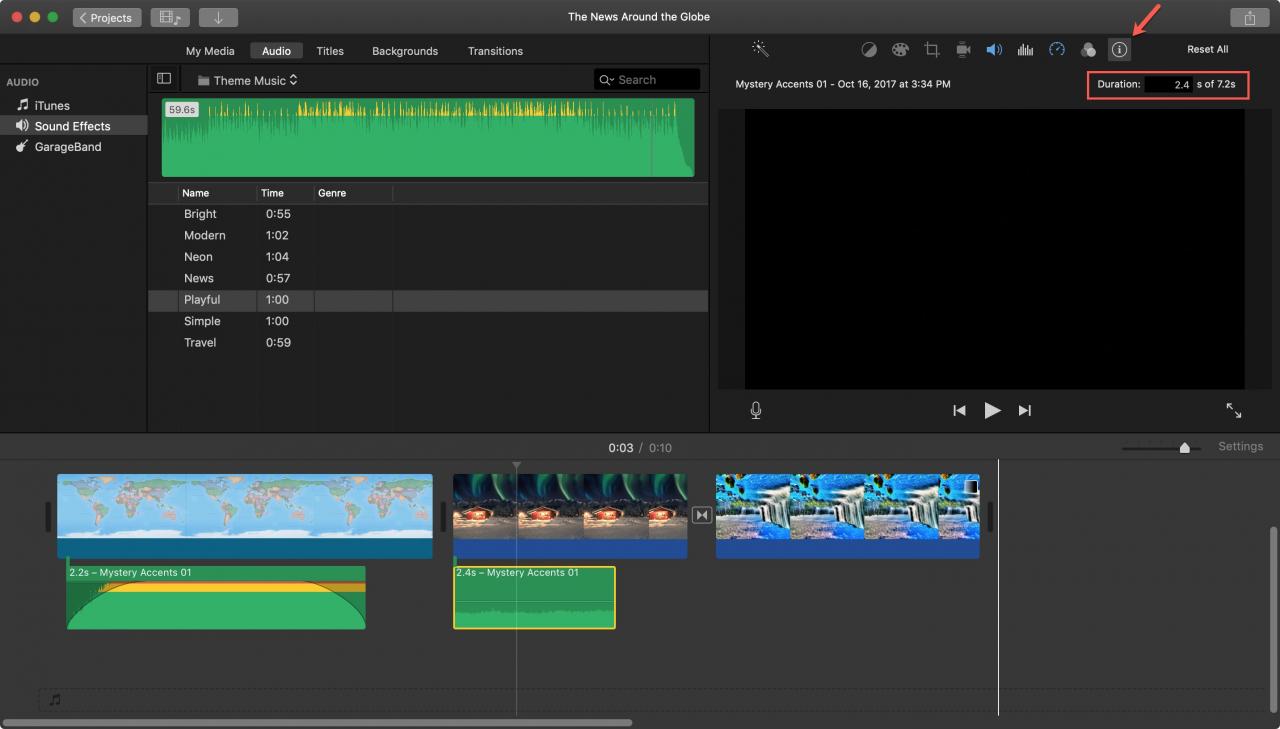
Modifica della velocità di una clip audio
Si consiglia di rallentare o velocizzare una clip audio. Anche questo è semplice da fare e avete un paio di metodi; iniziate selezionando la clip nel film Timeline.
- Fare clic sul pulsante Velocità sopra il Visualizzatore. Selezionare Custom nella casella a discesa Speed e inserire una percentuale accanto ad essa. Se preferite, potete anche selezionare una velocità diversa in quel riquadro.
- Fare clic con il tasto destro del mouse sul clip e scegliere Show Speed Editor dal menu di scelta rapida. Vedrete quindi uno slider visualizzare nella parte superiore della clip che potrete spostare per regolare la velocità.
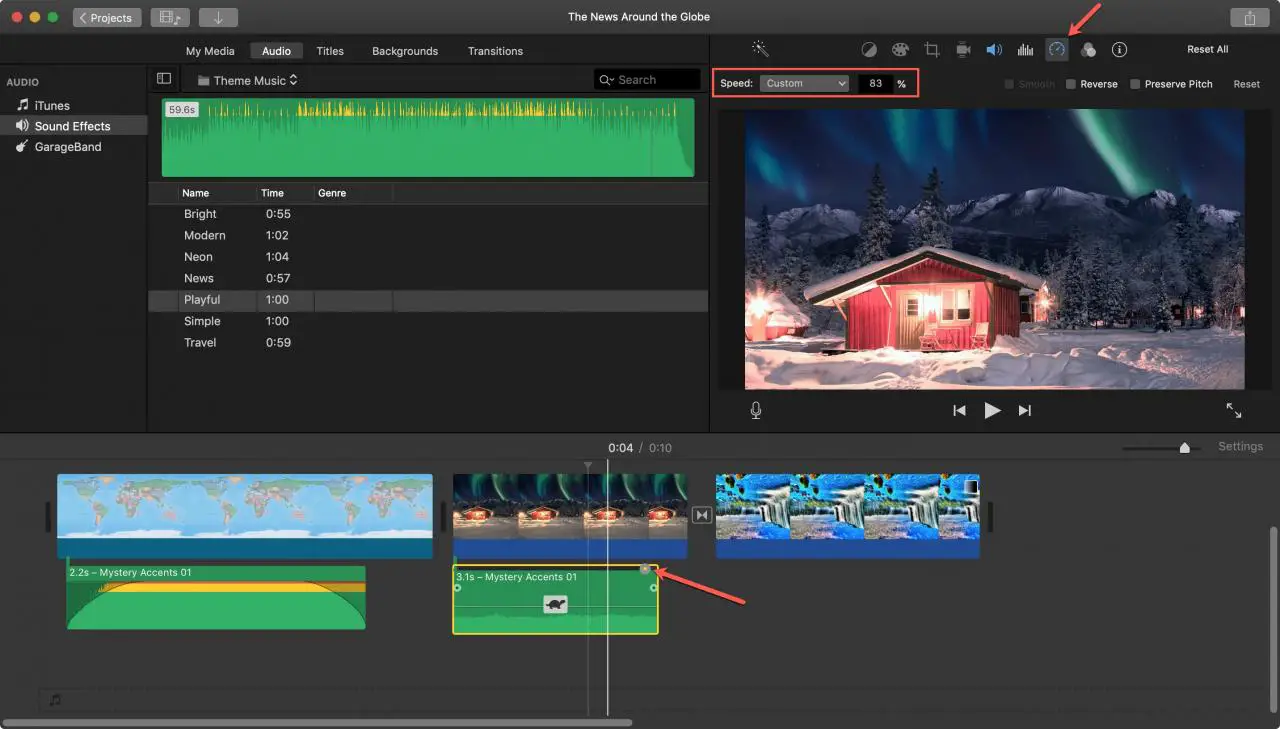
Regolazione del volume di una clip audio
Se si desidera che il volume di una clip audio sia più alto o più basso, è possibile farlo in due modi diversi. Selezionare la clip e poi fare una delle seguenti operazioni.
- Cliccare il pulsante Volume sopra il Viewer e spostare il cursore sulla percentuale di volume desiderata. Per disattivare l’audio, fare clic sul pulsante Mute .
- Cliccare all’interno della clip e quando appare la freccia bifacciale , trascinare verso l’alto o verso il basso per regolare il volume.
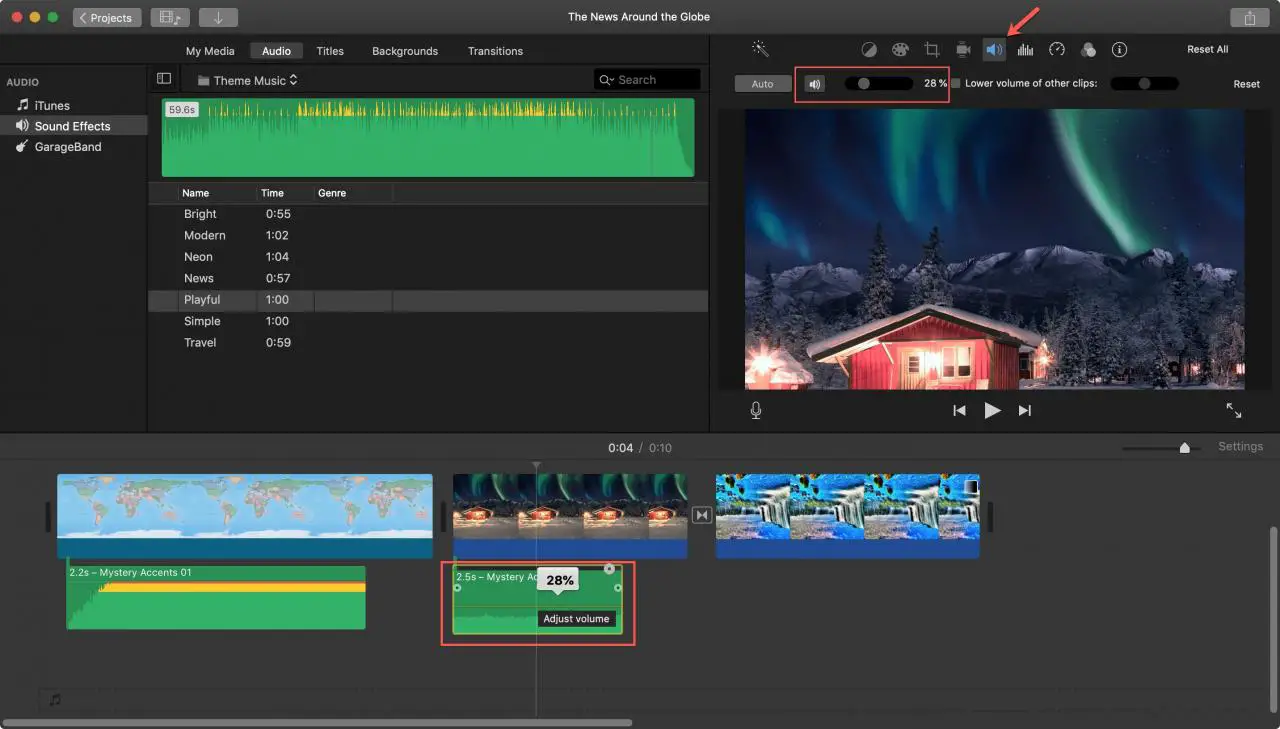
Dissolvenza di una clip audio
Proprio come quando si crea musica in GarageBand, è possibile modificare le clip audio in iMovie per dissolvenza in entrata o in uscita. Selezionare una clip nella Timeline e poi trascinare la maniglia di dissolvenza (piccolo cerchio) all’inizio o alla fine della clip per creare un effetto fade in o fade out. Si vedono gli archi mentre si trascina mostrando la quantità di dissolvenza per la clip che sarà ombreggiata.
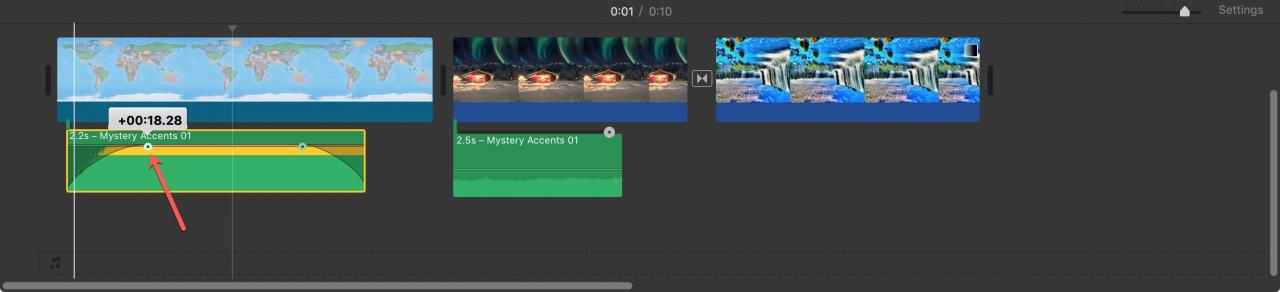
Montaggio di clip audio in iMovie su iOS
Potresti non avere la flessibilità per l’editing di clip audio in iMovie su iPhone o iPad come su Mac, ma puoi comunque fare le basi.
Ritaglio di clip audio
Su iOS, il taglio delle clip audio è fondamentalmente un allungamento o un accorciamento. (Potete anche usare la funzione Split descritta alla fine del tutorial.) Selezionate la clip audio nella Timeline del vostro filmato e poi fate quanto segue.
1) Toccare il pulsante Volume in basso.
2) Toccare Trim .
3) Trascinare uno dei bordi della clip audio per renderla più lunga o più corta.
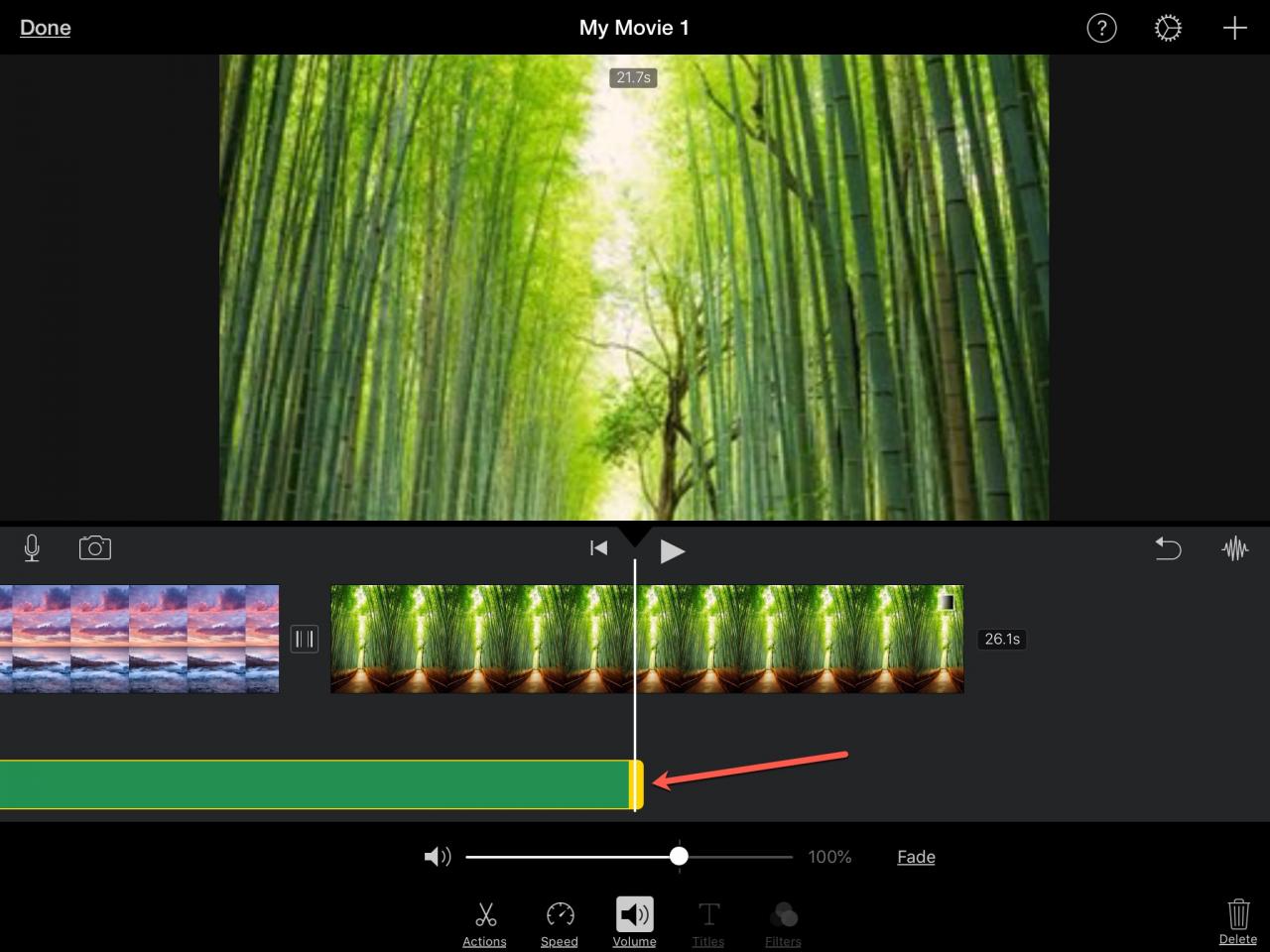
Modifica della velocità di una clip audio
Se si desidera rallentare o velocizzare un clip audio, selezionarlo nella Timeline e poi seguire questi passi.
1) Toccare il pulsante Velocità in basso.
2) Spostare il cursore a sinistra o a destra.
Vedrete i simboli della tartaruga e della lepre visualizzati insieme al cronometraggio della velocità.
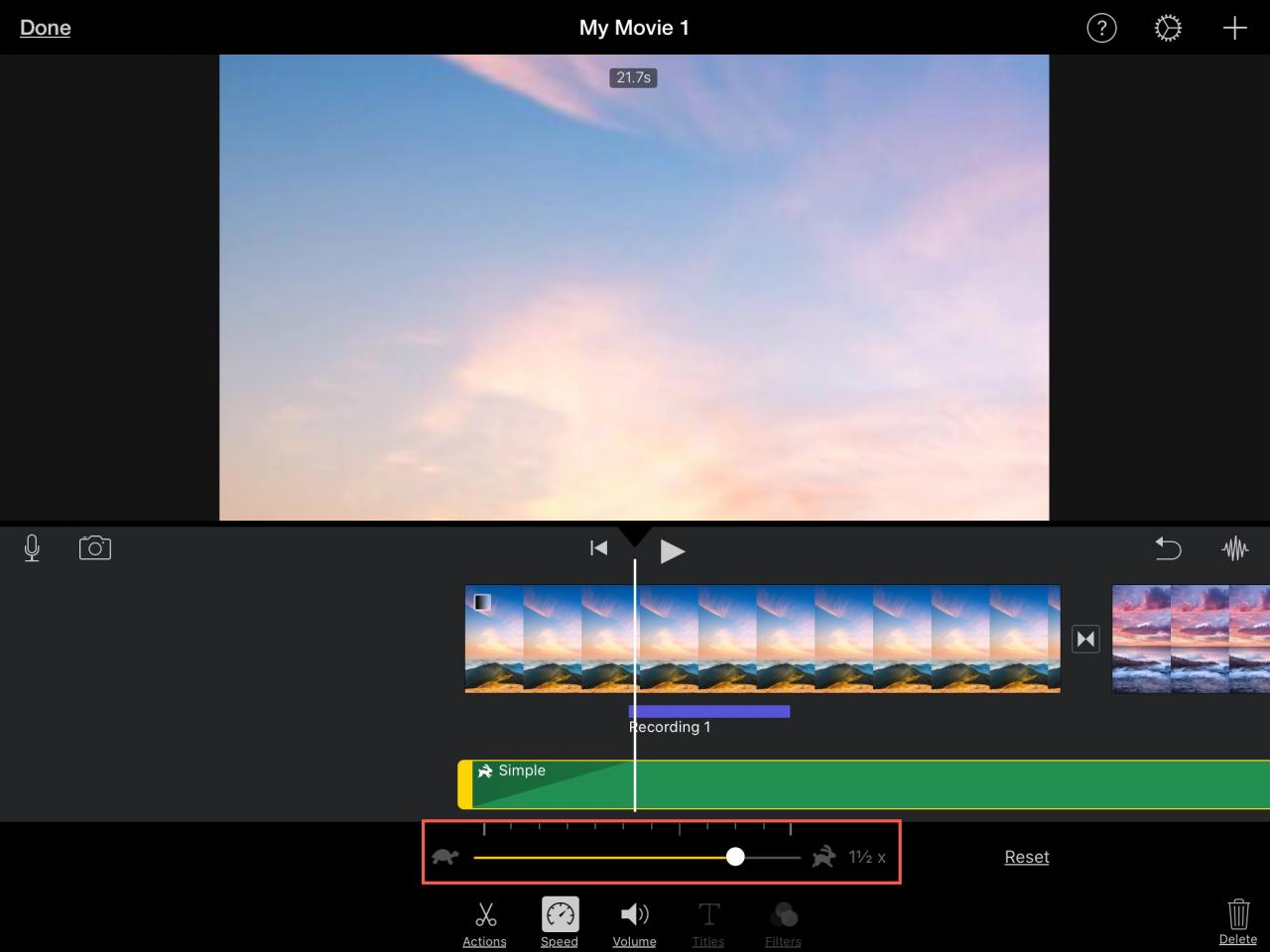
Regolazione del volume di una clip audio
Per alzare o abbassare il volume, selezionare il clip, toccare il pulsante Volume , e spostare il cursore . Vedrete la percentuale di variazione del volume mentre spostate il cursore.
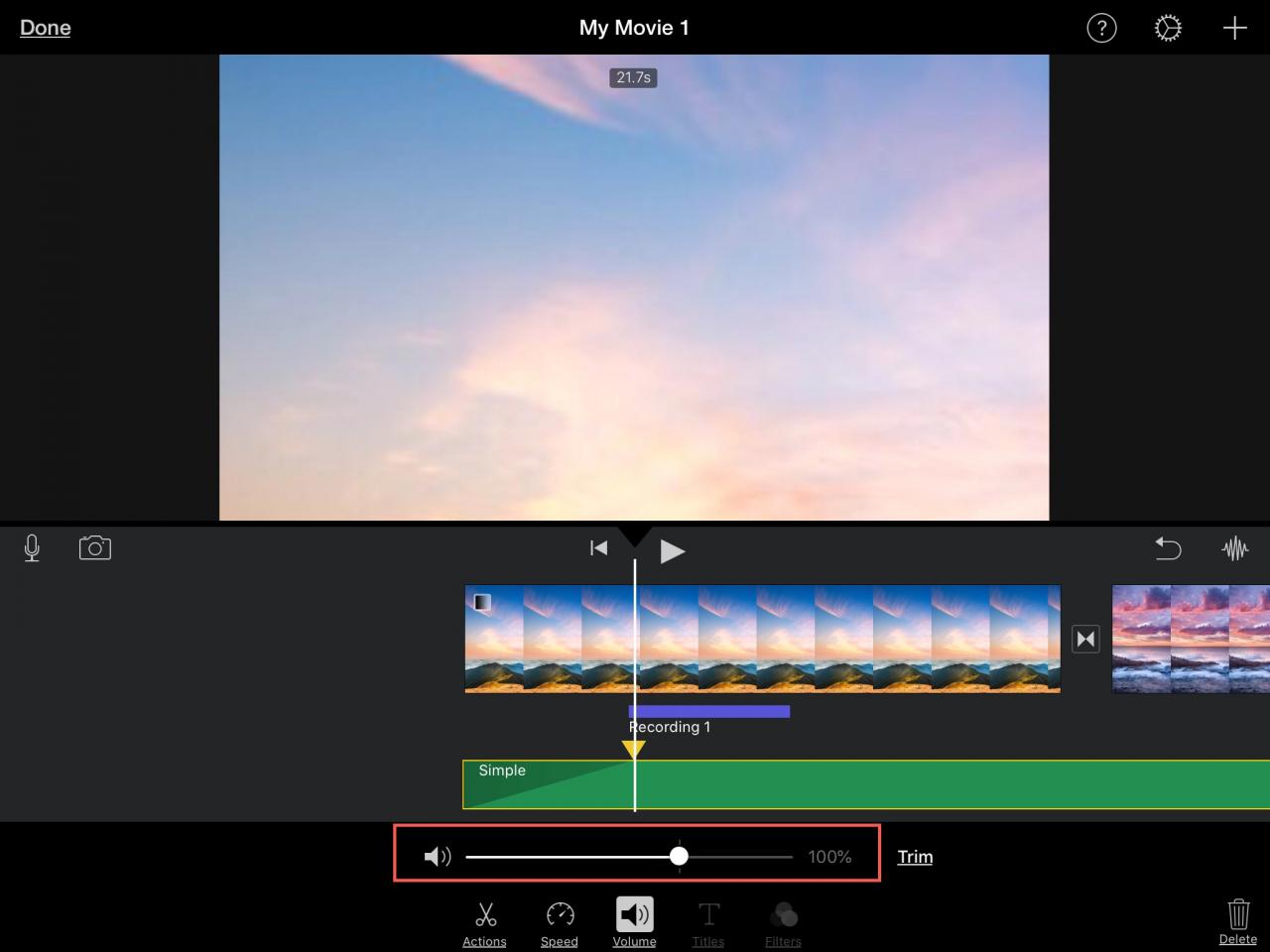
Dissolvenza di una clip audio
È possibile dissolvenza all’inizio o dissolvenza alla fine della clip audio. Selezionatelo e procedete come segue.
1) Toccare il pulsante Volume in basso.
2) Toccare Dissolvenza .
3) Trascinare il triangolo per creare l’effetto di dissolvenza che verrà visualizzato come ombreggiato.
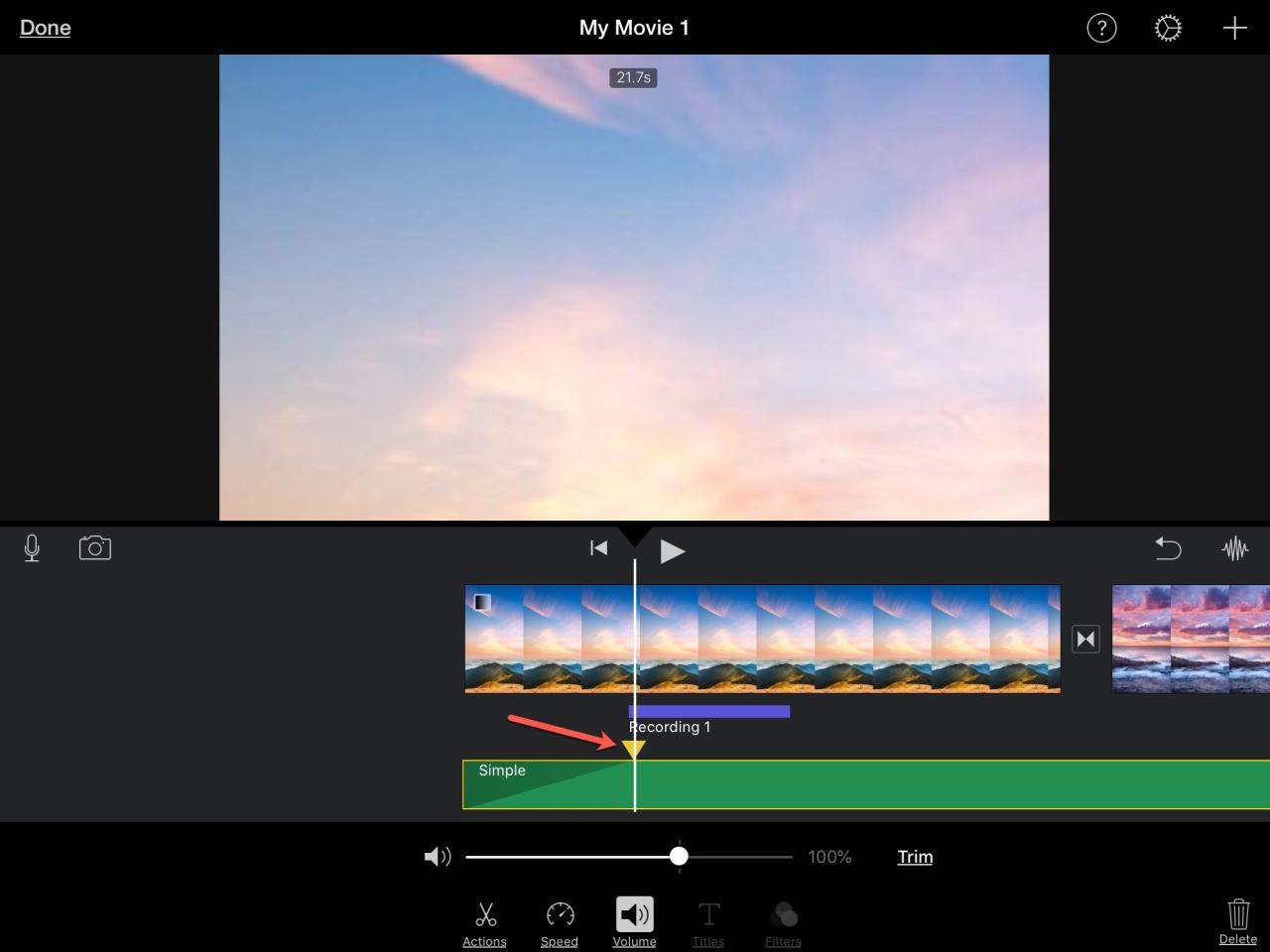
Impostazioni di divisione, primo piano e duplicazione
Avete alcune azioni aggiuntive per i clip audio su iOS. Selezionare il clip audio e poi toccare il pulsante Azioni in basso.
Si può quindi scegliere di Dividere il clip che lo divide alla testa di gioco, tirare il suo suono al Primo piano davanti agli altri suoni, oppure Duplicare il clip che aggiunge il clip copiato a destra.
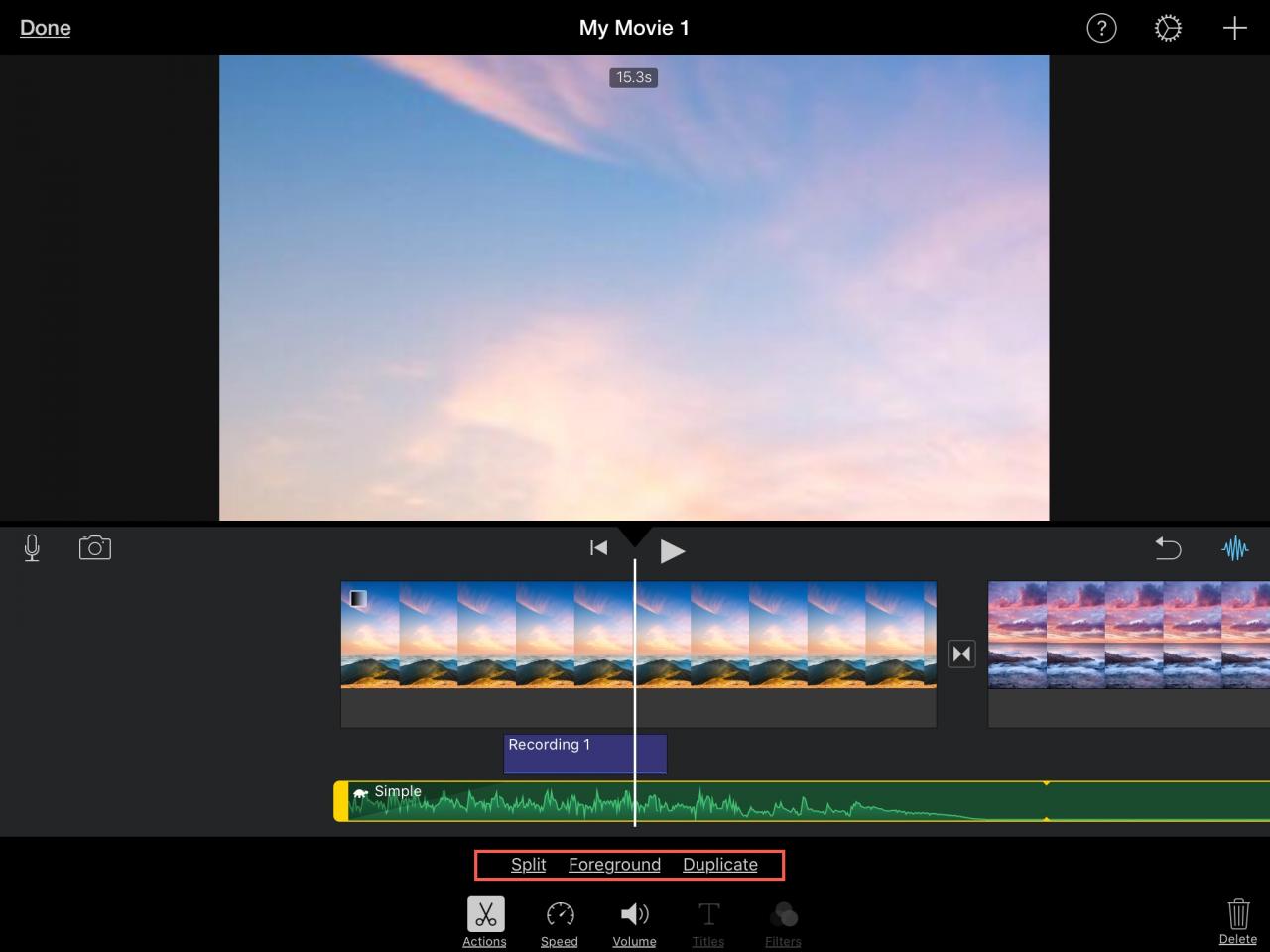
In Breve
Lavorare con le clip audio in iMovie è facile una volta che hai imparato a conoscere le caratteristiche e le opzioni su Mac e iOS. Avete avuto problemi con l’editing di clip audio in iMovie? Fatecelo sapere!
E per saperne di più, date un’occhiata a come registrare la voce fuori campo o aggiungere transizioni in iMovie.
