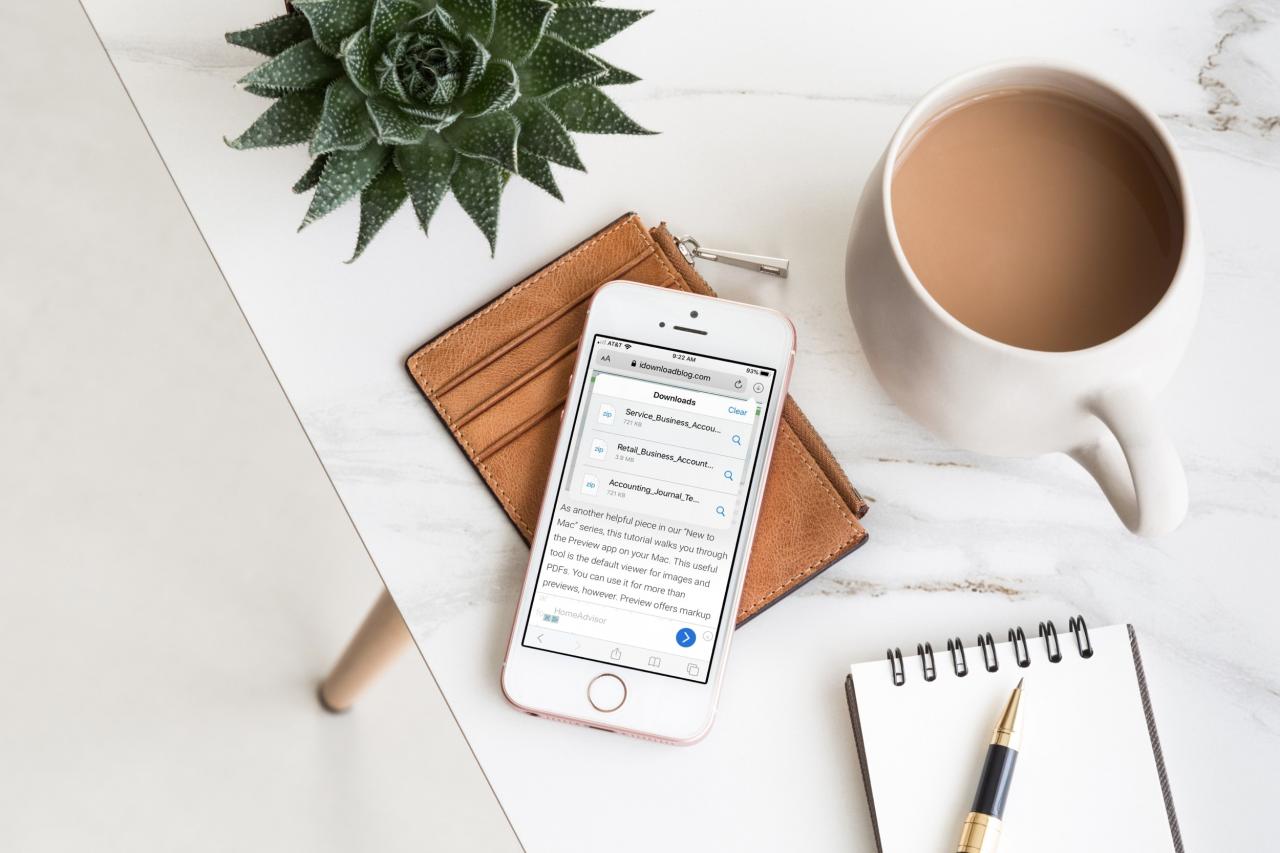
Se possiedi un Mac e usi Safari, allora sai tutto sul Download Manager. Ma per chi usa solo i dispositivi mobili di Apple, come iPhone o iPad, questa è una novità a partire da iOS 13 e iPadOS.
Il Download Manager è uno spot che contiene l’elenco dei vostri download dal web quando usate Safari. È possibile vedere lo stato di avanzamento dei download, visualizzare un elenco di ogni file scaricato e avere un facile accesso a dove sono stati salvati quei file.
Ecco come utilizzare il Download Manager di Safari su iPhone e iPad.
Utilizzo del Download Manager di Safari su iOS
- Dov’è il Download Manager in Safari?
- Come gestite i download?
- Cos’altro si può fare con il Download Manager?
Dov’è il Download Manager in Safari?
Vedrete un’icona per il Download Manager in Safari su iOS solo se avete dei download da mostrare. L’icona apparirà come una freccia rivolta verso il basso , simile a quella che si vede per i “download” in varie applicazioni. E si trova sul lato destro della barra degli indirizzi in Safari.
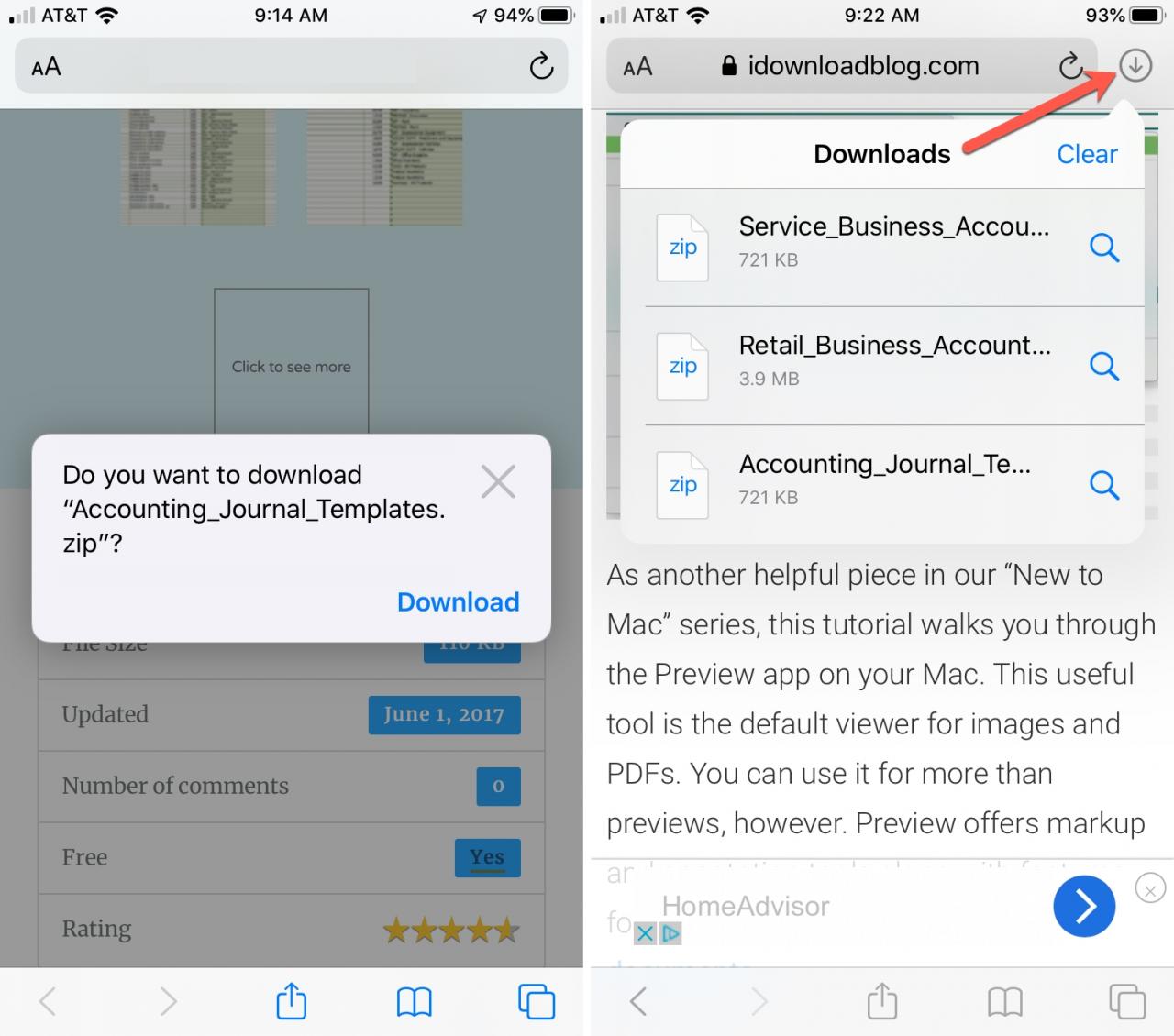
Toccare l’icona e si vedrà un elenco completo dei file scaricati dal web. È possibile toccarne uno ed essere portati nella sua posizione salvata sul dispositivo.
Come gestite i download?
Come si vedrà quando si tocca l’icona del Download Manager, si ha un’opzione per Cancellare questi elementi. Inoltre, è possibile rimuoverne uno alla volta, se necessario, facendolo scorrere da destra a sinistra e toccando Cancella .
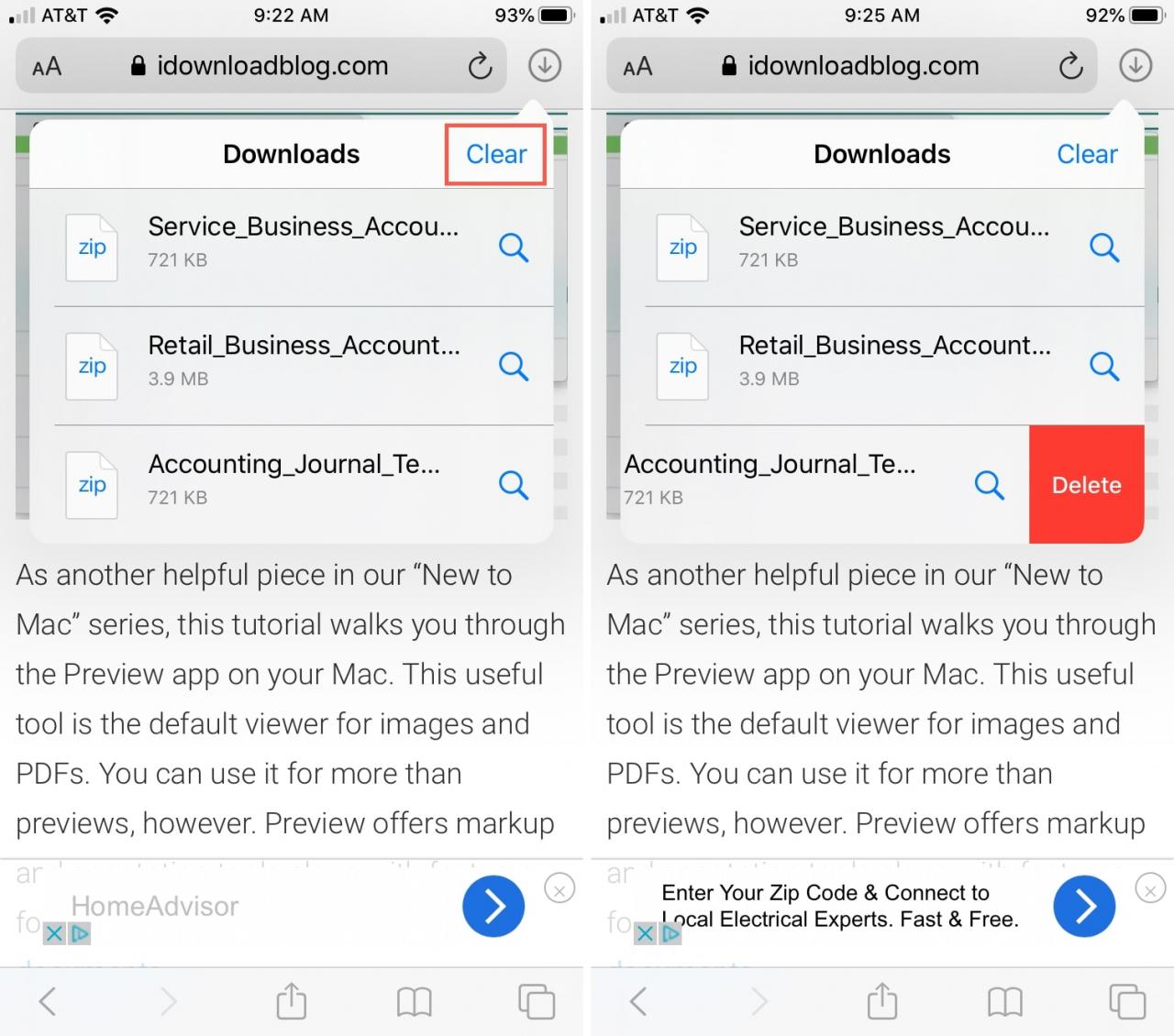
Per impostazione predefinita, i download da Safari appariranno in una nuova cartella che è apparsa anche con iOS 13 e iPadOS chiamata Downloads che risiede in iCloud Drive . Questo ti dà un modo semplice e veloce per localizzare tutti i tuoi download, ma puoi cambiare la tua posizione di download se vuoi. Abbiamo un tutorial completo che ti mostra quanto sia semplice, ma ecco un rapido riassunto.
1) Aprire le impostazioni e toccare Safari .
2) Selezionare Download sotto Generale .
3) Scegliere una posizione in basso, sotto Memorizzare i file scaricati su .
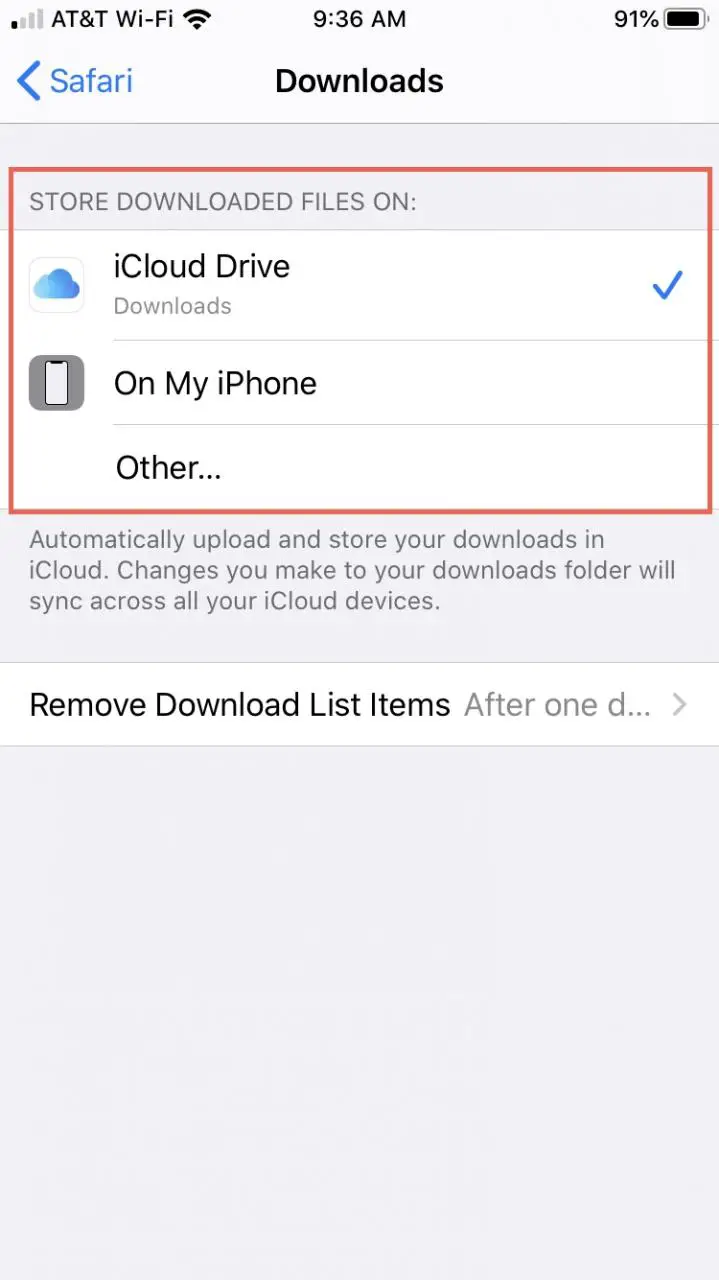
Un’altra impostazione predefinita per il Download Manager è quanto tempo è accessibile in Safari. Avete notato che l’icona del Download Manager scompare dopo un giorno? Questa è l’impostazione predefinita, ma è possibile modificare anche questa.
1) Aprire le impostazioni e toccare Safari .
2) Selezionare Download sotto Generale .
3) In basso, toccare Rimuovere le voci della lista di download .
4) È quindi possibile scegliere di far rimuovere tali elementi Dopo un giorno (il valore predefinito) Al termine del download, o manualmente.
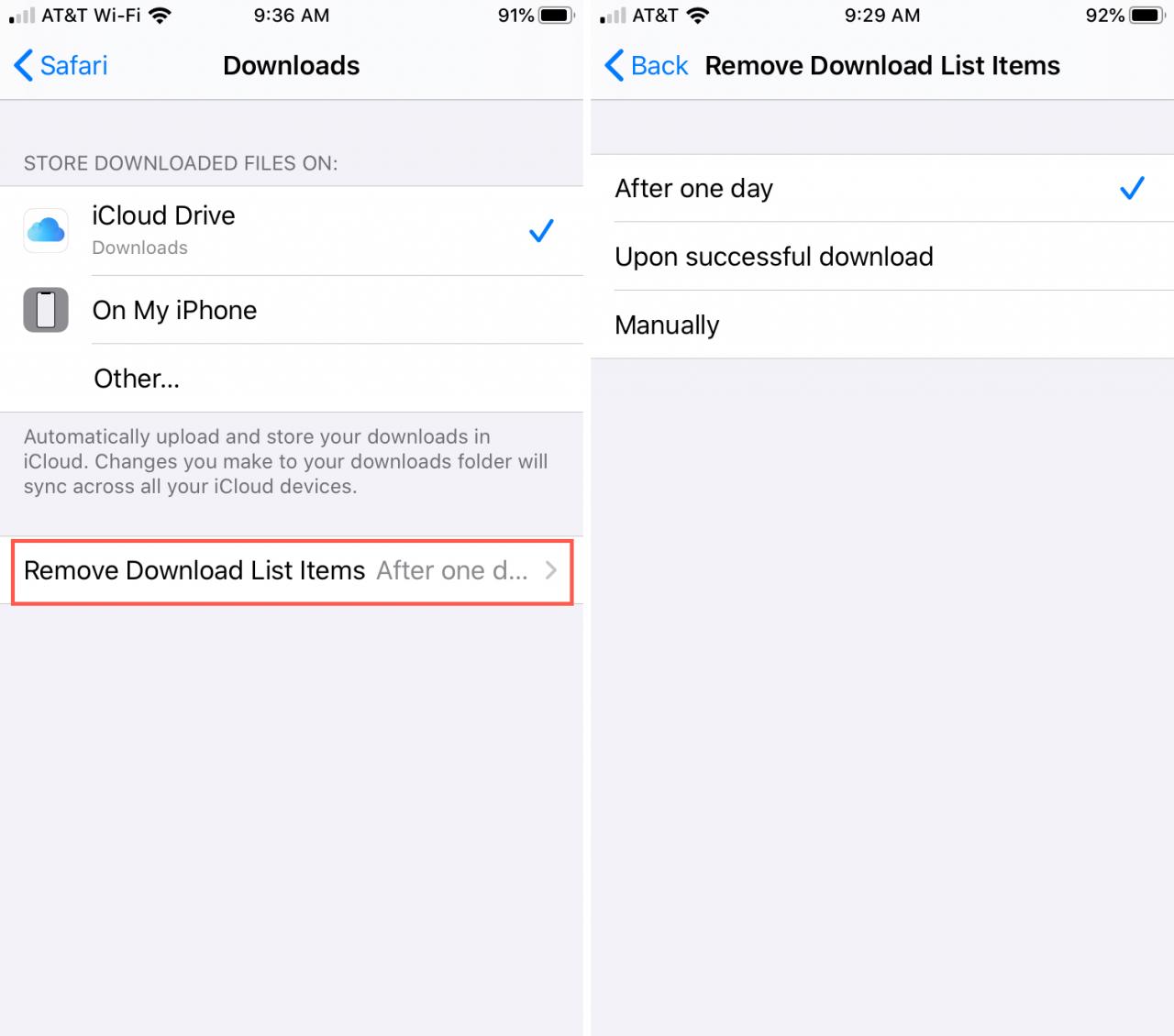
Una volta effettuata la scelta, è possibile utilizzare le frecce in alto a sinistra per uscire dalle impostazioni o semplicemente chiudere l’applicazione.
Cos’altro si può fare con il Download Manager?
Quando si apre il Download Manager in Safari, è possibile effettivamente trascinare i file da esso in un’altra applicazione . Questo è particolarmente utile se si utilizza la vista Split View o Slide Over su iPad. Ecco un esempio.
Hai Safari aperto insieme a una nuova email che stai componendo in Mail; sia in Split View che in Slide Over, funziona in entrambi. Potete toccare per aprire il Download Manager in Safari e poi trascinare un file sull’e-mail che state componendo in Mail. Fico, eh?
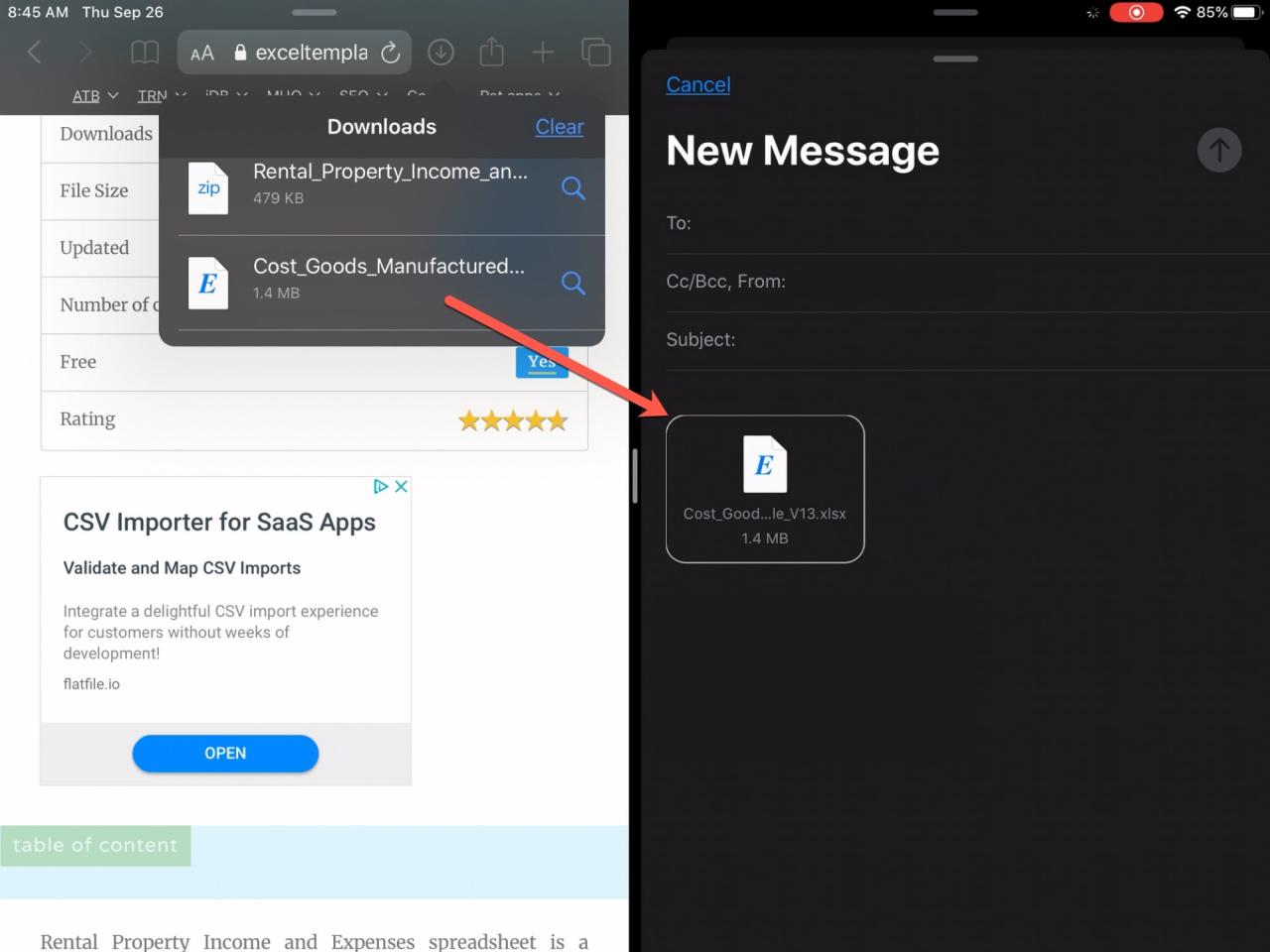
Un altro suggerimento per il Download Manager di Safari è che si può semplicemente lasciare che faccia la sua parte. Quindi, se state scaricando un file di grandi dimensioni, potete continuare a lavorare e il file verrà scaricato in background. Questo significa che potete continuare a usare il vostro dispositivo e prendere il file dal Download Manager o dalla cartella Downloads quando finisce.
In Breve
Bene, ecco fatto, tutto quello che c’è da sapere per usare il Safari Download Manager su iPhone e iPad.
Cosa ne pensi di questa funzione? Sei un utente Mac che è felice che sia finalmente arrivato sul tuo dispositivo mobile? Oppure il Download Manager per Safari è completamente nuovo per voi? Fateci sapere cosa ne pensate qui sotto!

