
Una delle caratteristiche più interessanti di macOS Big Sur è il miglioramento del Safari. Con una barra degli strumenti ridisegnata, una nuova funzione di traduzione e un rapporto sulla privacy per i tracker del sito web, potrete godere di questi grandi miglioramenti. Un altro miglioramento di Safari, che è stato rilasciato prima di Big Sur, è la possibilità di personalizzare la pagina iniziale di Safari.
Se avete abbandonato la pagina iniziale per nuove schede e finestre, le opzioni di personalizzazione potrebbero semplicemente farvi tornare indietro. Diamo un’occhiata alle opzioni e vediamo come personalizzare la pagina iniziale di Safari su Mac.
Personalizza la tua pagina iniziale in Safari
Prima di poter usufruire delle opzioni di personalizzazione, assicuratevi di aver aggiornato Safari alla versione 14.0 o successiva. Cliccate sull’icona di Apple nella barra dei menu. Quando si apre la finestra Informazioni su questo Mac, cliccate su Aggiornamento software . Se hai un aggiornamento per Safari, lo vedrai lì.
Selezionare le sezioni che si desidera vedere
Quando si è pronti per iniziare a personalizzare, aprire Safari alla pagina iniziale . In basso a destra, cliccare sull’icona Impostazioni .
Vedrete un elenco di elementi che potrete visualizzare sulla vostra pagina iniziale; spuntate semplicemente le caselle per quelli che volete utilizzare. Potete anche scegliere un’immagine di sfondo che spiegheremo più avanti.
- Preferiti : Siti web e cartelle dalla barra dei preferiti
- Visitati frequentemente : Siti che visitate regolarmente, cliccate con il tasto destro del mouse per visualizzare come icone o miniature
- Rapporto sulla privacy : Un’istantanea del rapporto sulla privacy si può cliccare per i dettagli
- Siri Suggerimenti : Siri trova siti web in Mail, Messaggi e altre applicazioni
- Lista di lettura : Articoli in cima alla vostra lista di lettura di Safari, cliccate su Mostra di più nell’angolo in alto a destra della sezione per vedere di più
- iCloud Tabs : Siti che hai aperto in Safari sui tuoi dispositivi sincronizzati come iPhone e iPad

Cambiare lo sfondo della pagina iniziale
Un’altra bella aggiunta alla pagina iniziale di Safari è che è possibile utilizzare un’immagine di sfondo. Apple te ne dà quasi 10 da scegliere oppure puoi scegliere un’immagine tutta tua.
Scegliete uno sfondo
Fare clic sull’icona Impostazioni nella pagina iniziale di Safari, selezionare la casella Immagine di sfondo , e scegliere uno degli sfondi. È possibile visualizzarle tutte scorrendole a destra.
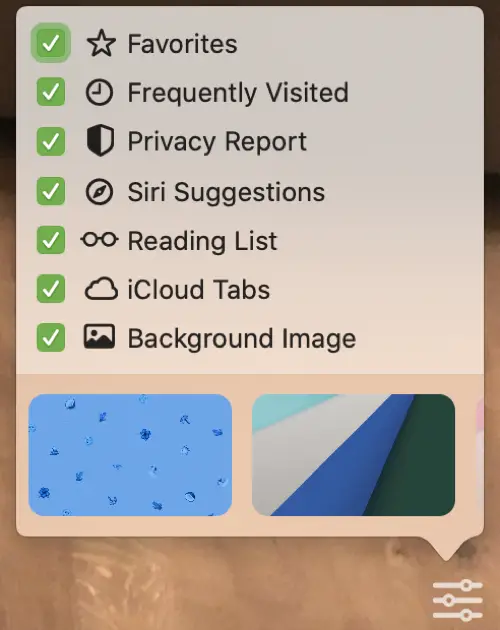
Utilizzate la vostra immagine
Per utilizzare un’immagine o un’altra immagine sul vostro Mac, cliccate sul segno più a sinistra delle scelte dello sfondo. Individua l’immagine che vuoi usare, clicca Scegli , e apparirà il tuo nuovo sfondo della pagina iniziale.
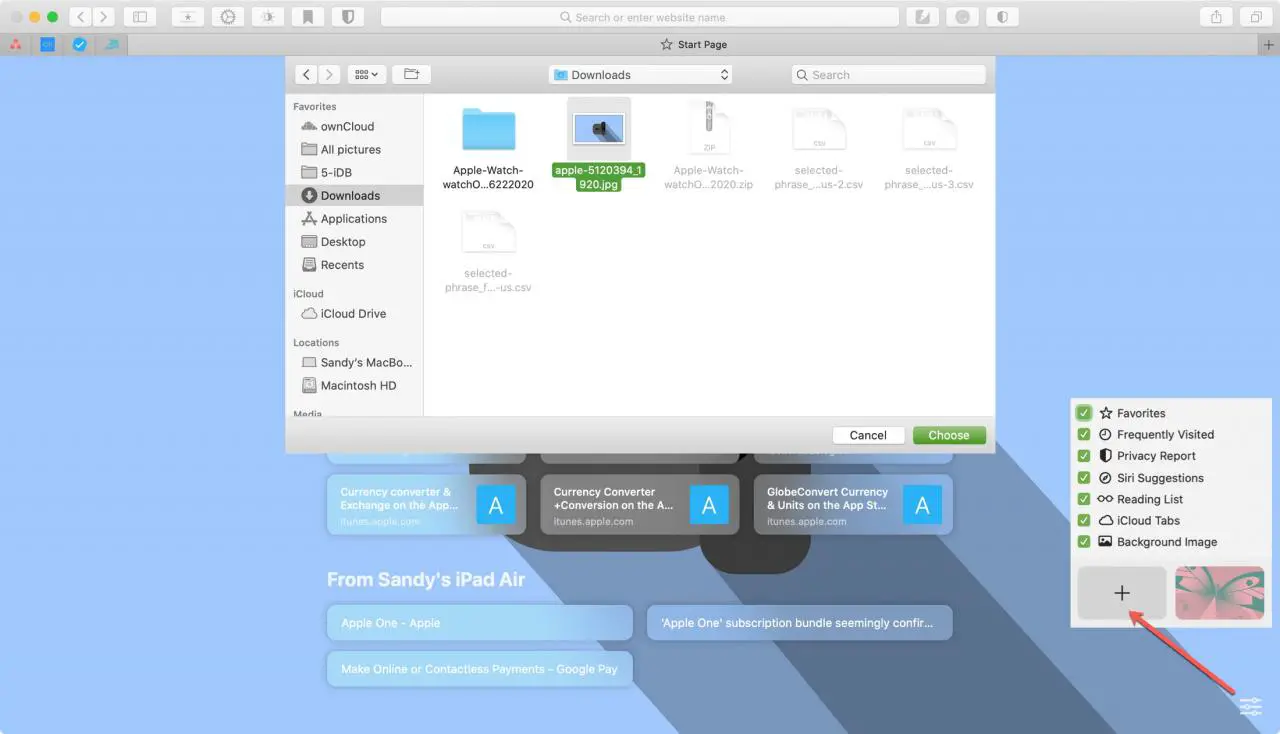
Trascina dalle foto
Preferisci usare una foto? Puoi prenderne una direttamente dall’applicazione Foto! Apri Foto , seleziona la foto e trascinala sulla tua pagina iniziale di Safari. Vedrai l’immagine di sfondo cambiare immediatamente.
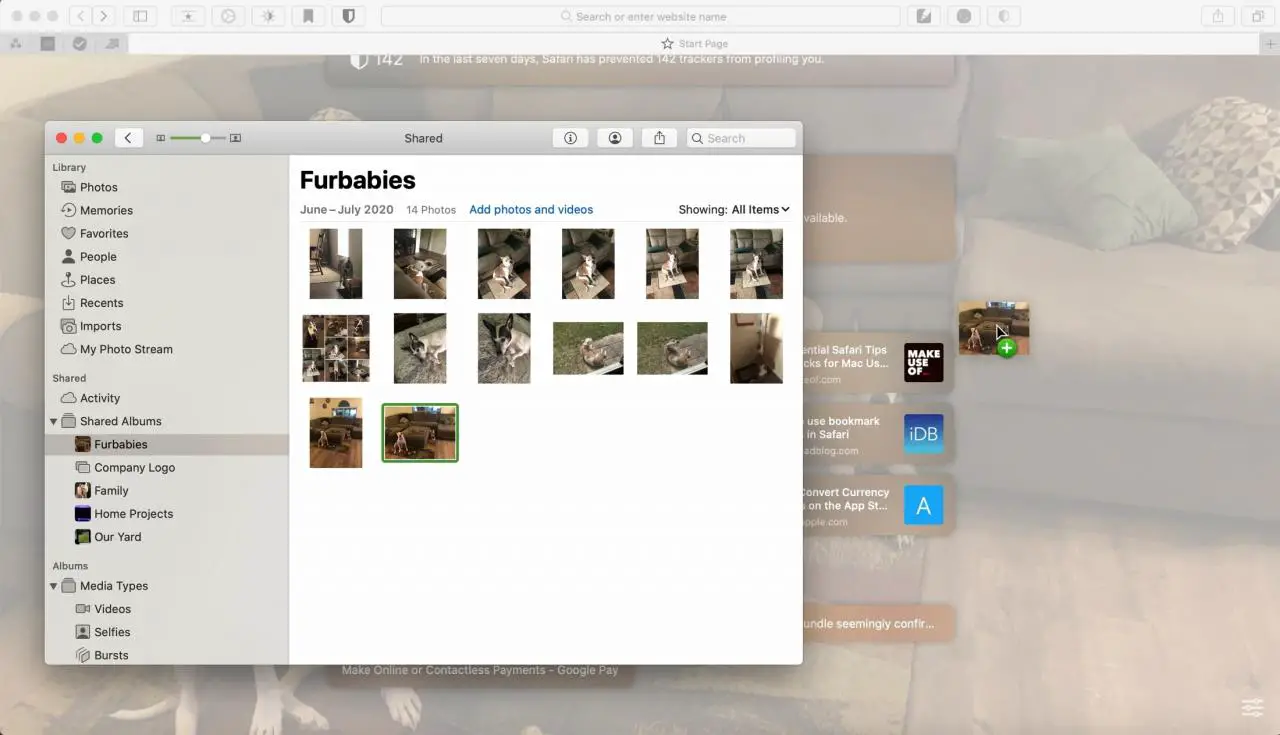
Scegliere un’immagine diversa
Se si utilizza una delle proprie foto o immagini e si desidera cambiarla in seguito, è facile. Premi l’icona Impostazioni sulla tua pagina iniziale di Safari e clicca sulla minuscola X nell’angolo in alto a sinistra dell’immagine che hai scelto. Lo sfondo verrà rimosso e potrai cliccare sul segno più per sceglierne uno diverso, selezionare una delle opzioni integrate o lasciare lo sfondo grigio.

Utilizzare le scorciatoie per modificare la pagina iniziale
L’icona delle impostazioni che viene visualizzata è ovviamente un modo semplice per personalizzare la pagina iniziale. Ma se volete muovervi un po’ più velocemente, ecco alcune scorciatoie per queste opzioni di personalizzazione.
Cliccare con il tasto destro del mouse per il menu di scelta rapida : Se si clicca con il tasto destro del mouse su un punto vuoto della pagina iniziale di Safari, si aprirà un menu di scelta rapida. Questo vi permette di controllare o deselezionare rapidamente le sezioni che volete vedere e di scegliere o cancellare un’immagine di sfondo.

Trascina e rilascia un’immagine di sfondo : Puoi anche usare il metodo drag-and-drop menzionato sopra per l’app Foto con immagini in altre posizioni sul tuo Mac. Basta trascinare l’immagine che si desidera utilizzare in un punto vuoto della pagina iniziale.
Impostare la pagina iniziale per schede e finestre
Ricordate che la vostra pagina iniziale di Safari è diversa dalla Homepage che potete configurare nelle vostre Preferenze. E se avete fatto un passaggio dalla vostra pagina iniziale per nuove schede e finestre e volete cambiarla di nuovo, ecco un promemoria su come farlo.
1) Aprire Safari e cliccare Safari ; Preferenze dalla barra dei menu.
2) Selezionare la scheda Generale .
3) Scegliere Pagina iniziale nelle caselle a discesa per Nuove finestre aperte con e/o Nuove schede aperte con .
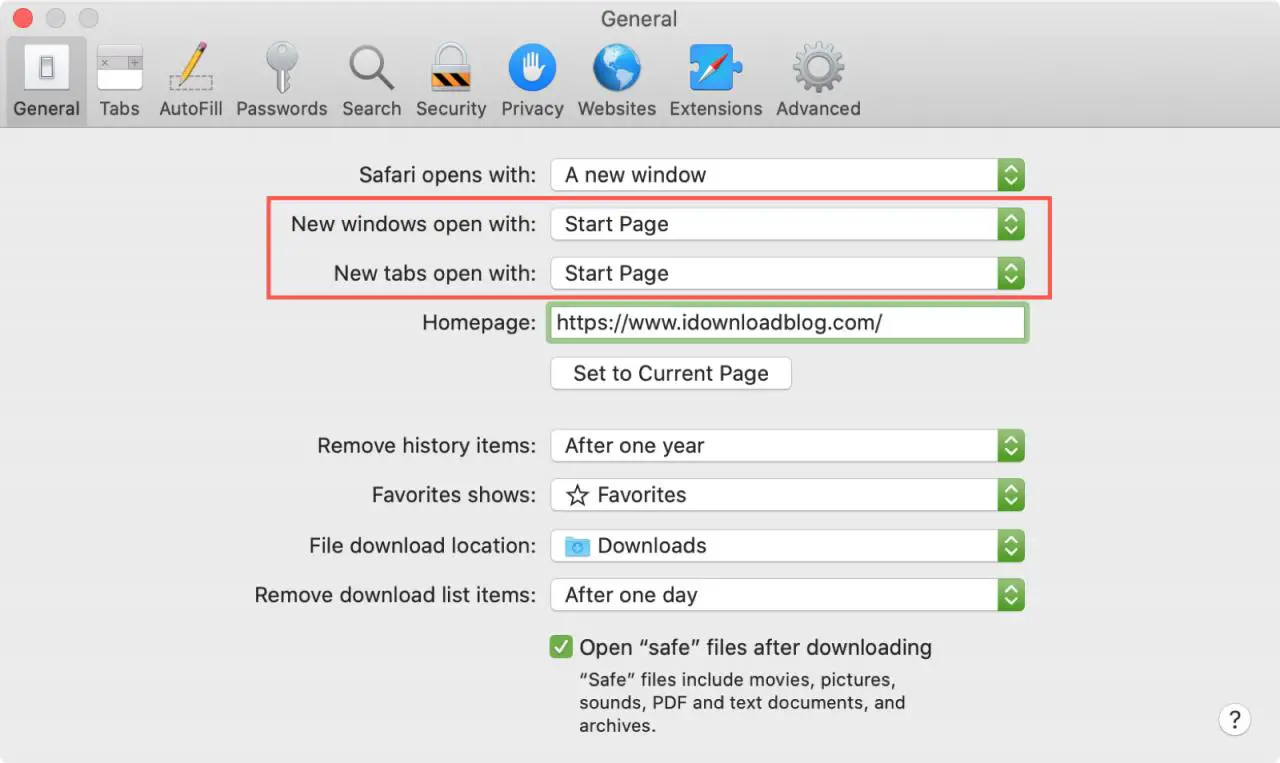
In Breve
Se siete come me e amate le opzioni per personalizzare le vostre app, allora vi piaceranno questi modi per personalizzare la vostra pagina iniziale di Safari su Mac.
Cosa ne pensi delle personalizzazioni per la pagina iniziale di Safari su Mac? Ne approfitterete e, in caso affermativo, quali siete più felici di vedere? Fatecelo sapere!

