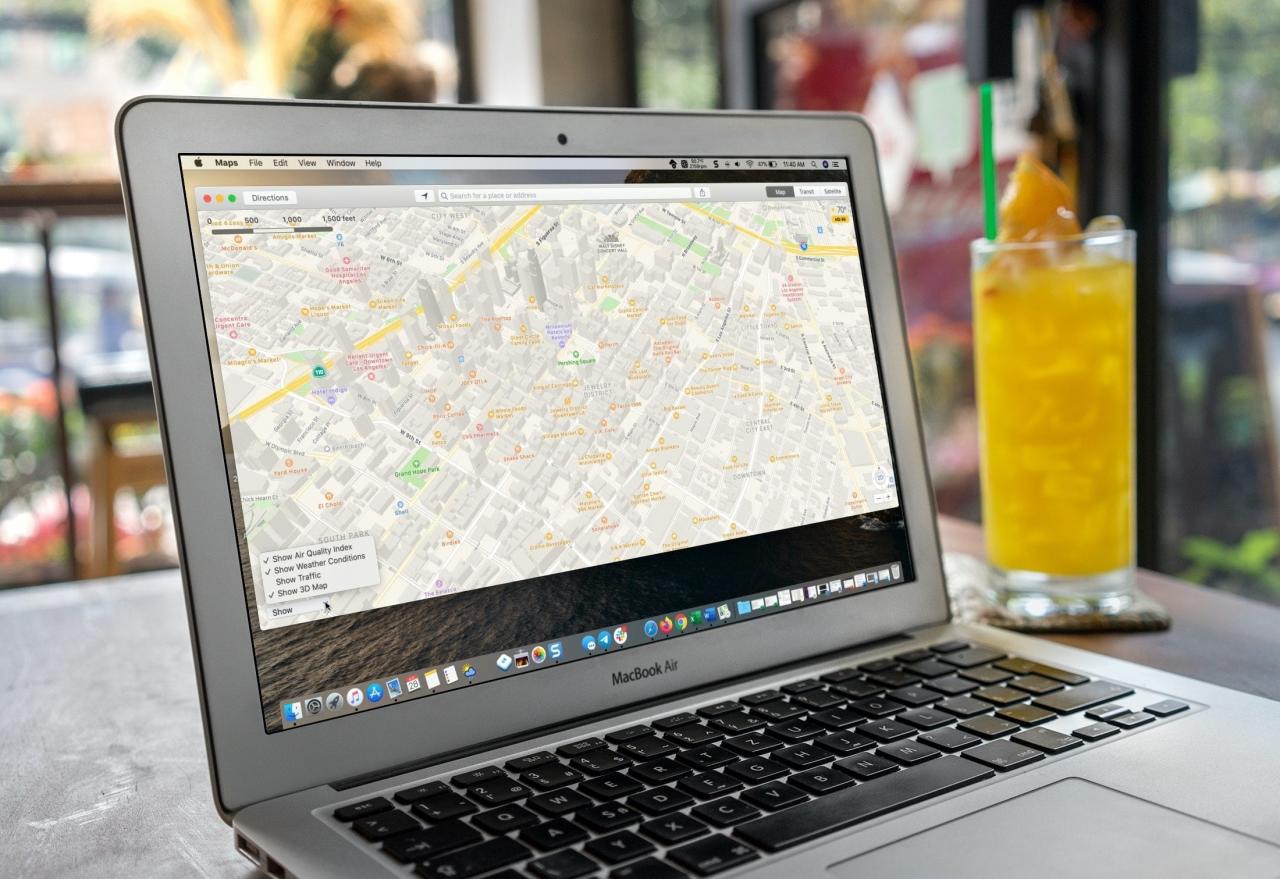
L’applicazione Apple Maps è estremamente facile da usare. È possibile ottenere indicazioni stradali in un attimo, trovare dettagli sui luoghi che si desidera visitare e salvare i propri luoghi preferiti. Quindi potreste anche non pensare di prendervi qualche minuto per personalizzare la vostra esperienza, ma dovreste farlo.
È possibile modificare le unità di distanza in base alla propria posizione, vedere le condizioni meteorologiche del luogo in cui si sta viaggiando e visualizzare un’angolazione diversa della mappa. Per l’applicazione Mappe su iPhone, iPad e Mac, ecco come personalizzarla in base alle vostre preferenze.
Personalizzare le mappe di Apple
Utilizzare la vista della mappa a destra
L’app Apple Maps consente di scegliere tra una vista Mappa colorata, una vista Transit per i mezzi pubblici e una vista Satellite dall’aspetto fotografico.
Su iPhone e iPad è possibile modificare la visualizzazione selezionando l’icona Info (lettera minuscola “i”) in alto.

Su Mac, è possibile passare facilmente da una vista all’altra utilizzando i tre pulsanti nella barra degli strumenti in alto a destra della finestra.
Cambia la tua prospettiva
La maggior parte delle volte, quando si apre Maps, si desidera visualizzare le aree dall’alto, che è considerato 2D. Ma se preferite, potete cambiare la vostra prospettiva in 3D.
Su iPhone e iPad, avete a disposizione alcuni modi per accedere alla vista 3D a seconda della vostra attuale visualizzazione della mappa. Se si utilizza la vista satellitare, toccare il pratico pulsante 3D in alto a destra.
Se si utilizza la vista Mappa o Transito, fare una di queste:
- Toccare l’icona Info in alto a destra e passare a Visualizzazione satellite . Toccare il pulsante 3D che appare. Quindi toccare di nuovo l’icona Info per tornare indietro alla vista Mappa o Transito.
- Ingrandisci sullo schermo fino a quando non riesci a identificare gli edifici. Utilizzare due dita e spingere delicatamente verso l’alto sullo schermo.

Su Mac, è molto più facile vedere la vista 3D. Basta cliccare il pulsante 3D in basso a destra all’interno della bussola o selezionare View ; Show 3D Map dalla barra dei menu.
La vista 3D è particolarmente bella se si utilizza la vista satellitare per la mappa. Forse state cercando un ristorante che sapete essere vicino a quell’edificio molto alto sulla Main Street. La vista 3D vi permette di vedere gli elementi sulla mappa come se foste in piedi accanto ad essi.
Vedi i dettagli di cui hai bisogno
Se si viaggia in una località un po’ lontana dalla propria, ottenere le condizioni meteorologiche e anche la qualità dell’aria per quel posto può essere conveniente. Potete visualizzare questi elementi sulla vostra mappa oltre alle condizioni del traffico.
Su iPhone e iPad, aprire l’app Impostazioni sul dispositivo e selezionare Mappe . Sotto Clima , attivare l’interruttore Indice di qualità dell’aria e/o Condizioni meteo .
Su Mac, fare clic sul riquadro a discesa Mostra nell’angolo in basso a sinistra. Selezionare Mostra indice di qualità dell’aria e/o Mostra condizioni meteo , mettendo un segno di spunta accanto a quello o a quelli che si desidera vedere sulla mappa.
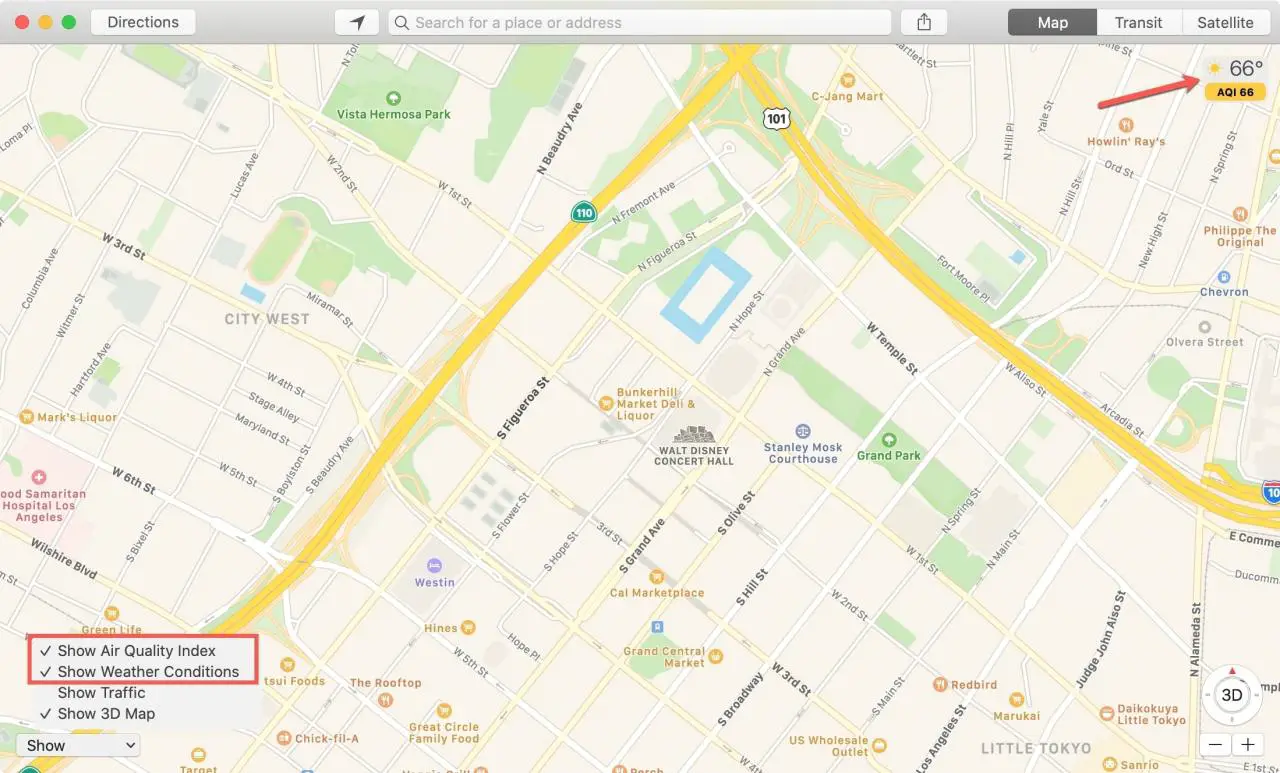
Ognuno di questi apparirà sulla vostra mappa nell’angolo, in modo da non distrarvi, ma darvi i dettagli di cui avete bisogno.
Se volete vedere le condizioni del traffico e capire cosa significano i marcatori, date un’occhiata al nostro tutorial completo per questa funzione su iPhone, iPad e Mac.
Regolare le unità di distanza e visualizzare la scala
L’applicazione Maps consente di utilizzare miglia o chilometri per misurare la distanza, un’impostazione importante da personalizzare in Apple Maps. Inoltre è possibile visualizzare la scala delle distanze anche sulla mappa.
Unità di distanza
Su iPhone e iPad, aprire l’app Impostazioni sul dispositivo e selezionare Mappe . Sotto Distanze , selezionare In Miglia o In Chilometri .
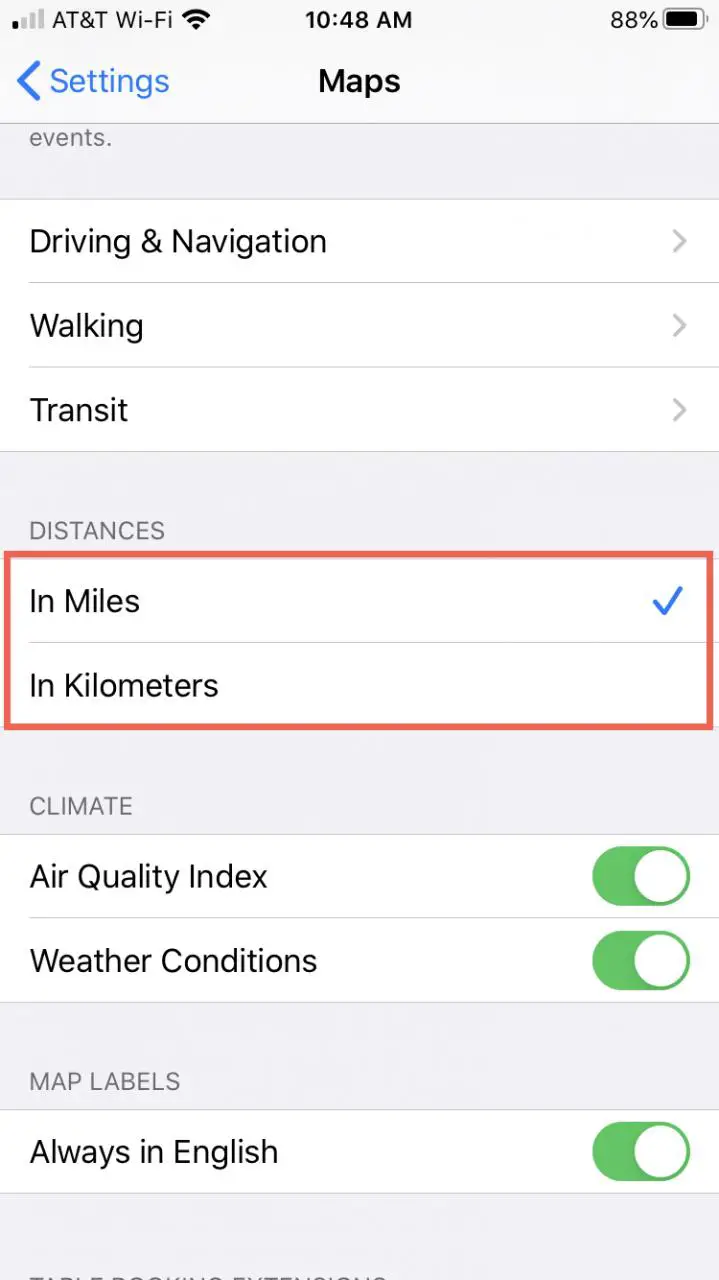
Su Mac, cliccare su Visualizza ; Distanze dalla barra del menu e scegliere In Miglia o In Chilometri .
Scala della distanza
La scala delle distanze in Mappe funziona in modo leggermente diverso su iOS rispetto a Mac. Su iPhone e iPad, vedrete la scala delle distanze mentre ingrandite e rimpicciolite, il che le permette di regolarsi automaticamente. Non rimane sullo schermo e non c’è attualmente un’impostazione per farlo.
Su Mac, la scala si regola anche con lo zoom, ma è necessario fare clic su Visualizza ; Mostra Scala per vederla. Verrà poi visualizzata e rimarrà nell’angolo in alto a sinistra della tua mappa. Clicca Visualizza ; Nascondi Scala per rimuoverla.

Selezionare le opzioni di guida e di transito
Se si passa dalla direzione di guida a quella di transito in Apple Maps sui vostri dispositivi, ci sono alcune impostazioni per ciascuna di esse che potete impostare come opzioni predefinite per risparmiare un po’ di tempo in futuro.
Impostazioni della direzione di marcia
Forse vorreste evitare le autostrade o stare lontani dalle strade a pedaggio quando viaggiate.
Su iPhone e iPad, aprire l’app Impostazioni sul dispositivo e selezionare Mappe . Toccare Driving & Navigation , attivare l’interruttore (o gli interruttori) sotto Evitare in alto per Pedaggi e/o Autostrade .
.
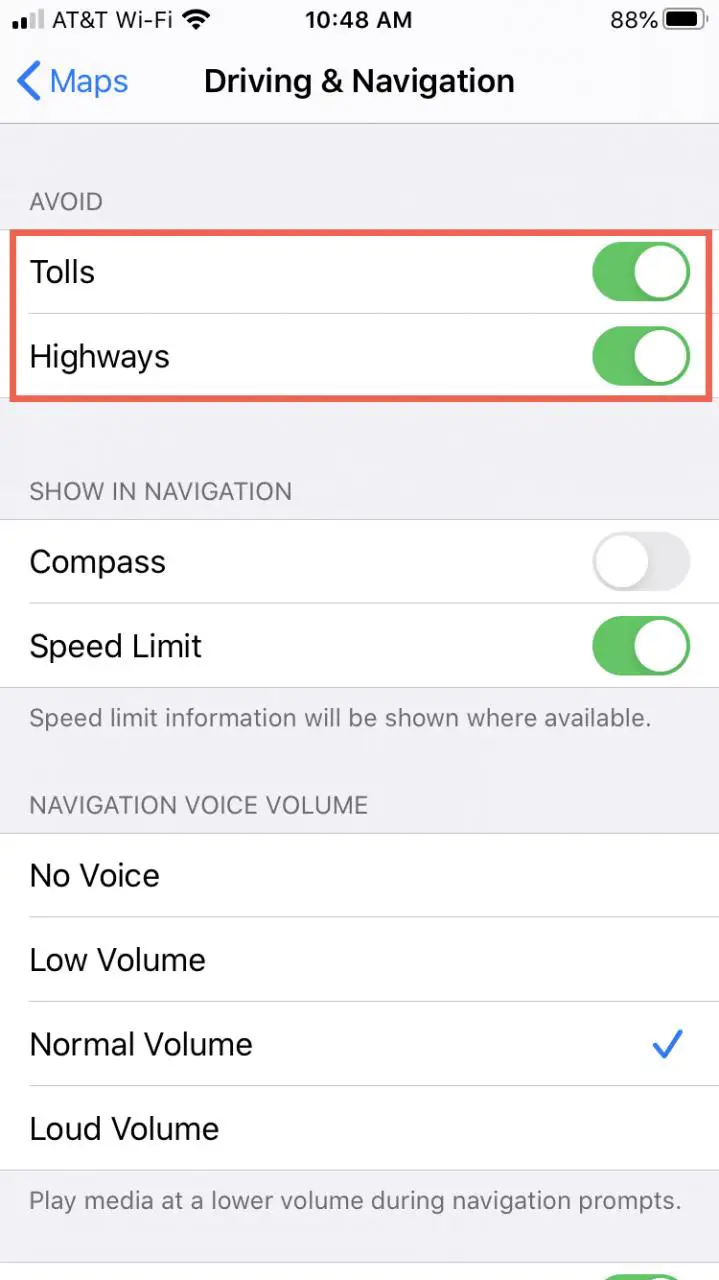
Su Mac, fare clic su Visualizza ; Indicazioni ; Opzioni di guida e quindi selezionare Evita pedaggi e/o Evita autostrade mettendo un segno di spunta accanto a quello desiderato.
Impostazioni della direzione di transito
Quando si tratta di trasporto pubblico, si può vivere o visitare una città che offre più di un tipo di trasporto. Mappe consente di selezionare il tipo di transito da visualizzare per impostazione predefinita.
Su iPhone e iPad, aprire l’app Impostazioni sul dispositivo e selezionare Mappe . Toccare Transit e contrassegnare Bus, Subway & Light Rail, Commuter Rail, o Ferry. È possibile contrassegnare solo uno o tutti e quattro.
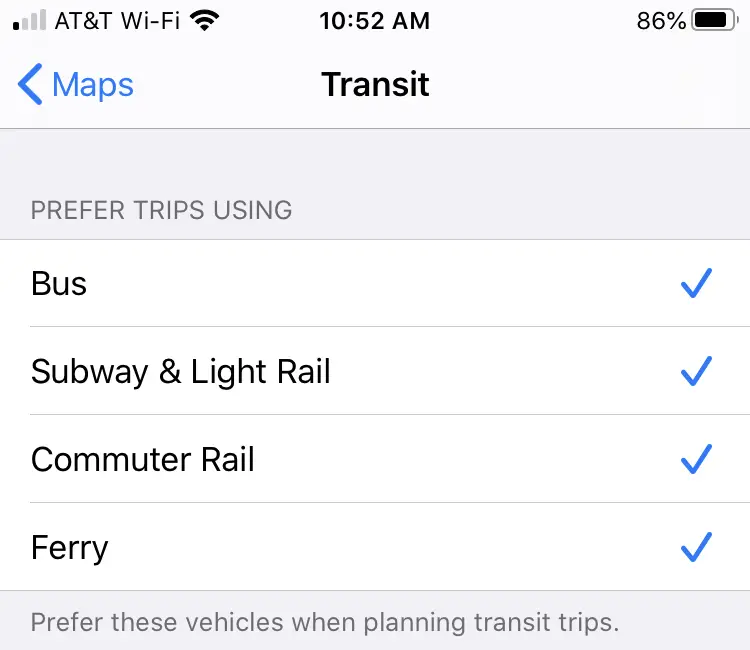
Su Mac, clicca su Visualizza ; Indicazioni ; Indicazioni di transito e poi seleziona Bus, Subway & Light Rail, Commuter Rail, o Ferry, mettendo un segno di spunta accanto a quello o a quelli che vuoi usare.
Visualizza le etichette della mappa
Le etichette sono utilizzate per mostrare i luoghi sulla mappa e li vedrete per tutto, dalle strade ai ristoranti ai parchi. Queste etichette sono la chiave per aiutarvi nelle zone sconosciute e vengono visualizzate per impostazione predefinita nella vista Mappa e Transito. Ma avete alcune impostazioni per le Etichette che dovreste conoscere e personalizzare in Apple Maps per il vostro dispositivo.
Etichette su iPhone e iPad
Purtroppo, l’unica impostazione per le etichette disponibili in Mappe su iOS attualmente è per la lingua. Tuttavia, se si utilizzano le Mappe al di fuori degli Stati Uniti, questa è un’impostazione importante.
Su iPhone e iPad, aprire l’app Impostazioni sul dispositivo e selezionare Mappe . Sotto Etichette mappa è un interruttore per Sempre in inglese . Se si utilizzano le Mappe in un altro paese con un dialetto diverso, è possibile abilitare o disabilitare le mappe a seconda della comprensione della lingua.

Etichette su Mac
Su Mac, avete ancora alcune impostazioni per le Etichette da controllare.
- Per abilitare le etichette nella vista Satellite, assicurarsi prima di tutto di avere Satellite selezionato nella barra degli strumenti. Quindi selezionare Mostra etichette nella Mostra a discesa nell’angolo in basso a sinistra o fare clic su Visualizza ; Mostra etichette dalla barra dei menu.
- Per disattivare la visualizzazione delle etichette sempre in inglese, fare clic su Visualizza ; Etichette dalla barra dei menu e deselezionare Mostra sempre le etichette in inglese . Nota: questa funzione è disponibile negli Stati Uniti.
- Per aumentare la dimensione dei caratteri per le etichette, fare clic su View ; Etichette dalla barra dei menu e controllare Utilizzare etichette grandi .
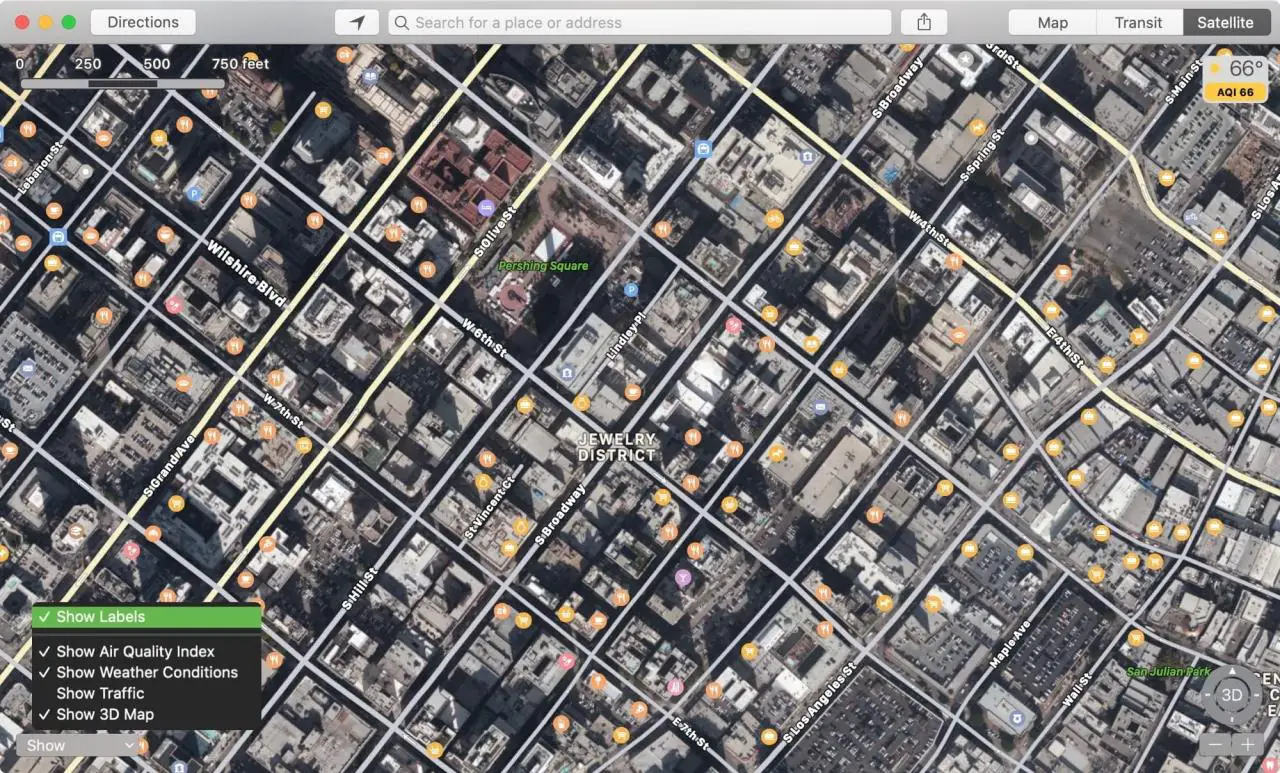
In Breve
Con alcune semplici modifiche, potete adattare l’app Apple Maps alle vostre esigenze e alle vostre preferenze. Ogni impostazione è facile da modificare, quindi è possibile ripristinarla se necessario per un particolare viaggio o per impostazione predefinita.
Quale impostazione dell’app Mappe si assicura di aver impostato per tutti i suoi viaggi, su ciascuno dei suoi dispositivi? Fateci sapere il vostro modo preferito per personalizzare Apple Maps!

