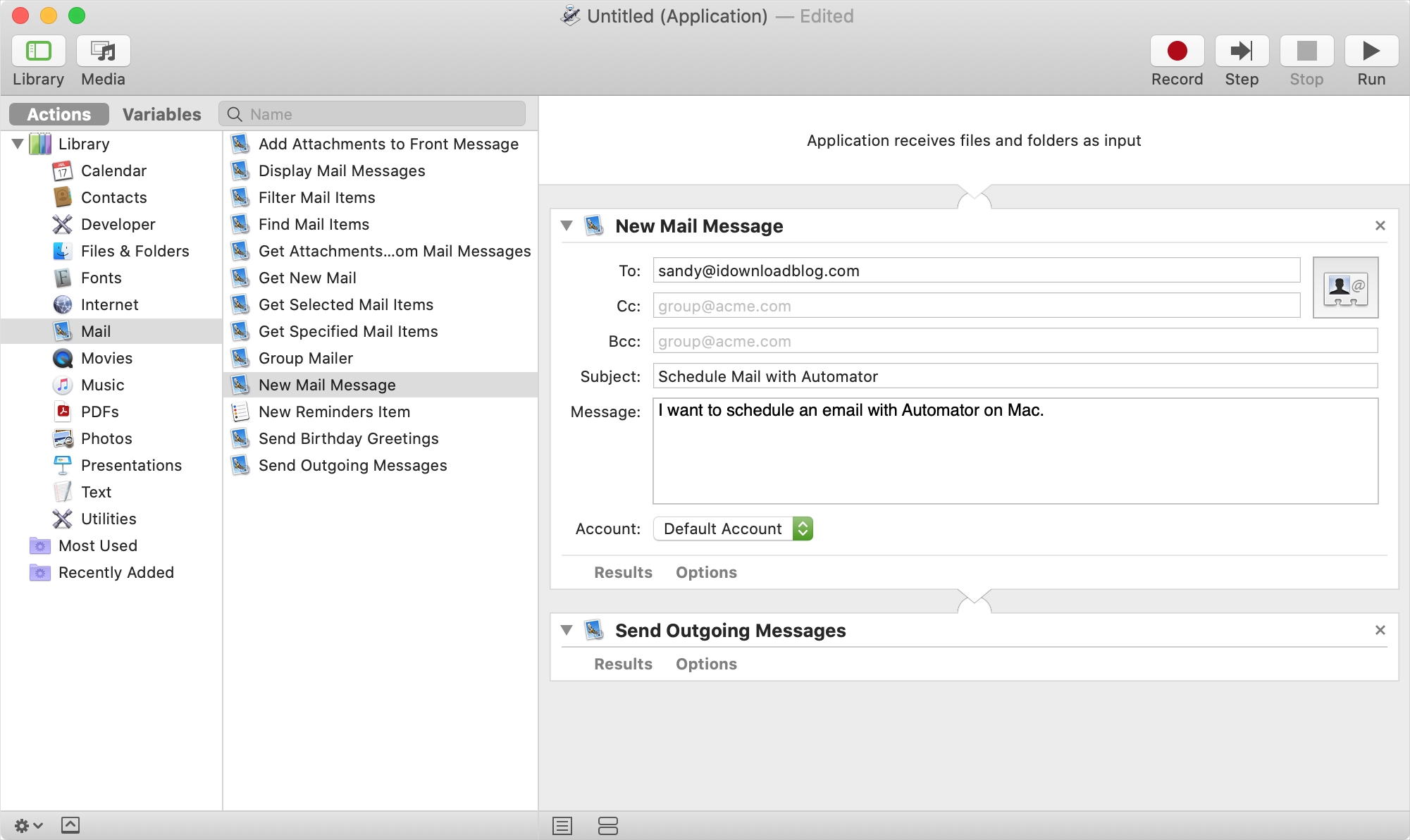
Anche se sembra una semplice richiesta, molti di noi stanno ancora aspettando una funzione “invia dopo” nell’app Mail. Avere la possibilità di comporre la tua e-mail e programmare un orario per l’invio è meraviglioso sia per le e-mail aziendali che per quelle personali.
Per lavoro, potresti essere diligente nella gestione del tuo tempo e lavorare sulle e-mail a un’ora specifica ogni giorno. Quindi scriverli e programmare un orario per inviarli non è solo conveniente, ma essenziale. Per le email personali, potresti creare messaggi per compleanni, anniversari o altre occasioni in anticipo. Essere in grado di programmarli ti impedisce di dimenticare di inviarli quando sarà il momento.
Fino a quando Apple non aggiungerà una funzionalità a Mail che ci consente di inviare e-mail in un secondo momento, hai alcune opzioni. Quello che ti mostreremo qui è come utilizzare Automator su Mac per pianificare la posta.
Configura la posta elettronica con Automator
Apri Automator sul tuo Mac dal Cartella delle applicazioni nel tuo Dock o andare > Applicazioni dal menu del Finder.
1) Selezionare Nuovo documento e poi scegli Applicazione per il tipo.
2) Nella barra laterale all’estrema sinistra, assicurati Azioni è selezionato e sotto Bibliotecae scegli posta.
3) A destra, scegli Nuovo messaggio di posta e trascinalo nello spazio del flusso di lavoro.
4) Componi il tuo messaggio in quella casella Nuovo messaggio di posta, includi tutti i pezzi (A, Oggetto, ecc.) e seleziona un Account se necessario.
Segui gli stessi passaggi per aggiungere più messaggi che desideri programmare per lo stesso orario.
5) Scegliere Invia messaggi in uscita dall’elenco e trascinalo nella finestra del flusso di lavoro sotto la casella Nuovo messaggio di posta (o dopo l’ultimo messaggio se ne hai più di uno).
6) Clic File > Salva, dai un nome alla tua applicazione (come Pianifica posta) e premi Salva. Per impostazione predefinita, Automator salverà l’applicazione su Automator> iCloud, ma puoi selezionare un punto diverso se lo desideri. Ricorda solo dove lo salvi per i passaggi successivi.
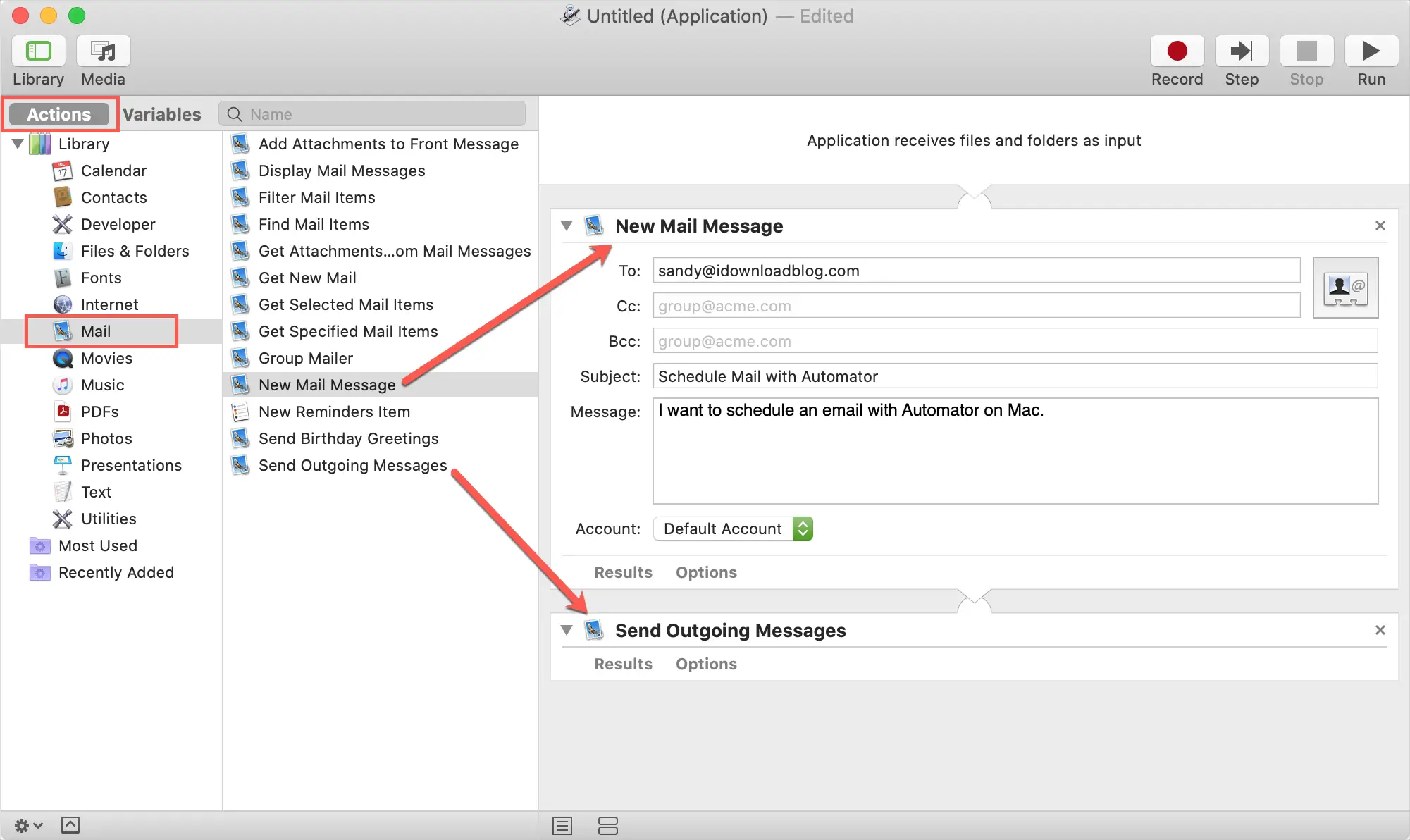
Quello che hai fatto con i passaggi precedenti è stato creare un’applicazione Automator che invierà l’e-mail che hai composto quando viene attivata. Ora è il momento di impostare il trigger in una data e in un’ora che scegli nel tuo calendario.
Relazionato: Come velocizzare le attività con Automator e Calendar Alarms su Mac
Pianifica l’e-mail con Calendar
Aprire Calendario sul tuo Mac e vai alla data in cui desideri inviare le e-mail. Crea un evento in quella data e seleziona l’ora che desideri. Quindi, procedi come segue.
1) Sotto Mettere in guardia, scegliere Costume.
2) Nella prima casella a discesa, scegli Apri il file.
3) Nella casella a discesa successiva, seleziona l’applicazione hai creato. Probabilmente dovrai scegliere Altro e vai al punto in cui l’hai salvato.
4) Per i tempi di avviso, scegli Al momento dell’evento nella casella a discesa.
5) Clic ok.
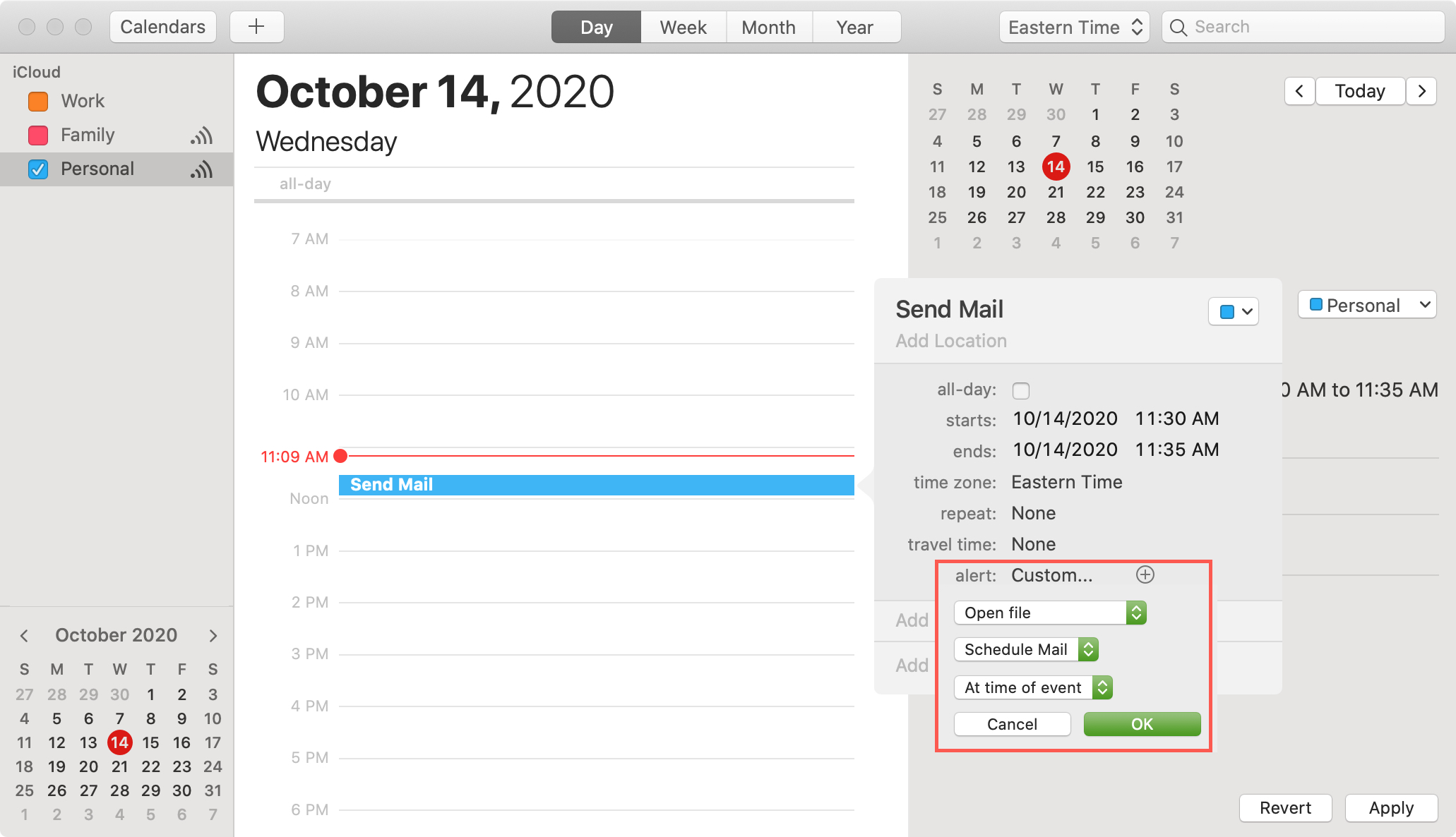
E il gioco è fatto! Hai creato un’applicazione per inviare l’e-mail che hai scritto alla data e all’ora che desideri. Dopo l’orario programmato, puoi andare alla cartella Posta inviata nell’app Mail per ricontrollare che l’e-mail sia stata inviata come previsto.
La prima volta che l’applicazione viene eseguita, riceverai un messaggio pop-up che richiede la tua autorizzazione. Ma se continui a pianificare le email con esso, non dovresti vedere più quel messaggio.
Continua a programmare le email
Come accennato, puoi riutilizzare l’applicazione Automator che hai creato per continuare a pianificare le email. Quindi, sebbene sia un po’ di lavoro in anticipo, riutilizzare l’applicazione è semplice.
1) Aprire Automator e seleziona Apri un documento esistente.
2) Individua l’applicazione e fai clic su Aprire.
3) Rendere il vostro modifiche alla casella Nuovo messaggio di posta nello spazio del flusso di lavoro. Se ne hai più di uno, assicurati di modificarli per ulteriori e-mail o di rimuoverli facendo clic su X nell’angolo in alto a destra.
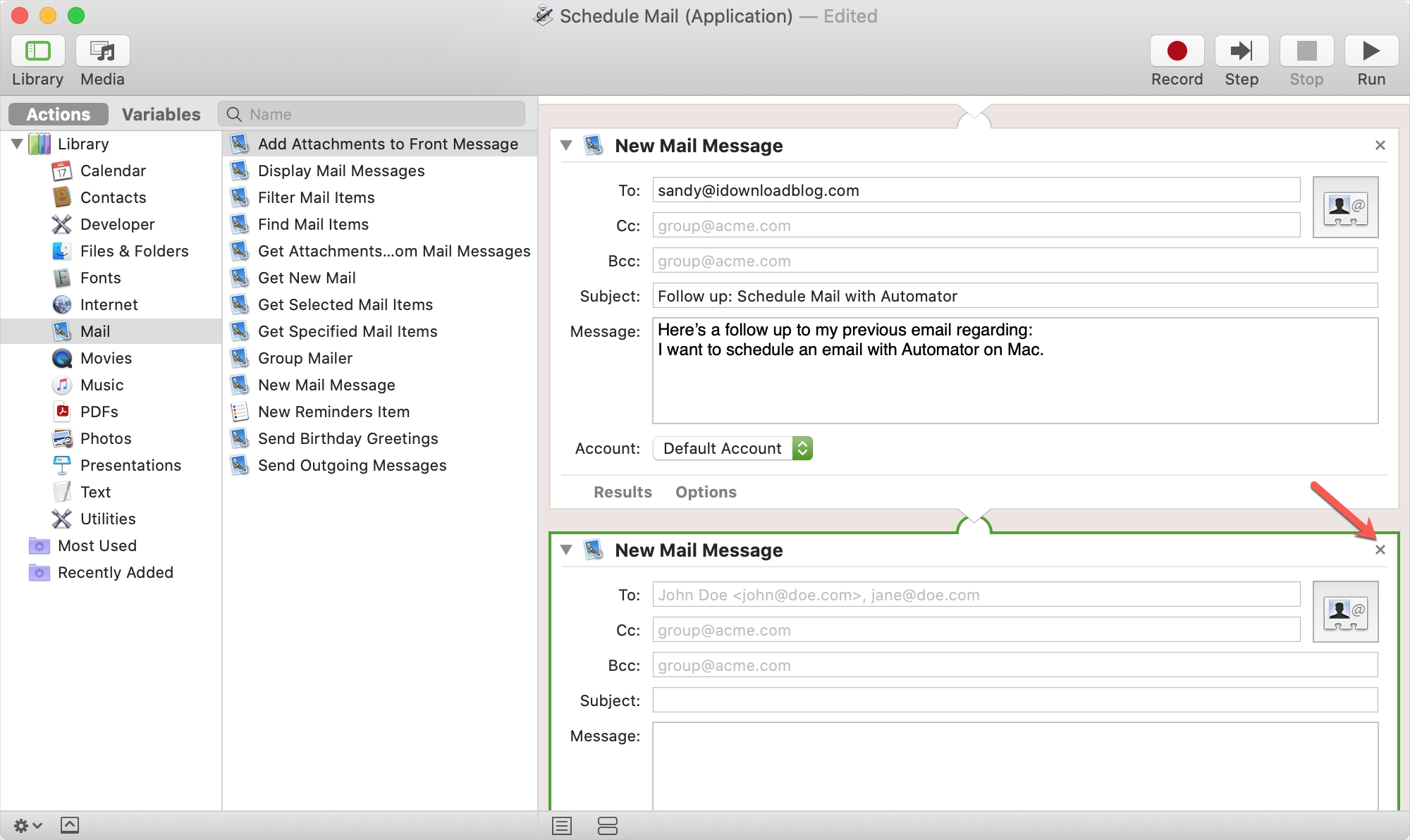
4) Clic File > Salva per salvare le modifiche apportate.
5) Segui i passaggi per aggiungi un evento al tuo calendario per eseguire l’applicazione e programmare l’invio delle e-mail.
Alternative per la pianificazione delle e-mail su Mac
Se non sei entusiasta di utilizzare Automator o non prevedi di programmare spesso le e-mail, hai un paio di altre opzioni.
Innanzitutto, puoi utilizzare un’altra app di posta elettronica. Spark Mail è un’ottima opzione, disponibile su piattaforme e dispositivi e offre una funzione di pianificazione. Dai un’occhiata alle nostre istruzioni sull’utilizzo di Spark per pianificare le e-mail.
In secondo luogo, puoi guardare i plug-in per l’app Mail. Mailbutler è uno strumento popolare con funzionalità per l’organizzazione della posta in arrivo, la comunicazione del team e, sì, la pianificazione della posta elettronica. La parte sfortunata è che dovrai pagare per il piano Professional o Business per utilizzare la funzione.
In Breve
Apple ci dà la possibilità di programmare i messaggi nell’app Messaggi, quindi perché non le e-mail nell’app Mail? Fino a quando non arriva una funzione di invio successivo per Mail, almeno hai altre opzioni.
Pianificherai Mail con Automator su Mac? O opterai per un’app di posta elettronica diversa o un plug-in? Facci sapere!
