
macOS sul tuo Mac include un’app per la riparazione del disco, chiamata Utility Disco, che puoi utilizzare per scansionare le unità collegate alla ricerca di errori, cancellare un disco, riparare le autorizzazioni del disco, controllare la struttura del disco per errori fisici e altro ancora.
Ma cosa puoi fare, semmai, se il tuo Mac dovesse riscontrare problemi che ne impediscono l’avvio corretto? Non preoccuparti, amici nostri, perché macOS ti consente di avviare una versione autonoma di Utility Disco dalla partizione di ripristino integrata del tuo Mac.
In altre parole, la modalità di ripristino di macOS ti dà la possibilità di riparare un disco di avvio malfunzionante che impedisce al tuo Mac di avviarsi correttamente.
Utility Disco in modalità di ripristino di macOS
La partizione di ripristino integrata nel disco di avvio del Mac contiene strumenti di ripristino, come Utility Disco. La modalità di ripristino semplifica la riparazione del disco del Mac in situazioni in cui la macchina non si avvia correttamente e non carica il desktop in primo luogo.
Come riparare gli errori del disco in modalità di ripristino
1) Nel menu Apple, scegli Ricomincia.
2) Quando il Mac si riavvia, tieni premuto il tasto Comando (⌘) – R combinazione immediatamente dopo aver sentito il suono di avvio e tenere premuti i tasti finché non viene visualizzato il logo Apple.
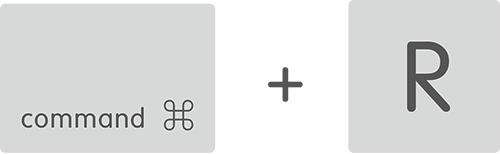
3) Selezionare Utilità disco e clicca Continua.
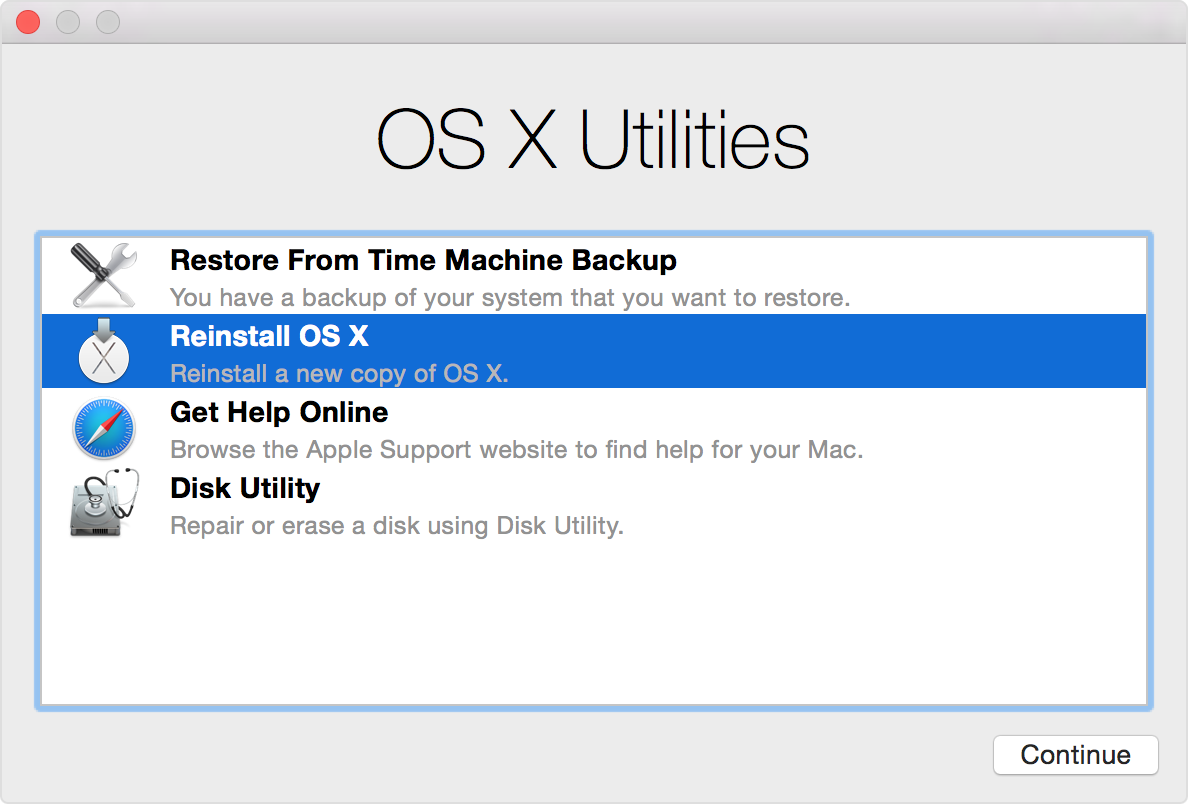
4) Nella barra laterale, seleziona il volume che desideri riparare.
5) Clicca il Primo soccorso pulsante.
6) Clic Disco di riparazione.
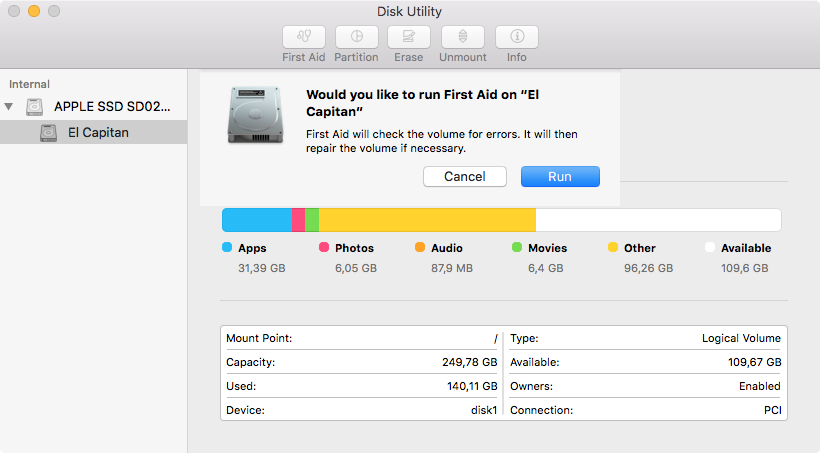
7) Accadranno due cose: o l’app segnalerà che il disco sembra essere OK (o è stato riparato) oppure dovrai eseguire una delle seguenti operazioni:
- Se ricevi errori di “allocazione delle estensioni sovrapposte”, due o più file occupano lo stesso spazio sul disco e uno di essi potrebbe essere danneggiato. Controlla ogni file elencato per vedere se puoi sostituirlo o ricrearlo. In caso contrario, apri il file ed esamina i suoi dati per decidere se eliminarlo.
- Se ricevi gli errori “L’attività sottostante ha segnalato un errore”, il disco non è stato completamente riparato. In tal caso, esegui nuovamente Utility Disco e prova a riparare nuovamente il disco o la partizione danneggiati. Se non funziona, esegui il backup di quanti più dati possibile, quindi riformatta il disco e reinstalla macOS.
Se il disco del tuo Mac è danneggiato fisicamente, probabilmente dovrà essere sostituito.
IMPARENTATO: Come riparare i permessi del disco sul tuo Mac
A cos’altro serve la modalità di ripristino?
Oltre a diagnosticare e risolvere i problemi del disco con Utility Disco, questi strumenti di ripristino ti consentono anche di ottenere assistenza online in una versione ridotta di Safari, installare la versione di macOS precedentemente installata su questo Mac o ripristinare il tuo Mac da un backup di Time Machine .
Usa la modalità di ripristino per:
Consiglio: Se la partizione di ripristino stessa è stata danneggiata, accedere invece alla modalità di ripristino di Internet premendo Comando (⌘) – Opzione (⌥) – R al momento dell’avvio.
Se la partizione di ripristino è danneggiata, utilizzare Internet Recovery
Se il sistema di ripristino sull’unità di avvio non è disponibile, ad esempio se hai sostituito il disco di avvio o è stato danneggiato fisicamente o è stato completamente cancellato, non potrai accedere alla modalità di ripristino.
Ecco quando dovresti sfruttare la funzione di ripristino di Internet di macOS. Disponibile sui nuovi Mac con OS X Lion o versioni successive, questa modalità scarica un’immagine del sistema di ripristino dai server Apple e quindi avvia il Mac da essa.
Internet Recovery fornisce le stesse utilità e opzioni della modalità di ripristino di macOS su un’unità di avvio, Utility Disco inclusa. Come bonus, l’avvio da Internet Recovery controlla automaticamente la memoria del tuo Mac e il disco rigido per problemi hardware.
Per accedere a Internet Recovery, riavvia il Mac e tieni premuto il tasto Comando (⌘) – Opzione (⌥) – R dopo aver sentito il suono di avvio. Ti verrà chiesto di connetterti a una rete Wi-Fi se il tuo Mac non è già connesso a Internet tramite Ethernet.
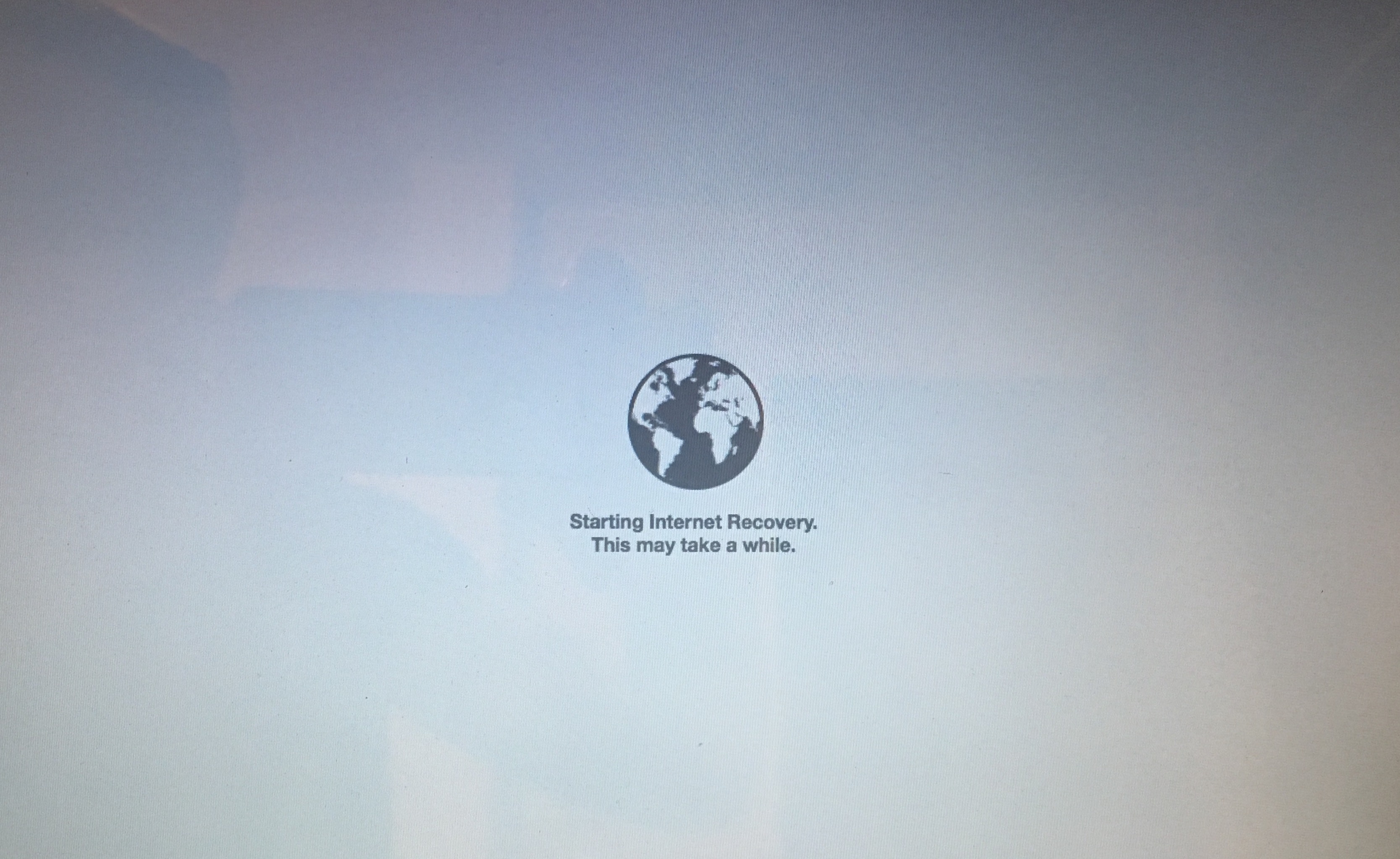
A seconda della connessione Internet e della ricezione Wi-Fi, l’accesso alla modalità di ripristino di Internet potrebbe richiedere del tempo. Dopo che un’immagine del sistema di ripristino è stata scaricata dai server Apple, il tuo Mac si avvierà automaticamente da essa in modo da poter utilizzare gli stessi strumenti di ripristino della normale modalità di ripristino di macOS.
