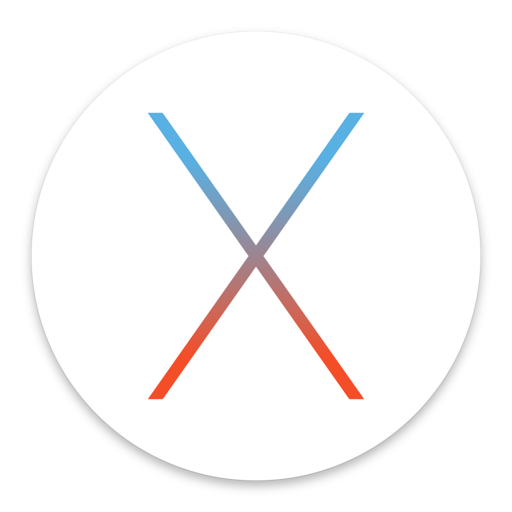
Prima di vendere il tuo Mac, è sempre una buona idea pulire il disco di avvio, quindi inizializzare il computer e reinstallare macOS. E se il tuo computer presenta problemi che ne impediscono l’avvio corretto, la reinstallazione di macOS lo riporterà perfettamente funzionante.
Reinstallare macOS è un gioco da ragazzi a condizione che tu abbia creato un disco di installazione USB per El Capitan per cominciare. Come avrai intuito, non molte persone fanno quel passo in più.
Per aiutare a rimuovere il problema dalla reinstallazione di macOS, Apple ha incluso la cosiddetta modalità di ripristino in macOS. Richiamata al momento dell’avvio, la modalità di ripristino ti aiuta a controllare la presenza di errori sui dischi collegati, ottenere assistenza online e reinstallare macOS.
Questo tutorial copre l’accesso alla modalità di ripristino e il suo vantaggio per cancellare, installare o reinstallare l’ultima versione di macOS precedentemente trovata sul tuo Mac.
Le istruzioni dettagliate fornite di seguito ripristineranno il computer alle impostazioni di fabbrica.
Prima di reinstallare la versione precaricata di fabbrica di macOS, puoi decidere di inizializzare facoltativamente il disco di avvio. Prima di procedere, assicurati di aver eseguito il backup dei file e dei documenti essenziali su un’unità esterna, una chiavetta USB o Time Machine.
Come cancellare, installare o reinstallare macOS in modalità di ripristino
1) Nel menu Apple scegli Ricominciao accendi il Mac.
2) Tieni premuto il Comando (⌘) – R combinazione immediatamente dopo aver sentito il segnale acustico di avvio. Tieni premuti questi tasti finché non viene visualizzato il logo Apple.
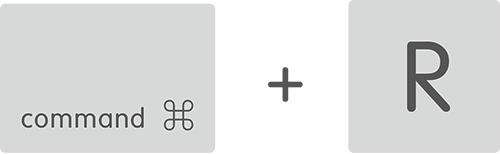
Se hai un notebook Mac, premi i tasti sulla sua tastiera integrata perché la sequenza di tasti della modalità di ripristino potrebbe non essere necessariamente registrata su tastiere esterne o wireless.
Consiglio: Per reinstallare macOS senza eliminare i file e le impostazioni intatti, vai al passaggio 7.
“In genere non è necessario inizializzare il disco di avvio per reinstallare macOS”, spiega Apple. “Il programma di installazione di macOS è progettato per consentirti di eseguire un’installazione in atto sulla stessa versione o su versioni precedenti di macOS.”
3) Selezionare Utilità disco e clicca Continua.
4) Seleziona il nome del volume desiderato dal lato sinistro e fai clic su Cancellare scheda.
Consiglio: Per vedere dischi aggiuntivi, fai clic sul pulsante Mostra tutte le unità.
5) Nel Formato menu a comparsa, scegli Mac OS esteso (con journaling), digita un nuovo nome per il tuo disco e fai clic su Cancellare. Questo cancellerà tutte le informazioni dal disco, inclusi i tuoi dati personali.
Consiglio: Clic Opzioni di sicurezza per selezionare le opzioni per la cancellazione sicura del disco.
6) Dopo che il disco è stato cancellato, selezionare Utility Disco → Esci da Utility Disco.
7) Ora scegli Reinstalla OS X e clicca Continua.
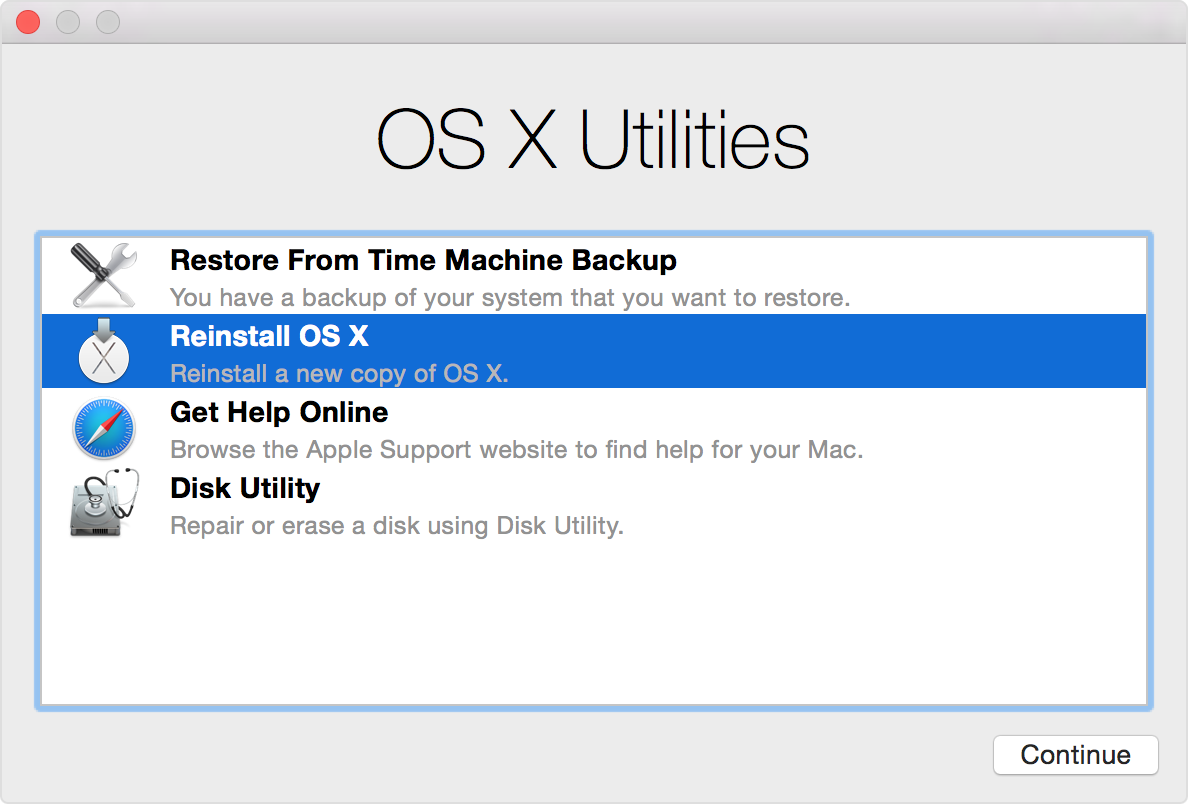
8) Nel riquadro in cui selezioni un disco, seleziona la partizione appena formattata e segui le istruzioni sullo schermo. Potrebbe esserti richiesto di autorizzare il tuo Mac con un ID Apple.
Assicurati che il tuo Mac sia connesso a Internet tramite Wi-Fi (solo modalità DHCP) o Ethernet. Se hai un notebook Mac, collegalo all’alimentatore.
IMPARENTATO: Come creare un disco di installazione USB per OS X El Capitan
Requisiti per reinstallare macOS in modalità di ripristino
Se viene utilizzata la modalità di ripristino per installare macOS, la rete Wi-Fi o Ethernet deve utilizzare DHCP (solo l’autenticazione Wi-Fi WPA/WPA2 è supportata in modalità di ripristino).
Non puoi reinstallare macOS in modalità di ripristino se il tuo Mac è connesso a una rete Wi-Fi o Ethernet che utilizza i seguenti metodi di autenticazione:
- WEP
- WPA-Enterprise
- Autenticazione basata su certificato / 802.1x
- Proxy (dove server proxy specifici devono essere configurati nelle preferenze di rete)
- Reti Wi-Fi captive (dove fai clic su un pulsante “Accetta” per accedere a Internet)
- PPPoE (dove non è presente un router che gestisce la connessione PPPoE)
Se la tua connessione Internet ha requisiti o impostazioni che non sono supportati da macOS Recovery, prova a modificare le impostazioni del router in una configurazione supportata per la durata del processo di installazione di macOS.
IMPARENTATO: Come riparare i permessi del disco sul tuo Mac
Modalità di ripristino non disponibile? Usa Internet Recovery
La modalità di ripristino monta un’immagine del sistema di ripristino con gli strumenti di ripristino da una partizione di ripristino nascosta sul disco di avvio. Se questa partizione, che contiene anche un’immagine del programma di installazione di macOS, viene danneggiata, non sarai in grado di accedere alla modalità di ripristino.
Per fortuna, i Mac del 2012 o più recenti con OS X Lion o versioni successive possono essere avviati direttamente dai server Apple. Questa è nota come modalità di ripristino di Internet.
In pratica, Internet Recovery scarica un’immagine del sistema di ripristino dai server Apple e quindi avvia il Mac da essa. È la tua unica opzione nel caso in cui non riesci ad accedere alla normale modalità di ripristino o il disco di avvio del tuo Mac è danneggiato, danneggiato o sostituito.
IMPARENTATO: Come avviare il Mac in modalità di ripristino di Internet
È importante tenere presente che la modalità di ripristino di Internet ti consente di installare una versione di macOS che è stata precaricata sul tuo Mac al momento dell’acquisto, non la versione più recente a cui potresti aver aggiornato tramite il Mac App Store.
Per accedere a Internet Recovery, riavvia il Mac e tieni premuto il tasto Comando (⌘) – Opzione (⌥) – R dopo aver sentito il suono di avvio. Ti verrà chiesto di connetterti a una rete Wi-Fi se il tuo Mac non è già connesso a Internet tramite Ethernet.
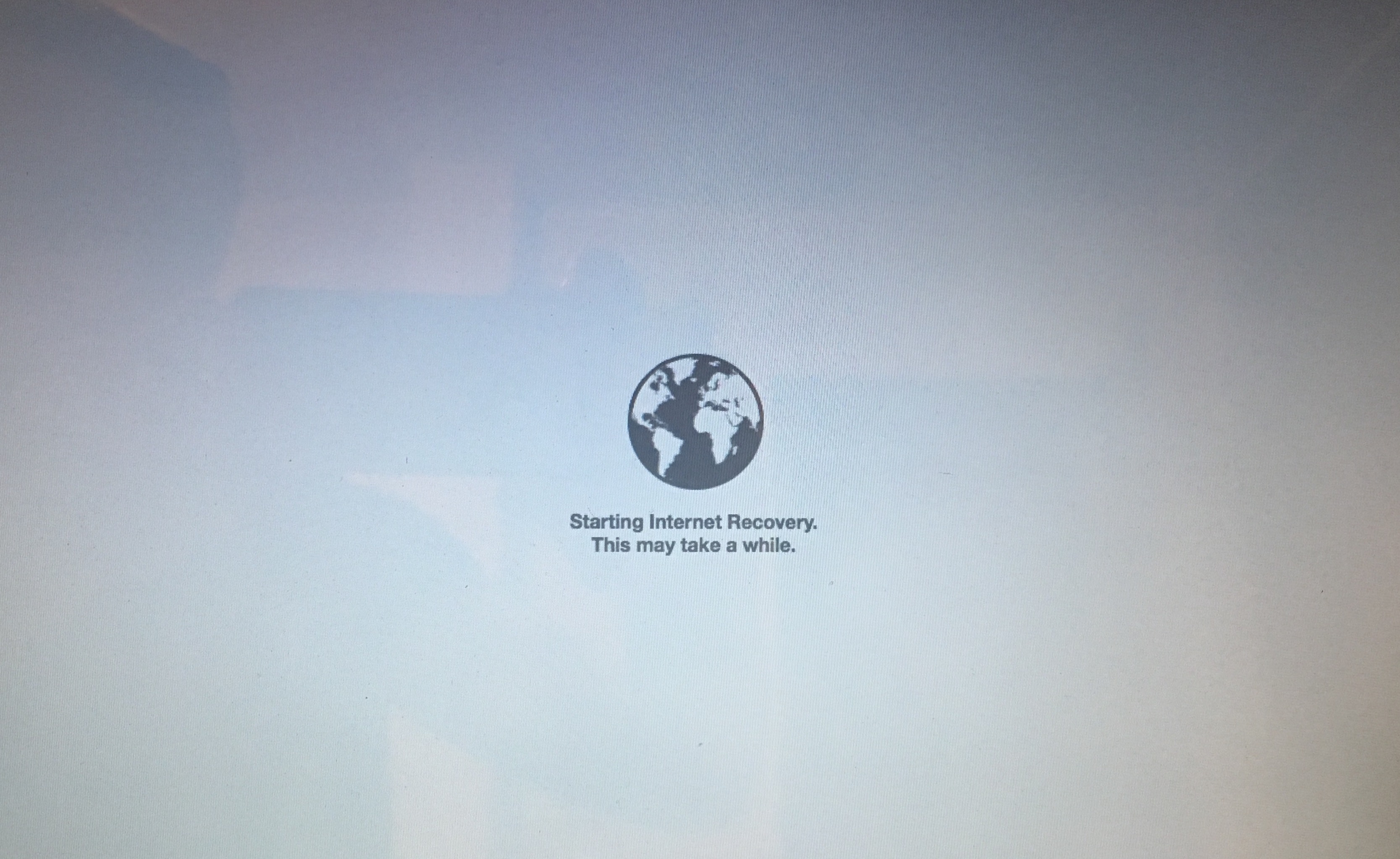
A seconda della connessione a Internet, l’avvio in modalità di ripristino di Internet potrebbe richiedere del tempo. Dopo aver reinstallato macOS in Internet Recovery Mode, usa la scheda Aggiornamenti del Mac App Store per aggiornare il tuo sistema operativo alla versione macOS più recente disponibile.
Alcuni Mac meno recenti con OS X Snow Leopard potrebbero essere in grado di utilizzare la modalità di ripristino di Internet dopo aver installato OS X Lion o versione successiva e un aggiornamento del firmware.
Cose che puoi fare in modalità di ripristino
La modalità di ripristino e la modalità di ripristino Internet forniscono entrambi gli stessi strumenti di ripristino che ti consentono di eseguire le seguenti attività di manutenzione sul tuo Mac:
Se il volume di avvio del tuo Mac e la sua partizione di ripristino sono danneggiati o corrotti, il computer entrerà automaticamente in modalità di ripristino Internet all’accensione.
