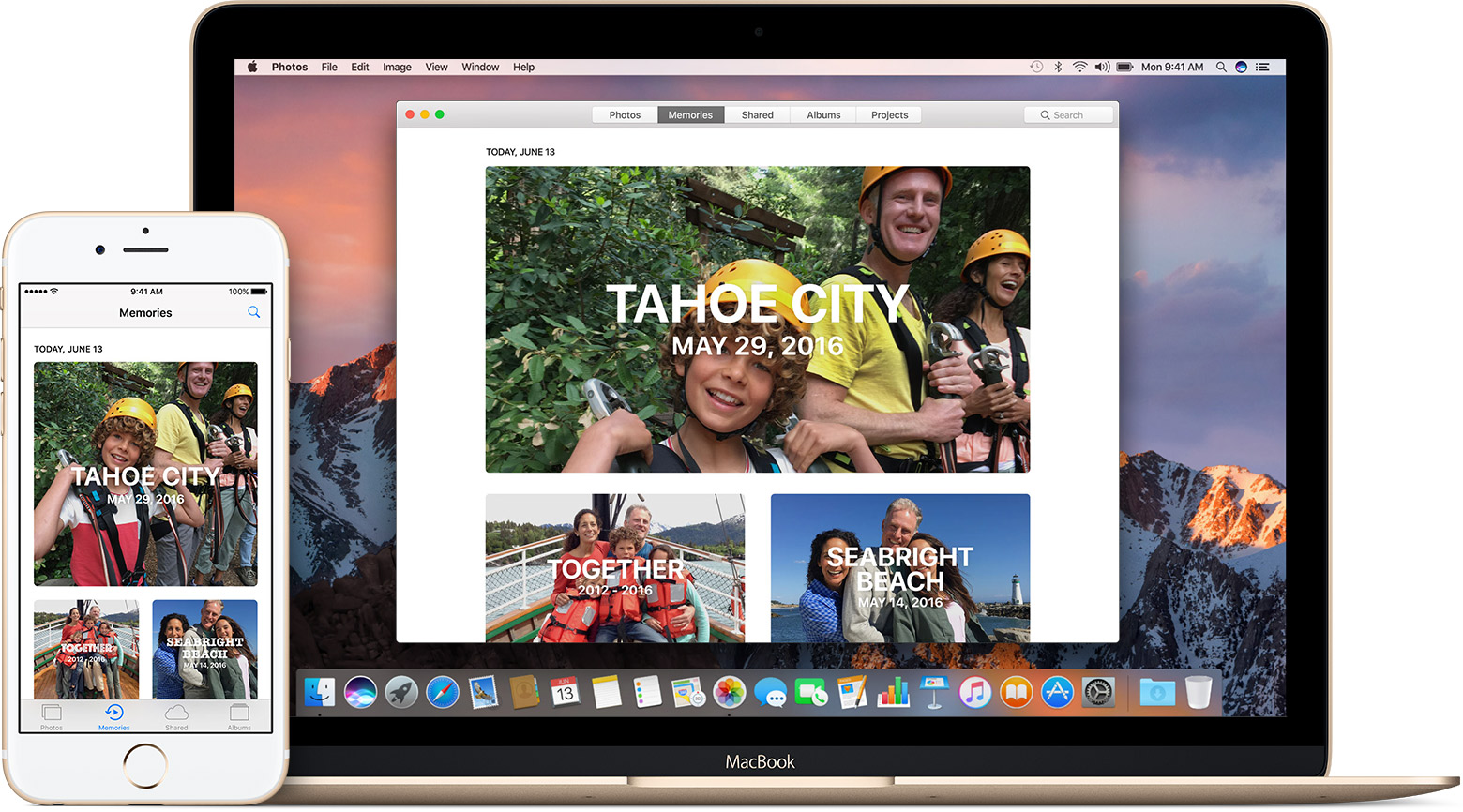
L’app Foto di Apple per iPhone, iPad e iPod touch racchiude una funzione poco conosciuta che ti consente di creare rapidamente e facilmente un documento PDF da un gruppo di fotografie. PDF, o Portable Document Format, è un formato di file onnipresente utilizzato per presentare documenti in modo indipendente da app, hardware e sistemi operativi.
In quanto tale, il PDF è ottimo per condividere qualsiasi tipo di documento e avere la tranquillità che renderà per il destinatario esattamente come previsto. In questo tutorial passo passo imparerai due modi per trasformare le tue foto in documenti PDF su iPhone, iPad o iPod touch.
Converti foto in PDF
Poiché non esisteva un ottimo modo per convertire le foto in PDF direttamente da un iPhone o iPad, abbiamo deciso di creare la nostra app. Chiamata Photos to PDF, questa app gratuita con un acquisto in-app opzionale ti offre flessibilità durante la conversione delle foto in un file PDF.
1) Scarica gratuitamente le foto in PDF dall’App Store.
2) Avvia l’app e tocca + segno per aprire il selettore di foto, quindi seleziona le foto vuoi convertire in PDF. Rubinetto Prossimo per passare alle impostazioni del layout.
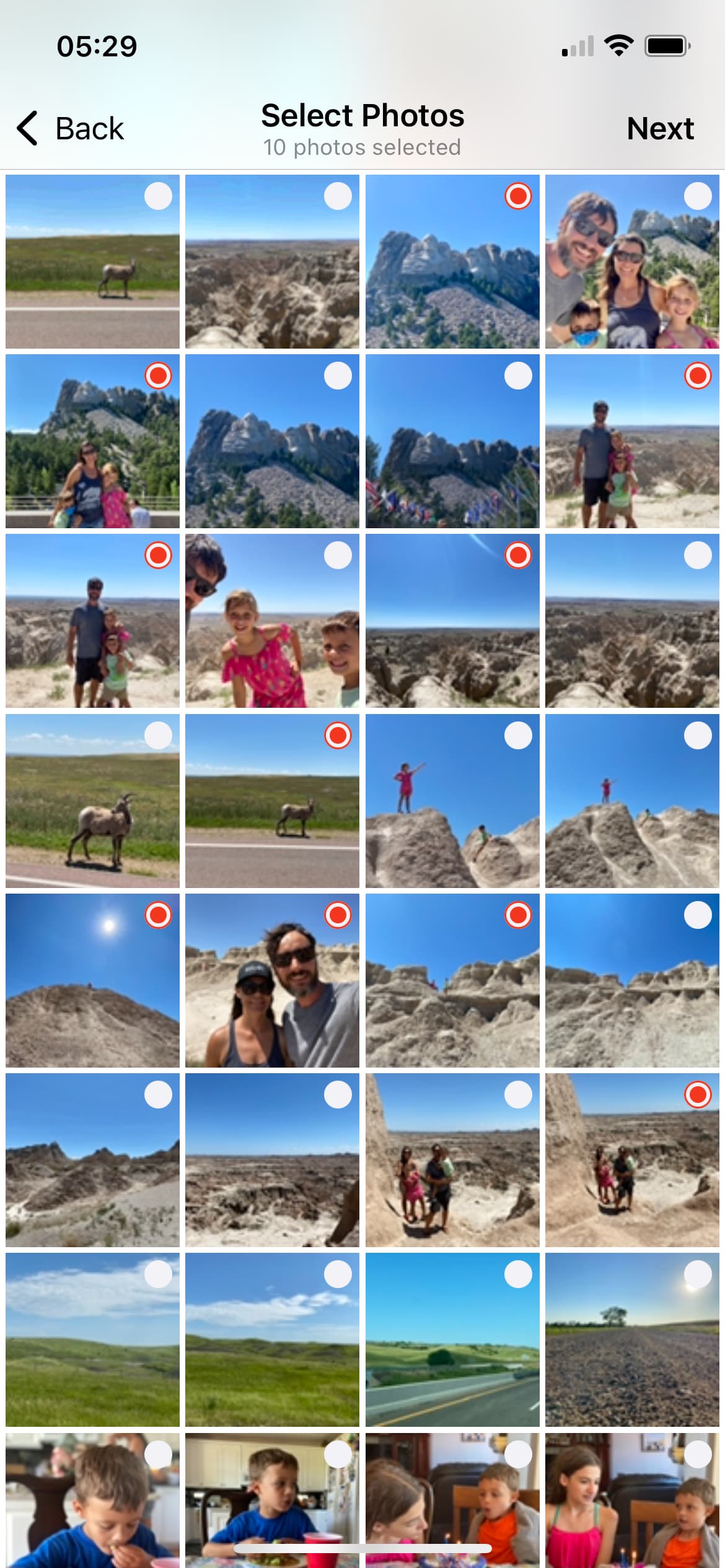
3) Scegli il layout specifico che desideri applicare alle tue foto. In questa schermata puoi selezionare:
- Quante foto vuoi per pagina
- Il margine intorno alle foto
- L’orientamento della pagina
- Il formato della carta
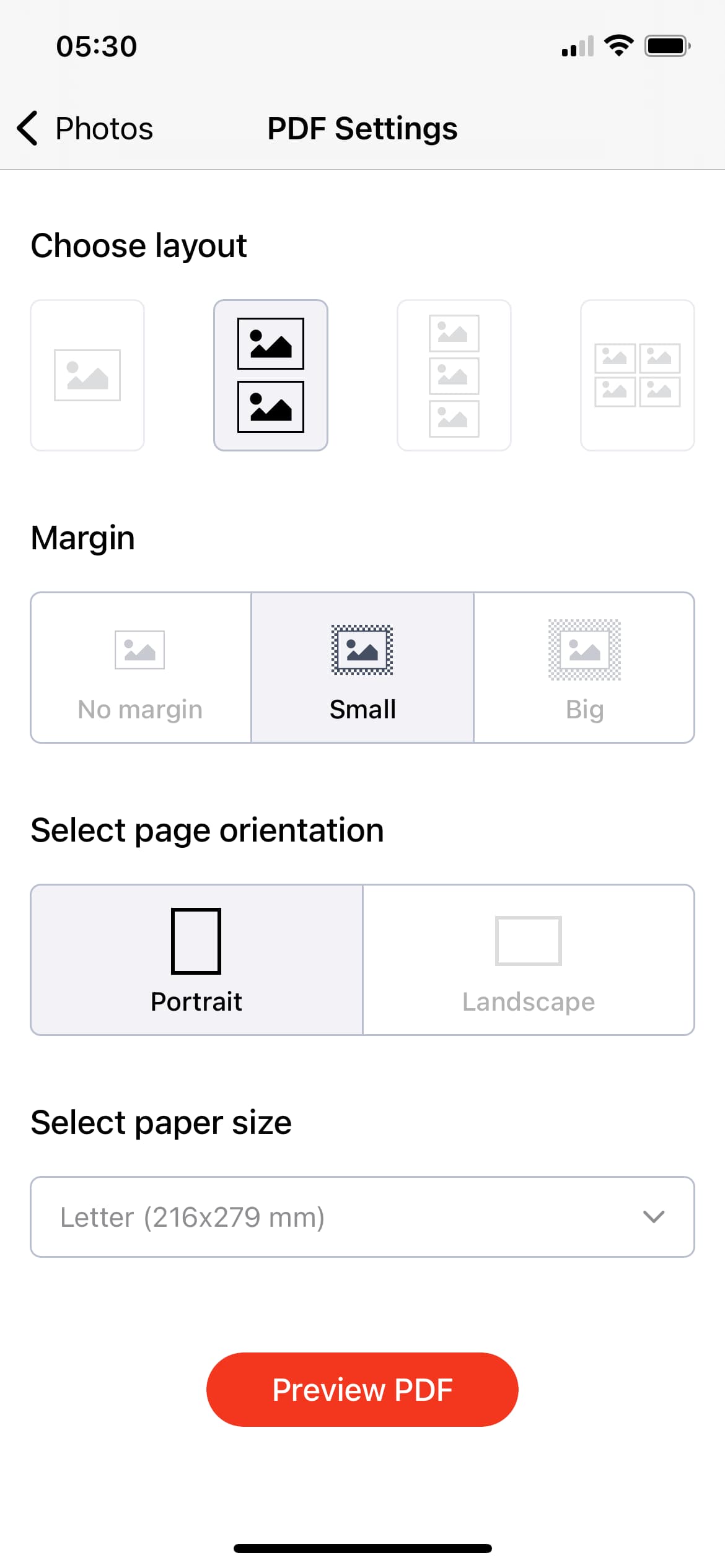
Tocca su Anteprima PDF per avere un’anteprima di come sarà il tuo file.
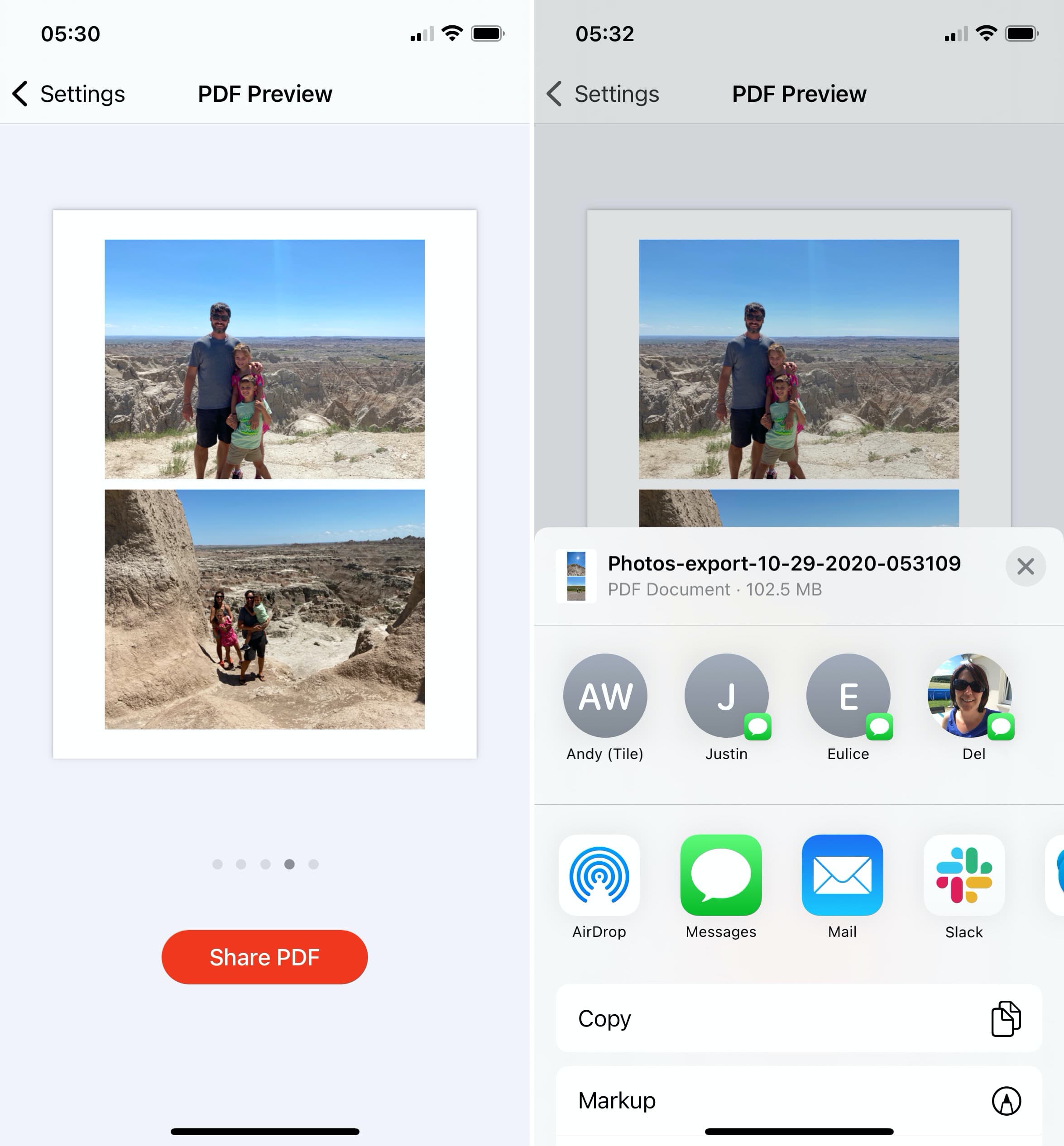
4) Rubinetto Condividi PDF per condividere il tuo PDF tramite qualsiasi app disponibile sul tuo iPhone, o semplicemente per stampare il PDF.
Salva le foto come PDF su iPhone e iPad
La bellezza dell’app Photos to PDF è che offre un sacco di flessibilità, ma se non hai bisogno di alcun tipo di personalizzazione nel tuo file PDF, puoi semplicemente seguire questo suggerimento per salvare le foto come PDF, nessuna app richiesta.
1) Lancio Fotografie sul tuo dispositivo iOS.
2) Rubinetto Selezionare nell’angolo in alto a destra, quindi tocca le immagini che desideri utilizzare per il documento PDF.
CONSIGLIO: Per selezionare più foto rapidamente, premi il pulsante Seleziona e ora tocca e trascina da un’immagine attraverso l’intervallo di immagini che desideri selezionare.
3) Clicca il Condividere pulsante.
4) Scegli il Stampa opzione dal menu Condividi.
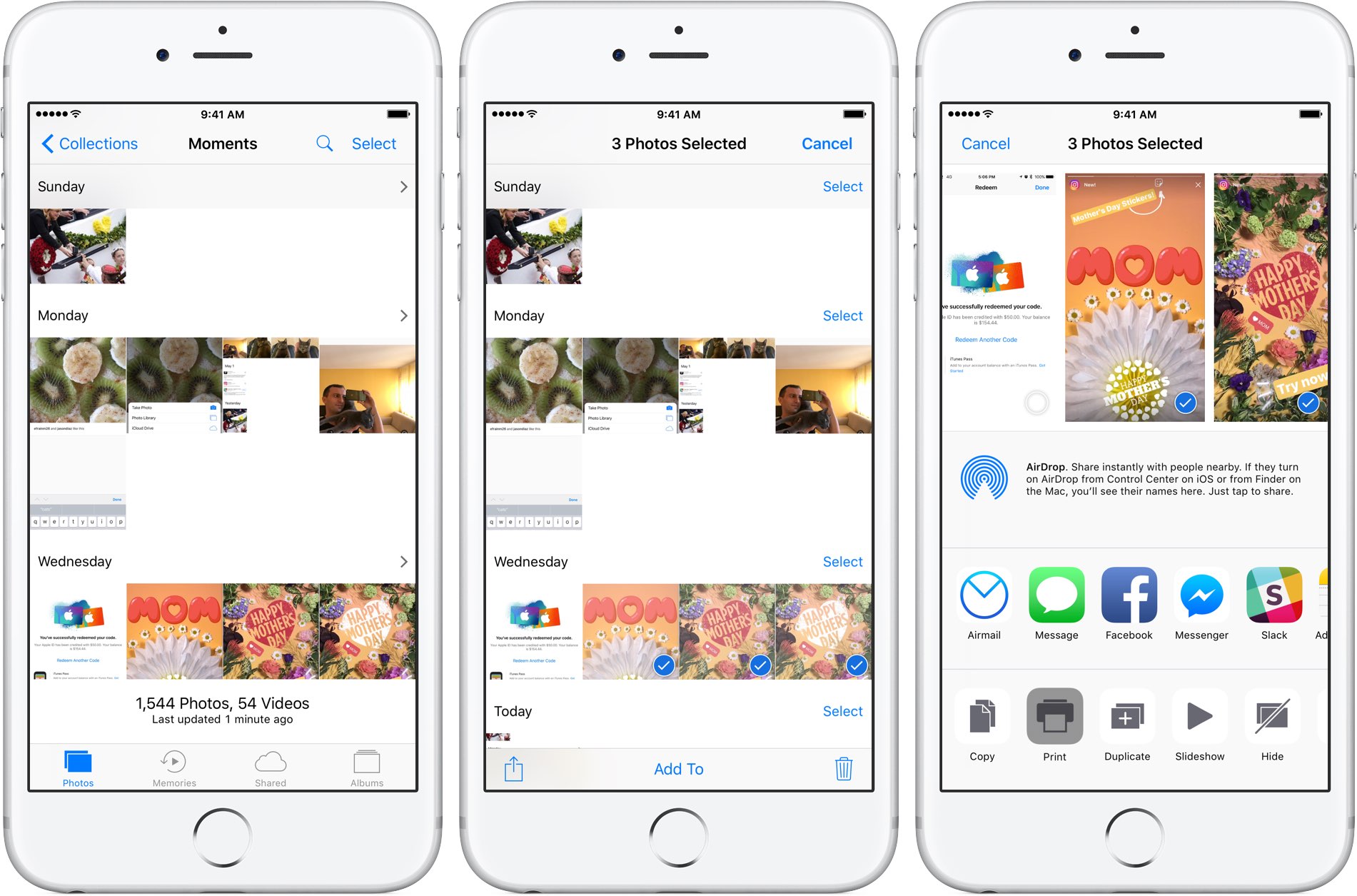
5) Sarai portato al Opzioni stampante schermo con miniature di anteprima.
6) Pizzica e ingrandisci la miniatura dell’anteprima per trasformare tutto in un PDF.
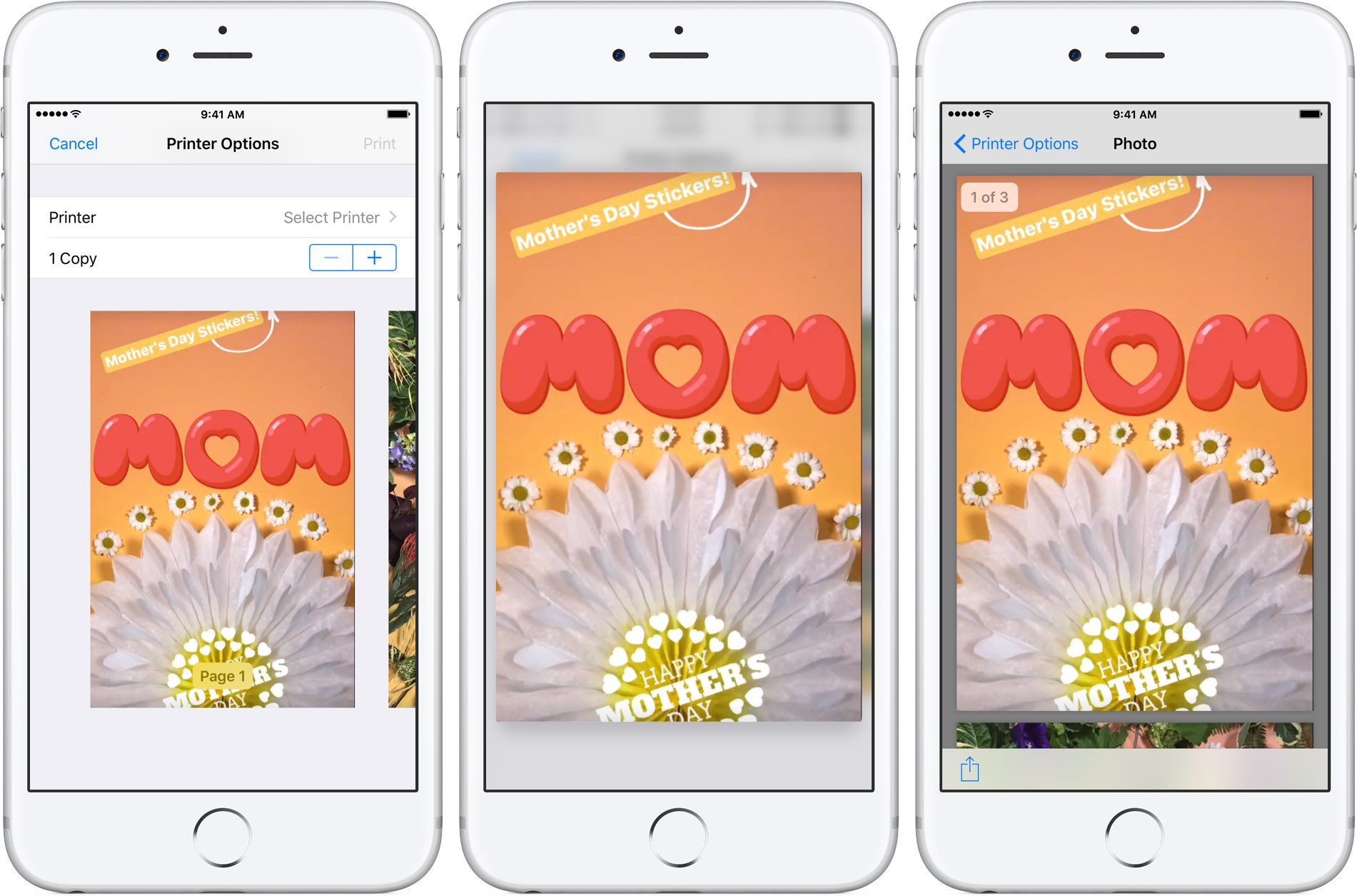
7) Nella schermata di anteprima del PDF, fai scorrere le miniature delle pagine per verificare che tutto sia a posto. In tal caso, tocca Condividere e scegli come desideri condividere il file PDF appena creato.
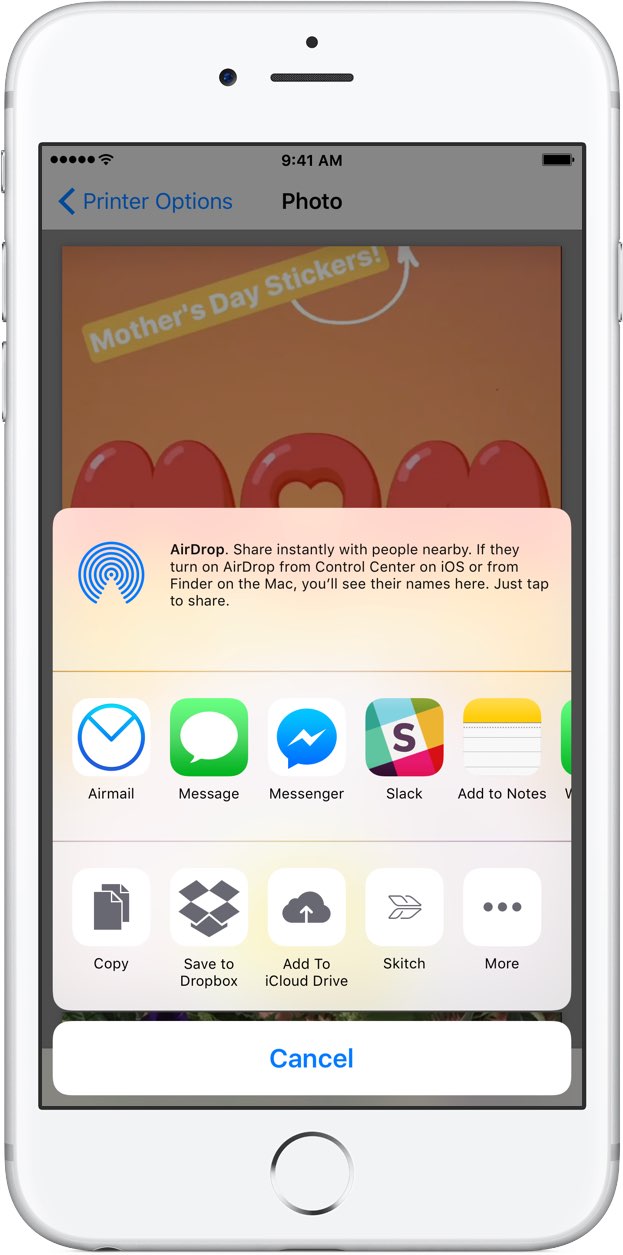
Puoi scegliere di allegare il PDF a un messaggio e-mail, aggiungerlo all’app Notes (se usi Notes come una sorta di file manager), importare il documento in iBooks (per coloro che usano iBooks per importare e gestire i propri PDF), salvalo nel tuo iCloud Drive, copia il PDF negli appunti di sistema e altro ancora.
Ottimo, e poi?
Sfortunatamente, iOS non ha opzioni di creazione PDF più ricche, quindi non sarai in grado di scegliere un formato di pagina, regolare la compressione dell’immagine o proteggere con password il documento. La cosa più interessante di questo metodo è che può essere utilizzato per trasformare rapidamente qualsiasi cosa, da foto ed e-mail a documenti di Office e iWork a pagine Web e altro ancora, in un pratico PDF ovunque sia possibile stampare un documento sul tuo iPhone o iPad.
TUTORIAL: Come trasformare pagine web in PDF su iPhone e iPad
Per apportare modifiche al tuo PDF appena creato, usa l’app Anteprima di Apple per macOS o un editor PDF capace come l’eccellente PDF Expert di Readdle, che ti consente di modificare i tuoi PDF, aggiungere testo e annotazioni, ritoccare le immagini ed eseguire altre modifiche direttamente sul tuo iPhone , iPad o Mac.
TUTORIAL: Come trasformare quasi tutto in PDF sul tuo Mac
Qualsiasi domanda?
Se hai domande, pubblica un commento qui sotto e faremo del nostro meglio per rispondere. Se non è troppo disturbo, potresti per favore condividere questo articolo sui social media e passarlo agli amici e alla famiglia che sostieni.
Invia le tue idee sulla copertura futura tramite [email protected]
