
Non sono sempre stato un fanatico della Apple, ma usare il mio MacBook Pro da 15 pollici all’inizio del 2008 è stata un’esperienza di conversione per la prima volta. In onore di ciò, non sono riuscito a convincermi a spedire il dispositivo a e-waste. Occupando un posto speciale nel mio cuore tecnologico, volevo un modo per immortalare il mio passaggio allo status di fanboy della Apple, che alla fine ha portato la mia carriera personale e professionale in una direzione diversa.
Togliendo il pannello LCD dal guscio del monitor e scardinando la tastiera è stato possibile creare un logo Apple permanente e luminoso per il mio ufficio, che è controllato da HomeKit. Lo chiamo la lampada MacBook.
Come trasformare il vostro incandescente logo MacBook in una lampada
La seguente guida vi guiderà attraverso i passi per trasformare il vostro logo del MacBook Apple in un’installazione permanente per la vostra casa o il vostro ufficio! Quando avrai finito, avrai la tua lampada per MacBook!
Un importante disclaimer, completando questo progetto, impedirà al vostro computer portatile di funzionare. Eseguire il backup di tutti i file su un altro computer o su un disco rigido esterno prima di procedere.
Trova la tua ispirazione per la lampada MacBook
12 anni fa, quasi fino ad oggi, ho ricevuto il MacBook Pro 2008 come primo computer Apple in regalo dai miei genitori. Può sembrare una cosa drammatica, ma ricordo che quando l’ho ricevuto, ho inseguito il camion dell’UPS per prenderlo il più velocemente possibile. Seduto nel mio soggiorno a versarmi l’interfaccia in stile Aqua. Imparare a usare iTunes su OS X. Caricando alcune immagini. Mi stavo solo godendo quanto fosse cambiato il computer rispetto al mio precedente Toshiba Satellite P25, che nei due anni precedenti mi aveva fatto fallire due hard disk.
Ero innamorato del fattore forma e dell’IU. Il sentimento ha lasciato un’impressione così forte che la considero la mia esperienza di conversione al mondo Apple. Ora, essendo una tech blogger Apple e avendo un lavoro nell’industria tecnologica, è stato un momento cruciale del mio passato tecnologico. Circa sei o sette macchine dopo, guardo ancora a quel MacBook Pro del 2008 e suppongo che sia stato il punto di transizione.
Di conseguenza, non volevo riciclarla, ma stava solo raccogliendo polvere in un armadio. Non c’è stata alcuna celebrazione del suo impatto sulla mia esperienza di conversazione. Mentre cercavo di mettere a posto il mio ufficio a casa per un lungo periodo di lavoro – da casa, grazie a COVID-19, mi sono imbattuto nel mio MacBook Pro 2008 chiuso e ho avuto l’idea brillante di trasformarlo in una lampada fluorescente permanente per ambienti. Dopo tutto, ho fatto la stessa conversione in un iPhone 6 funzionante, nel 2016!
1) Ordinare le forniture necessarie. Supponendo che abbiate un MacBook più vecchio che ha un logo Apple incandescente, avrete bisogno degli strumenti adatti per far smontare il guscio esterno. Iniziate visitando ifixit.com. Inserisci il nome del tuo dispositivo e trova una guida alla riparazione per la sostituzione del pannello LCD. All’interno dell’intestazione dell’articolo, c’è un elenco degli strumenti necessari per far estrarre il pannello LCD dal MacBook. Il mio richiede uno spudger ($3,99), un cacciavite a stella Philips (ne aveva già uno) e un cacciavite Torx T-6 proprietario ($9,99) + spedizione. Ordinate anche del nastro adesivo, se non ne avete. Sto usando il nastro adesivo dei pittori, quello blu. Anche lo scotch andrebbe bene, ma potrebbe lasciare un residuo sull’alluminio, se avete bisogno di spostarvi e sostituire il disco LED per il posizionamento.
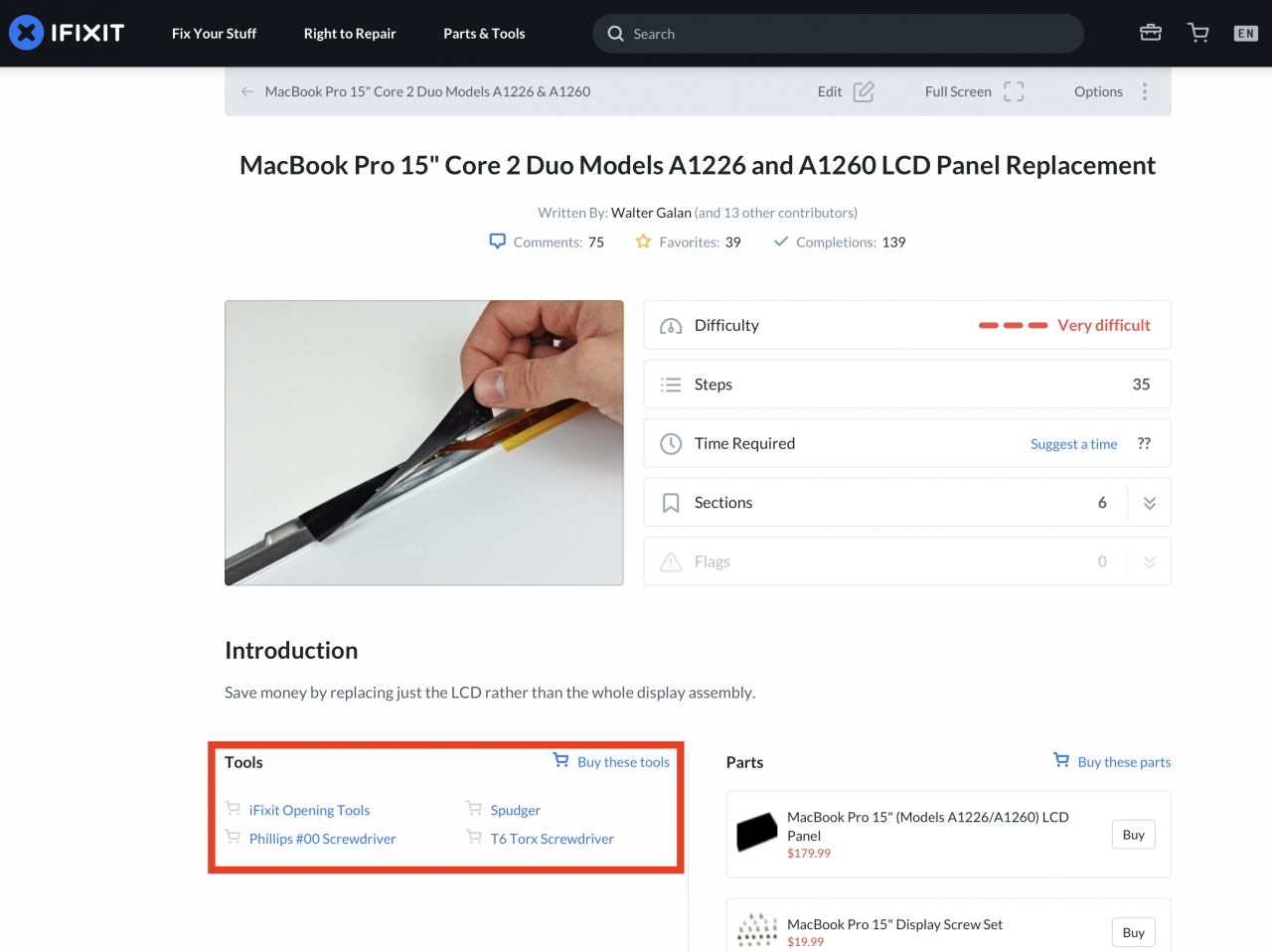
2) Prendere una decisione sulle sorgenti luminose. Ho passato la maggior parte del tempo, anche se frettolosamente, alla ricerca di una luce. Era importante che la luce che ho scelto potesse essere abbastanza diffusa da assomigliare al logo luminoso di un MacBook in stock. Ho anche preferito la minore quantità di luce possibile. Dopo aver fatto molte ricerche sulle varie soluzioni Philips Hue, mi sono ritrovato a scegliere un disco luminoso a LED da banco a basso costo di Amazon. Non ero interessato al costo di Hue, anche se possiedo diversi dei loro prodotti. Inoltre, non c’è un buon dispositivo Hue che impedisca il sanguinamento della luce dietro il guscio del display del MacBook. Potresti anche prendere in considerazione cose come: vuoi cambiare il colore? La temperatura della luce? Le capacità di oscuramento? La compatibilità con HomeKit è davvero importante?
Ho scelto il LED AIBOOO sotto la luce del mobile di Amazon per 17,99 dollari. Viene fornito con tre dischi a LED ed è ancora a basso costo. La temperatura è molto vicina al bagliore del logo OEM Apple. Inoltre, è stato abbastanza economico da poter giustificare l’acquisto di un altro se volevo fare l’upgrade in un secondo momento. Ci sono scelte apparentemente infinite su Amazon per questo tipo di prodotto, sentitevi liberi di tirare i dadi.
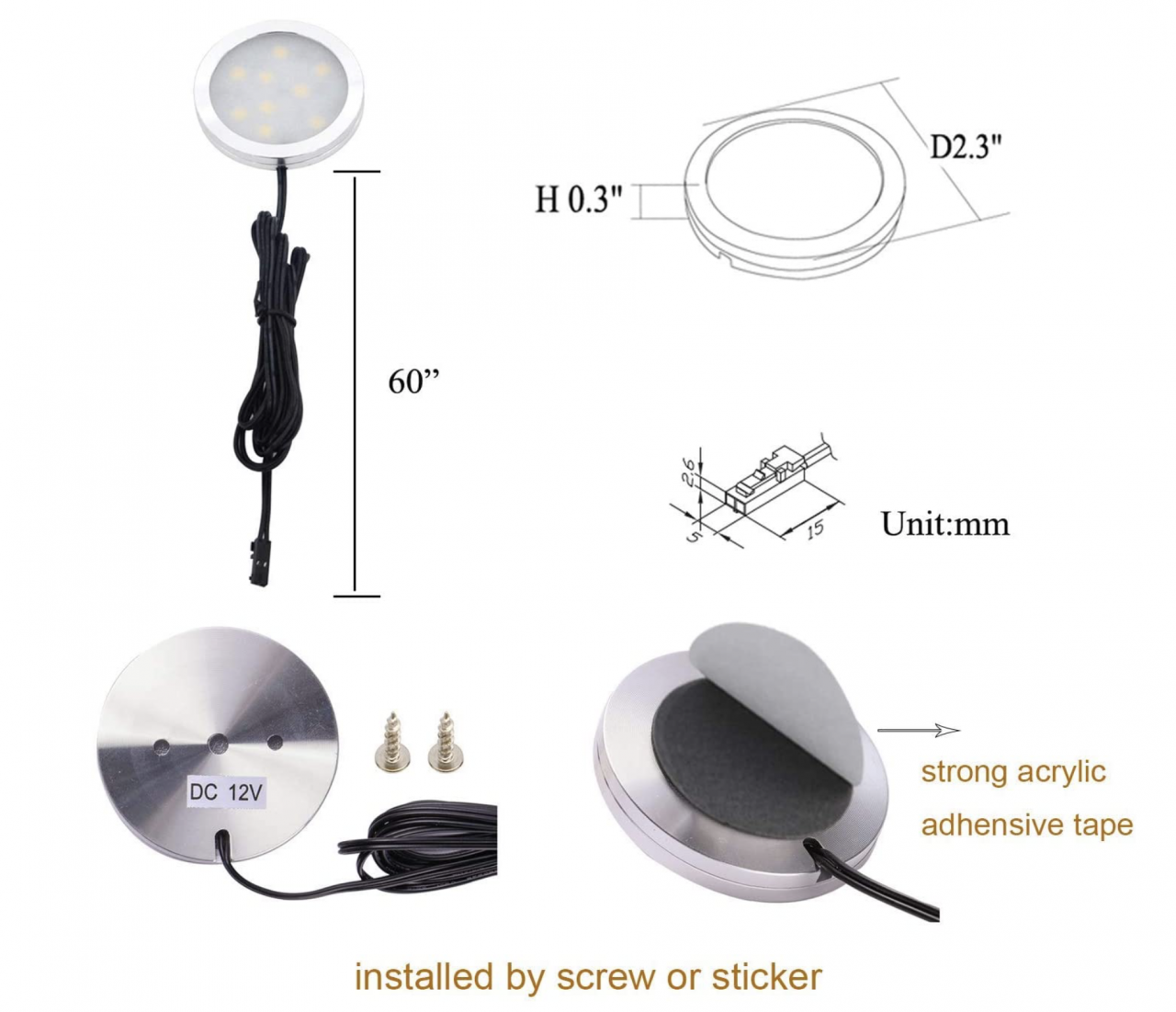
3) Scegliere un outlet intelligente compatibile con HomeKit. Personalmente sono un grande fan dei prodotti WEMO di Belkin e ho molti altri articoli WEMO smart a casa mia. Gli smart outlet WEMO sono compatibili con HomeKit, il che mi ha permesso di aggiungerlo a un’installazione già esistente di una casa intelligente, di assegnarlo a scene, al mio ufficio, di impostare un programma di accensione/spegnimento e di controllarlo con Siri. È stata anche una buona scelta, perché era ed è ancora in vendita via Amazon per il 43% di sconto a 19,99 dollari. Mentre fate acquisti, potreste aver bisogno di una prolunga o di un limitatore di sovratensione. Ho usato il Bluelounge Portiko, solo 6,57 dollari, perché offriva prese extra e porte di ricarica USB, a cui ho collegato il supporto per cuffie di ricarica Twelve South Fermata.
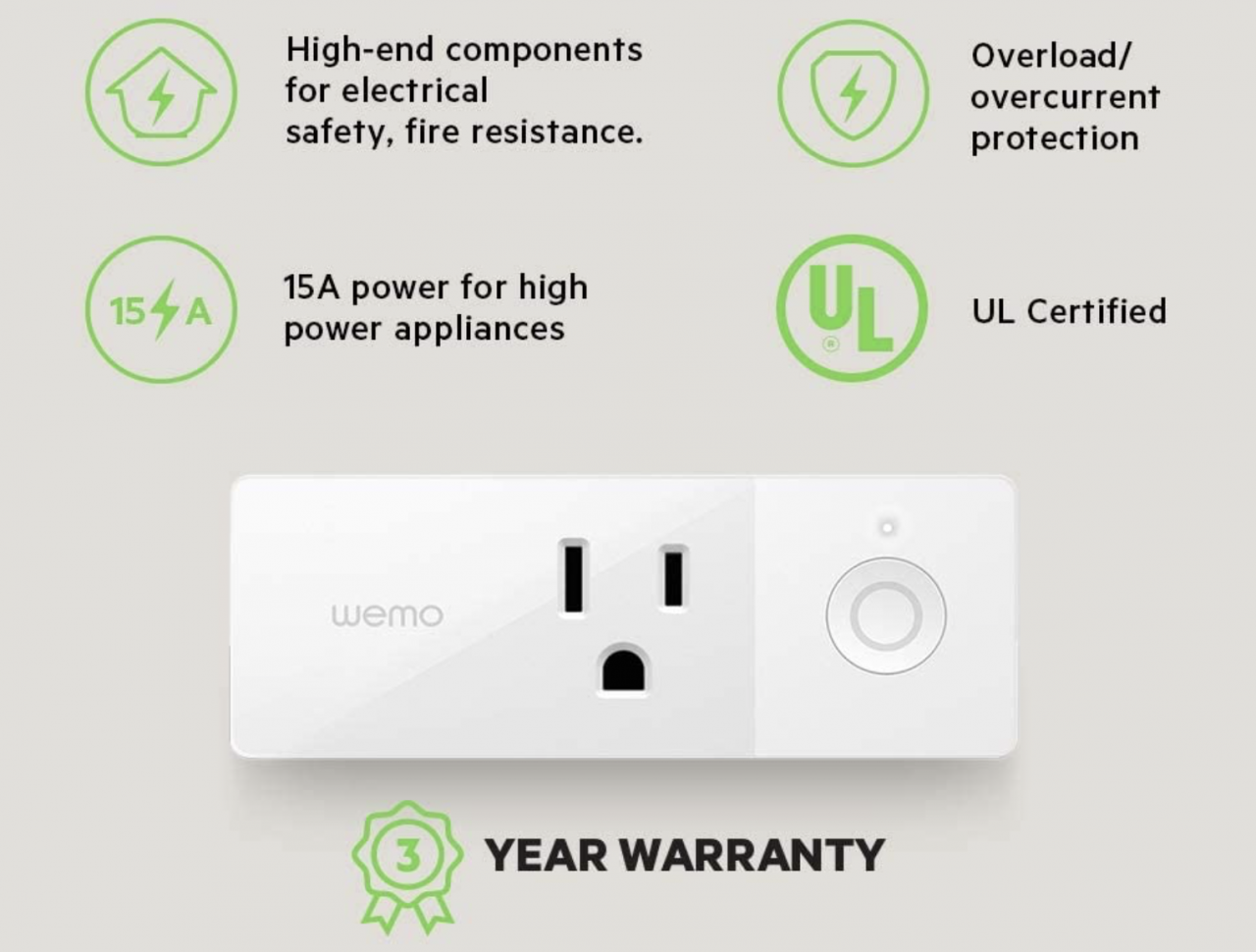
4) Eseguire il backup del disco rigido. Facendo questo progetto distruggerai il tuo MacBook in modo efficace. Non sarai in grado di rimettere tutto a posto quando questo progetto sarà completato. Eseguire il backup dell’intera unità o dei file selezionati sull’unità esterna di vostra scelta. Non sarà più possibile utilizzare il MacBook se si completa questo tutorial .
5) Trovare un’area ben illuminata e piatta su cui lavorare. Stendete una superficie morbida come un asciugamano o un tampone di feltro per evitare di graffiare l’alluminio. Avrai il MacBook in molte posizioni diverse, mentre rimuovi circa 30 viti e cavi, mentre ti dirigi verso una lampada per MacBook.
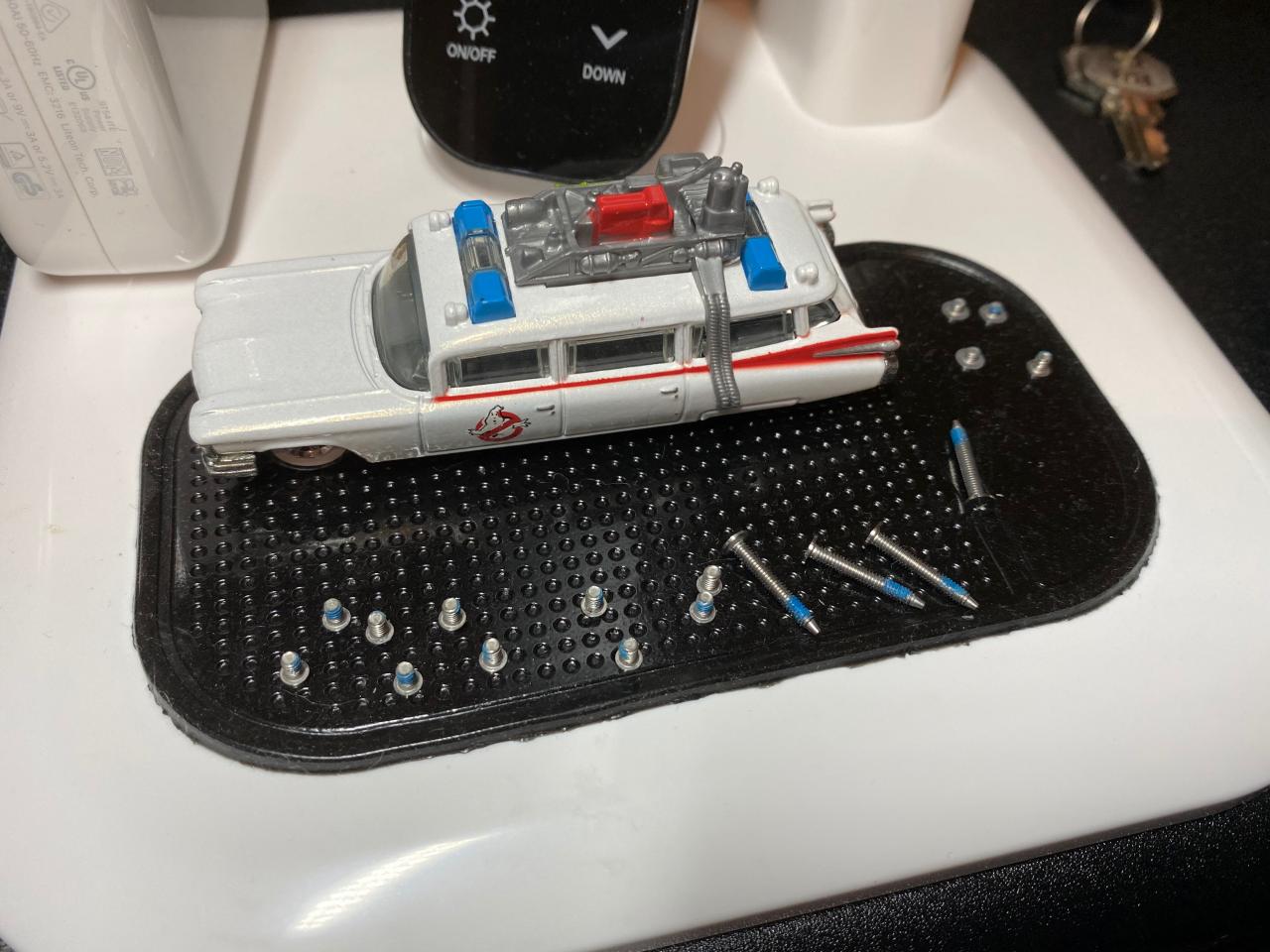
…solo alcune delle viti
6) Apri l’articolo di sostituzione del display LCD iFixit.com per il tuo MacBook specifico. Per il mio MacBook Pro 2008 (all’inizio), le indicazioni erano incredibilmente dettagliate, con le immagini di ogni passo. Seguire tutti i passi necessari per estrarre il pannello LCD dalla lunetta dello schermo e dal guscio posteriore, esponendo il logo Apple e il foglio del diffusore luminoso in plastica. Suggerimento Pro: quando togliete il coperchio della RAM, se il vostro modello ne ha uno, conservatelo per dopo. Quando togliete la lunetta dello schermo, fate attenzione a non piegarla e mettetela da parte.



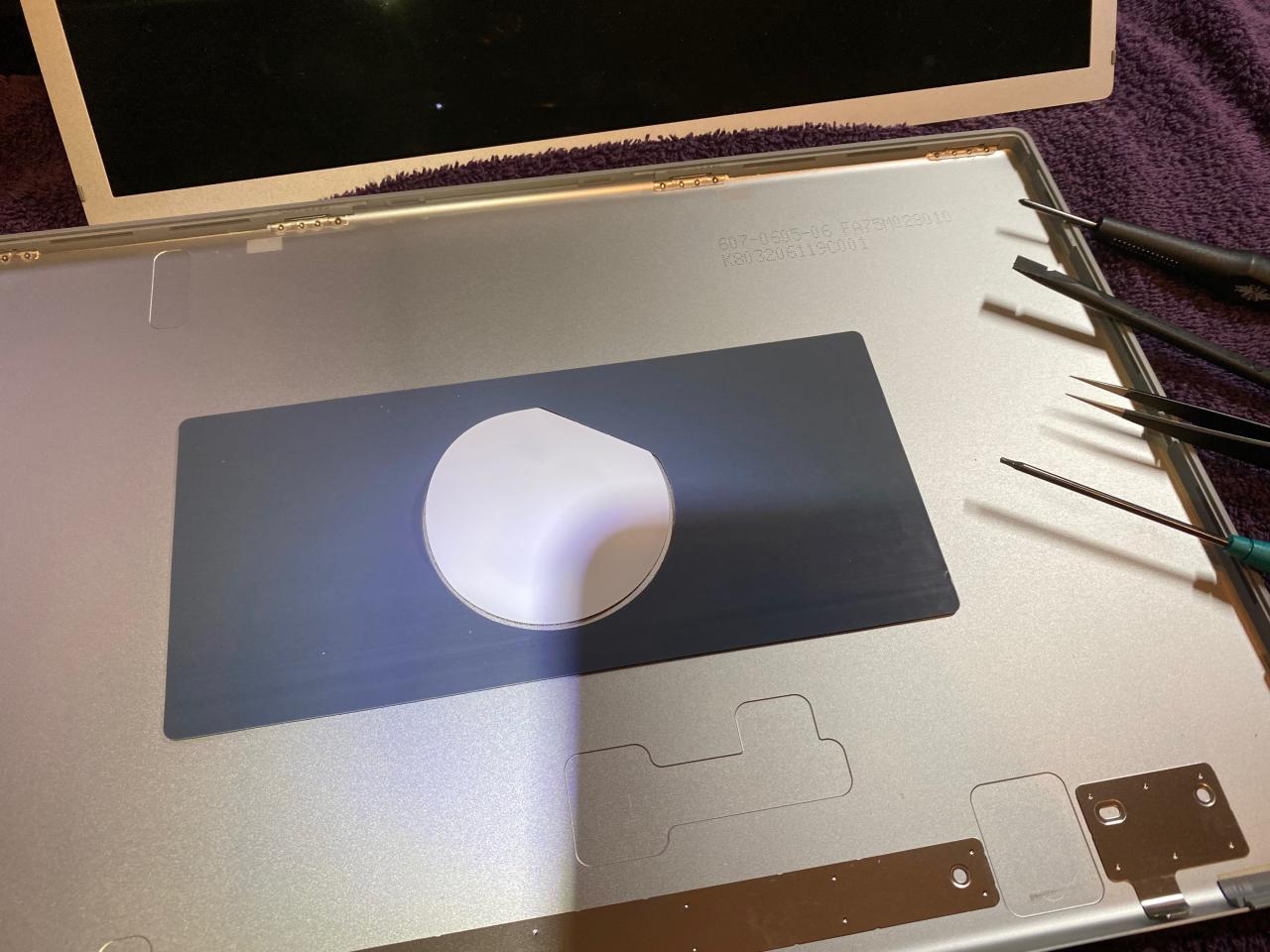
7) Ora che avete rimosso il pannello LCD, vi rimane il guscio superiore del vostro MacBook, con il logo Apple a vista e il foglio di plastica del diffusore luminoso. Se avete ordinato la stessa illuminazione del disco a LED, prendete la lente del diffusore di luce in plastica da uno dei dischi a LED e aggiungetela ad un altro. Volete che un singolo disco LED abbia due lenti diffusore.
8) Accendere il disco LED e posizionarlo dietro il logo Apple. Controllate che la luce si diffonda bene e che vi dia la tonalità e la temperatura che preferite. Se non lo fa, tornate al tavolo da disegno su una fonte di luce. Procedete se vi piace quello che vedete! I dischi LED che consiglio sono tipo mezzo millimetro più piccoli di quelli che preferirei, ma erano abbastanza vicini da permettermi di andare avanti.
9) Prendete l’alloggiamento della RAM che avete rimosso in precedenza nel processo e posizionatelo sopra il disco LED. Questo aiuta a tenere il disco in posizione e ti dà qualcosa per far scorrere il nastro. Vedere sotto. Mentre tenete saldamente l’alloggiamento della RAM sopra il disco per LED ben posizionato, nastrate quella cosa con del nastro adesivo. Non essere conservatore con il nastro. Non avete molto margine di errore per un corretto posizionamento con la sorgente luminosa o vedrete un’ombra attraverso la finestra del logo Apple.

Fase 10 : Posizionare il cavo di alimentazione LED verso il basso a destra o a sinistra del guscio. Afferrare la lunetta. Riposizionare la lunetta nella conchiglia, mentre si pesca il filo di alimentazione del LED attraverso i divot che in precedenza tenevano i cavi del pannello, l’alimentatore e la telecamera iSight. C’è abbastanza spazio per far passare il filo, mentre si reinstalla la lunetta. La reinstallazione della lunetta fa due cose. Aggiunge il logo “MacBook” all’assemblaggio e aiuta a mantenere il filo in tensione.
11) Posizionare l’intero apparecchio nella posizione desiderata e aggiungere la spina intelligente ad una presa vicina. Accendere la spina e seguire le istruzioni del produttore per aggiungerla a HomeKit. Inserite la vostra lampada nuova di zecca. Di’ a Siri di accendere la tua nuova splendente lampada per MacBook!

Conclusione
Adoro la lampada MacBook! È un’aggiunta fantastica allo spazio del mio ufficio e risveglia i ricordi del mio primo computer Apple. Farebbe uno sfondo davvero impressionante per qualsiasi sfondo YouTuber e vi darebbe degli incredibili XP con la comunità dei fanboy.
Potrei facilmente vedere l’aggiornamento della sorgente luminosa in un secondo momento a qualcosa di più controllabile. Qualcosa come un Phillips Hue Play o un Bloom, ma anche questi non sarebbero immediatamente collegabili al retro del guscio del MacBook. Di conseguenza, ci sarebbe una retroilluminazione dietro il guscio dove la maggior parte della luce perde in assenza di perdite. Solo la luce minima risplenderebbe attraverso il logo Apple. Se state cercando il classico bagliore del logo del MacBook Apple della vecchia scuola, dovrete assicurarvi che la luce risplenda direttamente attraverso il logo Apple con una perdita di luce minima o nulla.
C’è spazio per migliorare la configurazione. In particolare il disco LED che ho scelto era solo leggermente troppo piccolo a mio parere. La scelta di uno che copra un’area leggermente più grande eviterà la piccola ombra che sto vedendo. Mi piacerebbe anche cambiare il colore solo per divertimento, ma il colore che sto ottenendo è abbastanza vicino al colore OEM su un vero MacBook. Si possono anche vedere a malapena i singoli LED all’interno del disco. Ma, da lontano, è accettabile.
Anche in questo caso, anche con queste aree di miglioramento, amo il prodotto finito. Per circa 55 dollari e un paio d’ore di tempo, è stato un progetto divertente con un investimento minimo per il continuo godimento del mio vecchio portatile.
Questo progetto fa parte di una serie di post in corso in cui sto aggiornando il mio ufficio di casa mentre lavoro da casa durante la chiusura della pandemia COVID-19. Un’importante impresa è stata infine la conversione di oltre 11.000 foto in 17 anni di immagini digitali in iCloud Photos . Ho avuto anche il tempo di rivedere un hub USB-C portatile
, un , un supporto a mensola in alluminio per iMac , il supporto per la ricarica delle cuffie nella foto sopra, e una custodia AirPods Pro. Molti di questi sono stati stimolati dalle conversazioni su Twitter. Se volete che controlli qualsiasi altra tecnologia o avete idee su come migliorare il mio ambiente di lavoro, contattatemi tramite @ jim_gresham ! Come sempre, date un’occhiata ai miei wallpaper ricorrenti della settimana, ogni domenica.
