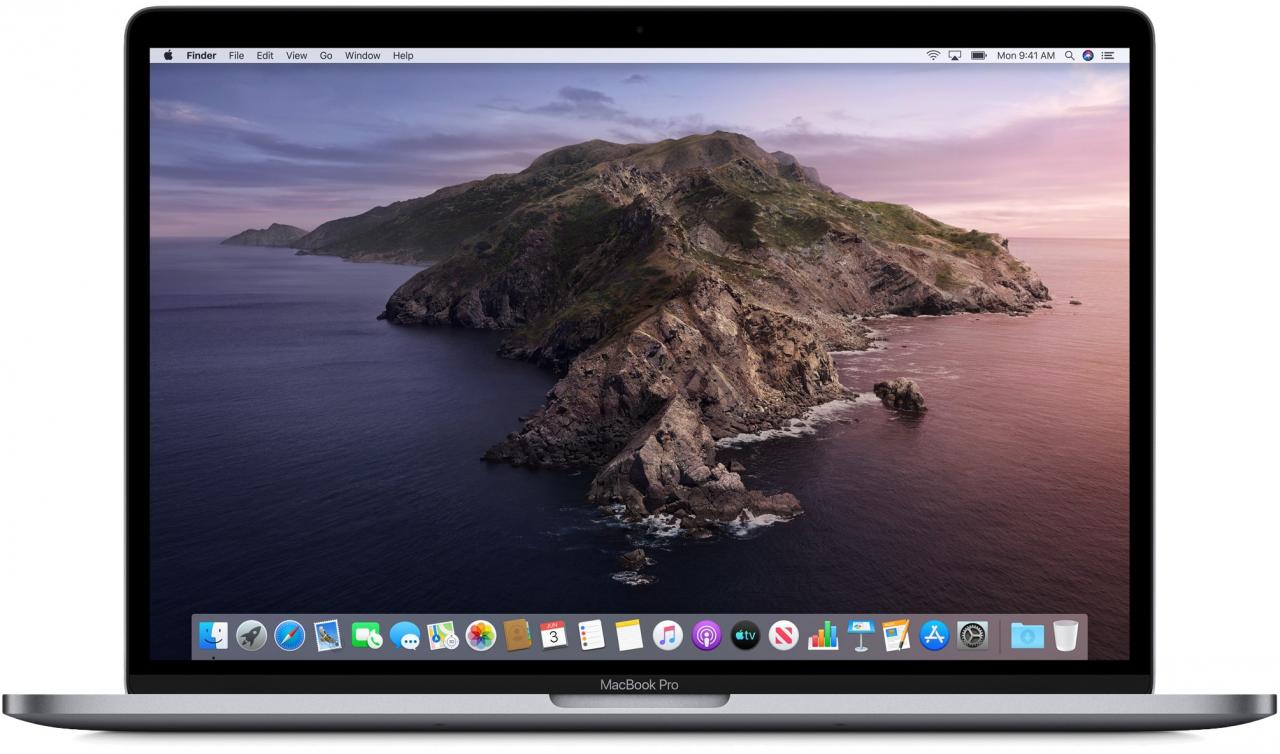
Sapevate che potete controllare e navigare facilmente il vostro Mac a mani libere con un cursore che segue i vostri occhi? In questo tutorial passo dopo passo, vi insegneremo come controllare il cursore del Mac con il movimento della testa e regolare le opzioni disponibili per l’inseguimento della testa a vostro piacimento.
Il controllo del cursore Mac con il movimento della testa richiede il software macOS Catalina 10.15.4 o successivo, attualmente in fase di test e rilascio a tutti alla fine di questo mese.
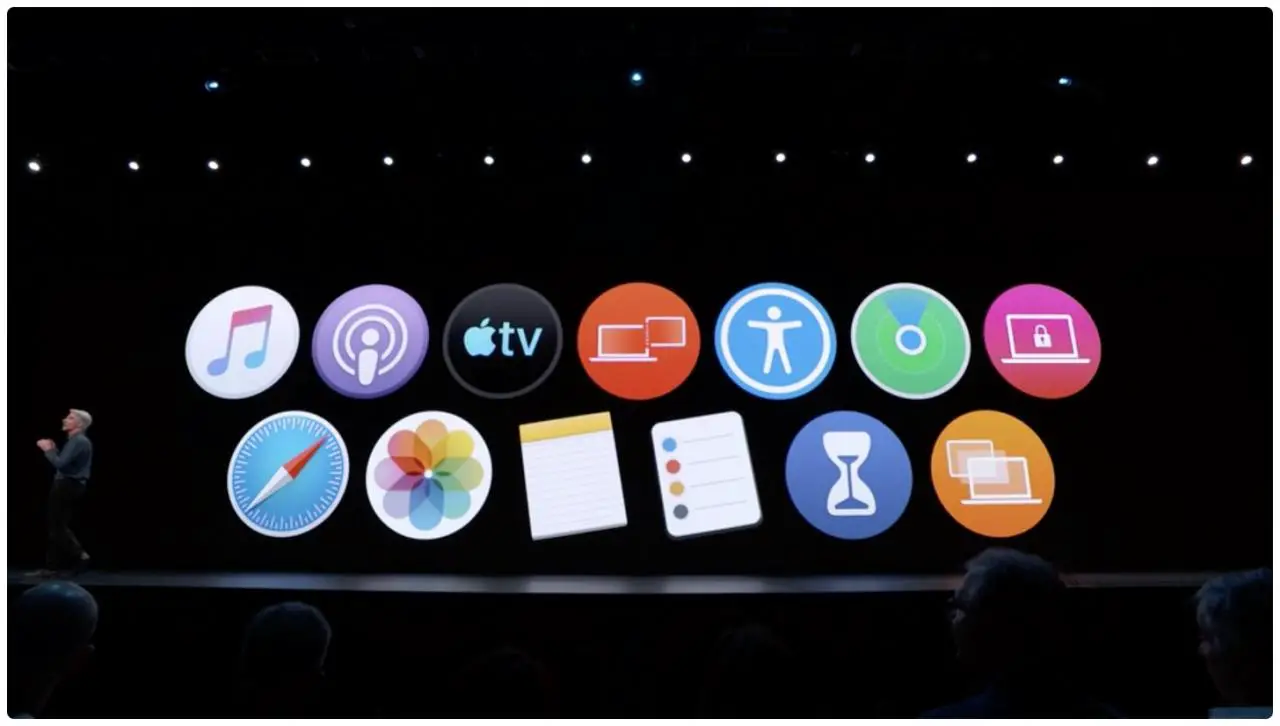
Head Pointer è una nuova funzione di assistenza in macOS Catalina 10.15.4
La funzione si chiama Head Pointer ed è principalmente un’opzione di assistenza per le persone che hanno problemi ad usare il mouse. La stessa funzionalità è disponibile su iOS da tempo: si chiama Head Tracking e si trova in Impostazioni → Accessibilità → Controllo interruttore.
Come iOS’sHead Tracking, Head Pointer in macOS utilizza la fotocamera del notebook Mac per tracciare il movimento della testa per controllare il cursore.
Come controllare il cursore Mac con il movimento della testa
Seguire la procedura seguente per imparare ad usare la funzione Head Pointer in macOS Catalina 10.15.4+ per controllare il cursore Mac con il movimento della testa.
1) Fare clic sul menu Apple , quindi scegliere Preferenze di sistema .
2) Nella finestra Preferenze di sistema cliccare sull’icona Accessibilità .
3) Selezionare l’opzione Pointer Control sotto l’intestazione del motore nella colonna di sinistra.
4) Ora cliccare sulla scheda etichettata con il testo Altri metodi di controllo per rivelare il nuovo metodo basato sulla testa per controllare il cursore Mac.
5) Regolare le impostazioni del Head Pointer:
- Metodo di tracciamento: Fare clic sul menu a comparsa accanto a “Pointer moves”, quindi impostare l’opzione di tracciamento su “Relative to Head” per garantire che il cursore Mac si muova sempre rispetto alla testa, indipendentemente dalla direzione che si sta guardando.
- Velocità del puntatore: Fare clic sul campo di testo accanto a “Velocità del puntatore”, quindi inserire la velocità del puntatore Mac in percentuale, oppure fare clic sulla freccia su/giù per aumentare/diminuire la velocità del puntatore in incrementi di un singolo punto percentuale.
- Macchina fotografica: Fare clic sul menu accanto a “Camera”, quindi selezionare un dispositivo di imaging da utilizzare per Head Pointer. Per impostazione predefinita, questa sarà la videocamera FaceTime integrata nel notebook Mac, ma è anche possibile utilizzare una web camera integrata nel display Apple o anche una videocamera esterna standalone collegata al computer.
- Soglia di movimento: Muovendosi più velocemente il cursore Mac si muove più velocemente, ma si può facilmente cambiare la quantità di movimento della testa richiesta prima che il cursore inizi a muoversi – è sufficiente inserire una nuova soglia (0-100 per cento) nel campo accanto a “Distanza dal bordo”.
- Puntatore a testa mobile: Qui è dove si sceglie come abilitare o disabilitare Head Pointer. Per usare Head Pointer come funzione sempre attiva, assicurarsi di deselezionare la casella accanto a “usa un interruttore per mettere in pausa o riprendere il punto di testa”. In questa modalità, Head Pointer funziona sempre e non può essere disabilitato con la pressione di un tasto. Se volete usare Head Pointer con un interruttore per mettere in pausa e riprendere, spuntate la casella e potrete mettere in pausa questo metodo di controllo con una scorciatoia da tastiera (F10 di default). Per scegliere una scorciatoia da tastiera personalizzata, cliccate sul pulsante Reassign. Per eliminare la scorciatoia da tastiera personalizzata e tornare alla pressione predefinita di F10, fare clic sul pulsante Cancella.
6) Fare clic su OK per tornare alla schermata precedente e iniziare immediatamente a utilizzare Head Pointer con le impostazioni correnti o premere Annulla per abbandonare le modifiche e chiudere la finestra.
Quando Head Pointer è acceso, non è possibile utilizzare il mouse o il trackpad – ecco perché ho impostato Head Pointer come interruttore per mettere in pausa/riprendere in modo da poter premere il tasto F10 ogni volta che ho bisogno di disattivare rapidamente la funzione temporaneamente per riprendere il controllo del mouse e del trackpad.
Se avete mai usato Head Tacking di iOS, vi piacerà Head Pointer in macOS Catalina 10.15.4. Sfortunatamente, attualmente non è possibile simulare un clic del mouse lampeggiando come su iOS (su macOS, è possibile utilizzare un altro metodo di controllo come il Voice Control per simulare i clic del mouse).
E questo è tutto quello che dovete sapere sulla funzione Head Pointer sul vostro Mac, ragazze e ragazzi!
Hai bisogno di aiuto? Chiedete a TuttoTutorial
Se ti piace questo tutorial, passalo ai tuoi amici e lascia un commento qui sotto.
Sei rimasto incastrato? Non sai come fare certe cose sul tuo dispositivo Apple? Fatecelo sapere tramite [email protected] e un futuro tutorial potrebbe fornire una soluzione.
Inviare i propri suggerimenti tramite [email protected] .

