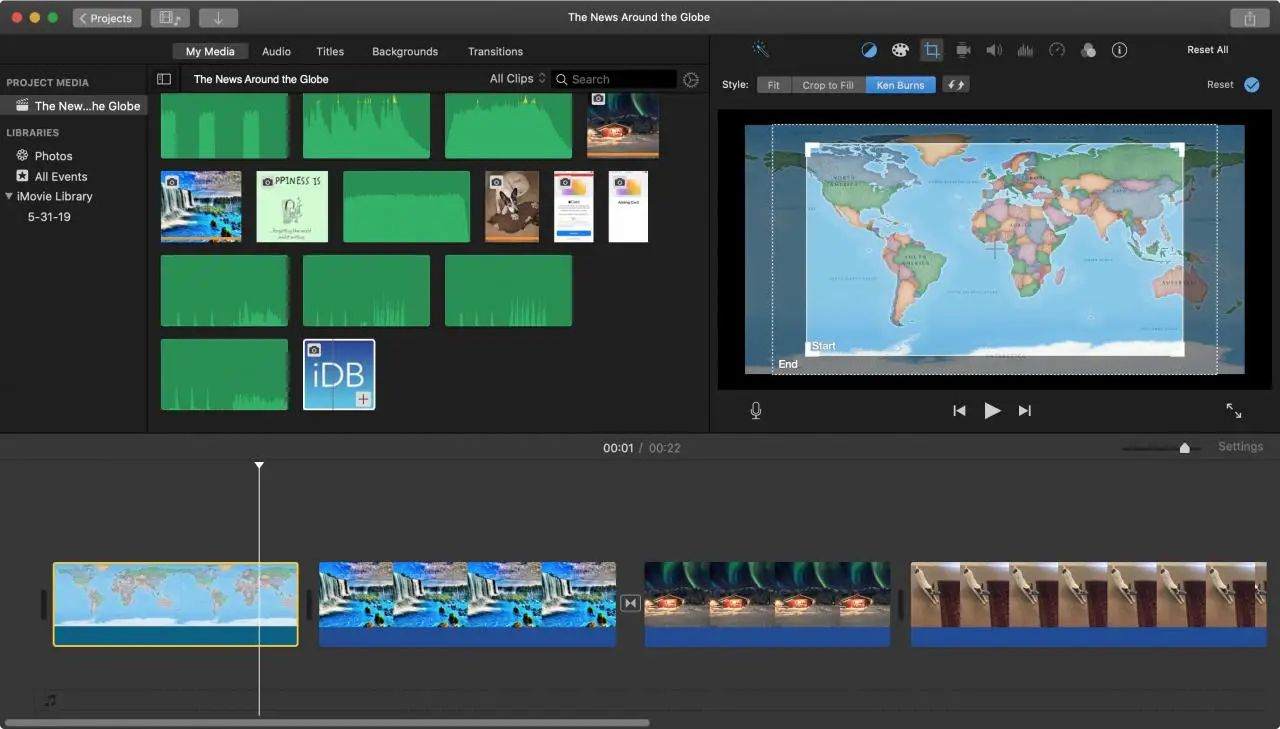
Se non avete familiarità con l’effetto Ken Burns, è un bel modo per aggiungere movimento alle vostre immagini fisse. Chiamato, ovviamente, Ken Burns, potete usare lo zoom e il panning per dare vita alle vostre foto. E per fortuna, questa funzione esiste nell’app iMovie.
Questo tutorial mostra come usare l’effetto Ken Burns in iMovie sia su Mac che su iOS.
Utilizzare l’effetto Ken Burns su Mac
Apri iMovie sul tuo Mac e sul tuo progetto per l’editing. Poi a quanto segue per applicare l’effetto.
1) Clicca il tuo clip nel film Timeline.
2) Sopra il visualizzatore, cliccare il pulsante Ritaglio .
3) Cliccare il pulsante Ken Burns . Vedrete apparire due caselle nel vostro clip all’interno del Viewer per Inizio e Fine.
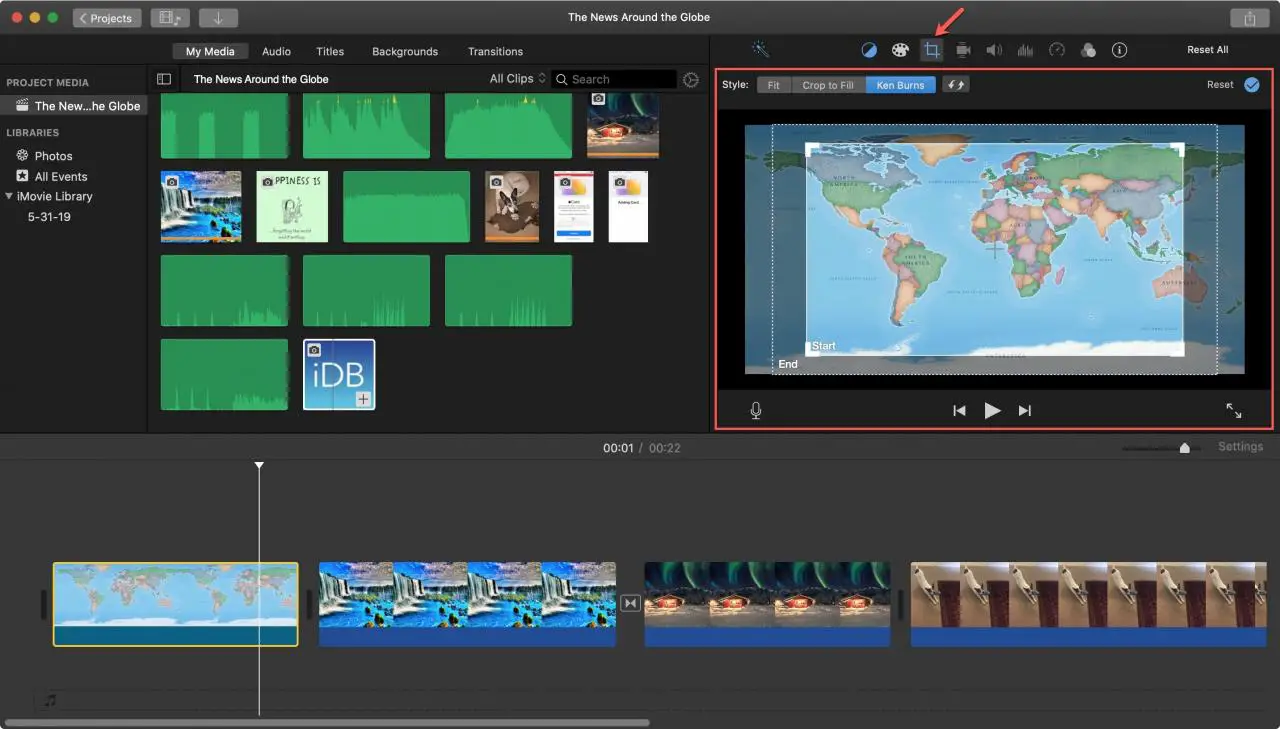
4) Selezionare la casella Avviare e ridimensionarla trascinandone gli angoli e spostarla trascinandola dal centro. Vedrete la direzione in cui si muoverà verso la casella Fine con la freccia gialla.
5) Selezionare la casella Fine e poi ridimensionare e/o spostare anche questa.
6) Quando hai finito, riproduci il clip per vedere se va come ti aspetti.
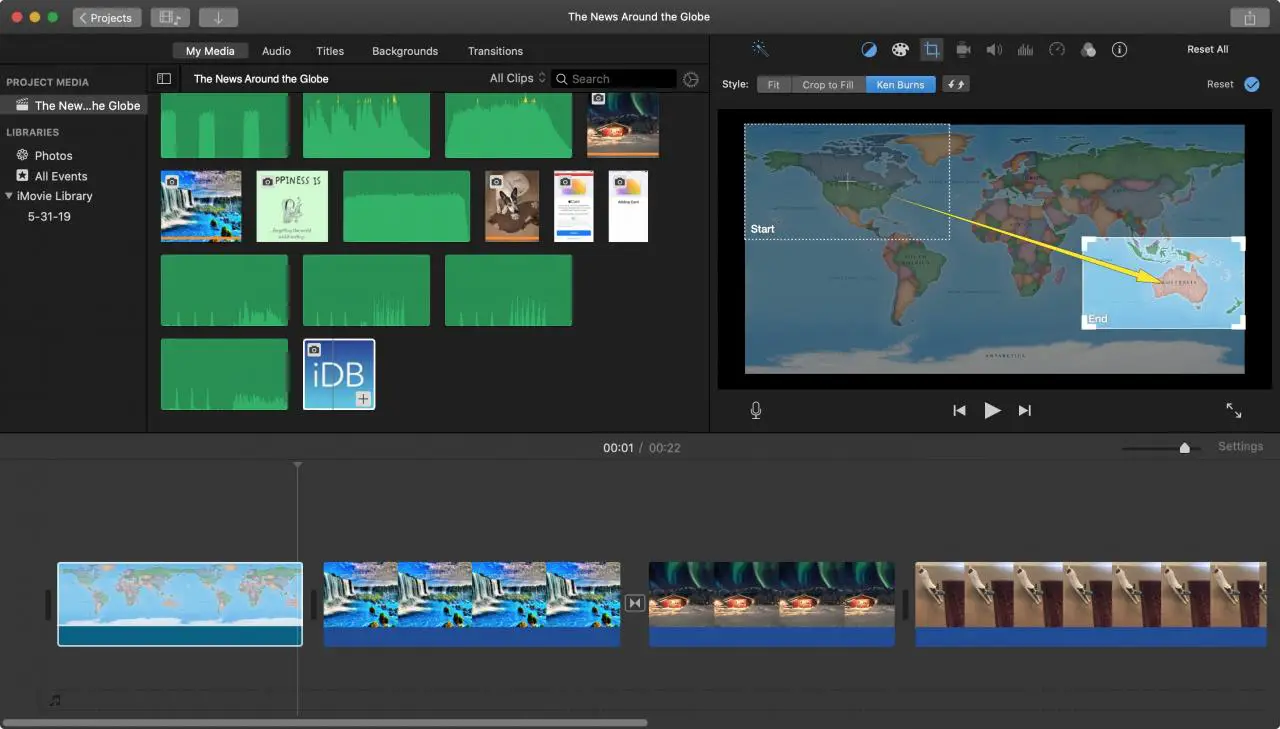
Se si desidera scambiare l’inizio e la fine dell’effetto Ken Burns, fare clic sul pulsante Swap a destra del pulsante Ken Burns.
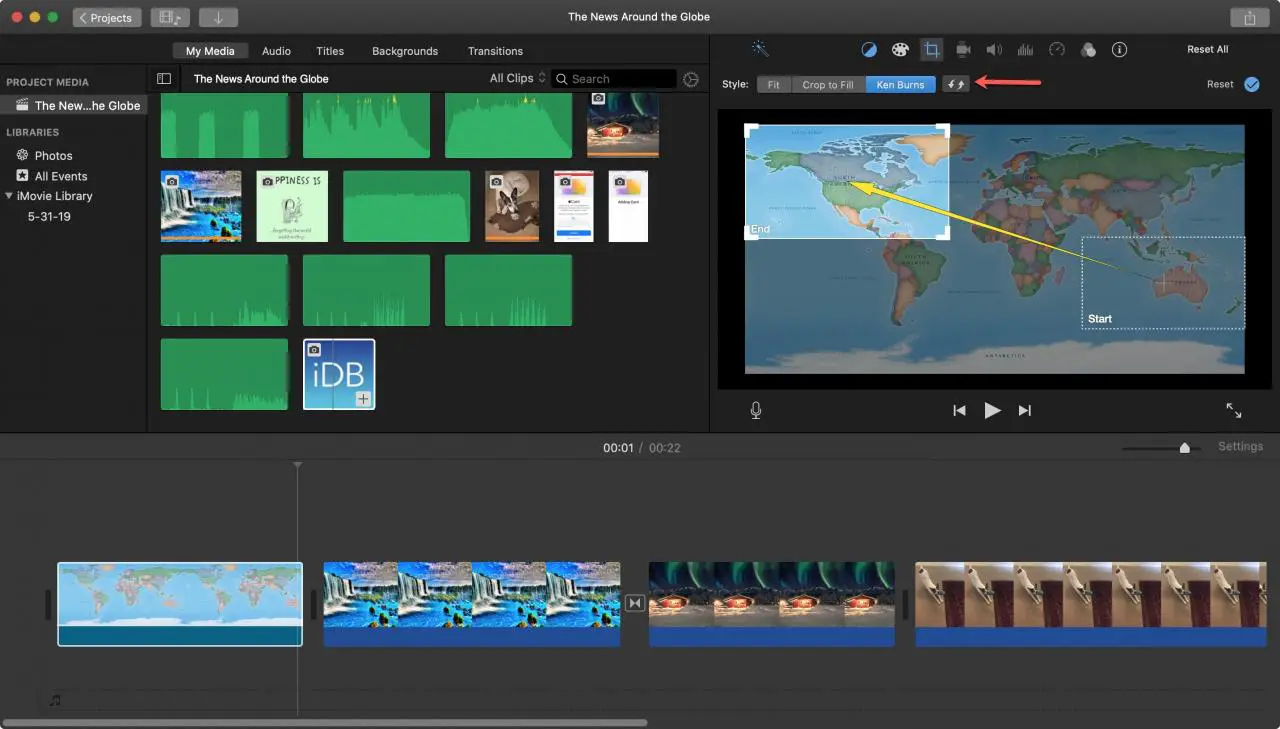
Se si desidera rimuovere l’effetto Ken Burns, è possibile fare clic su Reset a destra della schermata Cropping. Potete anche cliccare i pulsanti Fit o Crop to Fill per regolare il modo in cui la clip si adatta.
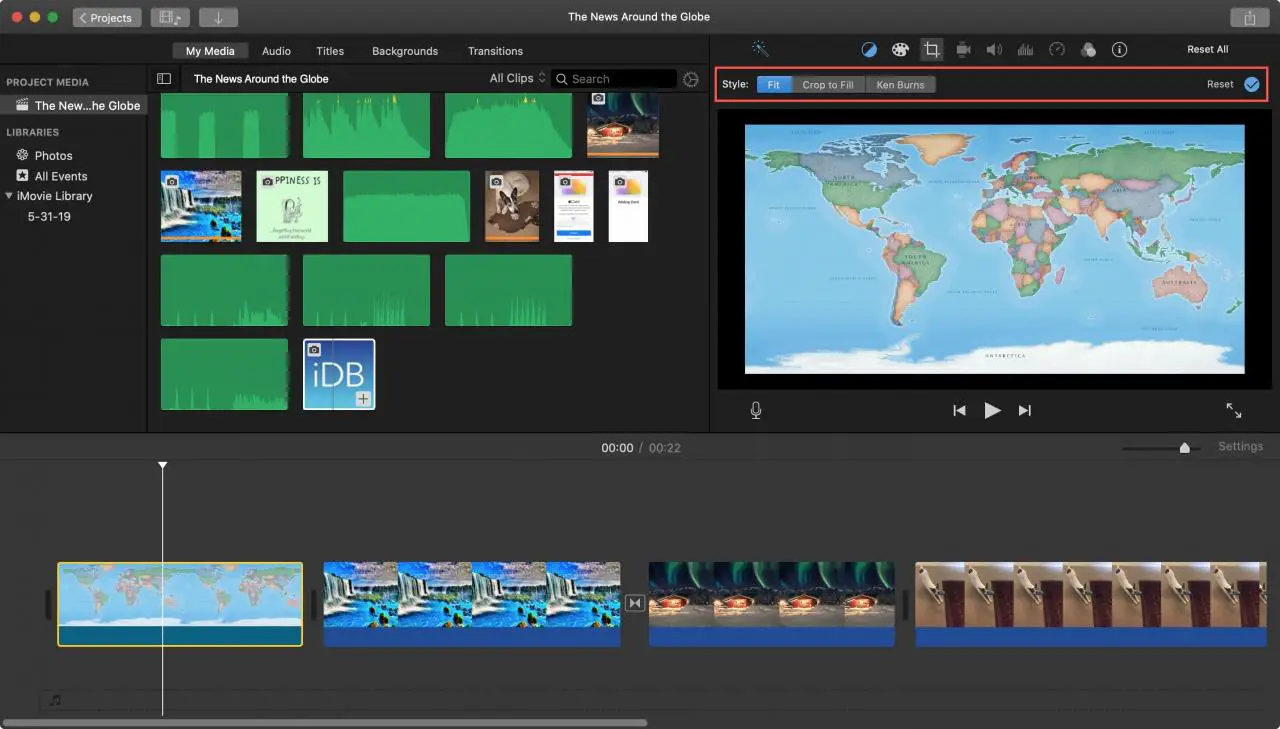
Utilizzare l’effetto Ken Burns su iOS
Apri iMovie sul tuo iPhone o iPad e il tuo progetto per l’editing. Poi a quanto segue per applicare l’effetto.
1) Toccare il clip nel film Timeline.
2) Nel Viewer in alto, toccare Ken Burns Disabled.
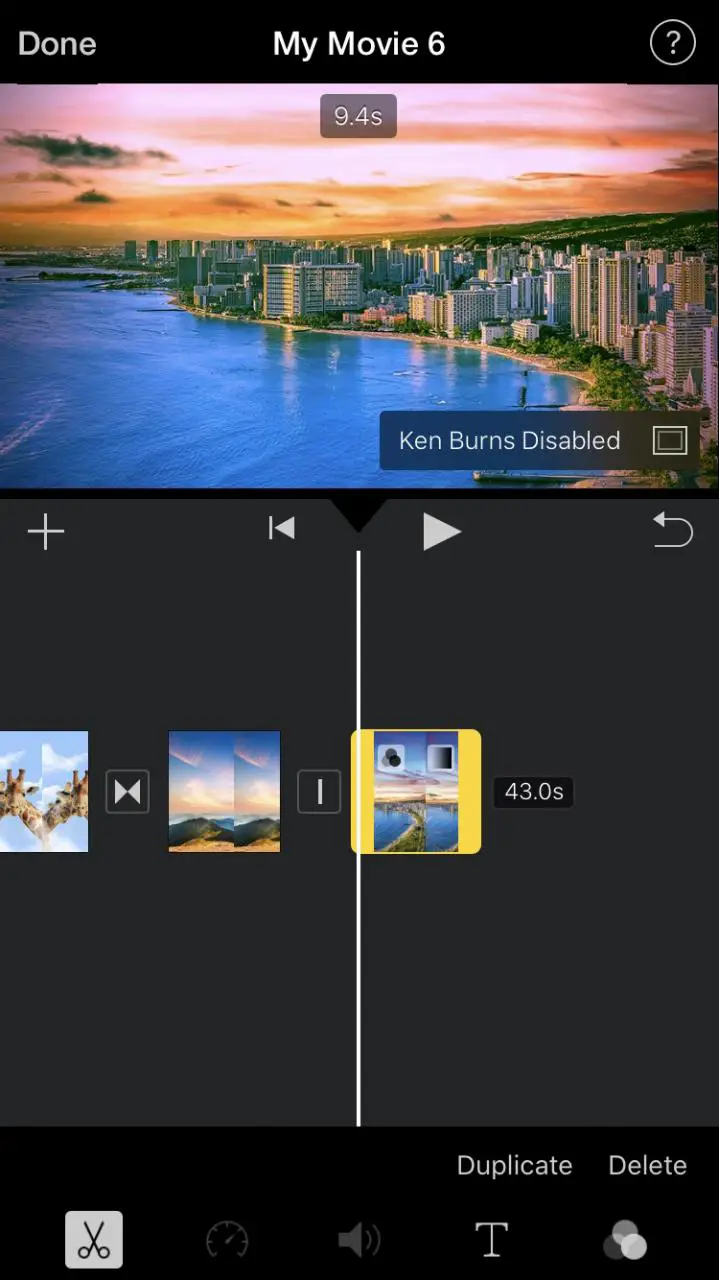
3) Si vedrà quindi Pizzicare per posizionare l’inizio . Questo funziona proprio come il box Start in iMovie su Mac. Ridimensionate e/o spostate il clip nel Viewer dove volete la posizione di partenza per l’effetto.
4) Toccare la freccia direttamente sotto Pizzicare per posizionare l’inizio e si vedrà espandersi fino a Pizzicare per posizionare la fine . Questo funziona proprio come la casella Fine su Mac, quindi ridimensionare e/o spostare dove si desidera la posizione finale per l’effetto.
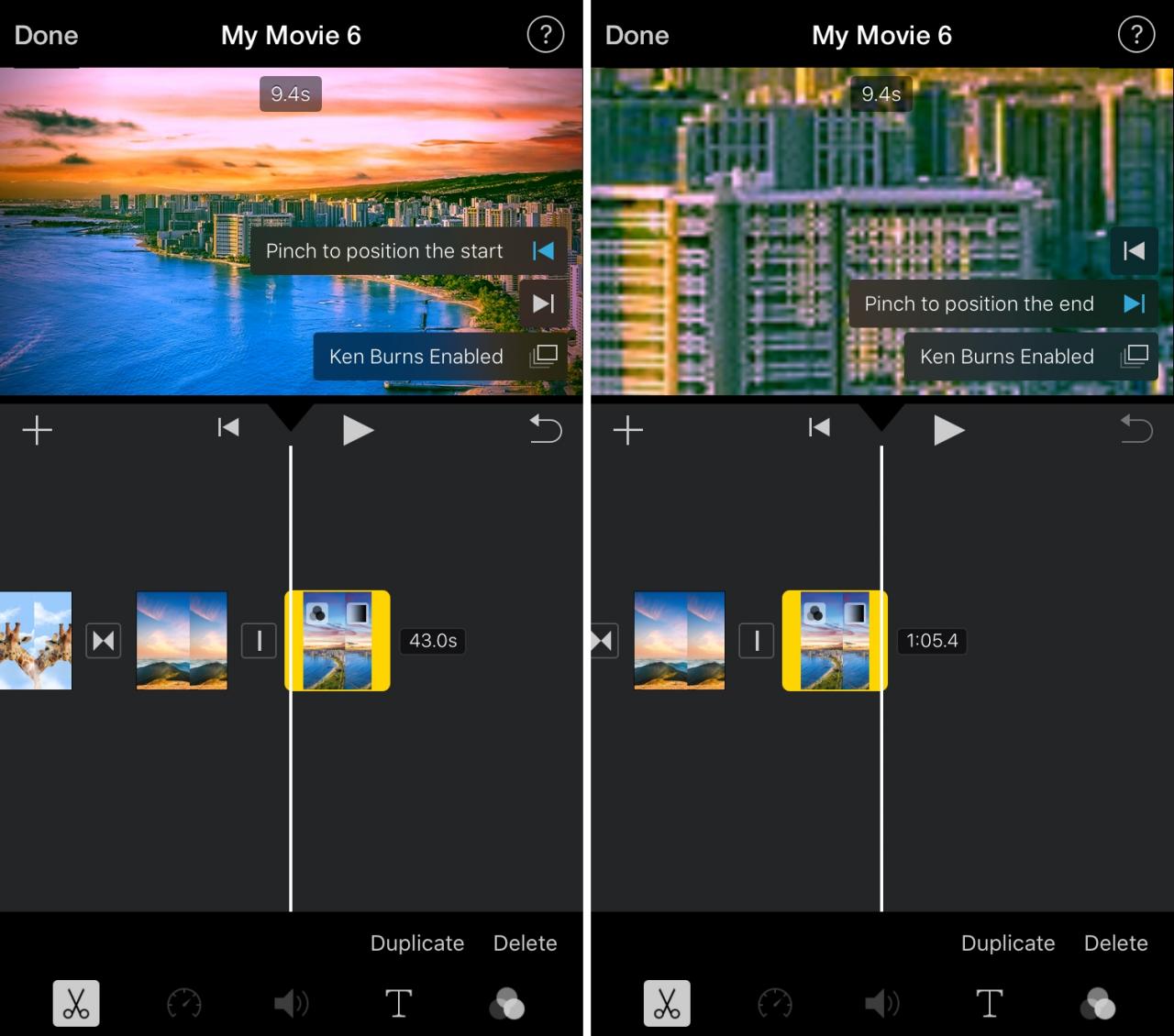
5) Al termine, toccare per riprodurre il clip per vedere l’effetto.
Se si desidera rimuovere l’effetto Ken Burns, toccare Ken Burns Enabled nel Viewer per spegnerlo.
In Breve
Mentre l’effetto Ken Burns è destinato alle immagini fisse, è possibile utilizzarlo per lo zoom e il panning anche nei video. In entrambi i casi, potete rendere i vostri filmati unici e speciali.
Hai intenzione di provare l’effetto Ken Burns in iMovie? Fateci sapere se avete qualche consiglio per gli altri che lo provano per la prima volta!
