Dov’è è l’unica app iOS di cui hai bisogno per trovare persone e oggetti a cui tieni, combinando le funzionalità delle precedenti app Trova i miei amici e Trova il mio iPhone. Attraverso questa app, puoi condividere la tua posizione con amici e familiari, vedere le posizioni degli amici che sono state condivise con te e rintracciare, bloccare da remoto e cancellare i dispositivi persi.
Queste funzionalità la rendono la migliore app per iPhone per coloro che potrebbero aver bisogno di localizzare contatti e dispositivi importanti in un attimo. Se hai mai usato Trova i miei amici, Trova il mio iPhone o entrambi, Trova il mio probabilmente ti sembrerà molto familiare, anche se ci sono nuovi modi di fare alcune cose in iOS 15, quindi tuffiamoci! Ecco come utilizzare Dov’è sul tuo iPhone o iPad.
Come aggiungere amici in Dov’è su iPhone e iPad
- Aprire Trova la mia sul tuo iPhone o iPad.
- Clicca il Le persone scheda se l’app non si apre.
-
Selezionare Condividi la mia posizione.
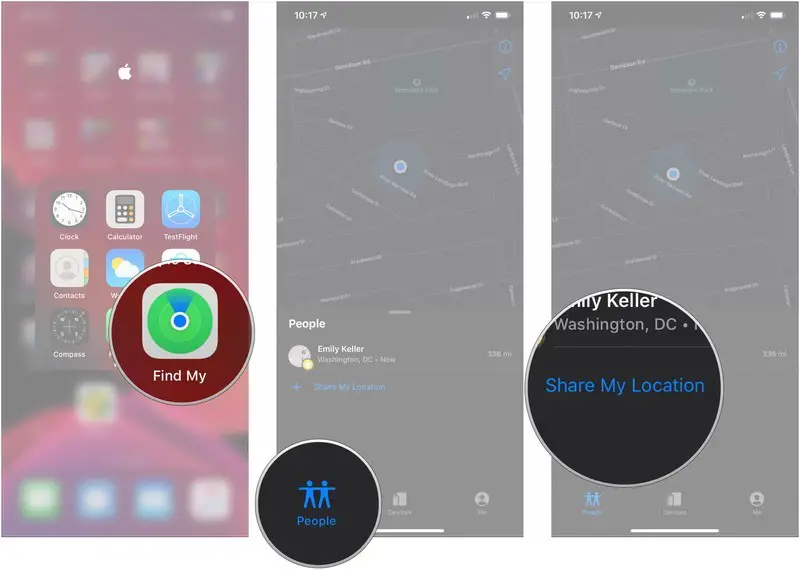
- Digitare il nome di un contatto o tocca il suo nome dall’elenco.
-
Clicca il + pulsante per aggiungere più persone.
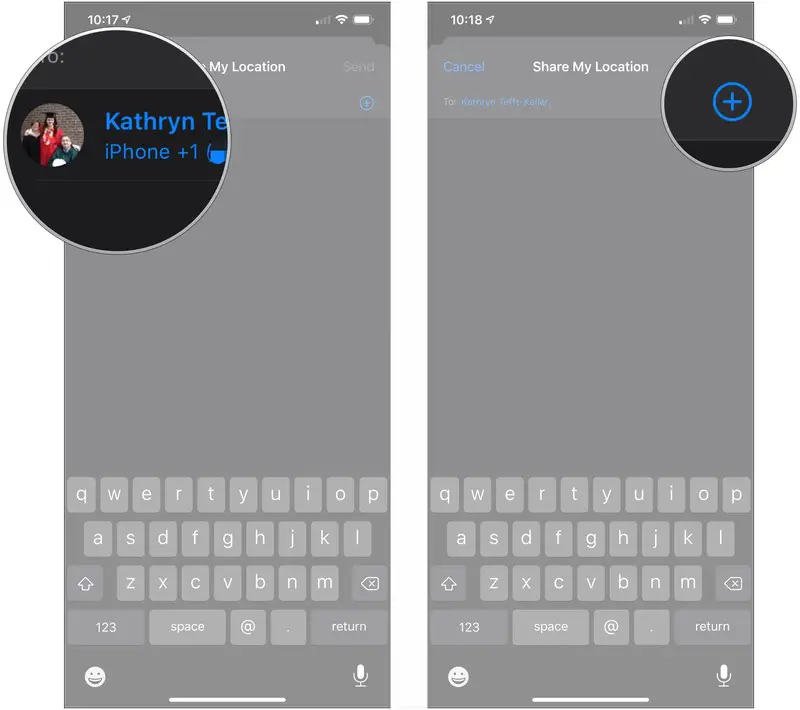
- Selezionare Inviare.
-
Selezionare Condividi per un’oraselezionare Condividi fino a fine giornatao Condividi a tempo indeterminato.
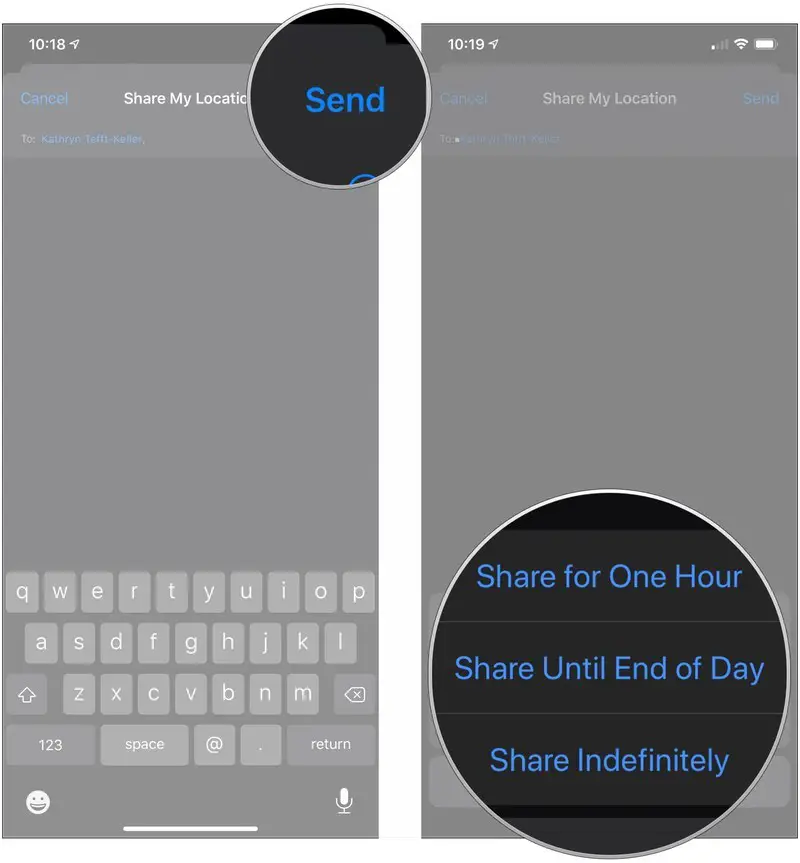
Ora condividerai la tua posizione con il contatto scelto per il tempo che hai specificato.
Come trovare amici in Dov’è su iPhone e iPad
- Aprire Trova la mia sul tuo iPhone o iPad.
- Clicca il Le persone scheda se l’app non si apre.
-
Clicca il amico che condivide la propria posizione nell’elenco sotto la mappa.
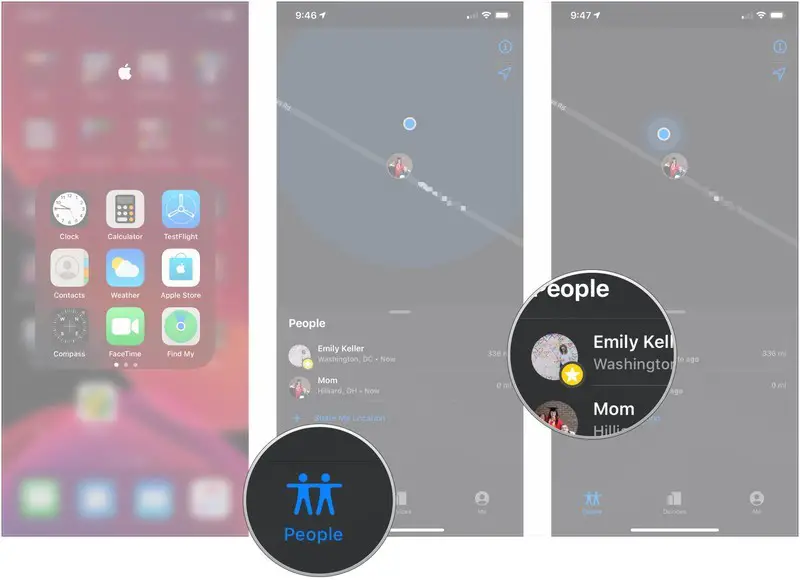
- Scorri verso l’alto sulla carta e tocca Contatto per visualizzare le informazioni di contatto di quell’amico.
- Selezionare Indicazioni per ricevere indicazioni sulla loro posizione in Maps.
-
Selezionare Aggiungi (nome dell’amico) ai preferiti.
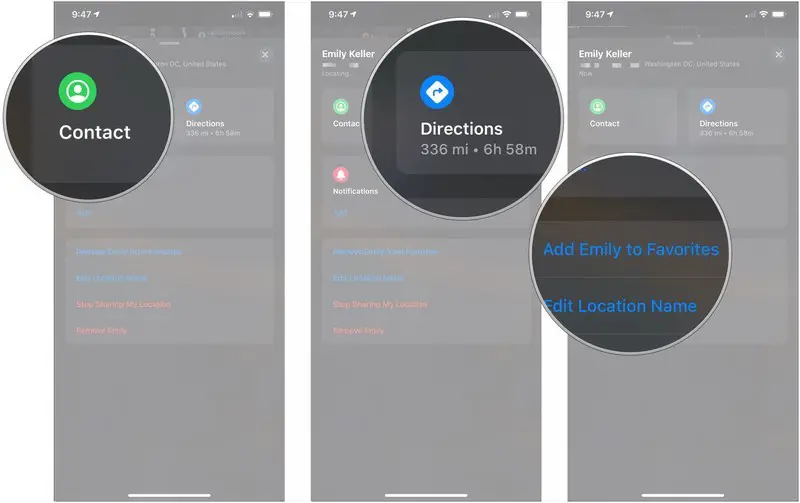
- Selezionare Modifica il nome della posizione.
- Tocca a etichetta (Casa, Lavoro, Scuola o Palestra) alla posizione.
-
Selezionare Aggiungi etichetta personalizzata per creare un’etichetta personalizzata per la loro posizione.
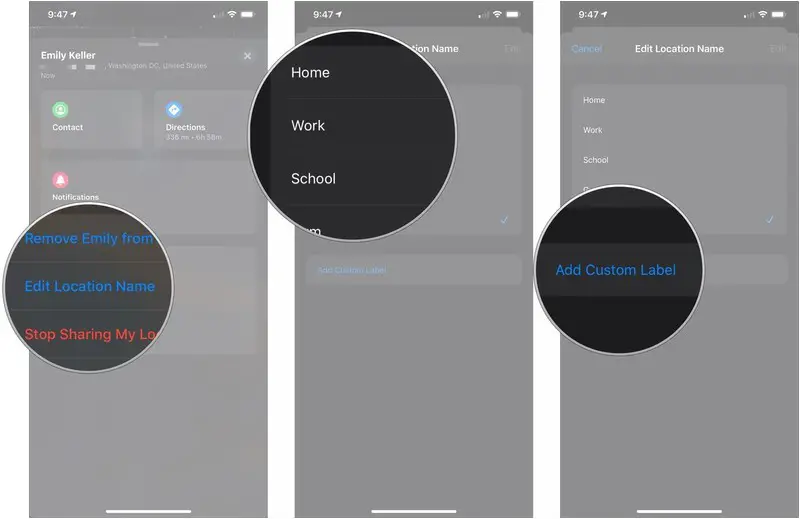
Come condividere la tua posizione
C’è anche un interruttore di condivisione della posizione globale, con il quale puoi inizialmente consentire la condivisione o disattivarla per tutti.
- Aprire Trova la mia sul tuo iPhone o iPad.
- Clicca il Me scheda.
-
Clicca il interruttore accanto al Condividi la mia posizione quindi è nella posizione ‘on’ verde.
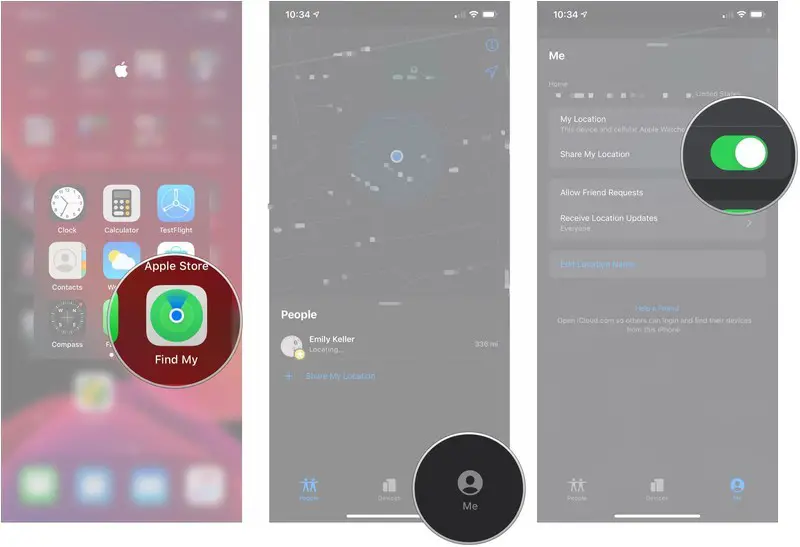
Per interrompere la condivisione della tua posizione, ripeti questi passaggi, tranne tocca l’interruttore per portarlo sulla posizione verde “spento”.
Come notificare agli amici la tua posizione
- Aprire Trova la mia sul tuo iPhone o iPad.
- Clicca il Le persone scheda se l’app non si apre.
-
Tocca a amico che condivide la propria posizione nell’elenco sotto la mappa.
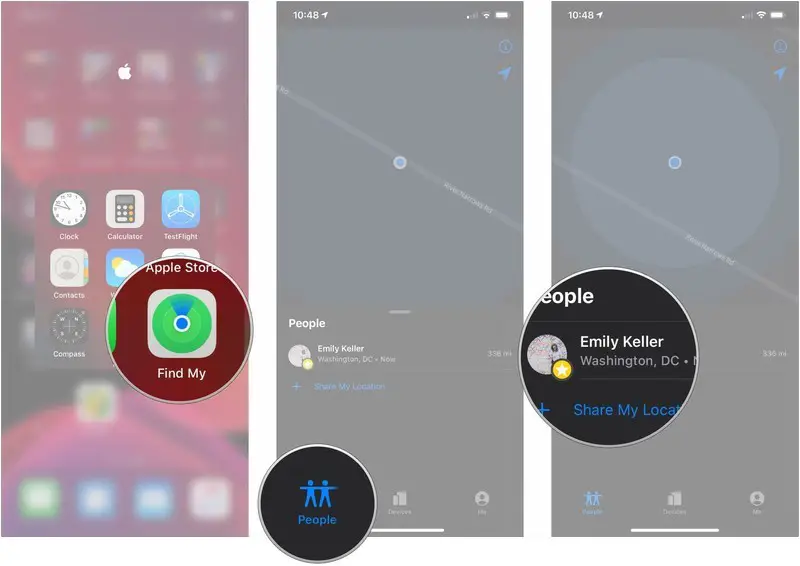
- Scorri verso l’alto e tocca Aggiungere… sotto Notifiche.
- Selezionare Notifica (nome dell’amico).
-
Tocca uno dei due Quando arrivo o Quando parto a seconda di quando vuoi notificare al tuo amico una posizione particolare.
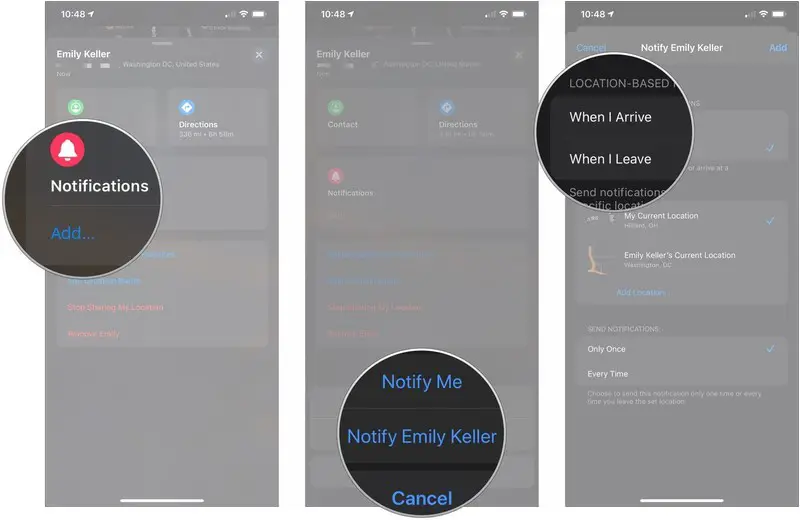
- Clicca il Posizione di cui si tratterà la notifica.
-
In alternativa, tocca Aggiungi luogo… per aggiungere una nuova posizione diversa da quella nell’elenco.
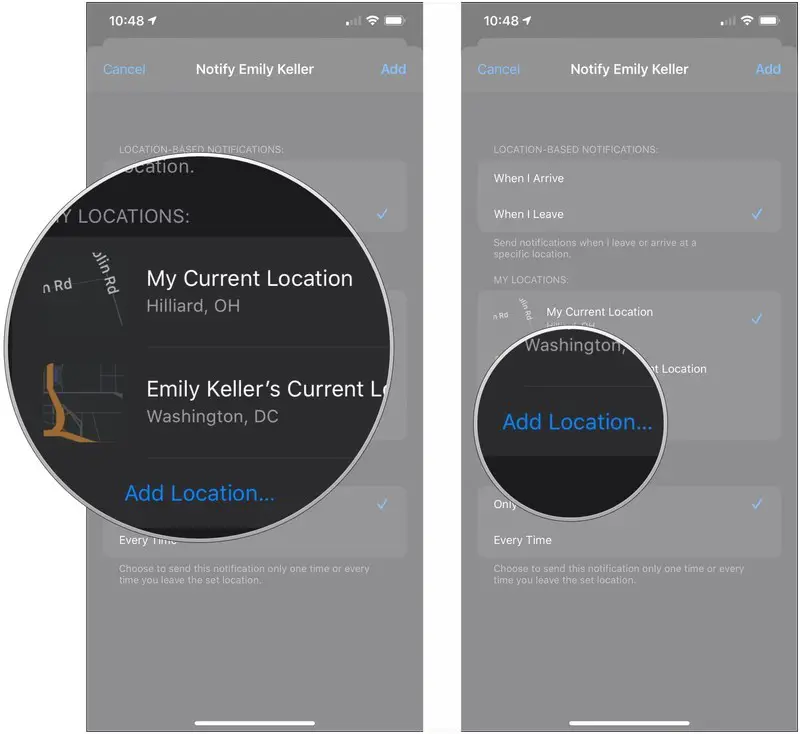
- Tocca uno dei due Solo una volta o Ogni volta a seconda di quando vuoi che il tuo contatto venga notificato.
-
Selezionare Aggiungere.
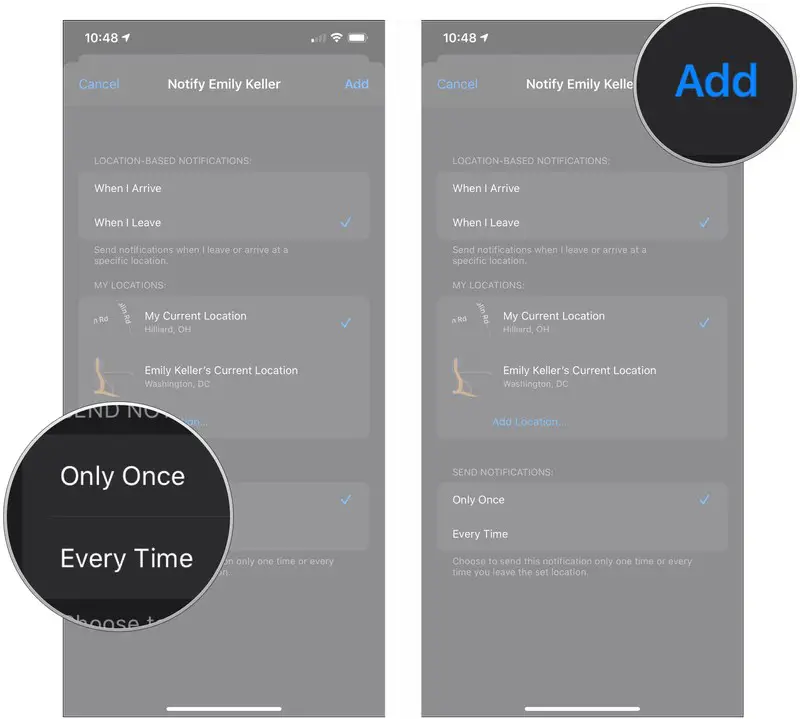
Come interrompere la condivisione della tua posizione e rimuovere un amico
- Aprire Trova la mia sul tuo iPhone o iPad.
- Clicca il Le persone scheda se l’app non si apre.
-
Tocca a amico che condivide la propria posizione nell’elenco sotto la mappa.
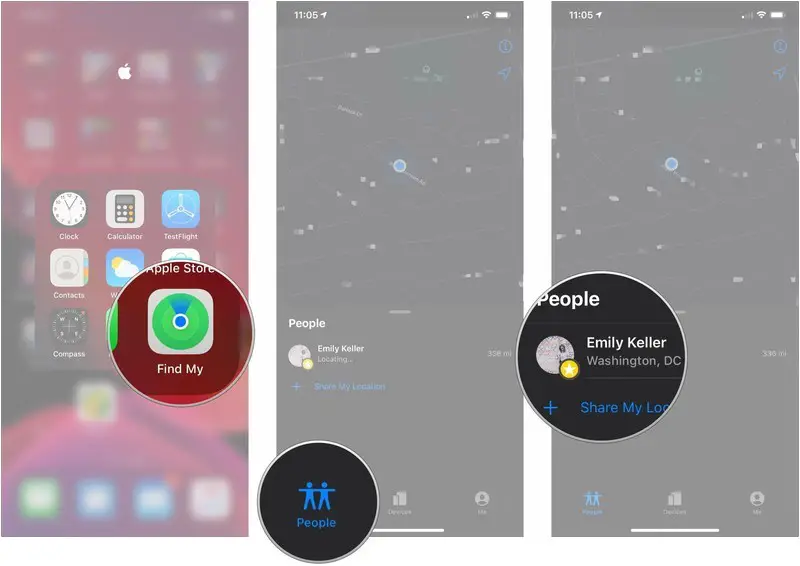
- Scorri verso l’alto e tocca Interrompi la condivisione della mia posizione se vuoi interrompere la condivisione della tua posizione con un amico in particolare.
-
Selezionare Interrompi la condivisione della posizione.
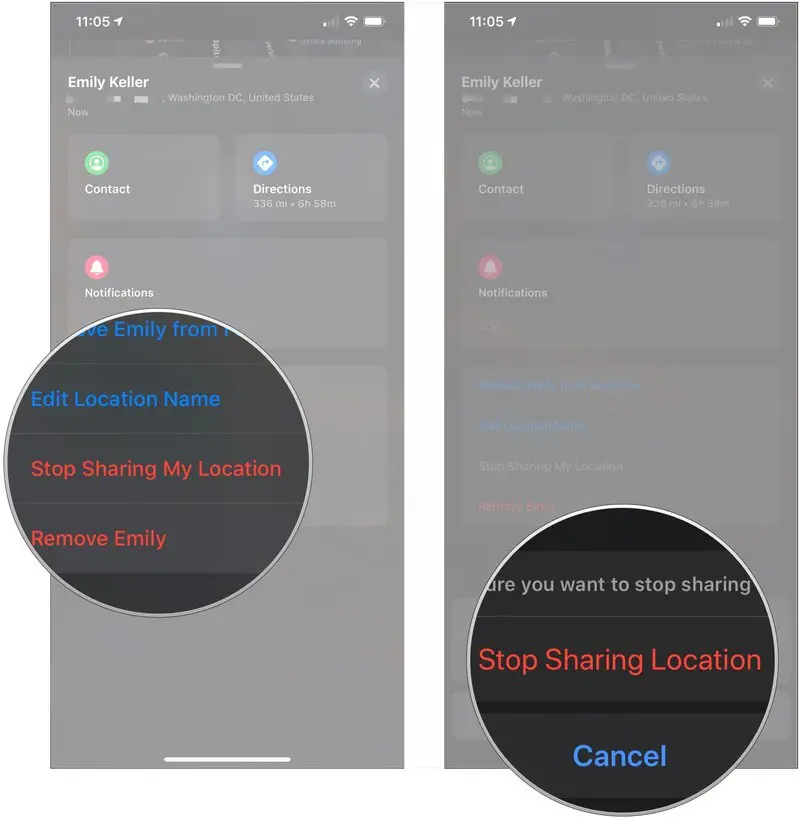
- Selezionare Rimuovi (nome dell’amico) se vuoi rimuoverli dalla tua lista di amici.
-
Selezionare Rimuovere.
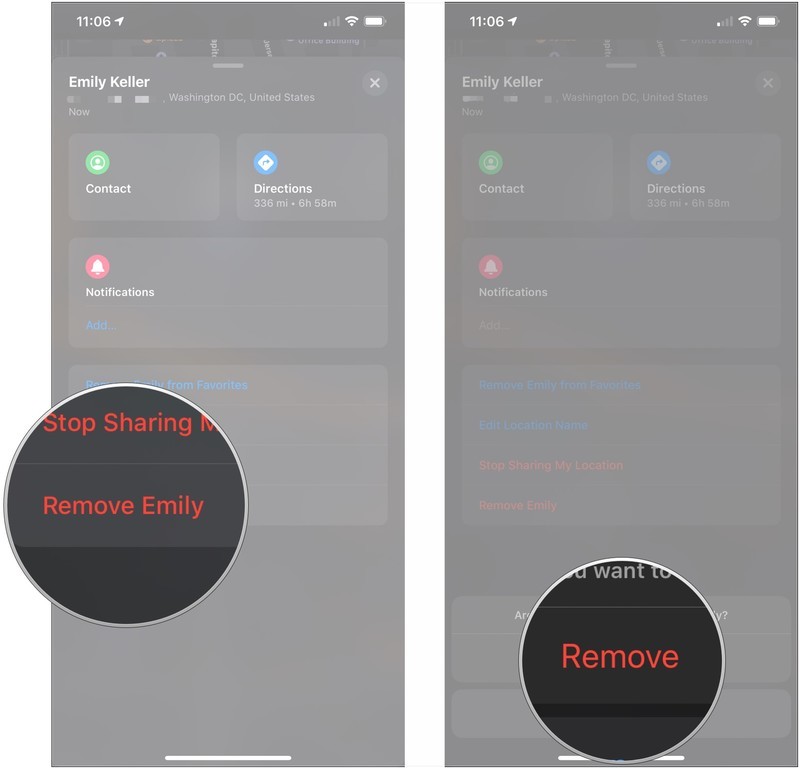
Come trovare dispositivi con Dov’è sul tuo iPhone e iPad
- Aprire Trova la mia sul tuo iPhone o iPad.
-
Clicca il Dispositivi scheda. I dispositivi vicino a te dovrebbero apparire sulla mappa.
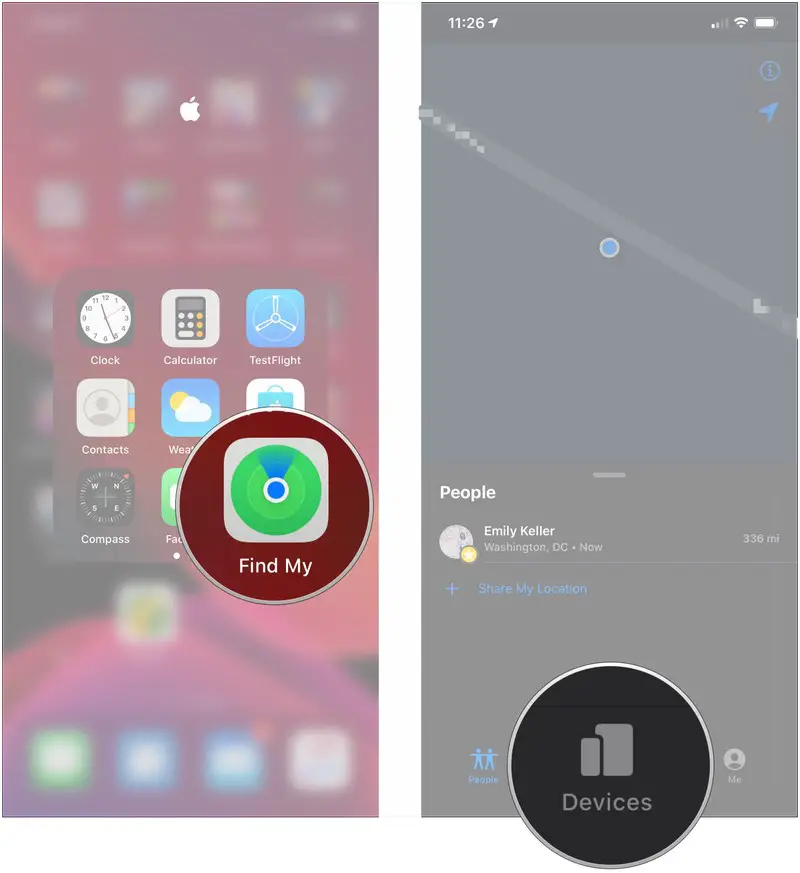
- Clicca il dispositivo che vuoi trovare.
-
Scorri verso l’alto e tocca uno dei pulsanti o il interruttore a disposizione.
- Riprodurre l’audio: Riproduce un suono dal tuo dispositivo per aiutarti a localizzarlo meglio quando è nelle vicinanze. AVVERTIMENTO: Non testarlo con gli AirPod mentre li indossi. Danneggerà il tuo udito.
- Indicazioni: Passerà a Mappe per presentarti le indicazioni stradali per raggiungere la posizione del tuo dispositivo.
- Notifiche: tocca questo interruttore se stai cercando un dispositivo e vuoi essere avvisato se qualcuno lo trova.
- Contrassegna come smarrito: Toccando Attivare contrassegnerà il tuo particolare dispositivo come “perso”. Ne parleremo più avanti.
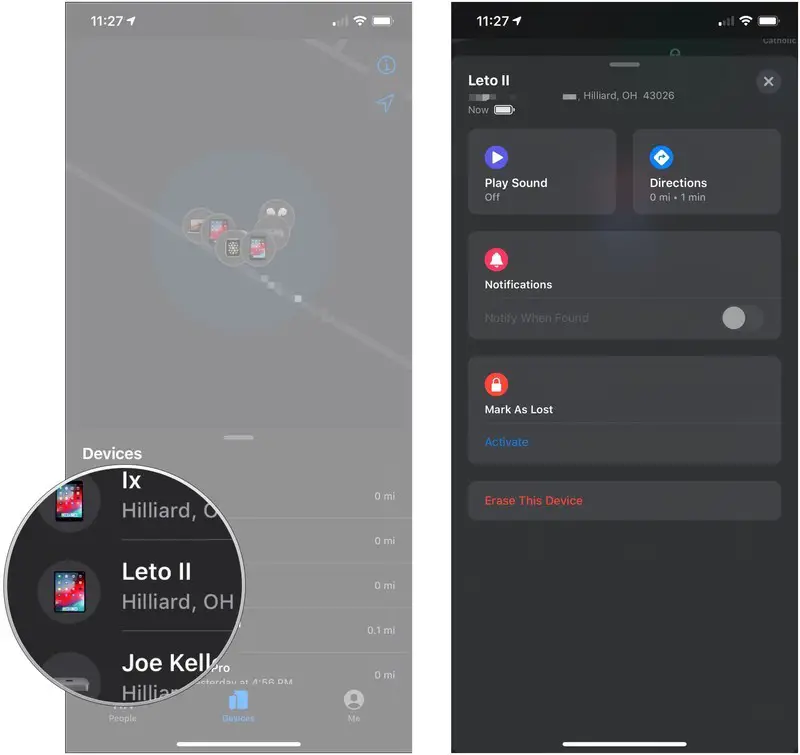
Come contrassegnare un dispositivo come smarrito
- Aprire Trova la mia sul tuo iPhone o iPad se l’app non si apre già.
- Clicca il Dispositivi scheda. I dispositivi vicino a te dovrebbero apparire sulla mappa.
-
Clicca il dispositivo che vuoi trovare.
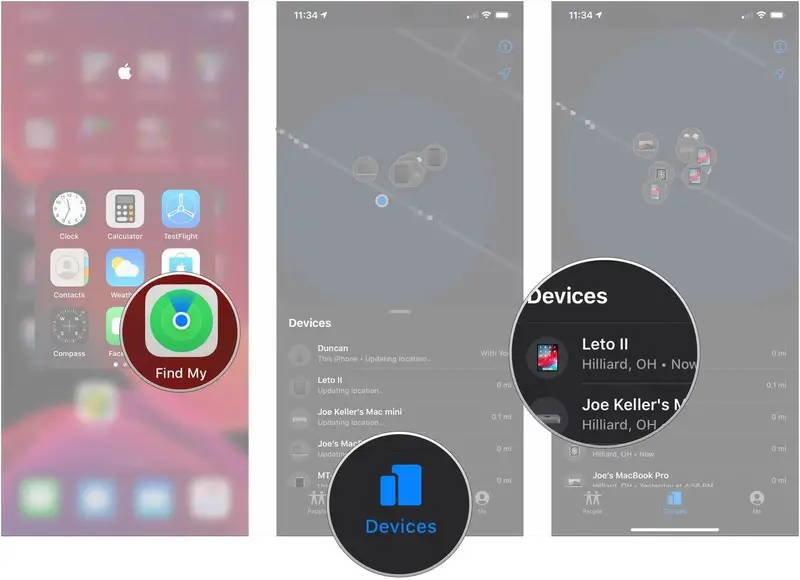
- Scorri verso l’alto e tocca Attivare sotto Contrassegna come smarrito.
- Selezionare Continua.
-
Opzionalmente, Inserisci il tuo numero di telefono.
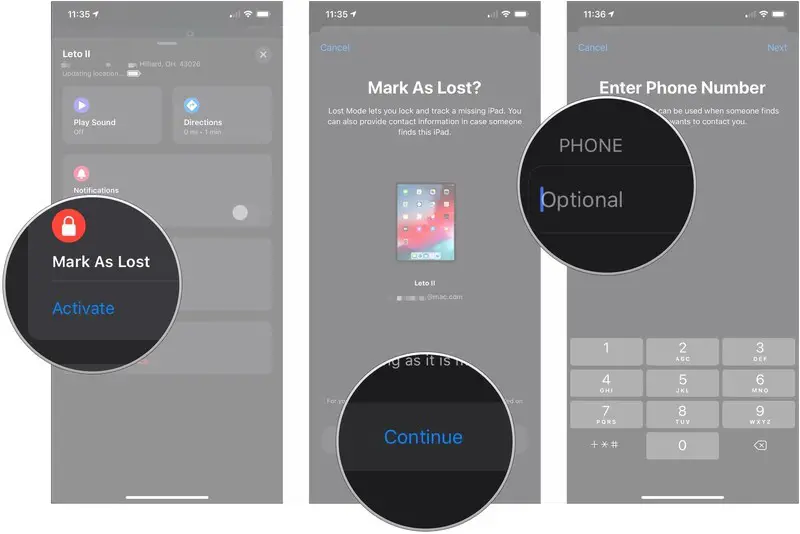
- Selezionare Prossimo.
- Opzionalmente, inserisci un messaggio per qualcuno che potrebbe trovare il tuo dispositivo.
-
Selezionare Attivare.
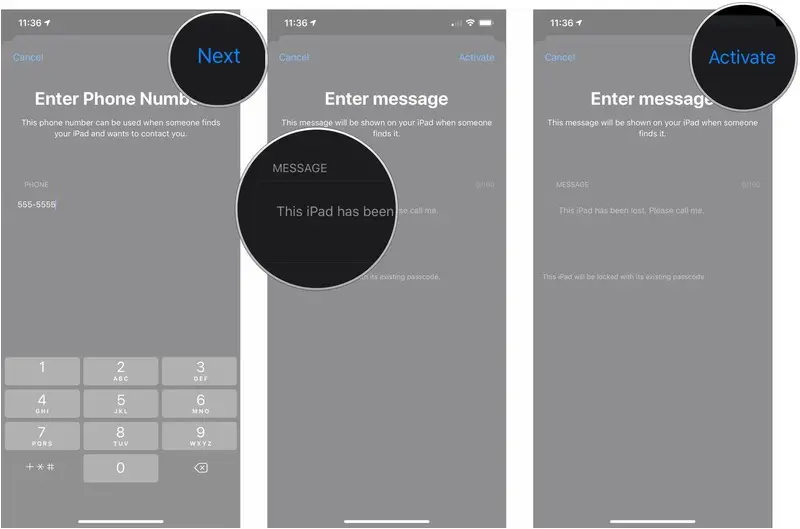
Se contrassegnato come smarrito, il tuo dispositivo sarà bloccato dietro il suo passcode finché è ancora raggiungibile da un segnale wireless. Se hai richiesto a Dov’è di farlo, il tuo numero di telefono e il messaggio verranno visualizzati sul dispositivo.
Come cancellare un dispositivo da remoto
- Aprire Trova la mia sul tuo iPhone o iPad.
- Clicca il Dispositivi scheda. I dispositivi vicino a te dovrebbero apparire sulla mappa.
-
Clicca il dispositivo che vuoi cancellare.
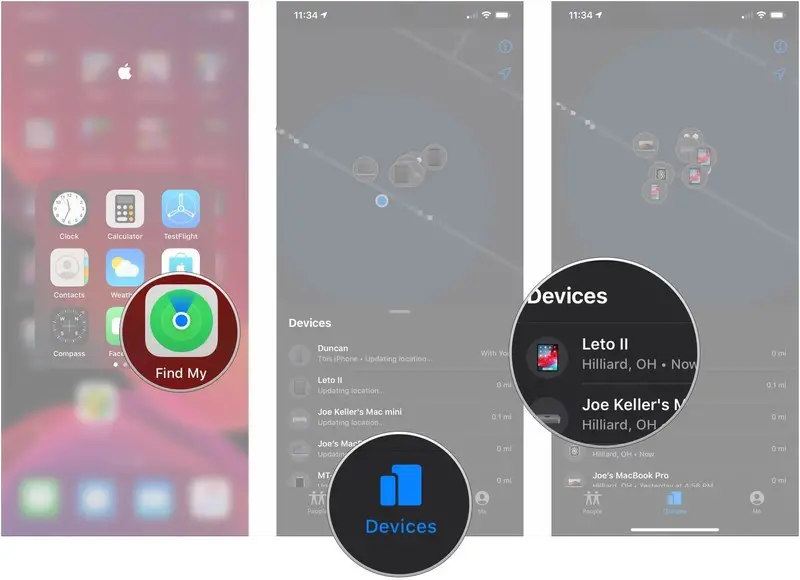
- Scorri verso l’alto e tocca Cancella questo dispositivo.
- Selezionare Cancella questo (dispositivo).
-
Opzionalmente, Inserisci il tuo numero di telefono.
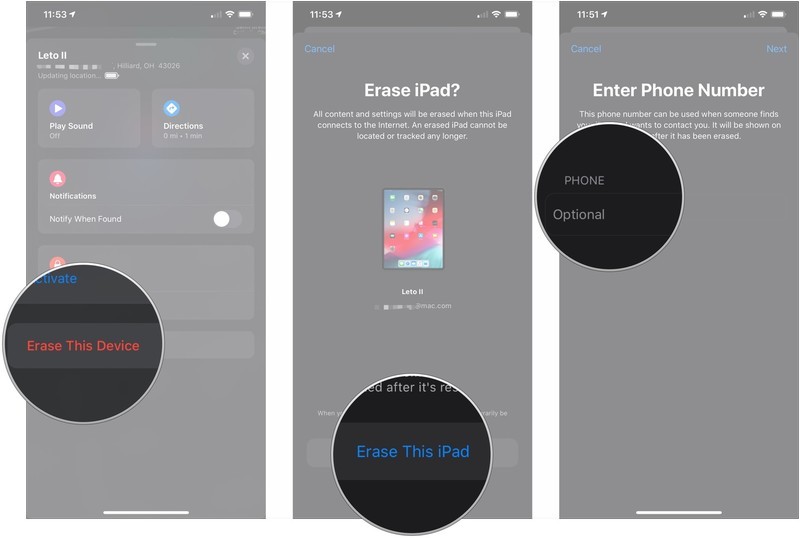
- Selezionare Prossimo.
- Opzionalmente, inserisci un messaggio per qualcuno che potrebbe trovare il tuo dispositivo.
-
Selezionare Cancellare.
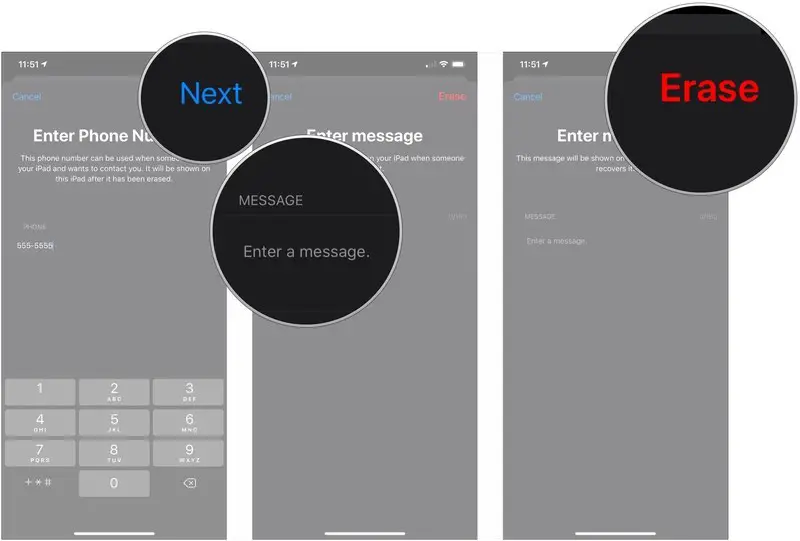
Il tuo iPhone, iPad, Mac o Apple Watch verrà cancellato.
Come aggiungere un articolo personale o un prodotto di terze parti in Dov’è
A seconda dell’elemento che desideri monitorare, hai un paio di opzioni per aggiungerli a Dov’è. Se stai allegando un AirTag alla tua borsa o alle tue chiavi, ti consigliamo di seguire i passaggi seguenti per tracciare un articolo con un AirTag. Per i dispositivi di terze parti con il supporto integrato di Trova il mio, ti consigliamo di attenerti alle linee guida più in basso su “altri elementi supportati”.
Aggiungi un oggetto personale con un AirTag
- Aprire Trova la mia sul tuo iPhone o iPad.
- Selezionare Elementi
-
Selezionare Aggiungi un nuovo elemento.
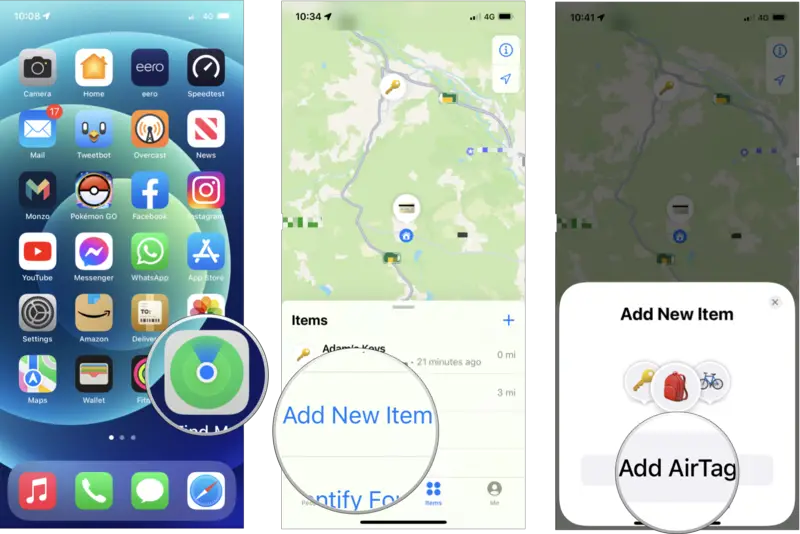
- Selezionare Aggiungi AirTag.
- Avvicina l’AirTag al tuo iPhone o iPad e tocca Collegare.
-
Scegli un nome per il tuo AirTag dall’elenco o tocca Nome personalizzato per creare la tua etichetta.
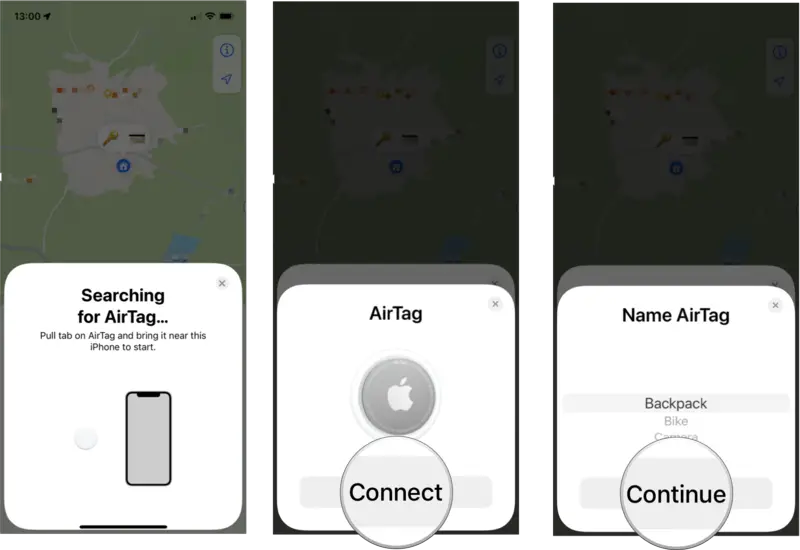
- Selezionare Continua per registrare il tuo AirTag sul tuo ID Apple.
-
Selezionare Fatto.
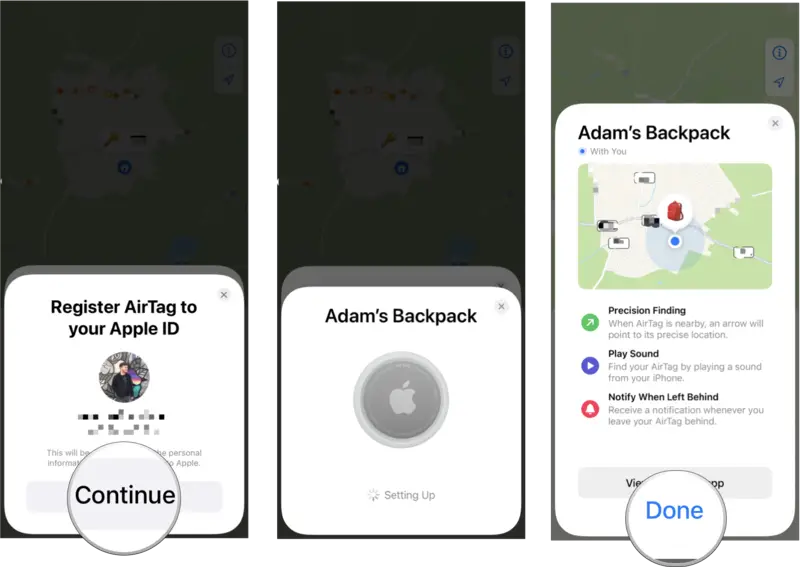
Aggiungi un elemento di terze parti con il supporto Trova il mio
- Aprire Trova la mia sul tuo iPhone o iPad.
- Selezionare Elementi
- Selezionare Aggiungi un nuovo elemento.
-
Selezionare Altro articolo supportato.
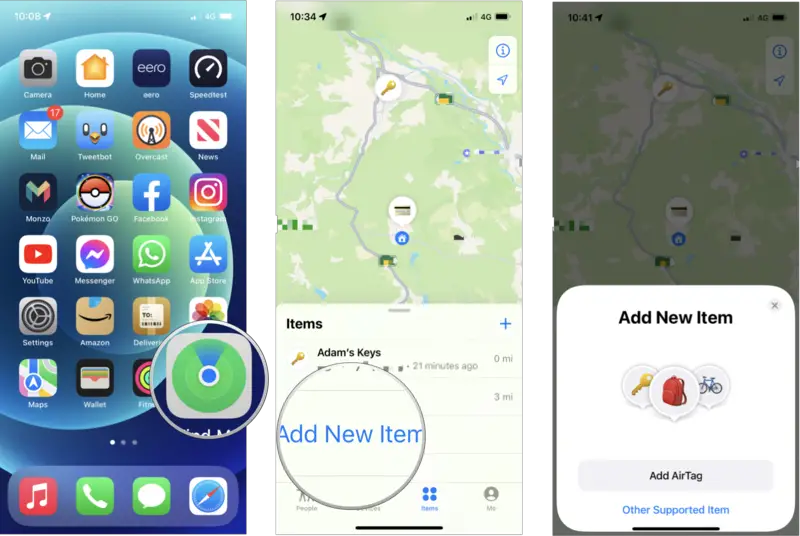
- Avviare il processo di abbinamento secondo le linee guida del produttore.
- Segui i passaggi sullo schermo per nominarlo e registrarlo sul tuo ID Apple.
Come trovare un oggetto personale con un AirTag
- Aprire Trova la mia sul tuo iPhone o iPad.
- Selezionare Elementi
- Tocca l’elemento che desideri trovare.
-
Ci sono un paio di opzioni per aiutarti a localizzare il tuo articolo. Selezionare Riprodurre l’audio per fare in modo che l’AirTag collegato riproduca un suono se pensi che possa essere a portata d’orecchio, oppure tocca Trova per accedere alla modalità di ricerca della precisione.
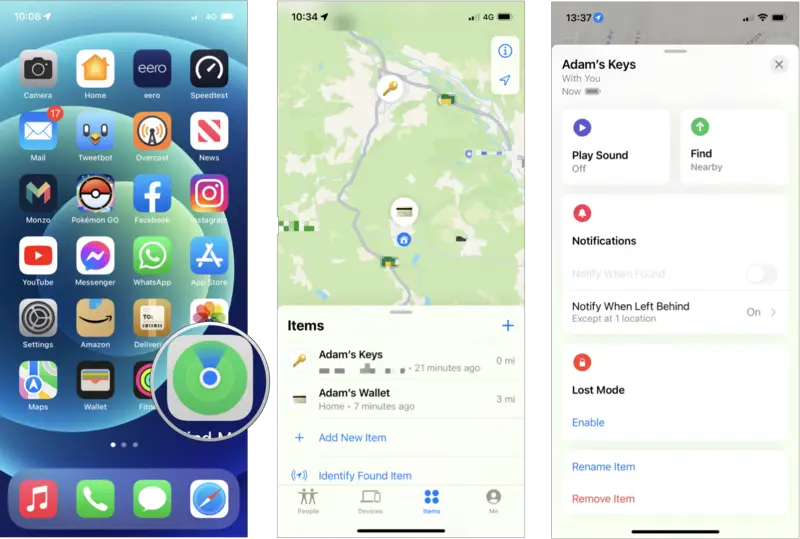
- Se non riesci a trovare un oggetto, puoi attivare la modalità smarrito toccando Abilitaree toccando Continua per confermare. Sarai anche in grado di attivare le notifiche quando viene trovato assicurandoti che Avvisare quando trovato l’interruttore è impostato su on.
Come gestire le tue impostazioni personali in Dov’è
- Aprire Trova la mia sul tuo iPhone o iPad.
- Selezionare Me.
-
Per interrompere o riavviare la condivisione della tua posizione con l’elenco di amici e familiari che hai scelto, scorri verso l’alto e tocca il interruttore accanto al Condividi la mia posizione.
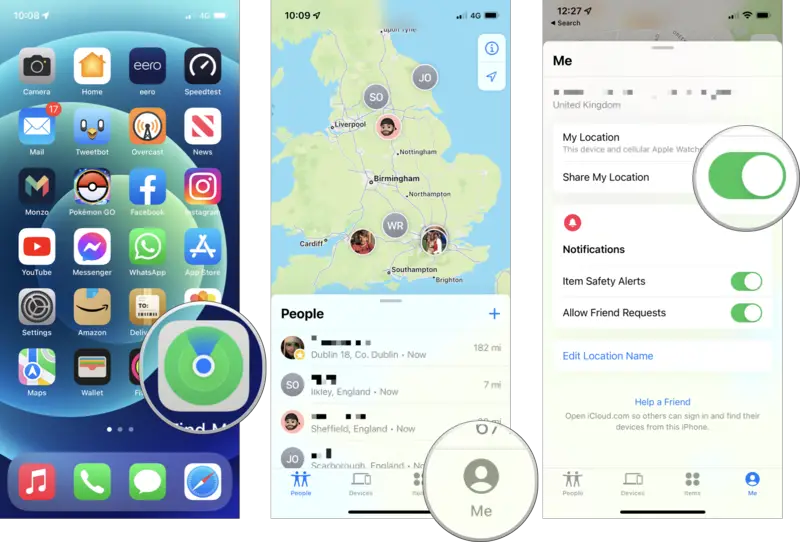
- Questa sezione ti consente di controllare se ricevi Avvisi sulla sicurezza degli articoli per i tracker AirTag che si spostano con te che non sono assegnati al tuo account e Richieste di amicizia. Tocca l’appropriato interruttore per attivare o disattivare queste funzioni.
- Puoi anche dare un nome alla tua posizione attuale toccando Modifica il nome della posizione.
- Tocca a etichetta (Casa, Lavoro, Scuola o Palestra) alla posizione.
-
Selezionare Aggiungi etichetta personalizzata per creare un’etichetta personalizzata per la loro posizione.
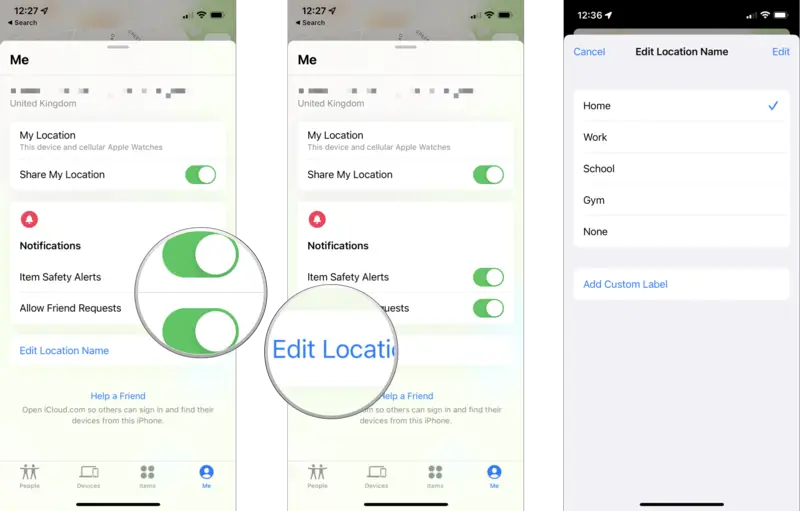
Aggiornato maggio 2022: Aggiornato per l’ultima versione di iOS 15.

