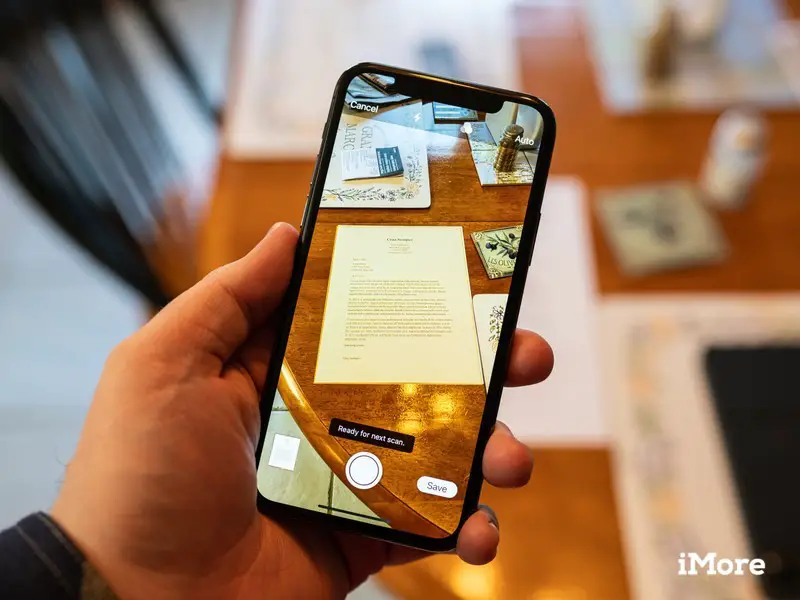 Fonte: Joseph Keller/iMore
Fonte: Joseph Keller/iMore
Se utilizzi un iPhone da alcuni anni, probabilmente hai provato diverse app per scanner di documenti di terze parti nella tua vita. Tuttavia, mentre tutti abbiamo i nostri preferiti, c’è un’altra opzione da considerare: lo scanner di documenti integrato in iOS per iPhone!
Se sei stanco di archiviare app diverse per scansionare un biglietto da visita, un volantino o un documento di tanto in tanto, sarai libero dalla routine multi-app.
In iOS 15, su tutti i migliori iPhone, lo scanner per documenti di Apple è nascosto all’interno dell’app Note e, poiché supporta la condivisione in-app, puoi archiviare il documento appena scansionato dove vuoi. Ecco come.
Come scansionare un documento su iPhone e iPad
Lo scanner per documenti è nascosto nell’app Note su iPhone e iPad. Con solo un paio di tocchi, avrai un documento scansionato in modo solido pronto per il markup, la conversione in PDF e la condivisione con un’altra app.
- Aprire Appunti sul tuo iPhone o iPad.
- Creare un nuova nota oppure toccane uno esistente per aggiungere un documento.
-
Clicca il pulsante della fotocamera nella parte inferiore dello schermo o sopra la tastiera.
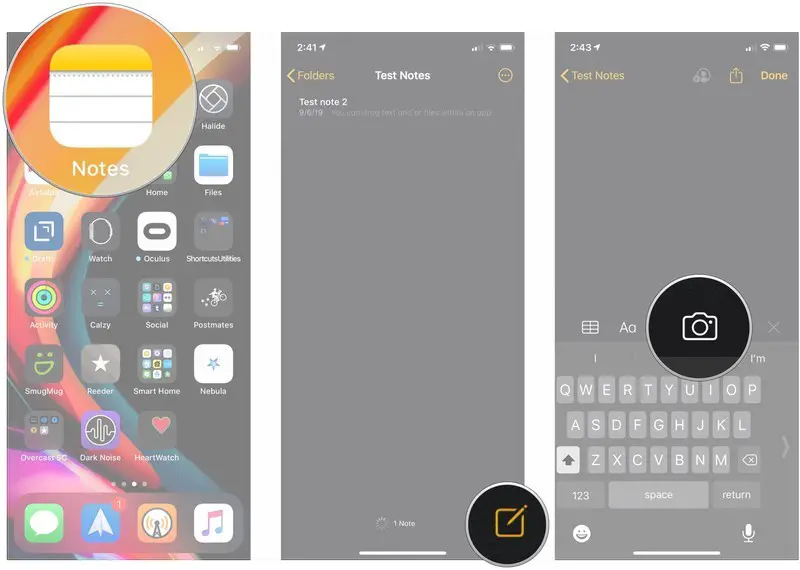
- Selezionare Scansione di documenti.
- Allineare il documento vuoi scansionare.
- Clicca il pulsante dell’otturatore se lo scanner non esegue automaticamente la scansione del documento. Ripetere questo passaggio per ogni documento che si desidera scansionare.
-
Selezionare Salva dopo aver scansionato tutte le pagine necessarie. Il pulsante conterà quante pagine hai scansionato.
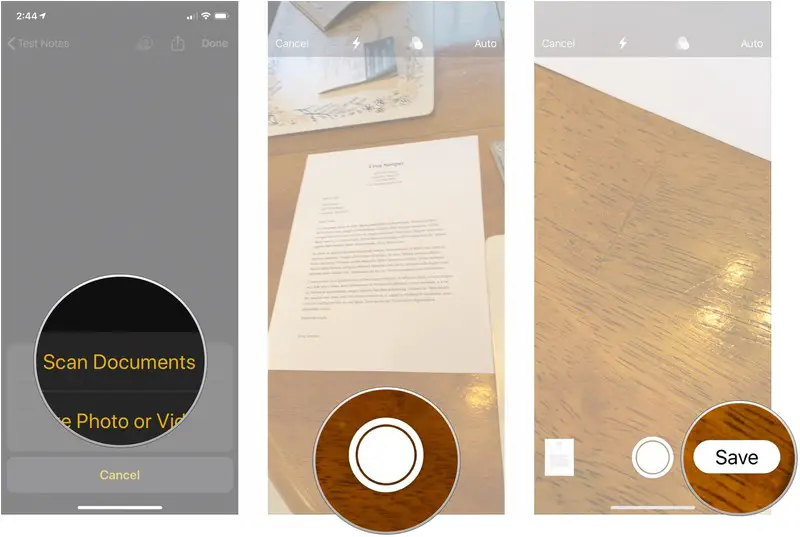
Le pagine scansionate verranno inserite in una nuova nota nell’app Note.
Come contrassegnare un documento scansionato su iPhone e iPad
Dopo aver scansionato un documento, puoi contrassegnarlo con uno qualsiasi degli strumenti di markup integrati nell’app Notes. Con gli strumenti di marcatura, puoi evidenziare, scrivere a mano, ritagliare e spostare sezioni (stile corda magica) e aggiungere una casella di testo, una forma o delle frecce. Puoi anche aggiungere la tua firma direttamente dall’app Note.
- Clicca il documento scansionato nella tua nota.
- Clicca il pulsante Condividi nell’angolo in alto a destra.
-
Selezionare Marcatura. Potrebbe essere necessario scorrere il menu delle azioni per vedere questa opzione.
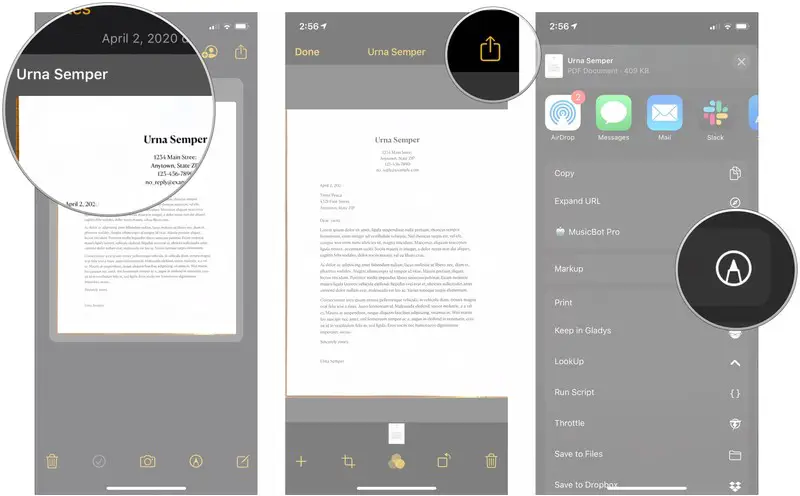
- Toccare il attrezzo vorresti usare.
- Clicca il color Picker se desideri cambiare il colore che utilizzerà lo strumento scelto.
-
Selezionare + se vuoi aggiungere un casella di testo, firma, lente d’ingrandimentoo forma al tuo documento.
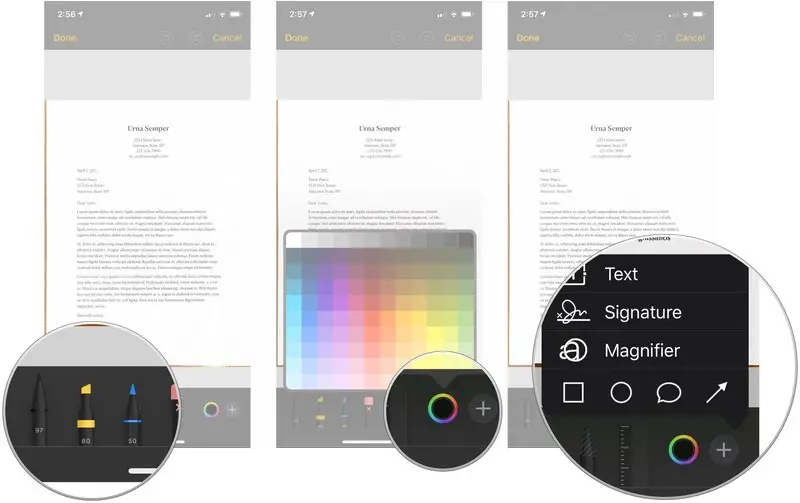
- Segna il tuo documento.
- Selezionare Fatto quando hai finito.
-
Selezionare Fatto per tornare alla tua nota.
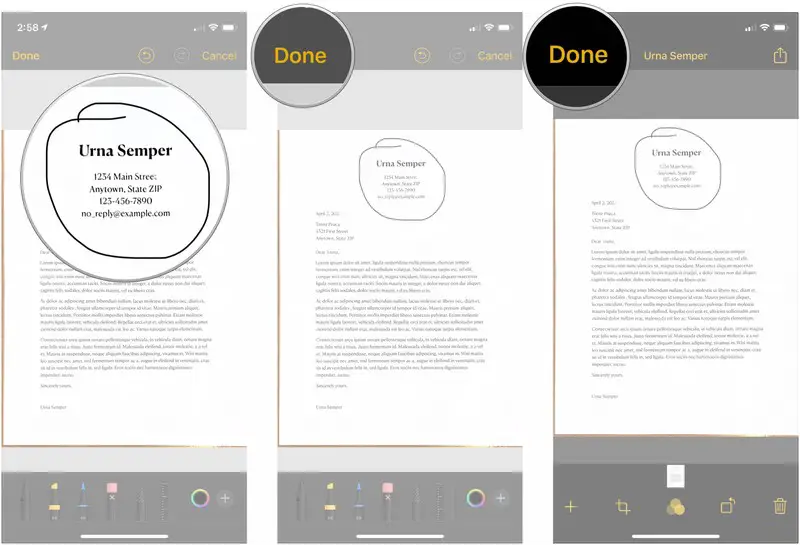
Il documento scansionato salverà tutte le modifiche apportate al markup.
Come salvare un documento scansionato come PDF
Mentre in precedenza ti veniva richiesto di trasformare manualmente i documenti scansionati in PDF, l’app Notes lo fa automaticamente. Ma dovrai salvare la tua copia scansionata in un posto come l’app File. Ecco come farlo.
- Tocca il tuo documento scansionato.
- Clicca il pulsante Condividi nell’angolo in alto a destra.
-
Clicca il app in cui vuoi salvare il tuo PDF e segui la procedura dell’app per salvare un file.
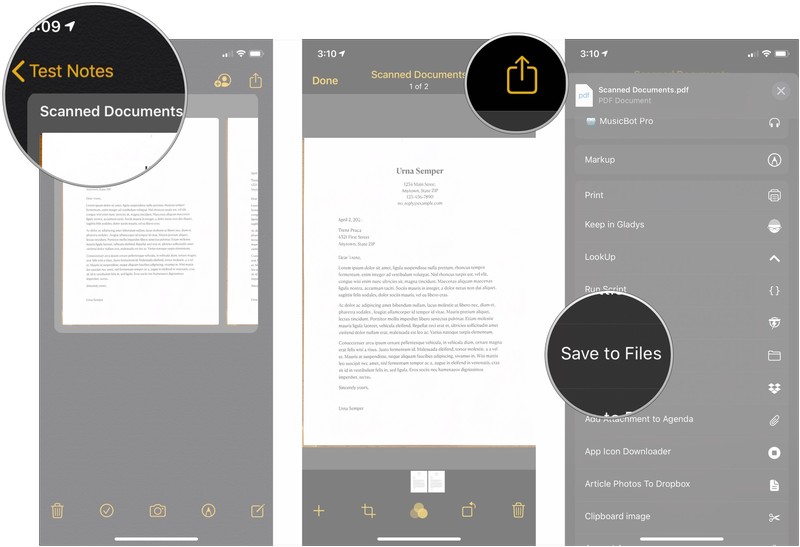
Come condividere un documento scansionato su iPhone e iPad
Vuoi inviare il tuo documento scansionato a un amico, un familiare o un collega? Puoi farlo facilmente dall’app Note.
- Tocca il tuo documento scansionato.
-
Clicca il pulsante Condividi nell’angolo in alto a destra.
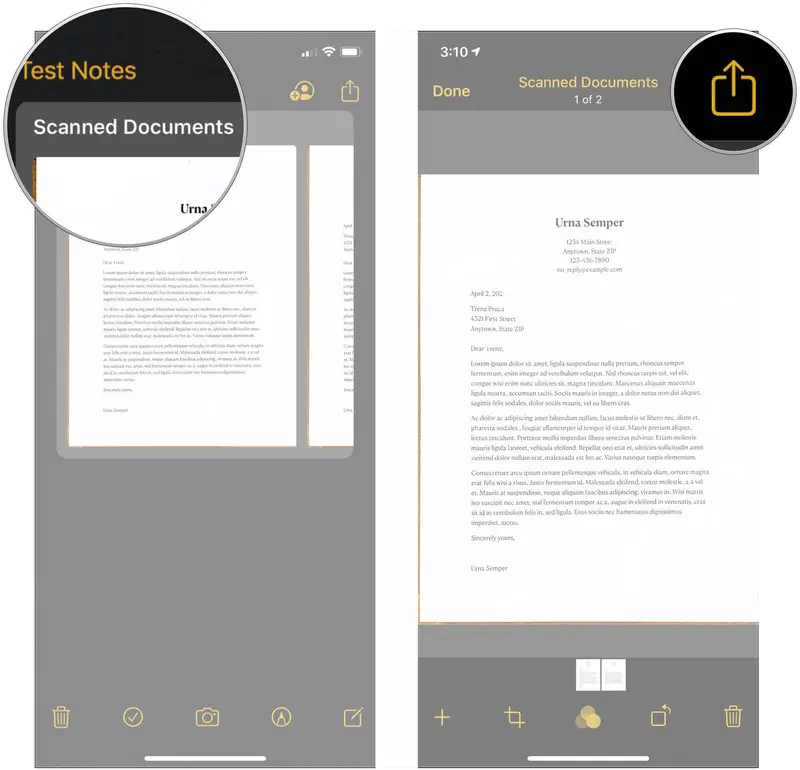
- Toccare il app con cui si desidera condividere la nota utilizzando.
-
Condividi il tuo PDF.
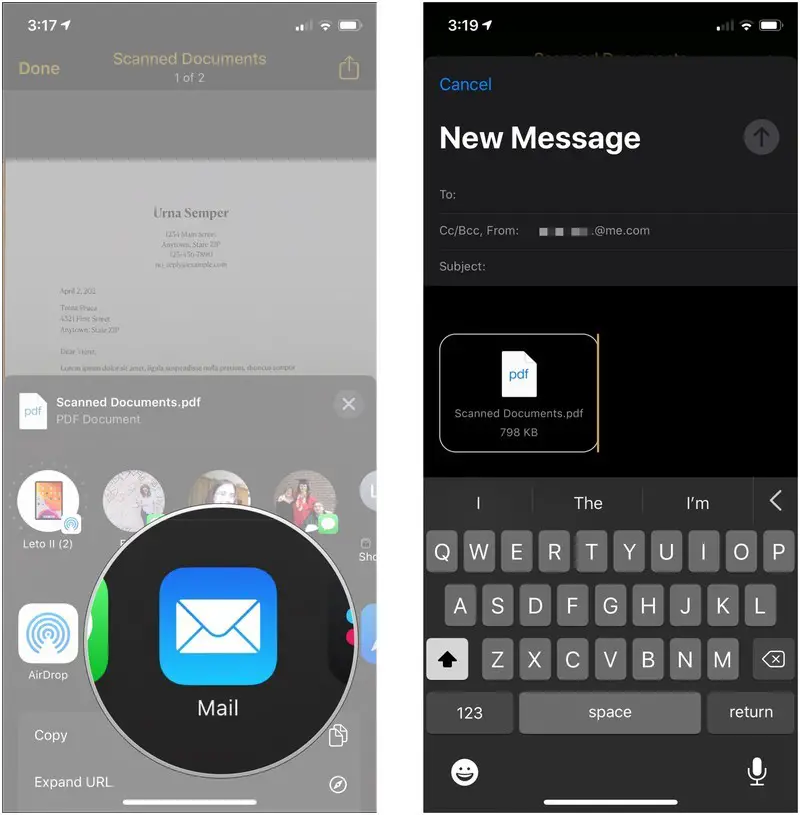
Come eliminare un documento scansionato su iPhone e iPad
Se hai accidentalmente scansionato lo stesso documento due volte o decidi di voler riprovare dopo aver salvato un documento scansionato, puoi eliminare una singola scansione senza dover eliminare un intero documento.
- Tocca il tuo documento scansionato.
- Clicca il cestino nell’angolo in basso a destra.
-
Selezionare Elimina scansione.
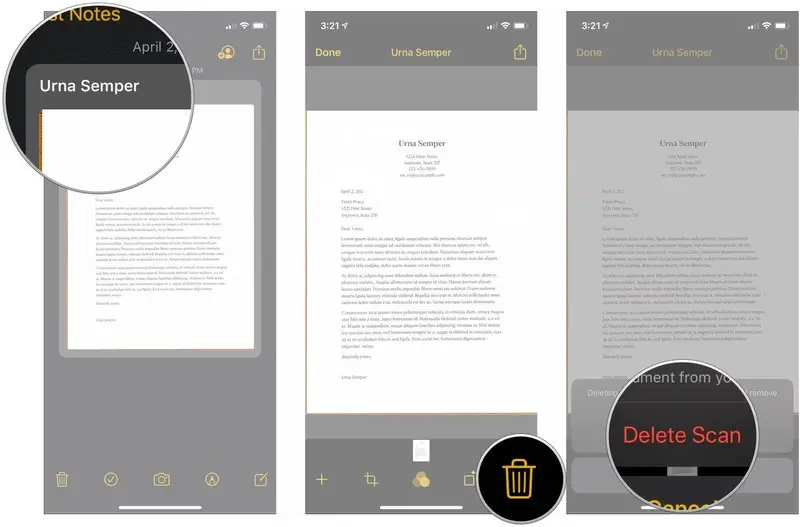
Eliminerai solo la pagina scansionata specifica che hai selezionato. Se desideri eliminare l’intero documento, elimina la nota.
Passa alla scansione
La guida di cui sopra dovrebbe essere tutto ciò di cui hai bisogno per convertire alcuni documenti fisici in versioni digitali, archiviarli, condividerli e altro ancora. Potresti scoprire che lo scanner di documenti dell’app Notes è abbastanza potente per le tue esigenze da poter abbandonare l’app dedicata che stavi utilizzando prima.
Aggiornato giugno 2022: Piccole modifiche apportate.

