
L’app Foto offre una funzione di ricerca decente per trovare foto e video specifici. Ma quando sei all’interno di un album, quell’opzione di ricerca non è molto utile. Con iOS 14 e iPadOS 14, Apple ha implementato una funzione di filtro.
Con i filtri in Foto, puoi restringere gli elementi che vedi per tipo di media o se sono stati modificati o aggiunti ai tuoi preferiti. Puoi utilizzare i filtri nelle raccolte predefinite, negli album condivisi e negli album che crei. Ecco come utilizzare i filtri in Foto sul tuo iPhone e iPad.
Filtri in Foto su iOS
Località è possibile utilizzare i filtri
Il modo più semplice per scoprire se è possibile utilizzare un filtro in una particolare posizione di Foto è vedere se l’opzione è presente. Ma per darti una mano, ecco un riepilogo di dove puoi applicare i filtri.
Puoi utilizzare i filtri in raccolte predefinite come Libreria (precedentemente chiamata Foto), Luoghi, Preferiti e Recenti. Vedrai anche la funzione di filtro nella cartella Importazioni, ogni cartella Tipi di media, Album condivisi e I miei album. Inoltre, puoi applicare un filtro ai risultati di ricerca quando cerchi una foto o un video.
Fondamentalmente gli unici punti in Foto in cui attualmente non è possibile utilizzare i filtri sono Per te, Persone e Eliminati di recente.
Tipi di filtri
Ci sono quattro filtri che puoi usare, a seconda della posizione in cui ti trovi, in Foto. Questi includono Preferiti, Modificati, Foto e Video.

Con questo in mente, le opzioni del filtro varieranno a seconda della posizione in cui stai applicando il filtro. Ad esempio, se stai visualizzando i tuoi Preferiti, i Preferiti ovviamente non saranno un’opzione di filtro. E se ti trovi in una cartella Tipi di media, vedrai solo Modificato e Preferiti per le tue opzioni di filtro.
Come usare un filtro in Foto
Ora che hai le basi su come funzionano i filtri, è il momento di usarne uno. Scegli una raccolta o un album a cui desideri applicare un filtro in Foto. Quindi, segui questi passaggi.
1) Clicca il tre punti nell’angolo in alto a destra della posizione.
2) Scegliere Filtro.
3) Seleziona i tipi di filtro e nota che puoi applicare più di un filtro alla volta per restringere i tuoi articoli, se lo desideri. Tocca per selezionare o deselezionare un tipo di filtro.
4) Rubinetto Fatto.
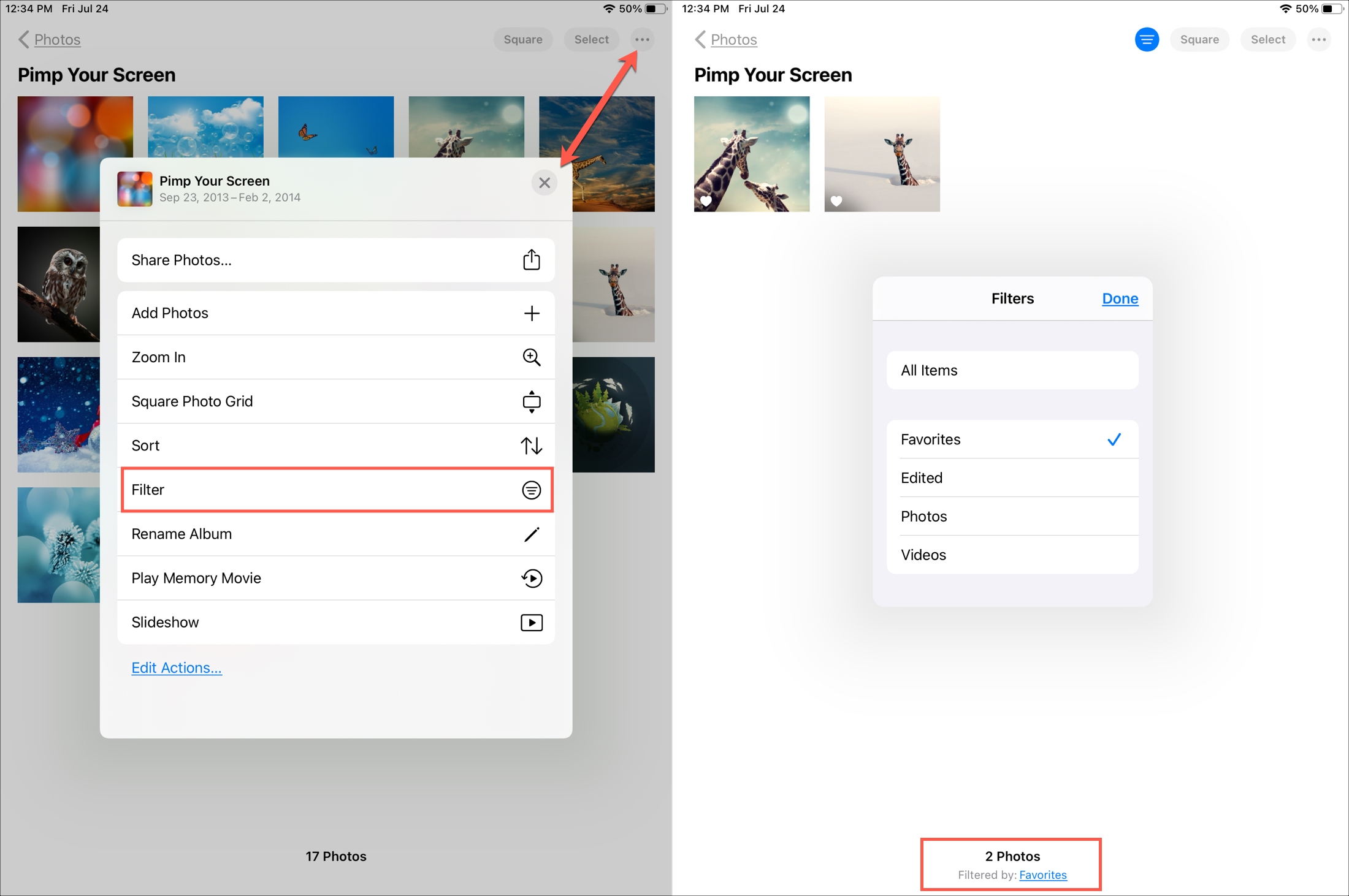
Quando ricevi i risultati, vedrai anche il numero di articoli che hai ricevuto utilizzando il filtro e il tipo di filtro selezionato in basso.
Per rimuovere il filtro e visualizzare tutti gli elementi all’interno di quella raccolta o album, segui gli stessi passaggi sopra, scegli Cambia filtro, e per il tipo di filtro, scegli Tutti gli articoli.

Nota: oltre a rimuovere il filtro, puoi utilizzare questo processo e modificare il filtro per aggiungere o rimuovere i tipi di filtro.
In Breve
La funzione di filtro in Foto può tornare utile in molte situazioni. Per gli album di grandi dimensioni che includono molti elementi, puoi filtrare per vedere solo i video. Oppure nella cartella Recenti, potresti voler visualizzare solo gli elementi che hai modificato.
Sei contento che Apple abbia portato i filtri su Foto? È una funzionalità che ti vedi usare? Fateci sapere cosa ne pensate nei commenti qui sotto o contattateci su Twitter!

