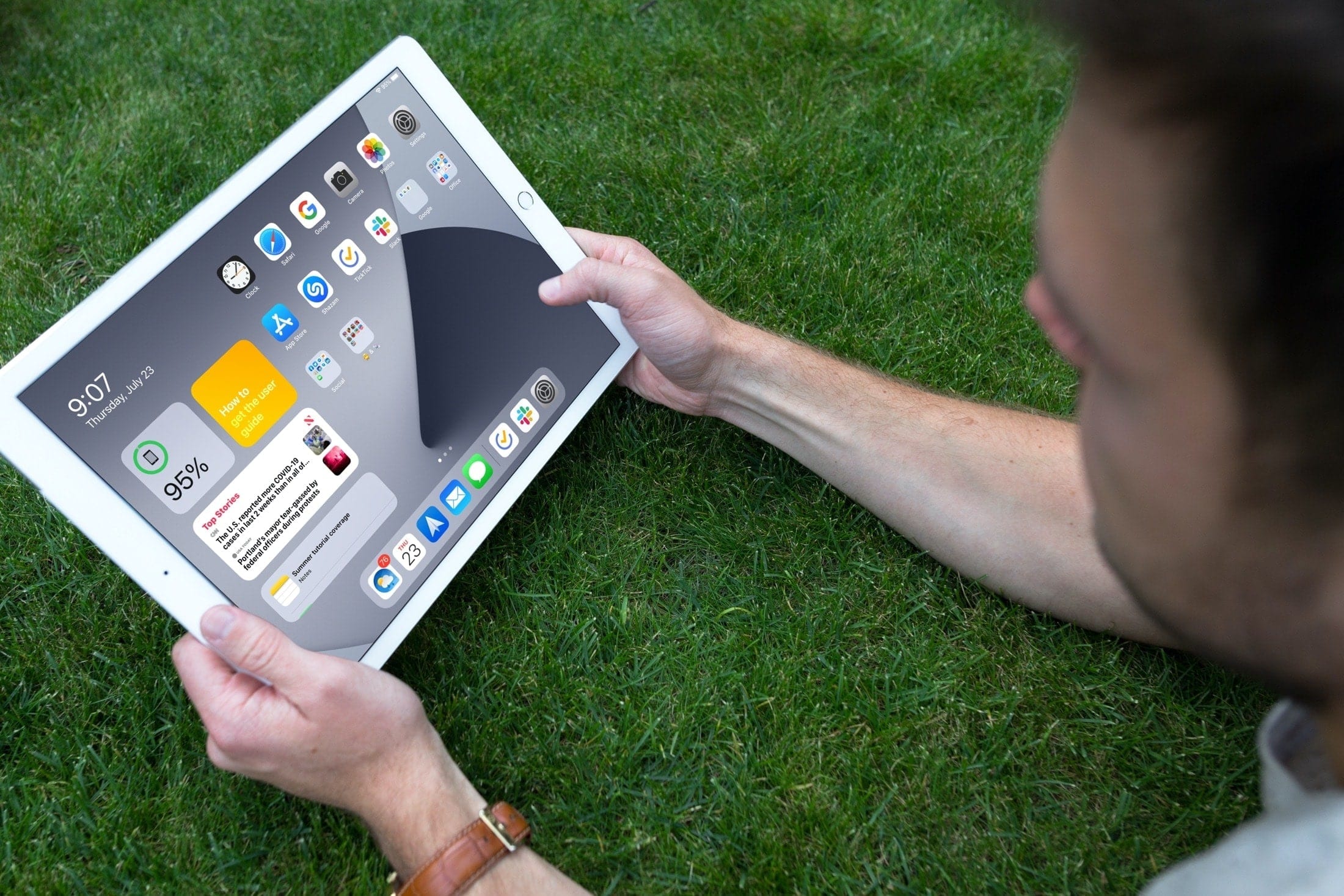
Quando Apple ha introdotto iPadOS nel 2019, gli utenti di iPad hanno ottenuto la possibilità di bloccare i widget in prima pagina. Nascosto bene nella vista Oggi, puoi tenere i widget per le app che usi spesso più a portata di mano.
Con iPadOS 14, Apple ha rinnovato questa capacità. Puoi scegliere tra una varietà di widget, selezionare la dimensione e sfruttare i widget Suggerimenti Siri e Smart Stack. Apple ha anche ridisegnato i widget per renderli più attraenti e utili.
Ecco tutto ciò che devi sapere su come utilizzare i widget su iPadOS 14.
Utilizzo dei widget su iPad
Widget nella vista Oggi
Come nella versione precedente di iPadOS, i widget risiedono ancora nell’area Visualizzazione oggi della schermata Home. E la vista Oggi può rimanere nella schermata Home o nascondersi quando hai bisogno di più spazio. L’impostazione per questa funzione è in una posizione diversa a partire da iPadOS 14.
Toccare e tenere premuto ovunque nella schermata Home finché le icone non si muovono. Al di sopra Vista oggi, vedrai l’interruttore per Continua nella schermata principale. Assicurati di abilitare quell’interruttore se vuoi mantenere la vista Oggi sullo schermo.
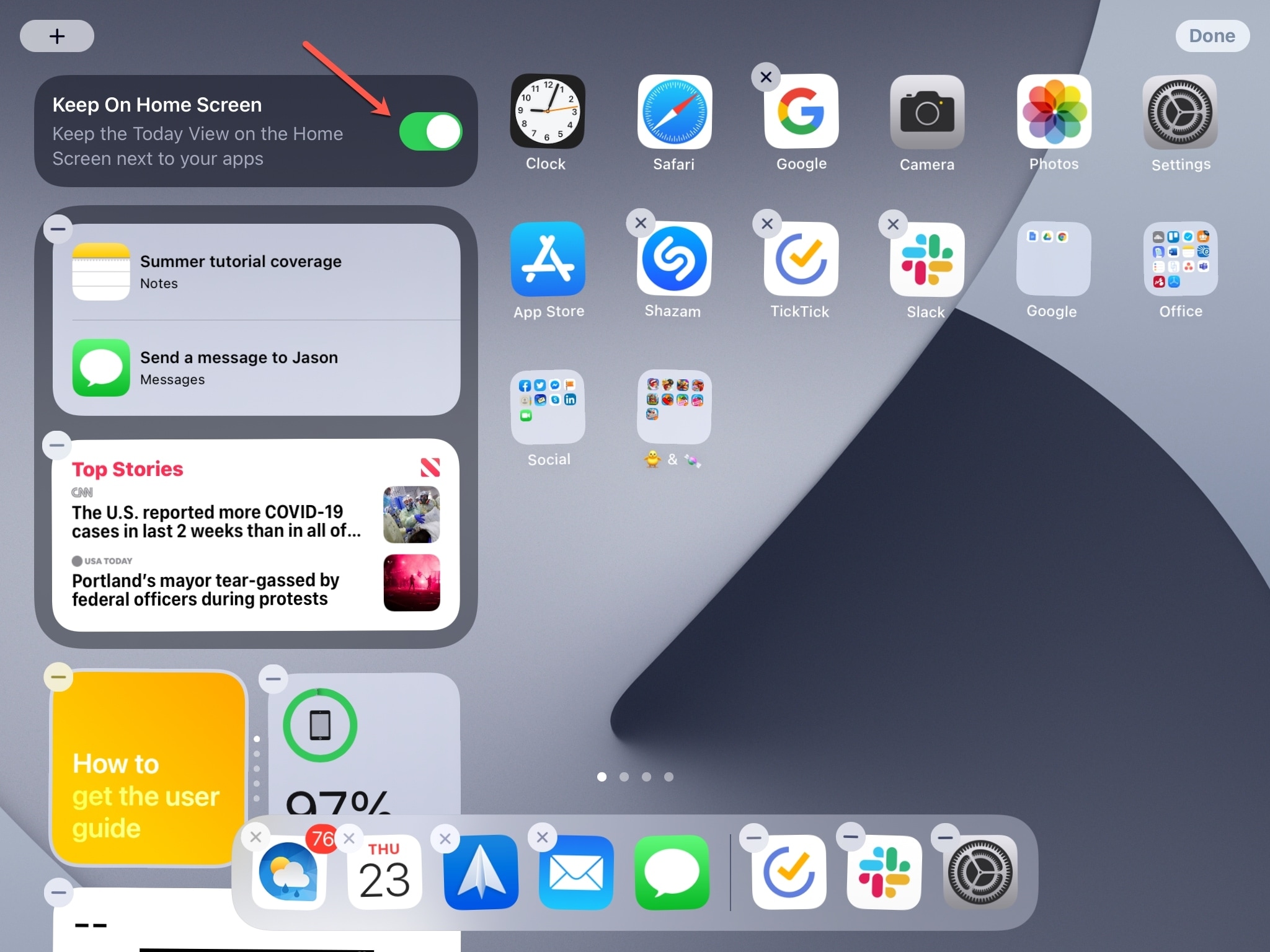
Puoi riorganizzare i widget nella vista Oggi proprio come prima. Tocca e tieni premuto sullo schermo per farli oscillare e trascinali dove vuoi.
Per rimuovere un widget, tienilo premuto, quindi seleziona Rimuovi widget. Oppure, se lo schermo è in modalità di modifica (tremante), tocca segno meno nell’angolo del widget.
Ricorda, la vista Oggi non verrà visualizzata sugli altri tuoi schermi. Questo pratico strumento è riservato solo alla schermata Home del tuo iPad.
Ottieni più widget su iPad
Se vuoi vedere quali altri tipi di widget puoi ottenere, puoi visitare la Galleria dei widget. Di nuovo, toccare e tenere premuto la schermata Home finché le icone non si muovono. Quindi, tocca segno più in alto a sinistra dello schermo.
Vedrai la Widget Gallery aprirsi in una finestra a parte. Nella parte superiore hai una comoda casella di ricerca se stai cercando qualcosa di specifico e sotto vedrai suggerimenti per i widget più diffusi.
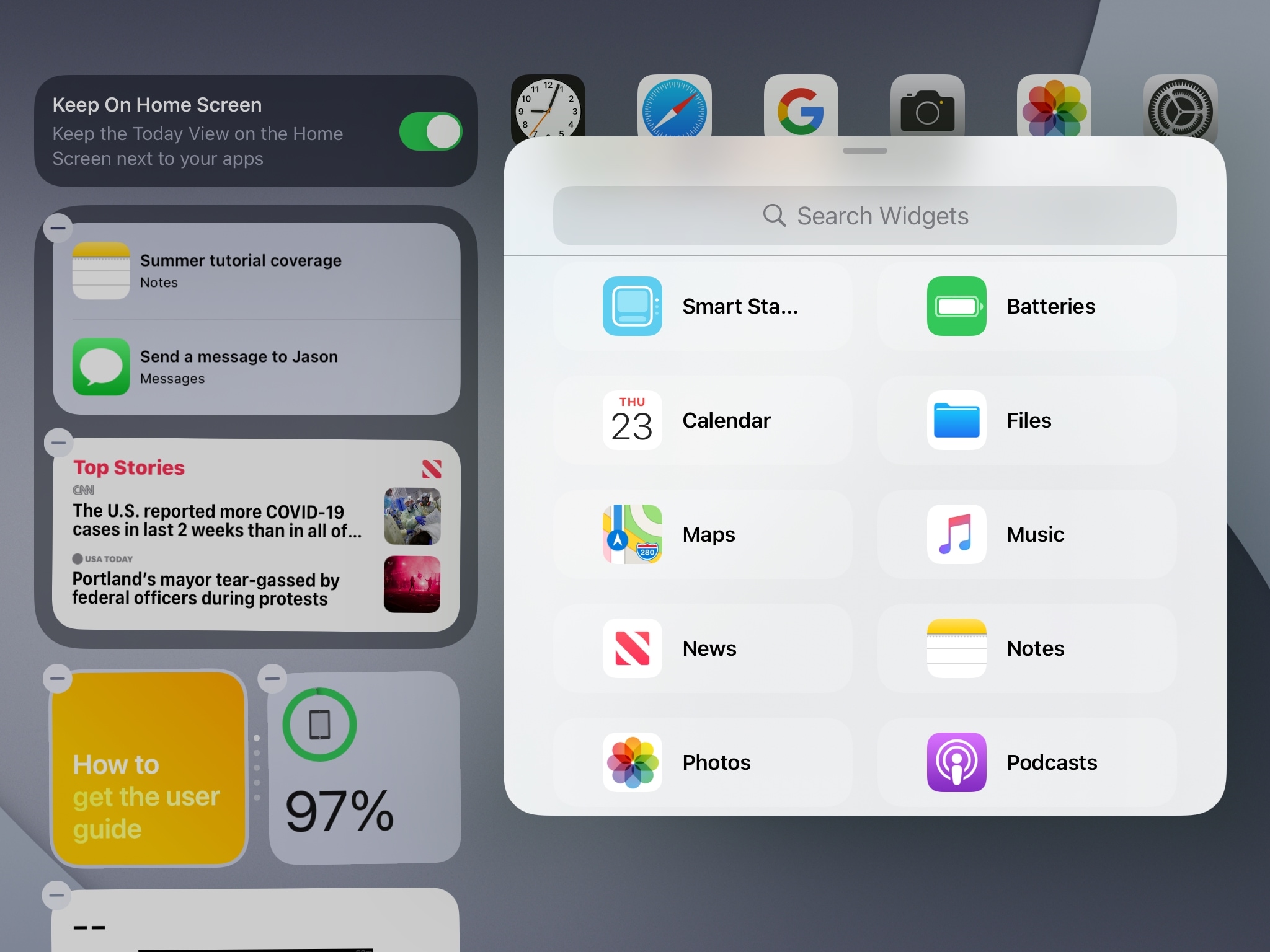
Troverai sia i widget delle app di Apple che quelli di terze parti nella Galleria dei widget. I widget per le app di Apple includono Batteria, Calendario, Orologio, Promemoria, Musica, Foto e altro. Tieni presente che se un widget è disponibile per un’app non Apple che utilizzi attualmente, potresti dover aggiornare quell’app.
Quando selezioni un widget, vedrai dei punti sotto di esso se è disponibile in diverse dimensioni; piccolo, medio o grande. Basta scorrere per visualizzare ogni stile e toccare Aggiungi widget quando atterri su quello che ti piace.
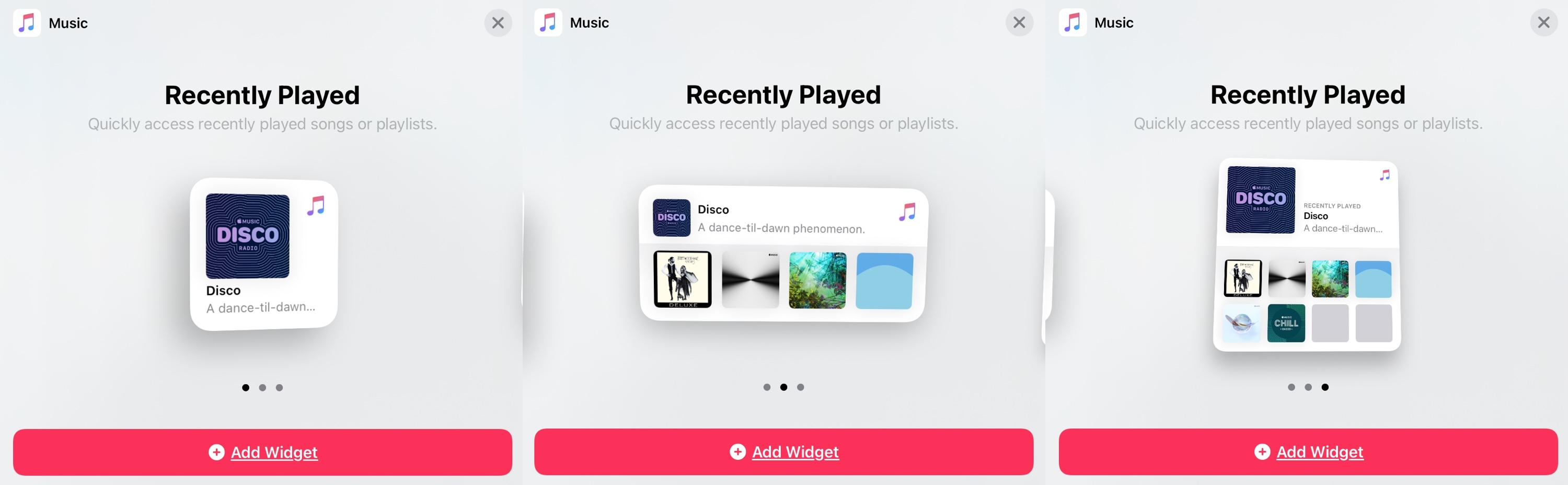
Widget Suggerimenti Siri
Mentre navighi nella Galleria widget, potresti vedere l’opzione Suggerimenti Siri. Questa raccolta di widget si basa sui tuoi modelli di utilizzo con ciò che Apple chiama “intelligenza sul dispositivo”.
Puoi scegliere dal widget Suggerimenti app, che ti fornirà consigli sull’avvio dell’app o uno dei widget Suggerimenti scorciatoia, che ti fornirà le azioni di scelta rapida applicabili.
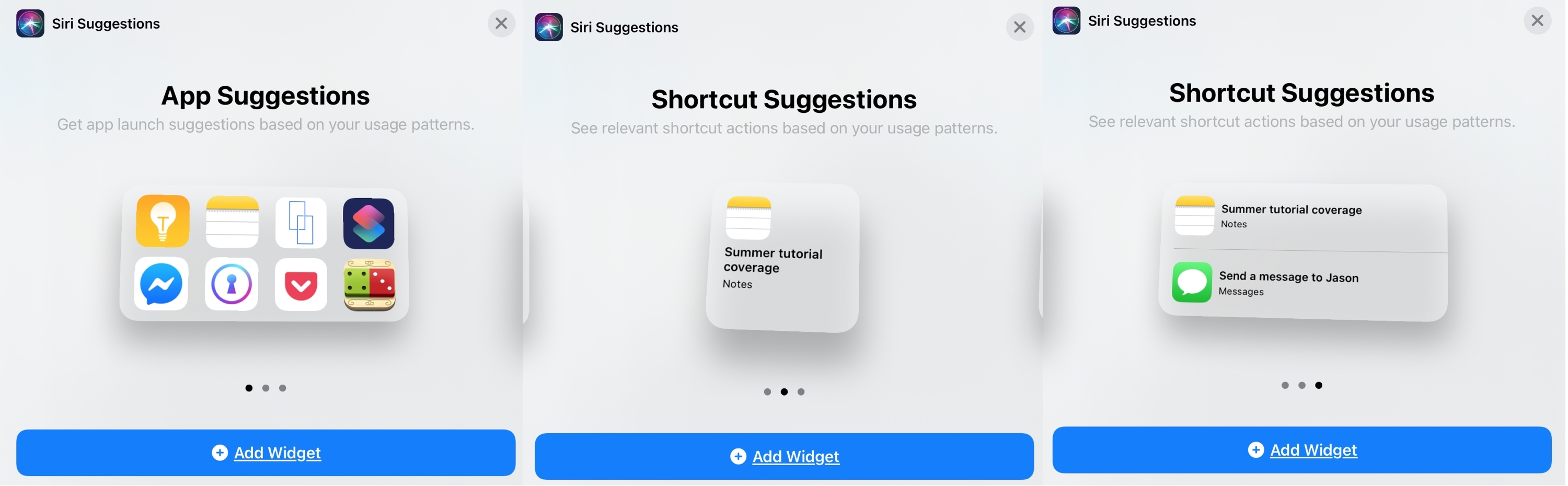
Widget Stack Intelligente
Un’altra opzione che vedrai nella Galleria dei widget è una pila intelligente. Questo ingegnoso strumento ruota attraverso una serie di diversi widget. Utilizzando di nuovo quella tecnologia di “intelligenza sul dispositivo”, vedrai un widget nello stack quando riguarda l’ora del giorno, la tua attività attuale o la tua posizione.
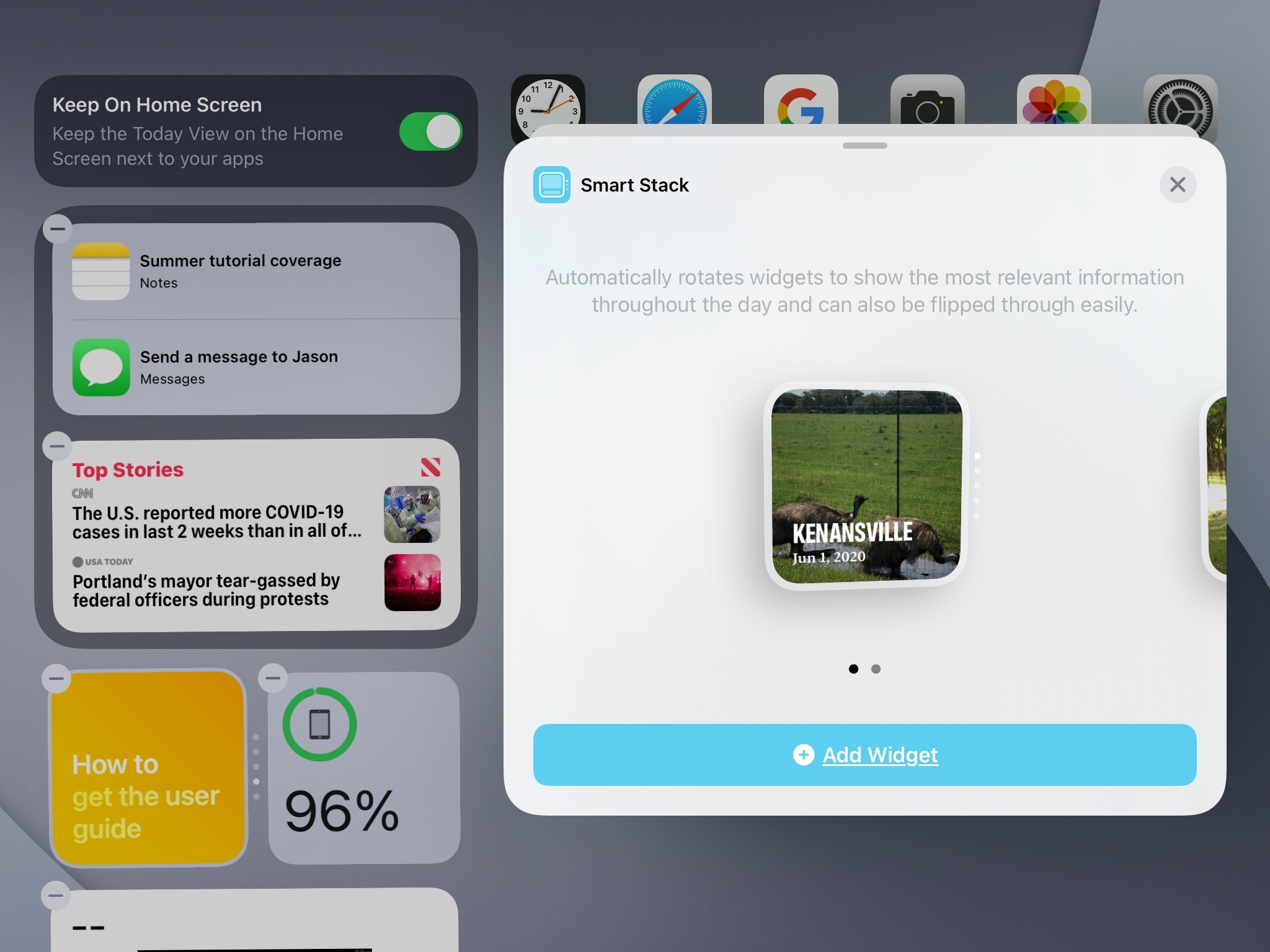
Hai anche la possibilità di sfogliare manualmente i widget Smart Stack. Basta scorrere direttamente sul widget. Vedrai i piccoli punti accanto ad esso che indicano quanti widget ci sono nello stack.
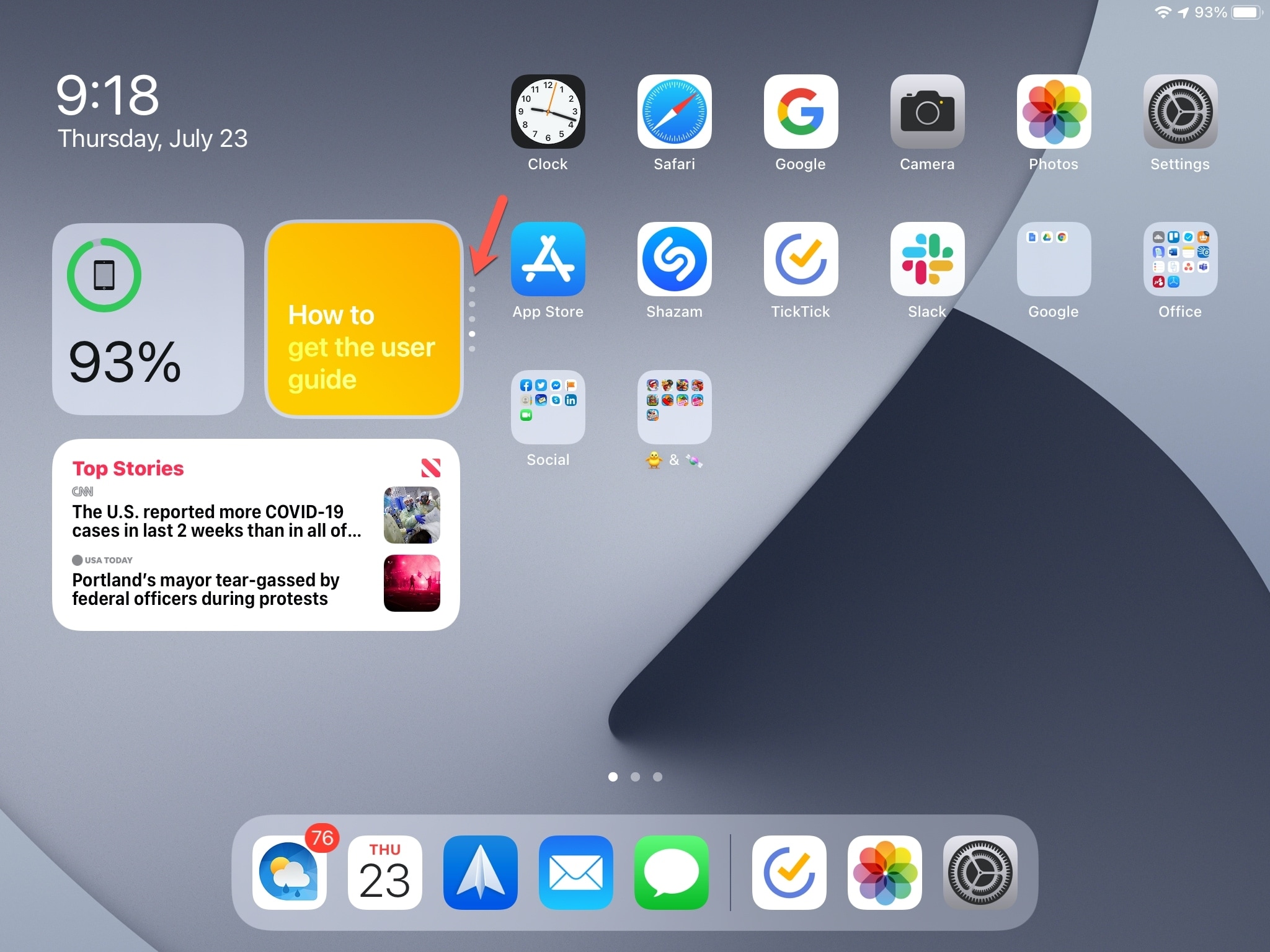
Stack di widget personalizzati
Simile al widget Smart Stack sopra, puoi creare il tuo stack di widget. Questo è un ottimo modo per raggruppare i widget correlati o quelli che usi più spesso.
Per creare uno stack di widget, è più semplice mettere prima lo schermo in modalità di modifica toccando e tenendo premuto. Tieni premuto un widget vuoi nello stack. Quindi trascinalo sopra un altro widget. Vedrai brevemente un contorno mentre sposti un widget sopra l’altro.
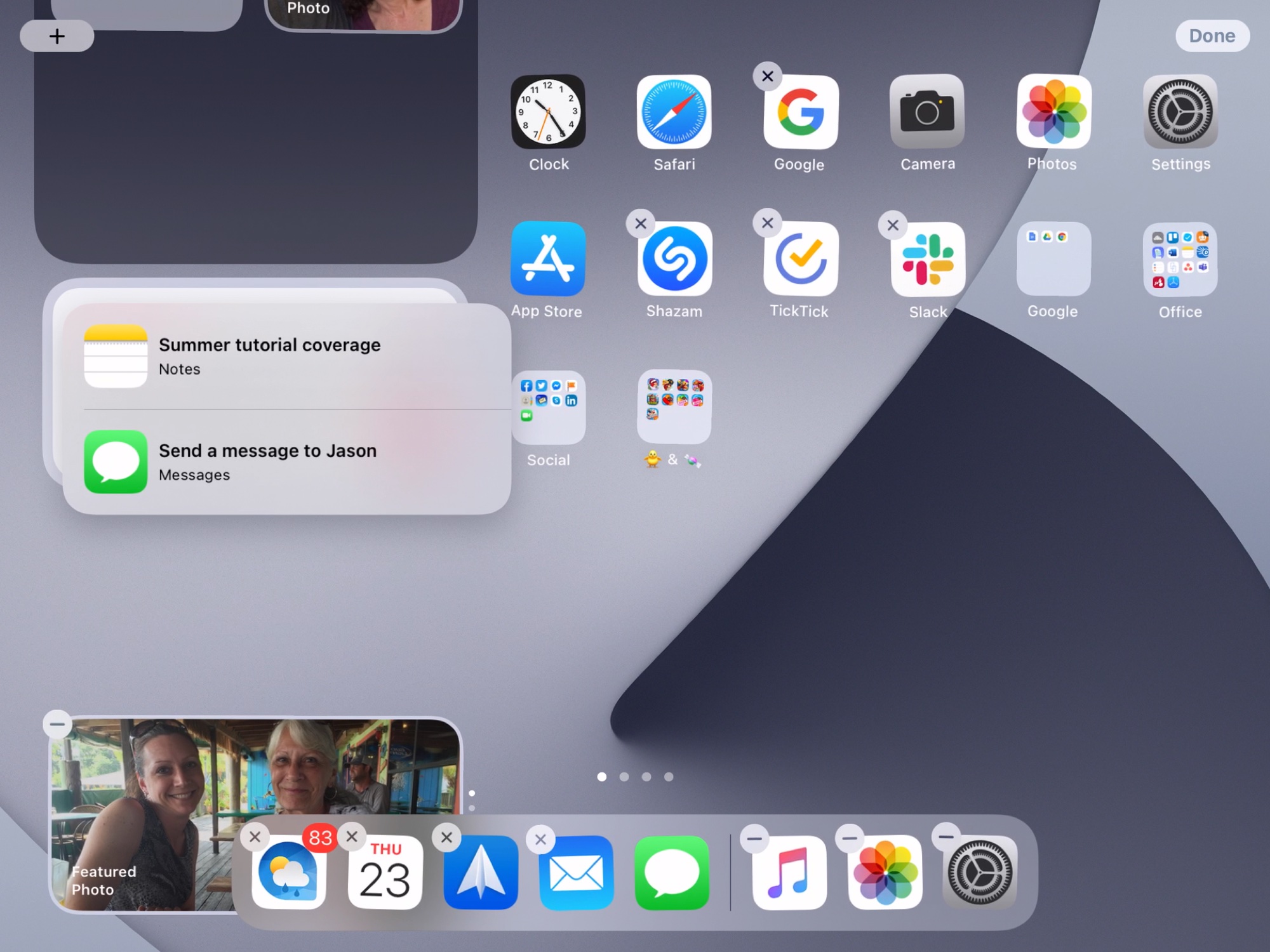
Per modificare uno stack di widget che hai creato o uno Smart Stack, tieni premuto esso e selezionare Modifica pila. È quindi possibile riorganizzare l’ordine dei widget trascinandoli all’interno dell’elenco. Per rimuoverne uno, scorrere da destra a sinistra e selezionare Elimina. E facoltativamente, puoi disabilitare il Rotazione intelligente funzione se preferisci scorrere manualmente attraverso lo stack.
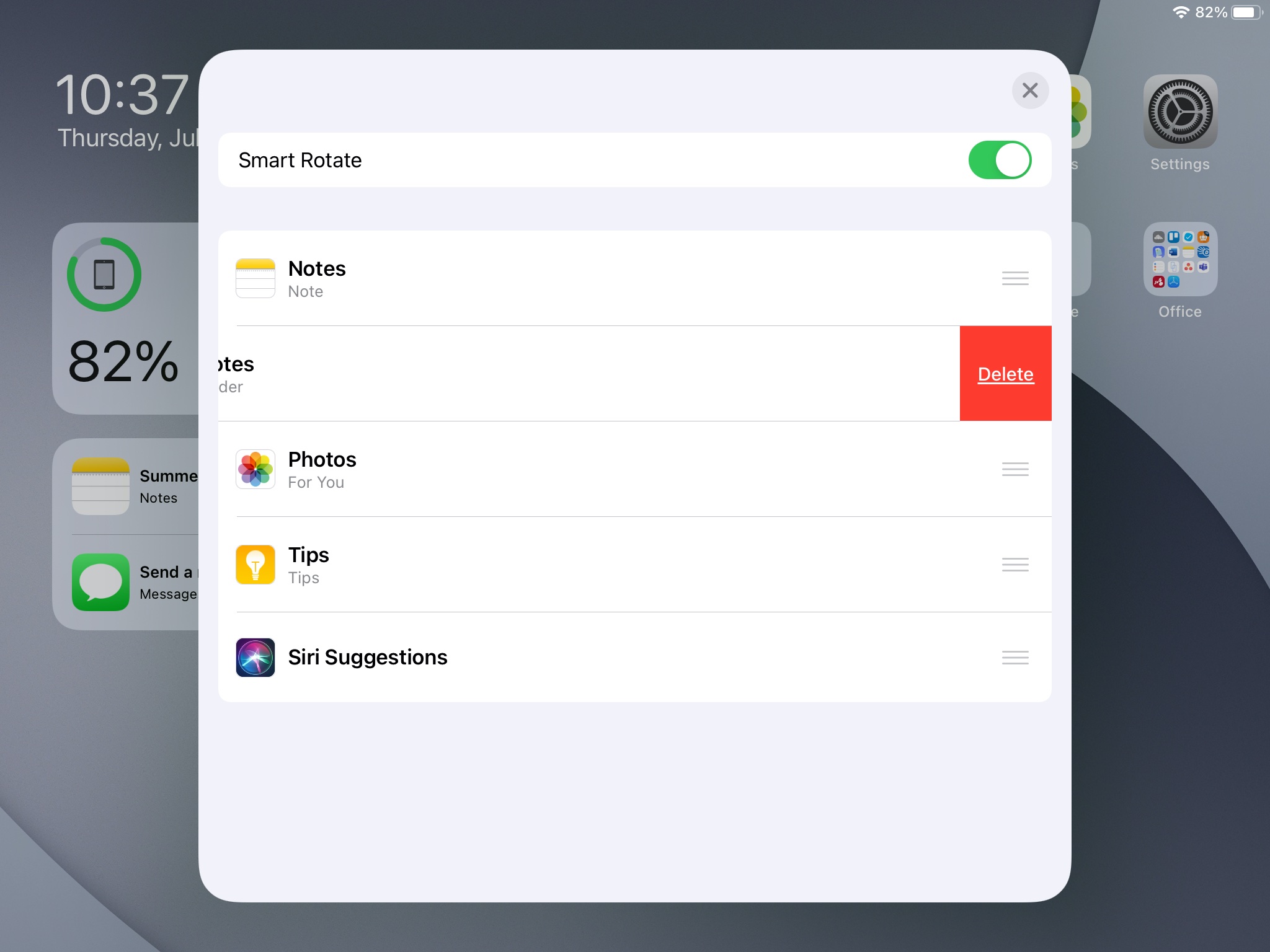
Note su widget e schermate dell’iPad
Come accennato, puoi utilizzare solo la vista Oggi sulla schermata Home del tuo iPad. E con ciò, puoi utilizzare solo i widget nella vista Oggi. Quindi, a differenza di iOS 14 su iPhone, dove puoi trascinare e rilasciare i widget su qualsiasi schermata che ti piace, su iPad sei limitato alla schermata principale.
Un’altra piccola differenza è che su iPhone puoi utilizzare la Libreria app. Questa funzione non è disponibile su iPadOS. Per organizzare le tue app, questo è qualcosa che sarebbe bello anche su iPad. Forse Apple lo porterà con sé in un futuro aggiornamento.
In Breve
I widget ridisegnati, le varie dimensioni e tipi e le opzioni di terze parti ti offrono maggiore flessibilità con la tua vista Oggi. Puoi vedere i tuoi eventi, controllare i tuoi appunti o controllare le condizioni meteorologiche attuali con un semplice sguardo. E ora che puoi utilizzare dimensioni diverse, puoi creare un layout della vista Oggi che funzioni per te.
Cosa ne pensi dei miglioramenti ai widget in iPadOS 14? Ti piacciono i cambiamenti? Facci sapere!
