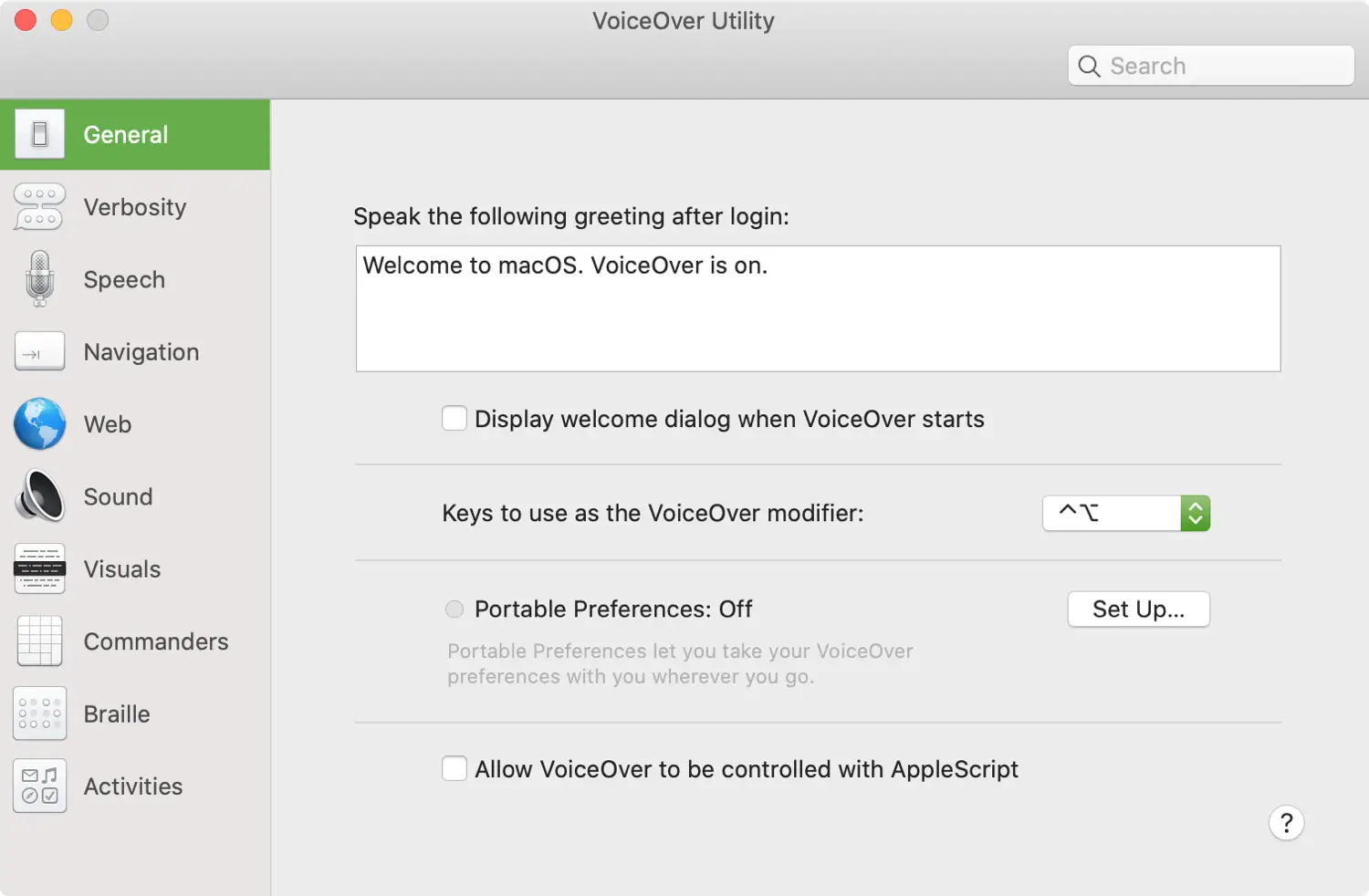
Con un’utile serie di istruzioni per l’utilizzo di VoiceOver su Mac, noi vogliamo assicurarci che tu disponga degli strumenti necessari per utilizzare la funzione con successo. Abbiamo iniziato mostrandoti come attivare e disattivare VoiceOver, che è un primo passo ovvio. Quindi ora vogliamo mostrarti come utilizzare i tasti modificatori di VoiceOver.
Questa è un’altra parte importante dell’utilizzo di VoiceOver perché i tasti modificatori sono quelli che usi per dare i comandi al tuo Mac. Quindi qui ti mostreremo come utilizzare, modificare e bloccare i tasti modificatori di VoiceOver su Mac.
Tasti modificatori VoiceOver su Mac
Utilizzo dei tasti modificatori di VoiceOver
Se utilizzi le scorciatoie da tastiera sul tuo computer, hai già familiarità con i tasti modificatori. Ad esempio, se usi Command + C per copiare il testo, Command è il tuo tasto modificatore. È la chiave che tieni in combinazione con le altre per eseguire un’azione.
Per impostazione predefinita, i tasti modificatori di macOS VoiceOver includono Blocco maiuscole, Controllo e Opzione. Quindi, per eseguire un’azione, come premere un pulsante, utilizzeresti la barra spaziatrice con i tasti modificatori: BLOC MAIUSC + barra spaziatrice o Ctrl + Opzione + barra spaziatrice.
Quando utilizzi VoiceOver, è importante utilizzare gli stessi tasti modificatori per le tue azioni. Tuttavia, puoi modificare leggermente la modalità di utilizzo di questi tasti.
Cambiare i tasti modificatori
Sebbene tu possa cambiare i tasti modificatori, utilizzerai comunque uno o due di Caps Lock, Control e Option. Ecco come regolare i tasti in Preferenze di Sistema.
1) Nel tuo Preferenze di Sistema, Selezionare Accessibilità.
2) A sinistra, seleziona Voce fuoricampo.
3) Clicca il Apri l’utilità VoiceOver pulsante.
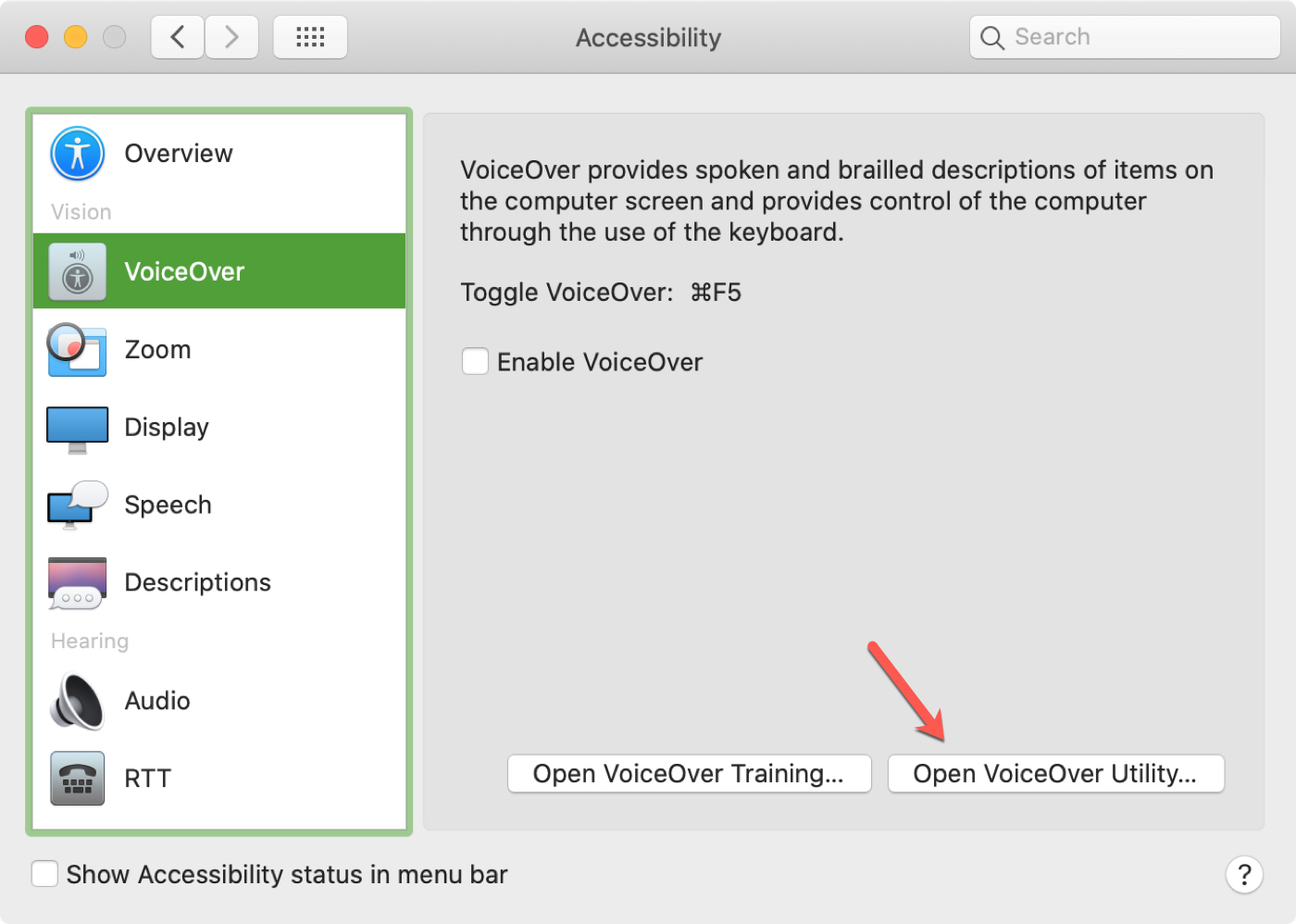
4) A sinistra, scegli Generale.
5) Accanto a Tasti da utilizzare come modificatore di VoiceOver, fai clic sulla casella a discesa.
6) Vedrai che puoi scegliere di utilizzare Ctrl + Opzione, Blocco maiuscole da solo o l’uno o l’altro in qualsiasi momento. Se utilizzi BLOC MAIUSC come modificatore ma devi utilizzare BLOC MAIUSC per digitare tutte le lettere maiuscole, premi rapidamente due volte il tasto BLOC MAIUSC.
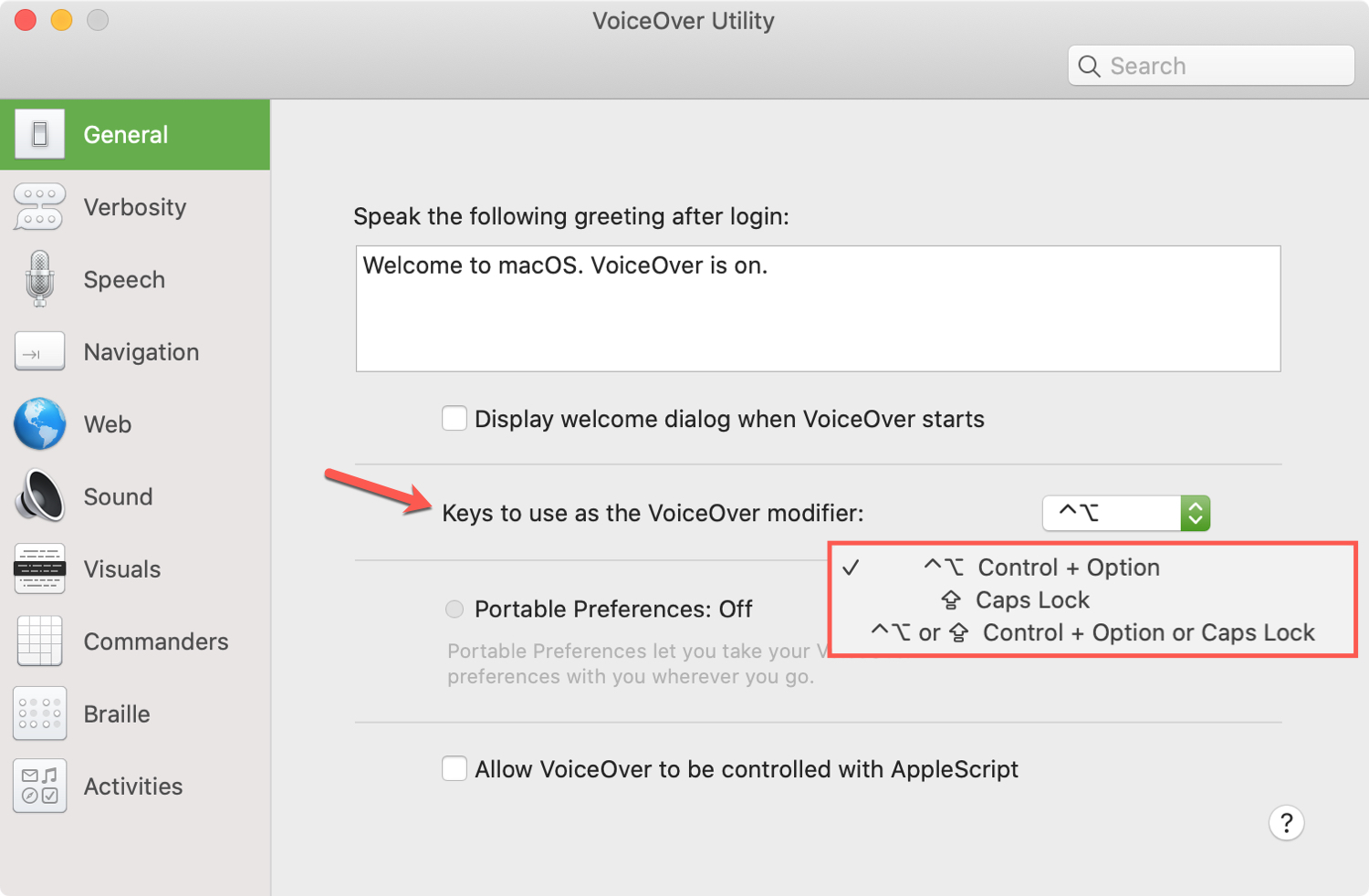
L’opzione selezionata verrà visualizzata con un segno di spunta accanto ad essa. Quindi, se hai bisogno di ricontrollare ciò che hai scelto, vai in quest’area delle tue Preferenze di Sistema e cerca il segno di spunta nell’elenco a discesa.
Blocco e sblocco dei tasti modificatori
Se utilizzerai regolarmente la funzione VoiceOver e i tasti modificatori, può essere utile bloccare quei tasti. Ciò consente di premere semplicemente la combinazione di tasti senza i tasti modificatori. Ad esempio, invece di Ctrl + Opzione + Maiusc + T, puoi semplicemente usare Maiusc + T perché i modificatori sono bloccati in posizione.
Per bloccare i tasti modificatori, premerli seguiti da un punto e virgola (;). Quindi, se usi Ctrl + Opzione come tasti modificatori, premi Controllo + Opzione + Punto e virgola (;) per bloccarli. E quando i tasti modificatori sono bloccati, usa la stessa combinazione per sbloccarli.
Abbreviazione per tasti modificatori
Un’altra cosa da notare riguardo ai tasti modificatori di VoiceOver se utilizzi i menu di aiuto di Apple è che i tasti sono indicati come “VO” per VoiceOver.
Poiché puoi cambiare i tasti che usi, qualsiasi istruzione viene abbreviata utilizzando VO. Quindi, se visualizzi la Guida per l’utente di VoiceOver o i menu di aiuto su Mac e vedi i passaggi per utilizzare VO, significa che devi usare i tasti modificatori di VoiceOver.
![]()
In Breve
Ora che sai come utilizzare, modificare e bloccare i tasti modificatori di VoiceOver, sei un passo più vicino all’utilizzo della funzione in modo efficace e senza confusione.

