Forse stai acquistando un nuovo computer, vuoi eseguire il downgrade o devi reinstallare macOS o stai cercando di risolvere un problema. Per qualsiasi motivo, potresti volere un elenco di tutte le applicazioni installate sul tuo Mac.
Esistono alcuni modi per ottenere un elenco di app, a seconda di ciò di cui hai veramente bisogno. Puoi ottenere un semplice elenco delle applicazioni installate, di quelle scaricate dall’App Store e persino un elenco di tutto ciò con l’estensione APP inclusi i percorsi.
Qui, ti mostreremo vari modi per ottenere un elenco di applicazioni installate sul tuo Mac. E come bonus, ti mostreremo come salvare e stampare anche quell’elenco.
Elenco delle app installate su Mac
Apri la cartella Applicazioni
Uno dei posti più ovvi per visualizzare le applicazioni installate è nella cartella omonima, Applicazioni.
Apri il Applicazioni cartella nel Dock o utilizzando la barra dei menu del Finder con andare > Applicazioni. Qui è dove vedrai le app di riferimento fornite con il tuo Mac e altre che hai installato.
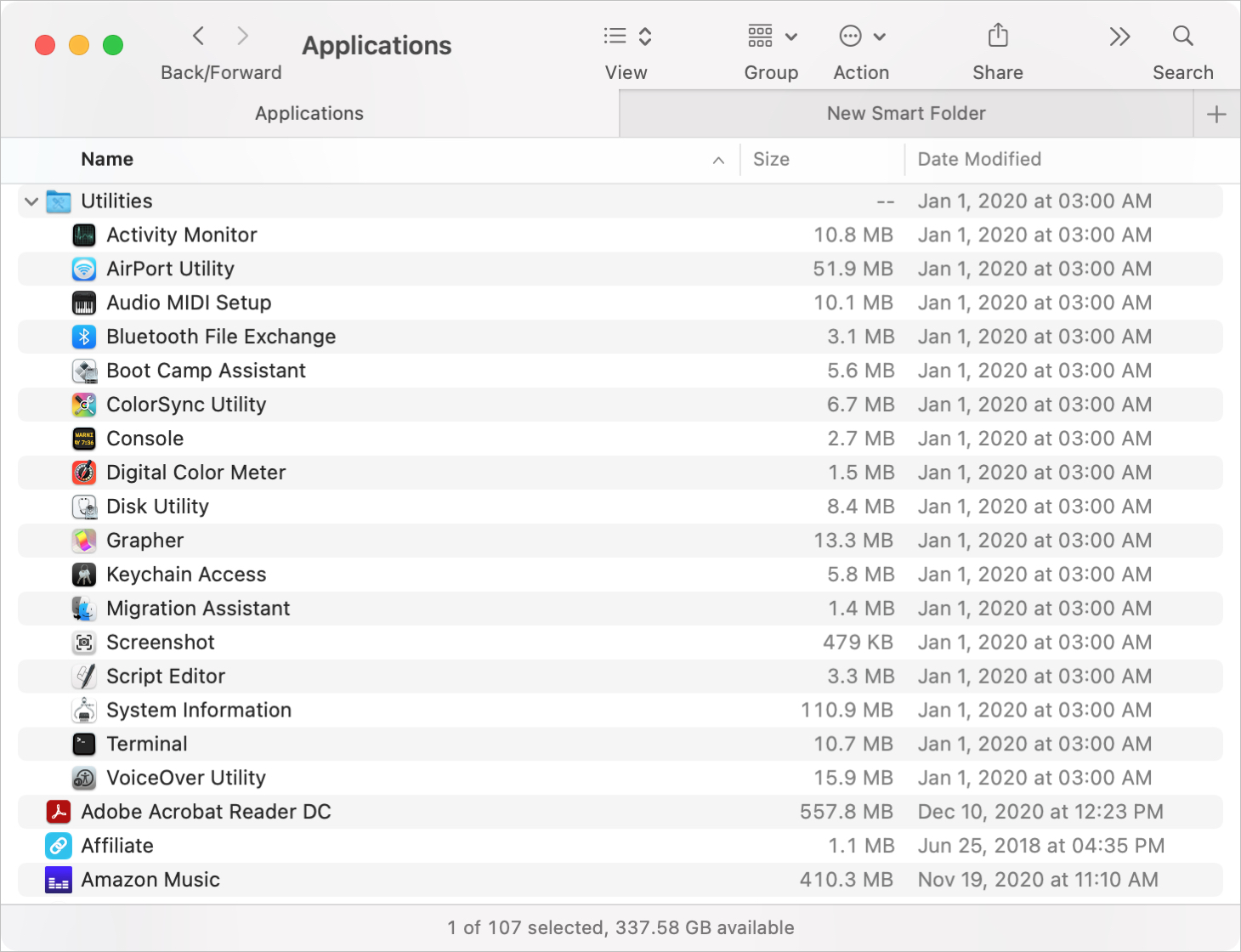
Lo svantaggio è che non tutte le singole applicazioni possono risiedere in questa cartella. Ad esempio, se hai ottenuto un’app da un sito Web di terze parti, potrebbe trovarsi nella cartella Download.
Salva o stampa l’elenco delle cartelle delle applicazioni
Puoi copiare e incollare l’elenco dalla cartella Applicazioni in un documento in TextEdit. Da lì, puoi salvarlo o stamparlo facilmente.
1) Assicurati di utilizzare la visualizzazione Elenco nel Finder. Fare clic su Visualizzazione pulsante nella barra degli strumenti o Visualizzazione nella barra dei menu, quindi scegli come elenco.
2) Espandi tutte le sottocartelle contenente app all’interno della cartella Applicazioni.
3) Con il cursore nella cartella, seleziona tutti gli elementi. Puoi farlo rapidamente con la scorciatoia da tastiera Comando + UN o con la barra dei menu usando Modificare > Seleziona tutto.
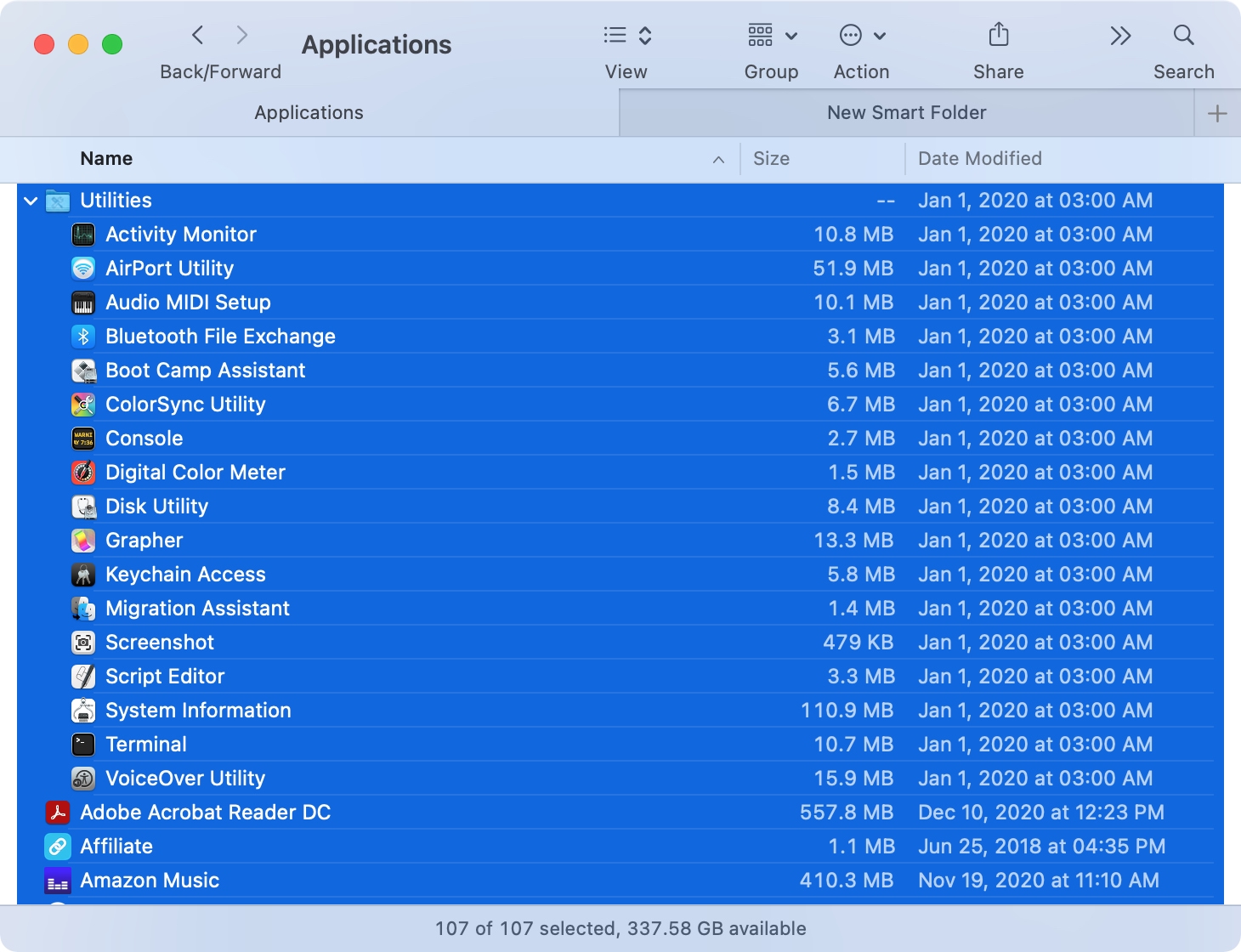
4) Copia tutti gli elementi con la scorciatoia da tastiera Comando + C o con la barra dei menu usando Modificare > copia [Number] Elementi.
5) Apri un Nuovo documento in TextEdit e posiziona il cursore nel documento.
6) Clic Modificare > Incolla e abbina lo stile dalla barra dei menu.
Vedrai quindi lo stesso elenco che hai visualizzato nella cartella Applicazioni. Tieni presente che le sottocartelle verranno visualizzate come elementi dell’elenco dopo averle incollate. Quindi, anche se hai espanso la sottocartella e il suo contenuto viene visualizzato come elementi dell’elenco, quella sottocartella viene comunque visualizzata come elemento stesso. Potresti (o meno) volerli eliminare, a seconda delle tue esigenze.
Puoi formattare rapidamente l’elenco con numeri o elenchi puntati prima di salvarlo o stamparlo. Utilizzo Comando + UN o Modificare > Seleziona tutto per selezionare l’intero elenco. Clic Formato > Elenco dalla barra dei menu. Scegli un Punto elenco/numero stile in quella casella e quindi fare clic su ok.
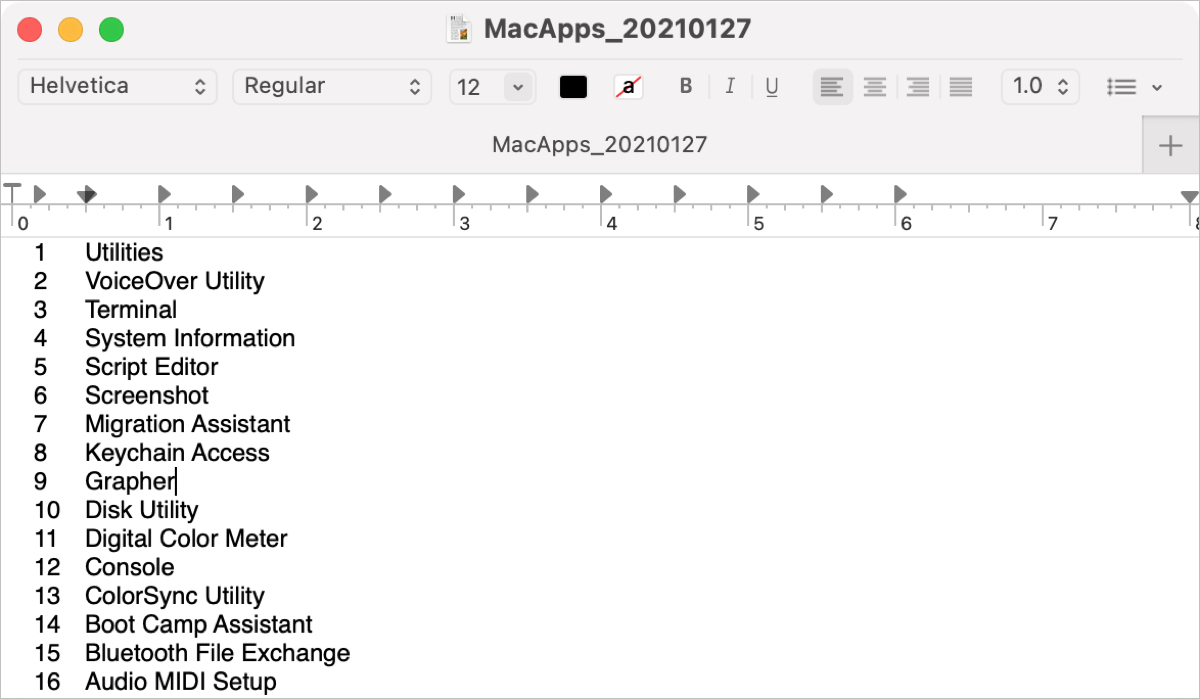
Per stampare l’elenco, selezionare File > Stampa e segui le istruzioni per inviare l’elenco alla stampante.
Crea una cartella intelligente
Un altro modo per visualizzare le applicazioni installate è utilizzare una cartella intelligente nel Finder. Con questo metodo, puoi copiare e incollare i risultati in un documento TextEdit per salvare o stampare utilizzando gli stessi passaggi di cui sopra. Inoltre, puoi salvare la Smart Folder e accedervi in qualsiasi momento per le nuove app installate.
1) Aprire Finder e clicca File > Nuova cartella intelligente dalla barra dei menu.
2) Clicca il segno più pulsante a destra di Salva sotto la barra degli strumenti.
3) Assicurarsi Questo Mac è selezionato a destra di Cerca.
4) Selezionare Genere nella prima casella a discesa e poi scegli Applicazione in quello accanto.
Vedrai quindi i tuoi risultati e potrai salvare la Smart Folder se lo desideri facendo clic sul pulsante Salva e assegnandogli un nome.
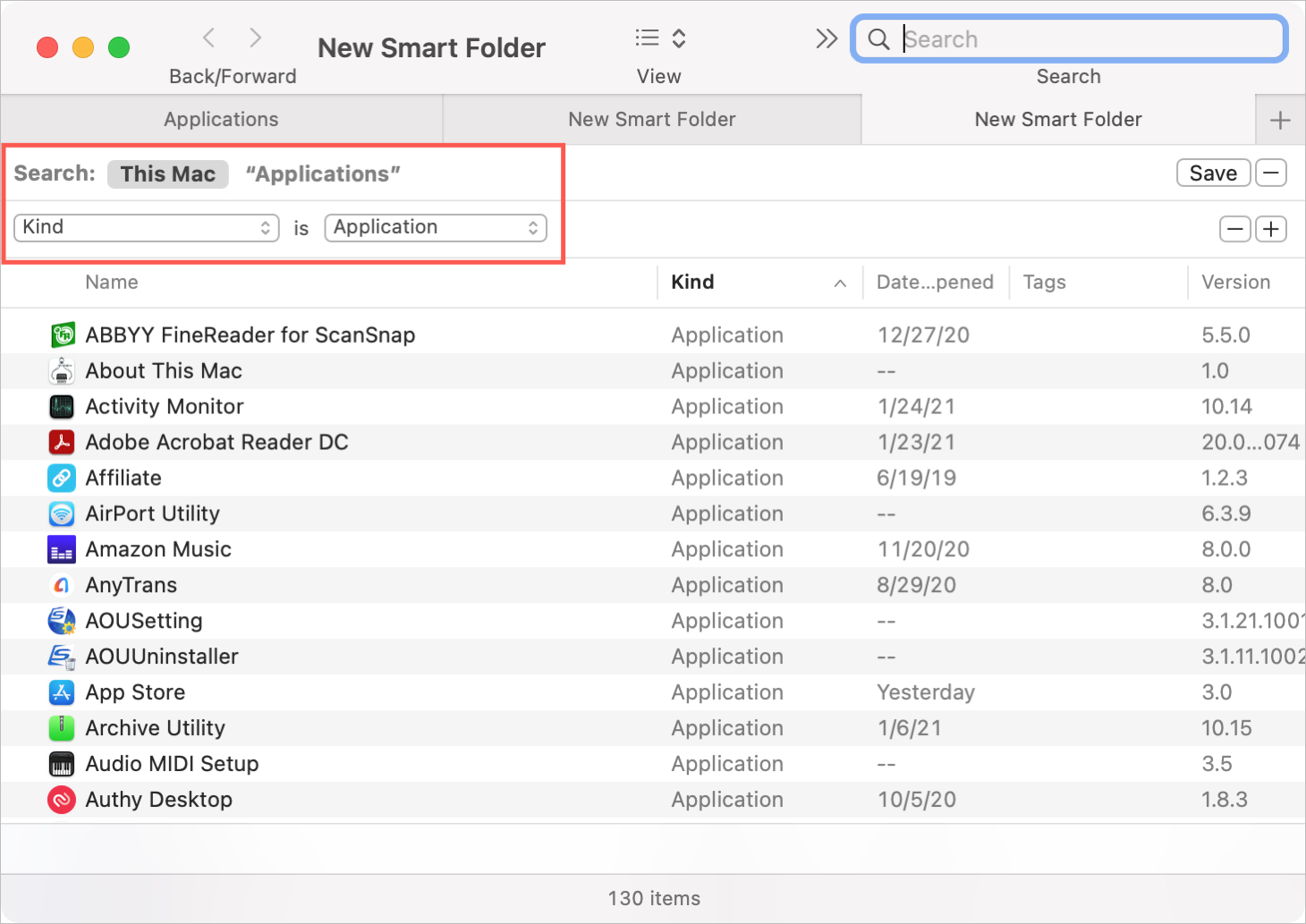
Lo svantaggio di questo metodo è che vedrai applicazioni di sistema che potrebbero non essere utili per il tuo elenco come Informazioni su questo Mac e Gestione archiviazione.
Per salvare l’elenco come file di testo o stamparlo, usa le stesse istruzioni di cui sopra per copiare e incollare in un documento in TextEdit.
Avvia le informazioni di sistema
L’app System Information è un altro buon posto per visualizzare tutte le applicazioni installate. E con questo metodo, puoi visualizzare le applicazioni da dove sono state ottenute. Quindi puoi vedere facilmente quelli preinstallati sul tuo Mac, dall’App Store o da una fonte di terze parti.
Puoi aprire System Information in un paio di modi.
- Clicca il icona mela nella barra dei menu, seleziona Informazioni su questo Mace fare clic su Rapporto di sistema.
- Apri il Utilità cartella e selezionare Informazioni di sistema.
Una volta aperto, espandi Software a sinistra e scegli Applicazioni. Le applicazioni sono elencate in ordine alfabetico per nome, per impostazione predefinita. Ma puoi ordinare facilmente facendo clic sull’intestazione di una colonna. Ciò consente di ordinare per Ottenuto da. Questo è ottimo per vedere le applicazioni di terze parti in Sviluppatore identificato e quelle del negozio in Mac App Store.
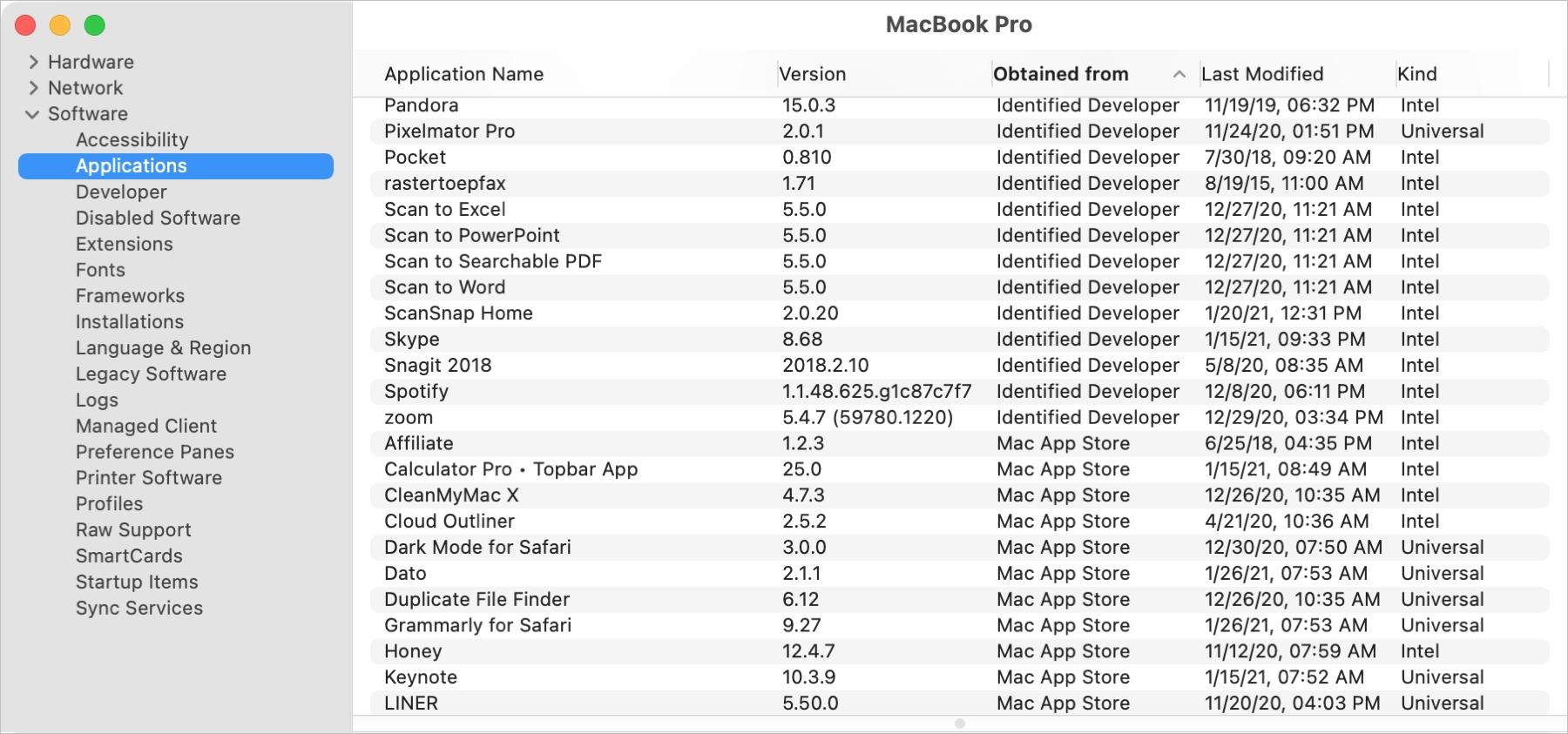
Lo svantaggio di questo metodo è lo stesso di Smart Folder sopra in quanto vedrai anche le applicazioni di sistema. In effetti, ne vedrai ancora di più come AddPrinter e CharacterPalette. Inoltre, al momento non è possibile copiare e incollare questo elenco per salvare o stampare. Tuttavia, se sei interessato alle app di terze parti che hai installato sul tuo Mac, questo è perfetto.
Salva o stampa uno screenshot delle informazioni di sistema
Se vuoi davvero salvare o stampare l’elenco che vedi in Informazioni di sistema, puoi acquisire schermate. Anche se un po’ goffo, fa il suo lavoro.
1) Ingrandisci la finestra per vedere la maggior parte possibile dell’elenco se desideri meno screenshot.
2) Usa la scorciatoia da tastiera Comando + Spostare + 4 e seleziona la parte della finestra che desideri acquisire. In alternativa, puoi aprire l’Utilità schermo con Command + Shift + 5 e usarla per catturare le schermate.
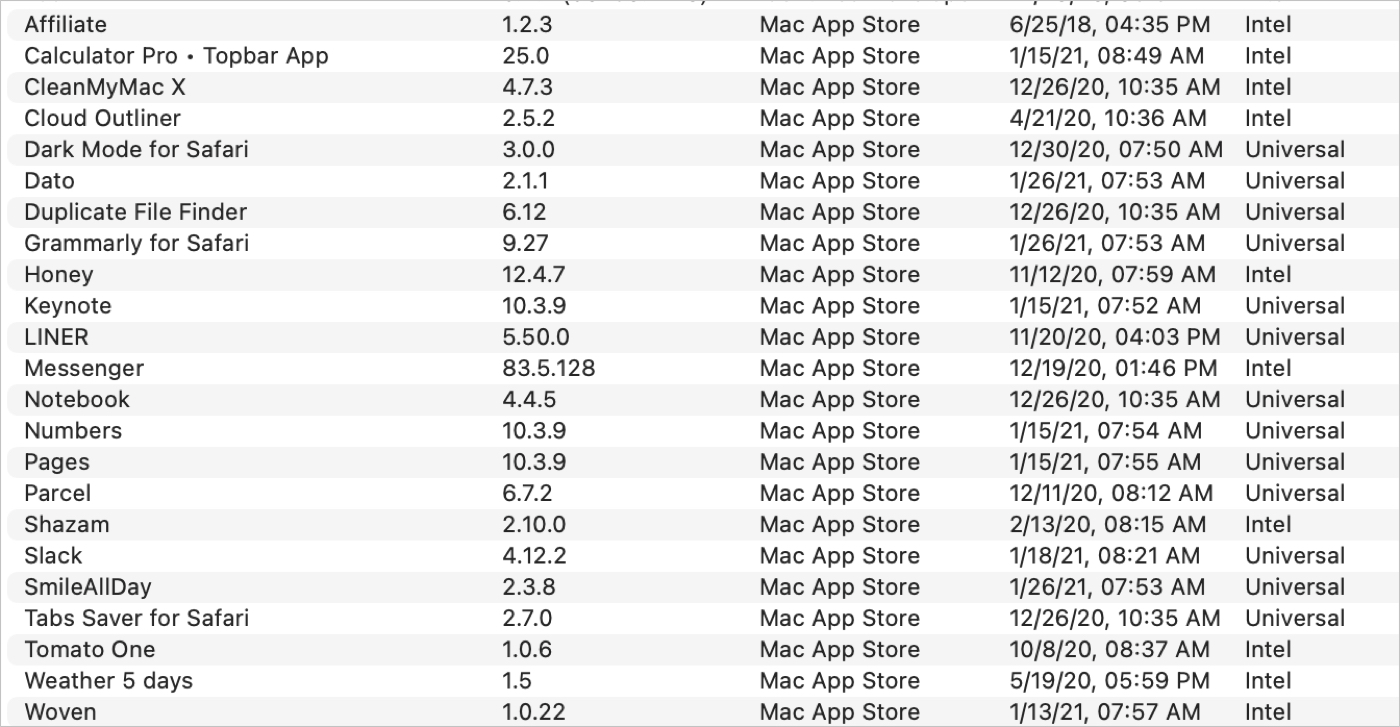
3) Puoi quindi aprire gli screenshot in Anteprima e colpisci File > Stampa per ottenere copie fisiche o semplicemente salvarle con nomi significativi.
Usa i comandi del terminale
Se desideri ottenere un elenco di tutte le applicazioni con i relativi percorsi o ottenere un elenco rapido delle app installate dall’App Store, ecco i comandi che puoi utilizzare in Terminale per ciascuna.
Per visualizzare tutte le applicazioni con l’estensione APP, inserisci il seguente comando in Terminale, premi Ritornoe inserisci la password se richiesto.
sudo find / -iname '*.app'
Ci vorranno alcuni minuti prima che il processo venga eseguito e raccolga tutte le informazioni. Quindi sii paziente.
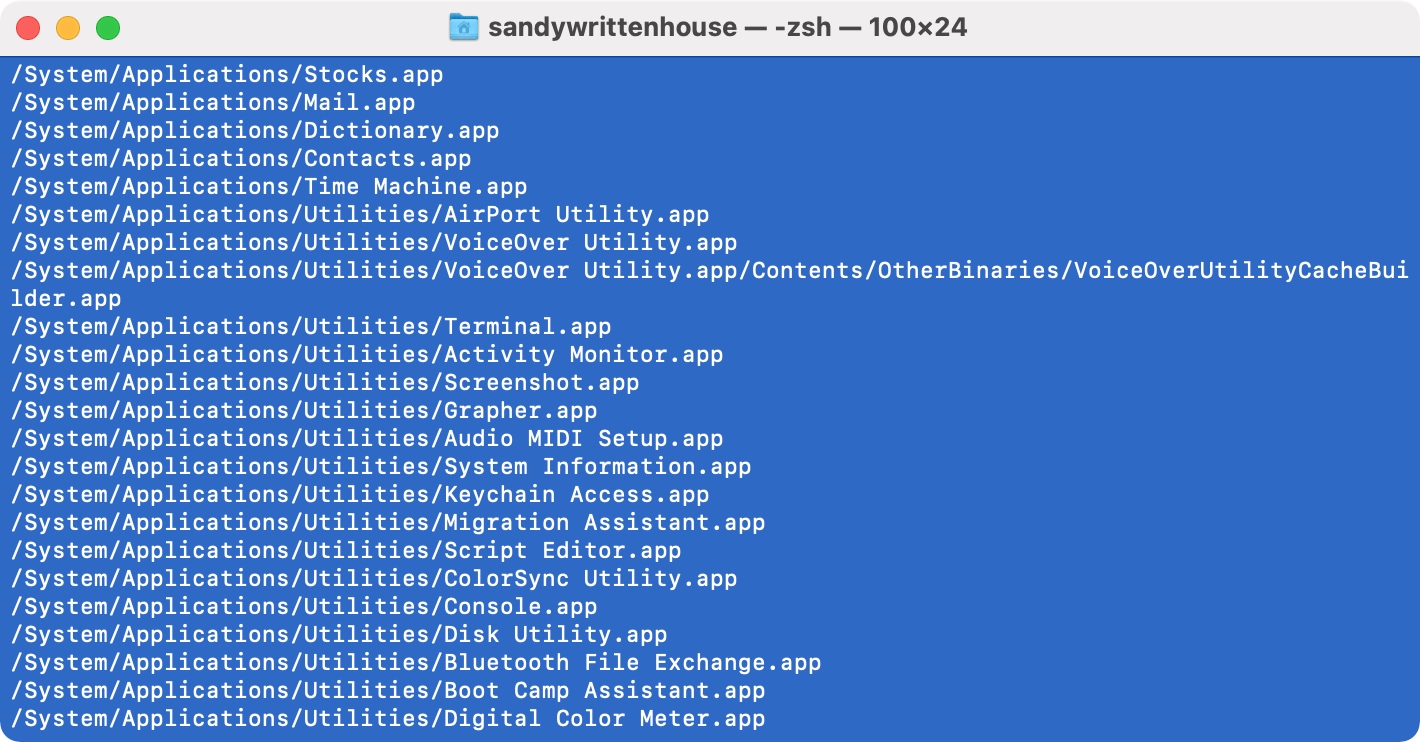
Lo svantaggio di questo metodo Terminale è che l’elenco con i percorsi dei file è piuttosto ampio e include tutte le applicazioni di sistema. E, se non ti senti a tuo agio con l’utilizzo di Terminal, potrebbe non essere l’opzione migliore per te.
Per visualizzare tutte le applicazioni che hai scaricato dall’App Store, inserisci questo comando e premi Ritorno.
find /Applications -path '*Contents/_MASReceipt/receipt' -maxdepth 4 -print |sed 's#.app/Contents/_MASReceipt/receipt#.app#g; s#/Applications/##'
Questo comando viene eseguito abbastanza rapidamente e fornisce un elenco carino e ordinato.
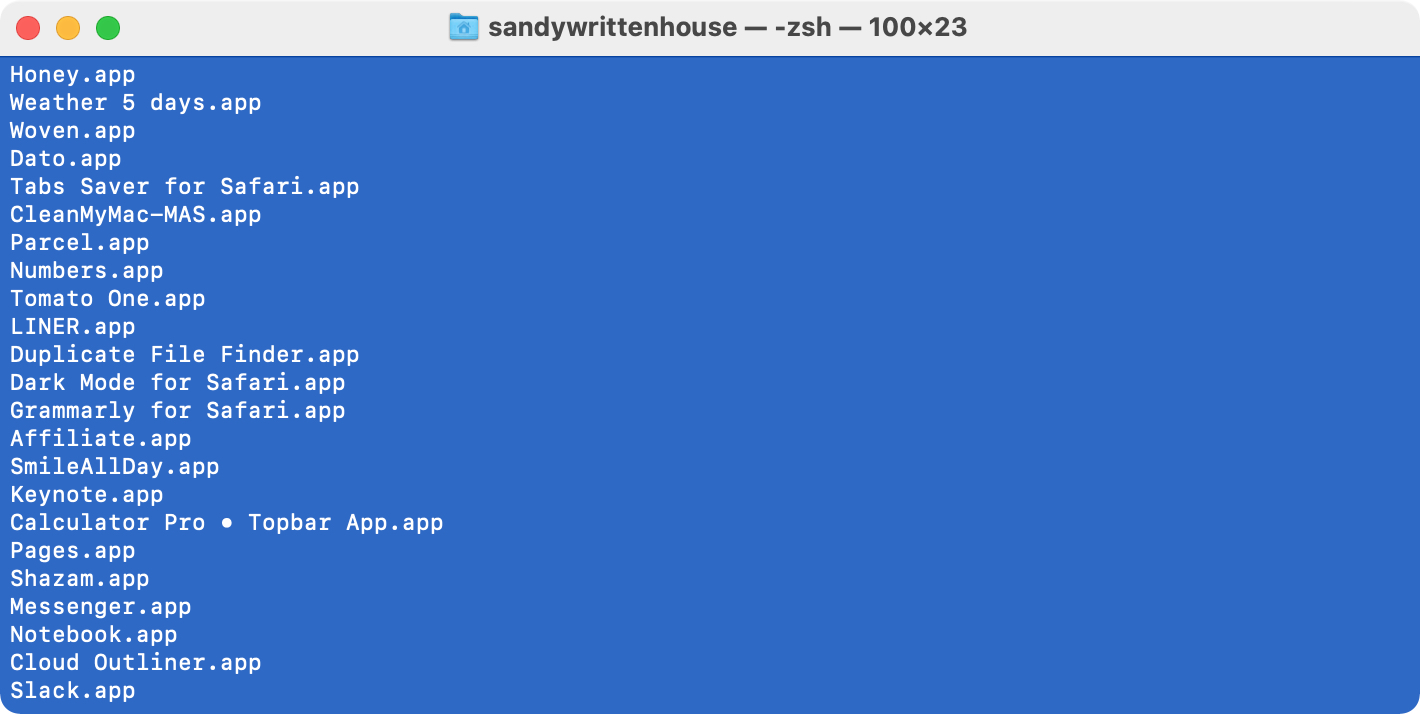
L’unico vero svantaggio di questo metodo Terminal è se non hai familiarità o non sei a tuo agio con l’utilizzo di Terminal. Soprattutto quando puoi ottenere lo stesso elenco di applicazioni del Mac App Store utilizzando il metodo System Information descritto in precedenza.
Salva o stampa l’elenco dei terminali
Con uno dei comandi di Terminale sopra, puoi salvare in un documento TextEdit o stampare immediatamente.
Per salvare in un file TextEdit, usa le stesse azioni per copiare da Terminale e incollare in TextEdit come descritto in precedenza per la cartella Applicazioni. Da lì, salva o stampa l’elenco.
Se preferisci, puoi stampare la tua lista direttamente dalla finestra del Terminale. Inoltre, puoi stampare tutti gli articoli o solo la sezione selezionata.
- Per una parte, seleziona la parte che desideri stampare trascinandola nella finestra Terminale. Quindi fare clic su Guscio > Selezione stampa dalla barra dei menu.
- Per tutto il testo, fare clic su Guscio > Stampa dalla barra dei menu.
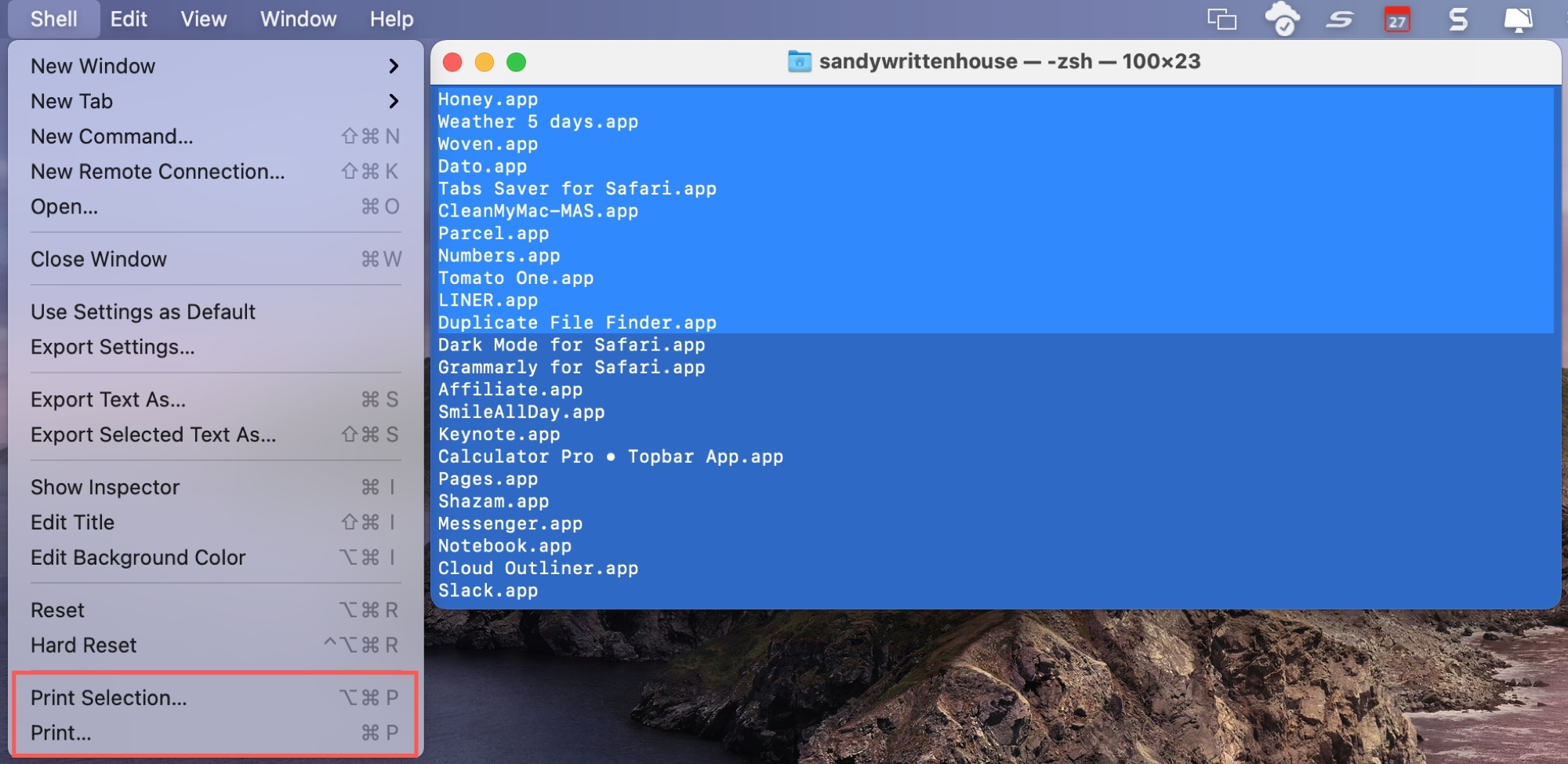
Quindi segui le istruzioni per inviare l’elenco alla stampante.
In Breve
Come puoi vedere, ci sono una manciata di posti per trovare un elenco di applicazioni installate sul tuo Mac. La posizione e il metodo che usi dipendono dai dettagli di cui hai bisogno e da cosa ti senti a tuo agio nell’usare. Quindi scegli uno o due migliori e sei a posto!
Utilizzerai uno di questi metodi per ottenere un elenco di app sul tuo Mac? Se sì, quale pensi di provare? E se hai un altro modo per raccogliere, salvare o stampare un elenco di app Mac installate, condividilo nei commenti qui sotto!
