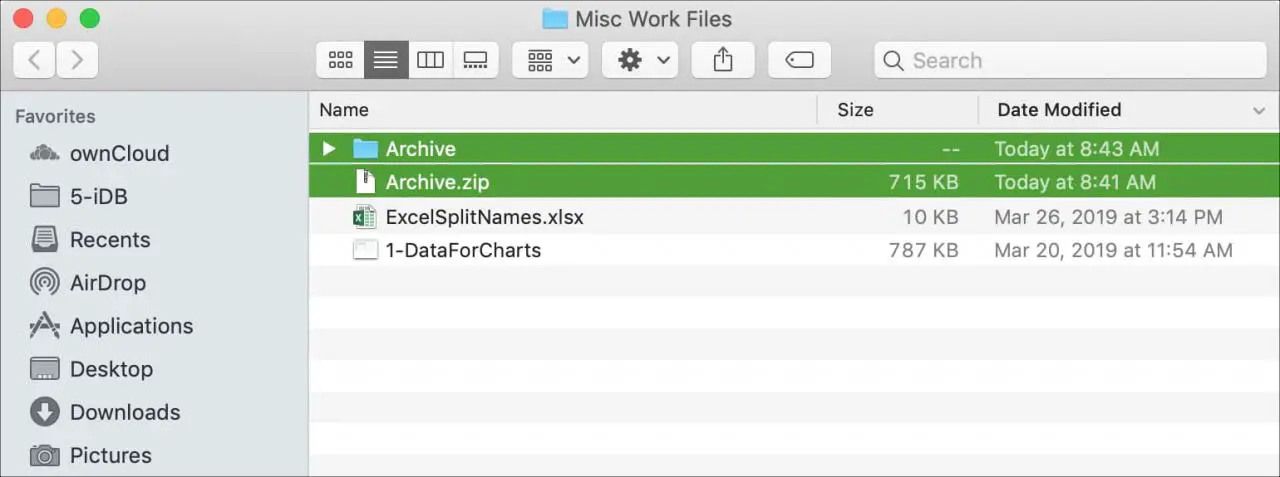
Se è necessario inviare alcuni file, comprimerli in uno ZIP
aiuta a ridurre le loro dimensioni e li rende più facili da inviare. Ci potrebbe anche
essere un momento in cui si ha bisogno di chiudere qualche cartella. Per fortuna, il vostro Mac è dotato di un
strumento integrato per fare questo e quello stesso strumento viene utilizzato dietro le quinte quando si
è necessario decomprimere i file o le cartelle che si ricevono.
Se non l’avete ancora fatto, siamo qui per aiutarvi. Ecco come
per comprimere e decomprimere rapidamente i file e le cartelle sul Mac.
Zip file e cartelle su Mac
Navigate fino al punto sul vostro Mac contenente i file o
cartelle che si desidera zip e poi seguire questi passi.
1) Selezionare tutte le
file o cartelle. Ci sono alcuni modi per farlo. Potete usare Controllo + A per selezionare tutti gli elementi in un
tenere premuto Maiuscolare e fare clic su sulla cartella
primo e ultimo file o cartella per selezionare un intervallo, oppure tenere premuto Comando e cliccare uno ad uno.
2) Una volta che si
selezionare i file o le cartelle, tasto destro del mouse
o tenere premuto Controllare e cliccare .
3) Nel menu contestuale scegliere Comprimere le voci X . Notare che il termine usato è “comprimere” e non “zip”, anche se l’intento è lo stesso.
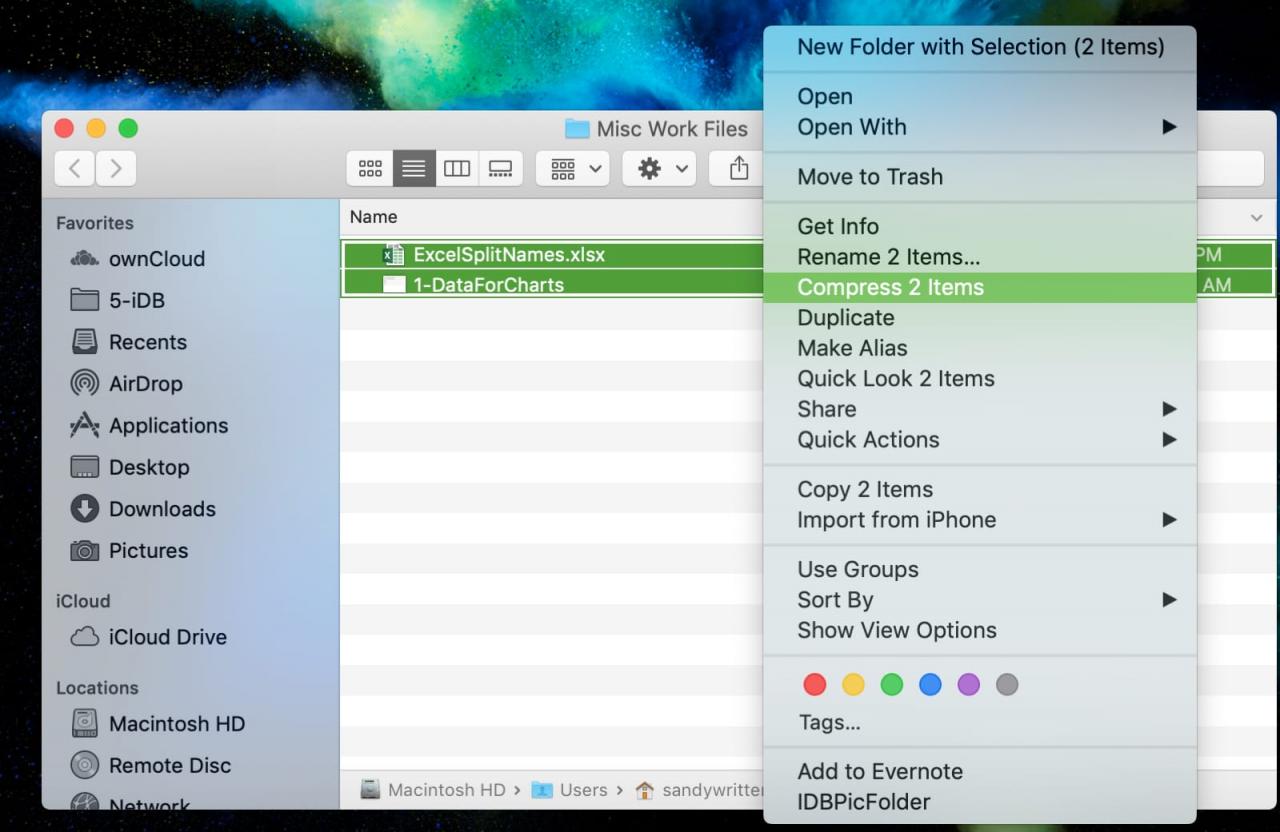
Si vedranno quindi gli elementi zippati in un unico file all’interno della stessa cartella. Per impostazione predefinita, il file è denominato Archivio, ma è possibile modificarlo. Fare clic con il tasto destro del mouse e scegliere Rinominare o cliccare sul nome e digitare quello nuovo.
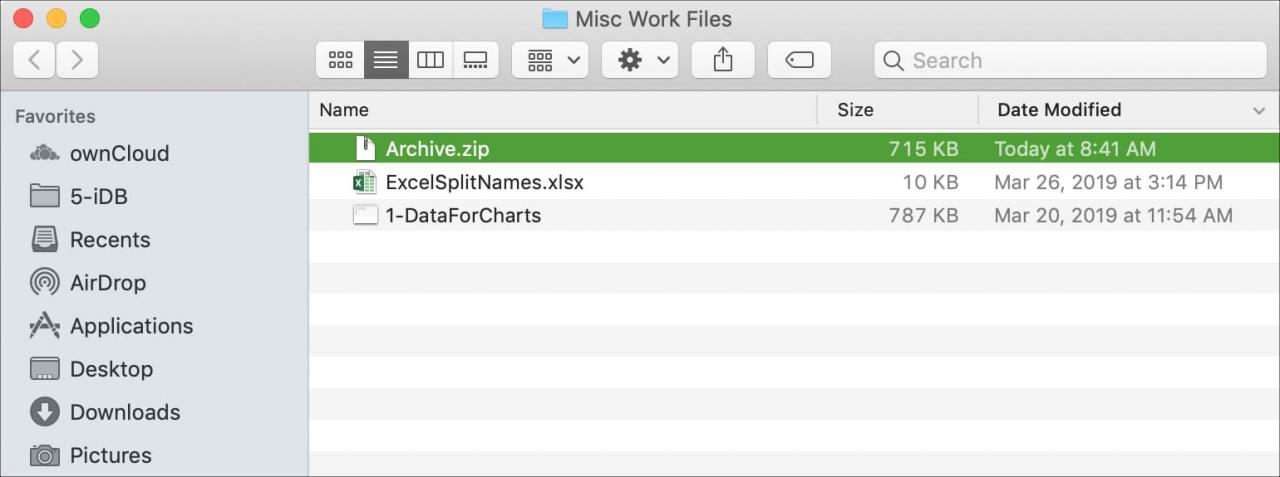
Decomprimere file e cartelle su Mac
Non c’è niente da fare quando è necessario decomprimere un file zip
tranne fare doppio clic su di esso. Il sito
Utilità di archiviazione che si utilizza per comprimere i file e decomprimerli per voi. Quindi, voi
non è necessaria un’applicazione di terze parti e non è necessario aprire l’utilità Archivio
perché gestisce automaticamente i file compressi per voi.
Una volta fatto doppio clic per decomprimere un file, apparirà una cartella
nello stesso punto. Aprire la cartella e ci sono i file compressi.
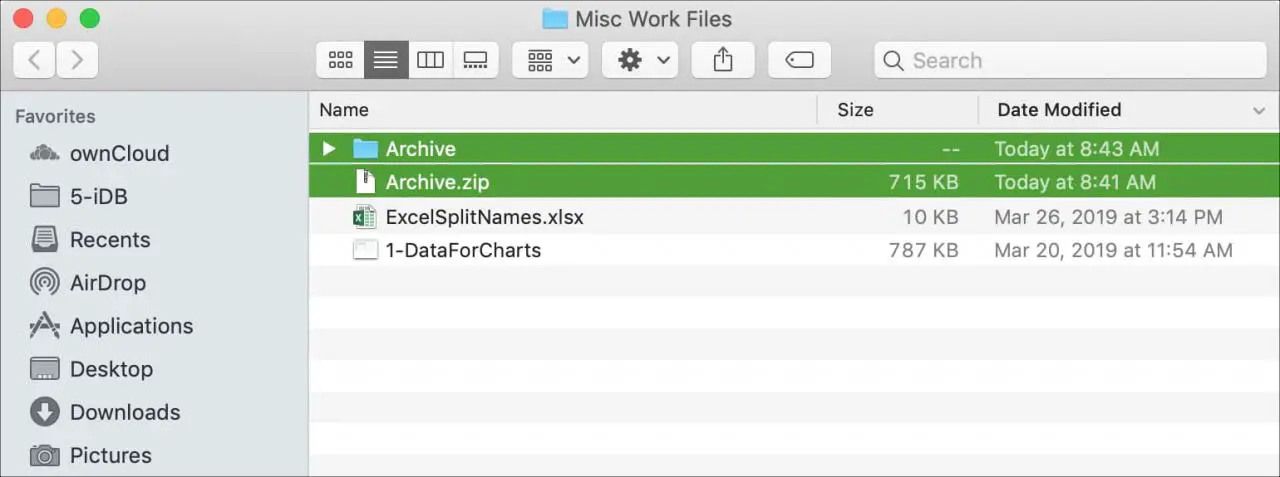
Archivio Preferenze di utilità
Dato che non è necessario aprire l’Utilità Archivio per utilizzarla,
questa applicazione è nascosta nella cartella di sistema. Ma ci sono un paio di
di impostazioni che si possono modificare se lo si desidera.
Il modo più veloce per accedervi è cliccare Vai ; Vai alla cartella dalla barra dei menu. Poi, copiare e incollare questo percorso
nel pop-up: /Sistema/Libreria/CoreServices/Applicazioni e cliccare Go .
Vedrete Archivio
Utilità nella lista, quindi fare doppio clic per aprirla. Poi cliccate su Archivia Utilità ; Preferenze dalla barra del menu.
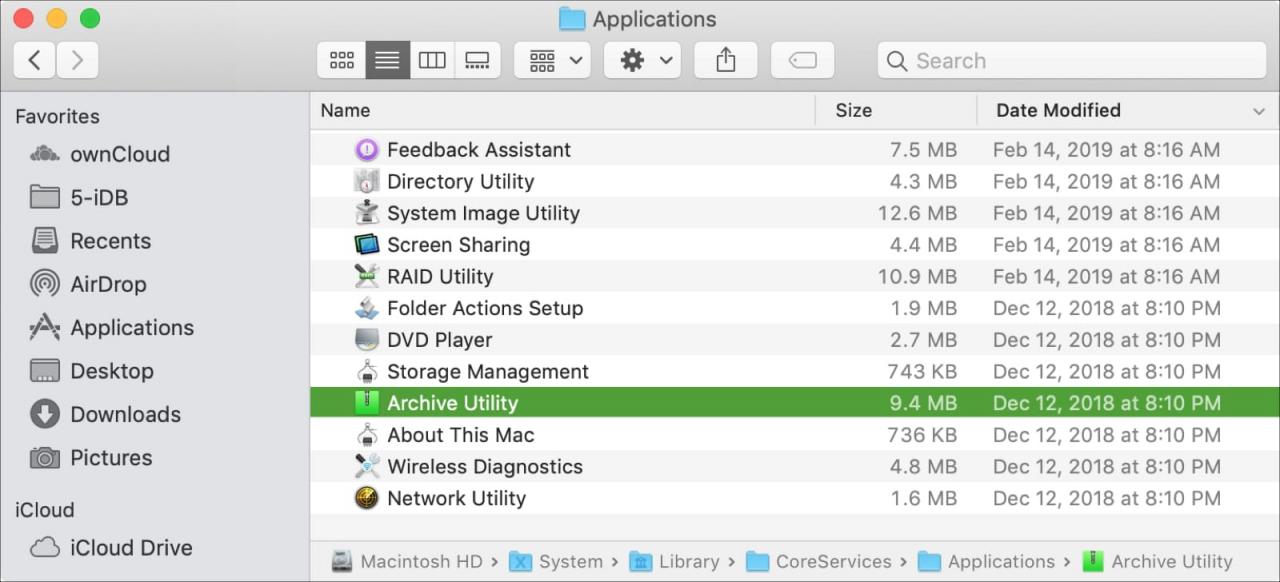
Nella finestra pop-up è possibile effettuare alcune modifiche per i file compressi che si ricevono e per quelli che si comprimono da soli. È possibile modificare le loro posizioni utilizzando le impostazioni Save expanded files e Save archive . E, si può decidere quale azione intraprendere dopo aver decompresso e zippato con i menù a tendina Dopo aver espanso e Dopo aver archiviato .
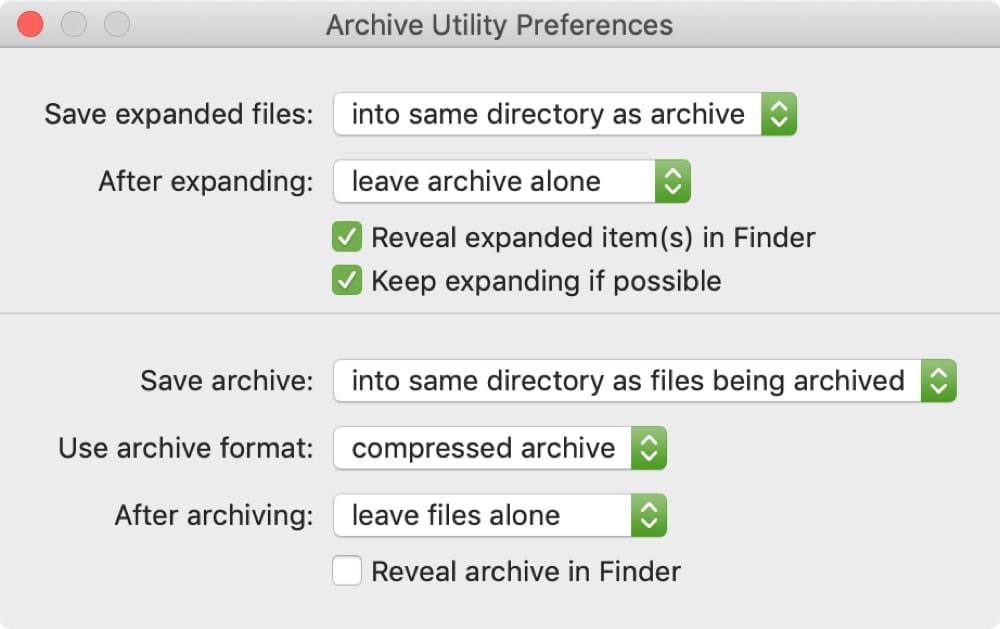
Chiudete la finestra delle preferenze quando avete finito di apportare le modifiche.
Applicazioni di terze parti
Se vi trovate a zippare e decomprimere file più
Spesso e hanno bisogno di funzioni extra, ci sono applicazioni sul Mac App Store per controllare
fuori.
- WinZip ($29,99) è una popolare applicazione di compressione file con condivisione diretta e protezione con password.
- A-Zippr: RAR & Zip Tool (gratuito con IAP) offre anche la crittografia AES e l’anteprima dei file.
- RAR Extractor Expert (gratuito con IAP) è un’altra opzione che supporta la decompressione di file protetti da password e l’estrazione in batch.
In Breve
Ricordate, non dovete mai aprire l’utilità di archivio per chiudere la zip o
decomprimere i file sul Mac. L’applicazione funziona dietro le quinte. Quindi, è possibile comprimere
e decomprimere tutto quello che vuoi senza preoccupazioni.
Per ulteriori suggerimenti e trucchi sul tuo Mac, vai alla sezione Mac del nostro sito. E se hai dei suggerimenti che vorresti condividere, puoi commentare qui sotto o visitare il nostro sito su Twitter.

