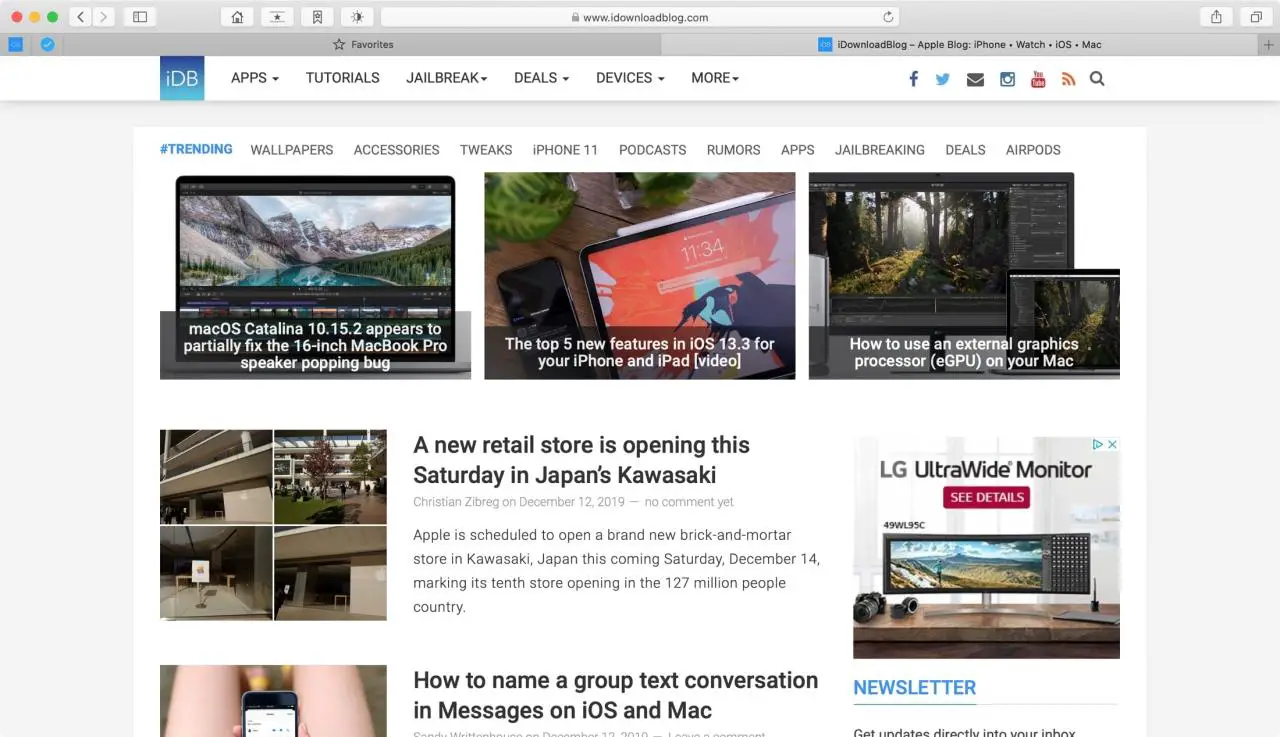
Una delle cose che si desidera fare quando si ottiene un nuovo dispositivo o computer è personalizzarlo. E se usate Safari come browser web preferito su Mac, non è diverso. È possibile impostare un’immagine come home page o personalizzare la barra degli strumenti di Safari. Questo tipo di regolazioni di personalizzazione può rendere la vostra esperienza più piacevole.
Se sei nuovo su Mac e vuoi sapere quali opzioni di Safari puoi modificare per renderlo proprio come ti piace, siamo qui per aiutarti. Ecco come personalizzare Safari su Mac.
Personalizzazione di Safari su Mac
- Modifica delle impostazioni della finestra
- Lavorare con i siti web
- Gestione delle estensioni Safari
- Impostazioni varie
Modifica delle impostazioni della finestra
Il modo più semplice per iniziare a personalizzare Safari è con le impostazioni generali di ciò che si vede quando si aprono le finestre e le schede di Safari.
Aprire Safari e cliccare Safari ; Preferenze dalla barra del menu. Nella finestra pop-up, scegliere la scheda Generale . Potete quindi regolare ciascuna di queste impostazioni.
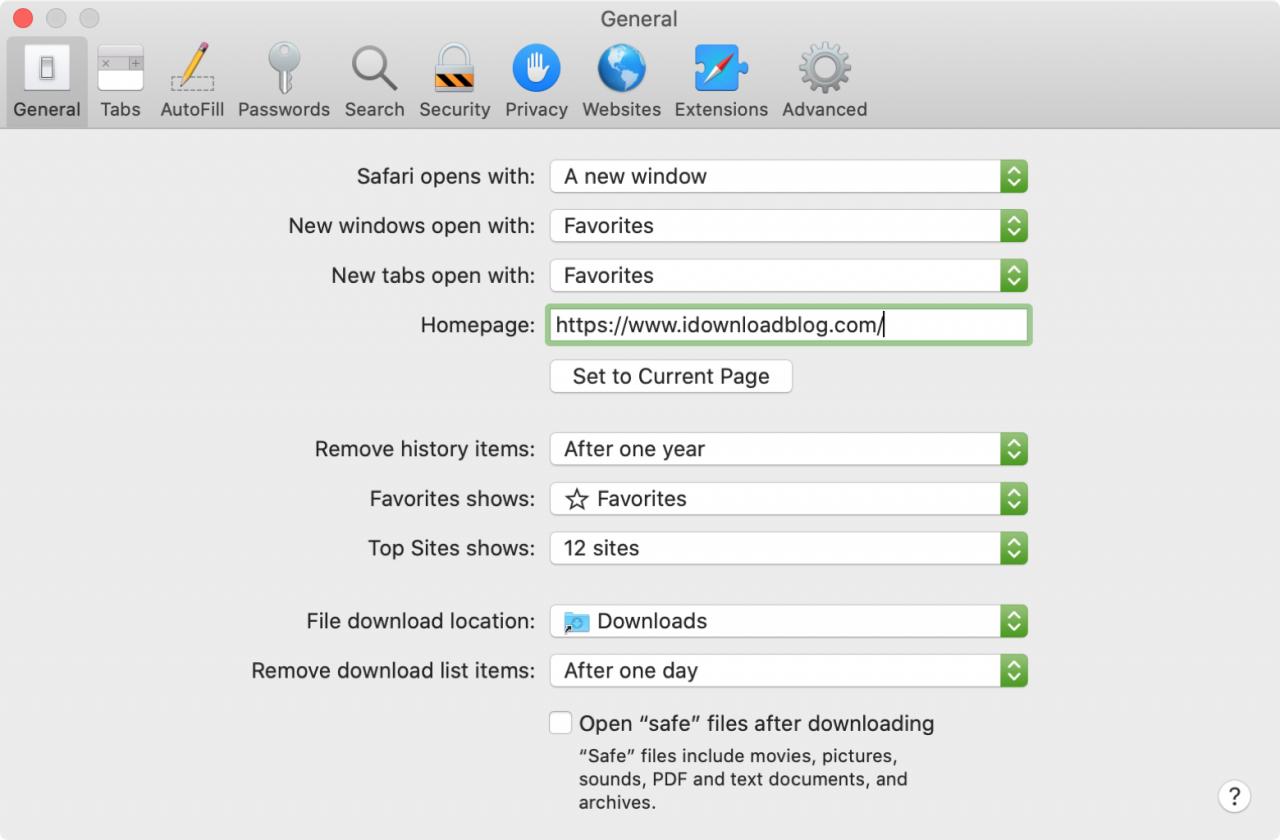
- Safari si apre con : Quando si apre Safari, si può scegliere di aprire una nuova finestra o una finestra privata. Potete anche aprirla con tutte le finestre dell’ultima sessione o solo con le finestre non private dell’ultima sessione.
- Nuove finestre si aprono con : Se si apre solo una nuova finestra in Safari, si può scegliere cosa visualizzare dai Preferiti alla propria homepage in una cartella specifica.
- Nuove schede aperte con : Puoi anche scegliere cosa vedere quando apri una nuova scheda da cose come i siti top alla tua homepage ad una pagina vuota.
- Homepage : Aprire un URL o cliccare sul pulsante Imposta su pagina corrente per determinare la vostra homepage.
- Mostra i preferiti : Scegliere la cartella che si desidera visualizzare per i propri Preferiti.
- Top Sites shows : Scegli quanti siti top mostrare.
Le altre poche impostazioni della scheda Generale consentono di scegliere con quale frequenza rimuovere le voci della cronologia e della lista dei download oltre a dove salvare i download e se aprirli automaticamente.
Lavorare con i siti web
Safari offre diverse funzioni per il modo in cui si desidera lavorare con i siti web che si visitano regolarmente. Per verificare queste opzioni, aprite Safari , cliccate su Safari ; Preferenze dalla barra dei menu e scegliete la scheda Siti web .
Sul lato sinistro, vedrete le varie opzioni come Reader, Auto-Play, Notifiche e altro ancora. Quando scegliete un’opzione, potete poi effettuare le vostre regolazioni sui siti che appaiono sulla destra. Queste impostazioni vi permettono di decidere come volete gestire gli elementi specifici per i diversi siti web.
Si possono fare cose come:
- Reader : Aprire automaticamente i siti web utilizzando Reader.
- Auto-Play : Impedisce ai siti web di riprodurre automaticamente i media.
- Posizione : Consentire o negare l’accesso ai siti web dalla tua posizione.
- Downloads : Permettere o negare il download da siti.
- Notifiche : Mostra gli avvisi dai siti del tuo Centro Notifiche.
Per cancellare un sito web dall’elenco, selezionarlo e cliccare il pulsante Remove .
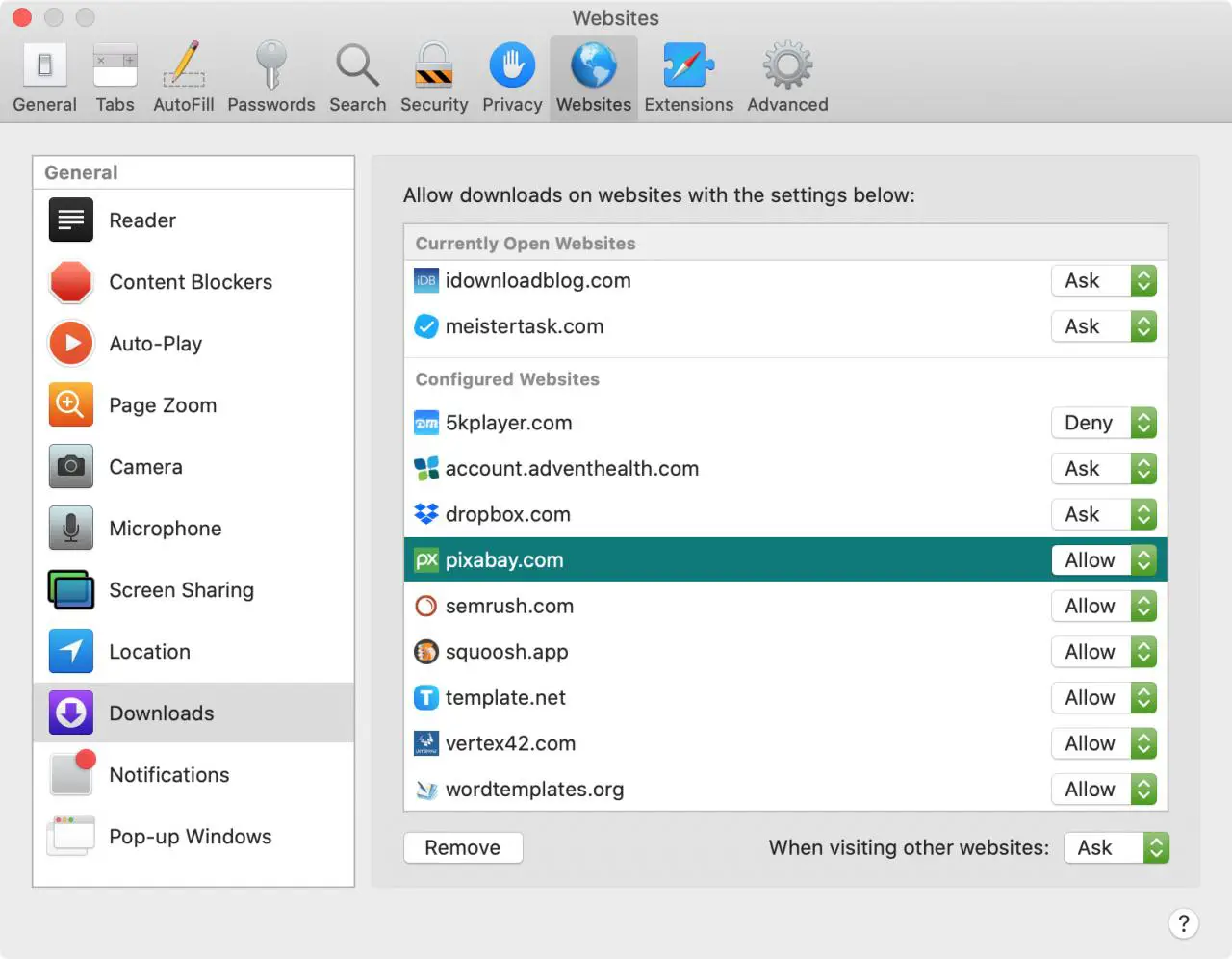
Dopo aver effettuato le modifiche per quei particolari siti, è possibile selezionare un’impostazione generale per ogni opzione da applicare ad altri siti web che non sono nella lista. Basta cliccare sulla casella a discesa quando si visitano altri siti web in basso e fare la vostra scelta.
Gestione delle estensioni Safari
Le estensioni per Safari sono proprio come i componenti aggiuntivi per Firefox o Chrome. Sono strumenti di terze parti che si possono installare per caratteristiche e funzioni extra. Quelli per Safari possono non sembrare così abbondanti come gli altri browser, ma è comunque possibile trovarne alcuni utili.
Aprire Safari , fare clic su Safari ; Preferenze dalla barra dei menu e scegliere la scheda Estensioni . Se ne hai già alcune installate, è qui che le gestirai. Potete abilitare, disabilitare o disinstallare le estensioni.
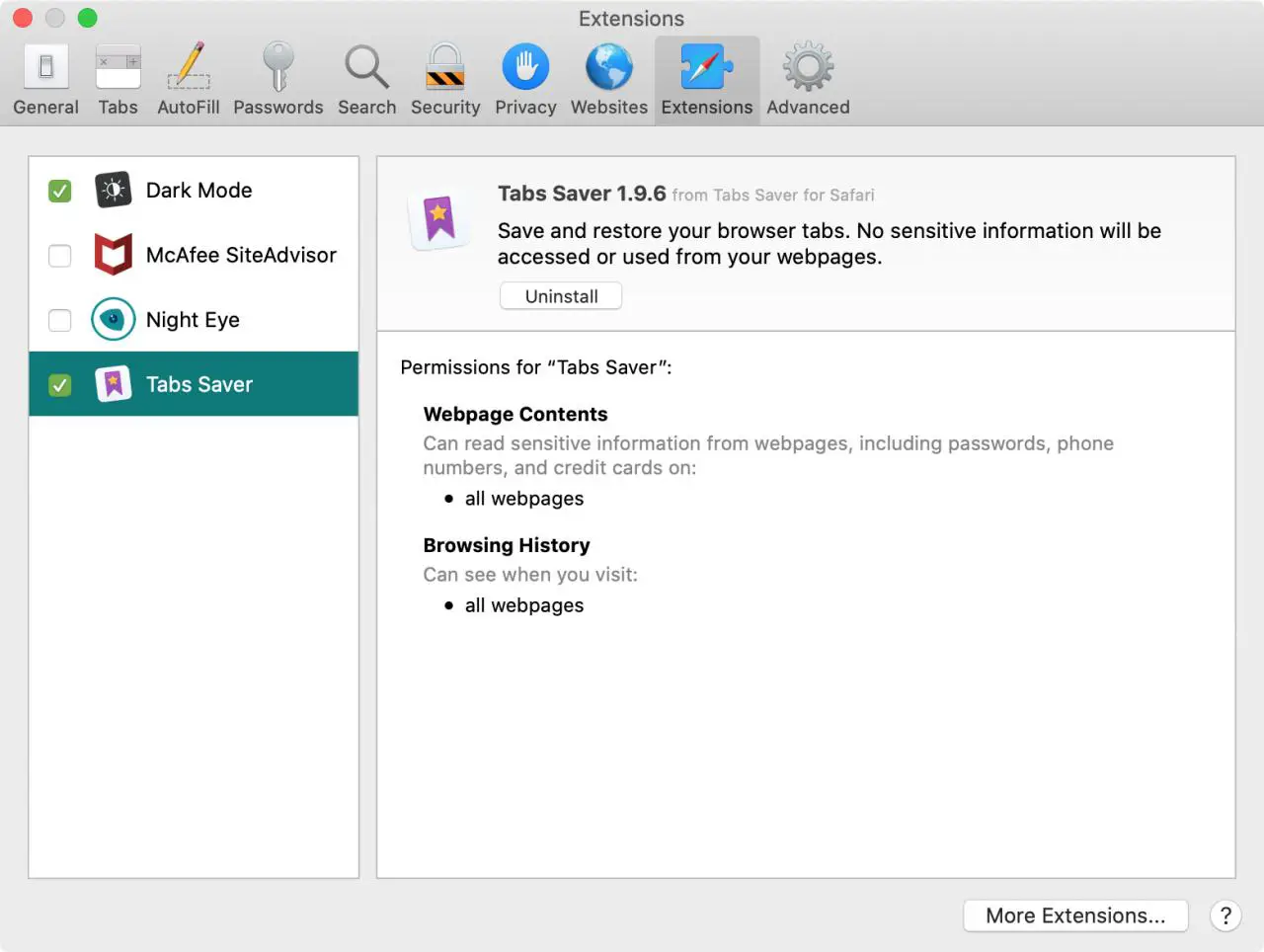
Per acquistare per gli altri, fare clic sul pulsante Altre estensioni in basso. Questo vi porterà direttamente a quella sezione del Mac App Store dove potrete sfogliare le estensioni di Safari.
Impostazioni varie
Qui ci sono le impostazioni che troverete sulle altre schede in Safari Preferences che si riferiscono alla personalizzazione.
Tabs tab : Mostra le icone del sito sulle schede e scegli di aprire le pagine nelle schede o nelle finestre quando clicchi su un link.
Scheda AutoFill : Moduli AutoFill e carte di credito.
Scheda Password : Visualizza i nomi utente e le password salvate e abilita l’AutoFill per esse.
Scheda Ricerca : Scegliete il vostro motore di ricerca predefinito e le opzioni del campo di ricerca intelligente.
Scheda sicurezza : Identificare siti web fraudolenti e attivare JavaScript.
Scheda Privacy : Impedisci il tracciamento incrociato, blocca i cookie e abilita Apple Pay e Apple Card.
Scheda avanzata : Mostra l’indirizzo completo del sito web, attiva l’elenco di lettura e seleziona un foglio di stile.
In Breve
Dopo aver terminato di preparare le basi del vostro Mac, potreste voler passare un po’ di tempo a personalizzare l’aspetto e il funzionamento di Safari. E poiché le impostazioni sono tutte in un unico punto, è possibile spostarsi attraverso ogni scheda e impostare tutto nel modo desiderato.
Avete intenzione di personalizzare Safari sul vostro Mac? Oppure ci sono solo alcune impostazioni che vuoi modificare? Fatecelo sapere!

