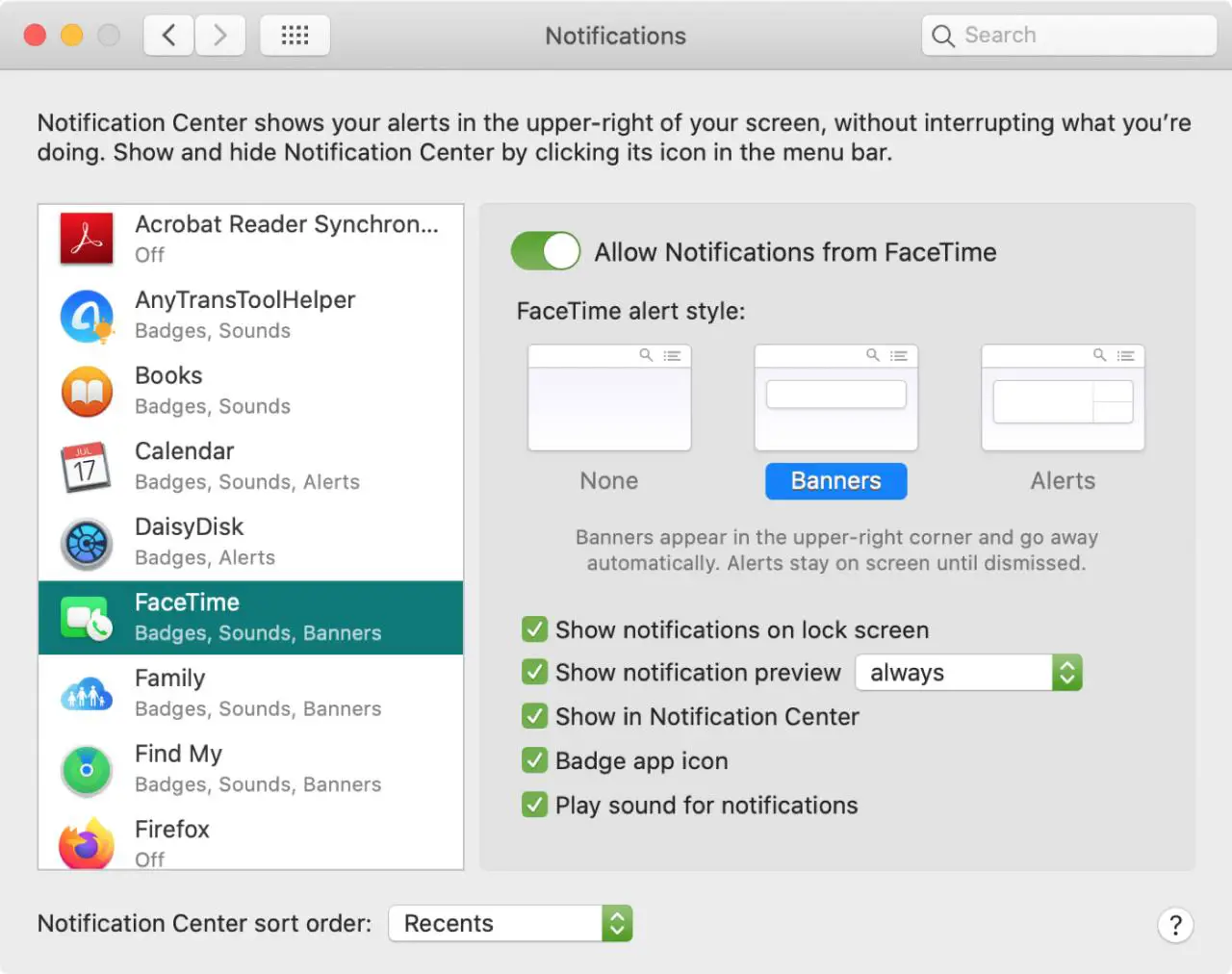
Le notifiche sono utili per eventi, e-mail e, ovviamente, avvisi telefonici. Ma non tutte le notifiche sono così importanti. Per esempio, potreste non voler essere disturbati da un avviso dall’applicazione Libri o Foto.
Se sei un nuovo utente Mac, sapere come gestire le tue notifiche in modo che siano utili è importante per la tua esperienza Mac. E noi siamo qui per aiutarti. Ecco come visualizzare, mettere in pausa, personalizzare e disattivare le tue notifiche.
Visualizzazione delle notifiche su Mac
Il primo tipo di notifica che potreste vedere è un piccolo pop-up nell’angolo dello schermo. Si tratta di un Banner o di un Alert. Un Banner apparirà brevemente e poi scomparirà, mentre un Alert rimarrà lì fino a quando non lo si eliminerà. Clicca su un Banner o su un Alert per visualizzare la voce allegata alla notifica.
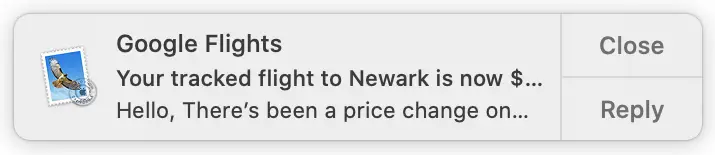
Un altro tipo di notifica è quella del vostro Centro di Notifica. Quest’area tiene tutti i tuoi avvisi nascosti fino a quando non vuoi vederli. Quando sei pronto, basta cliccare sull’icona del Centro notifiche in alto a destra della barra dei menu e selezionare Notifiche in alto.
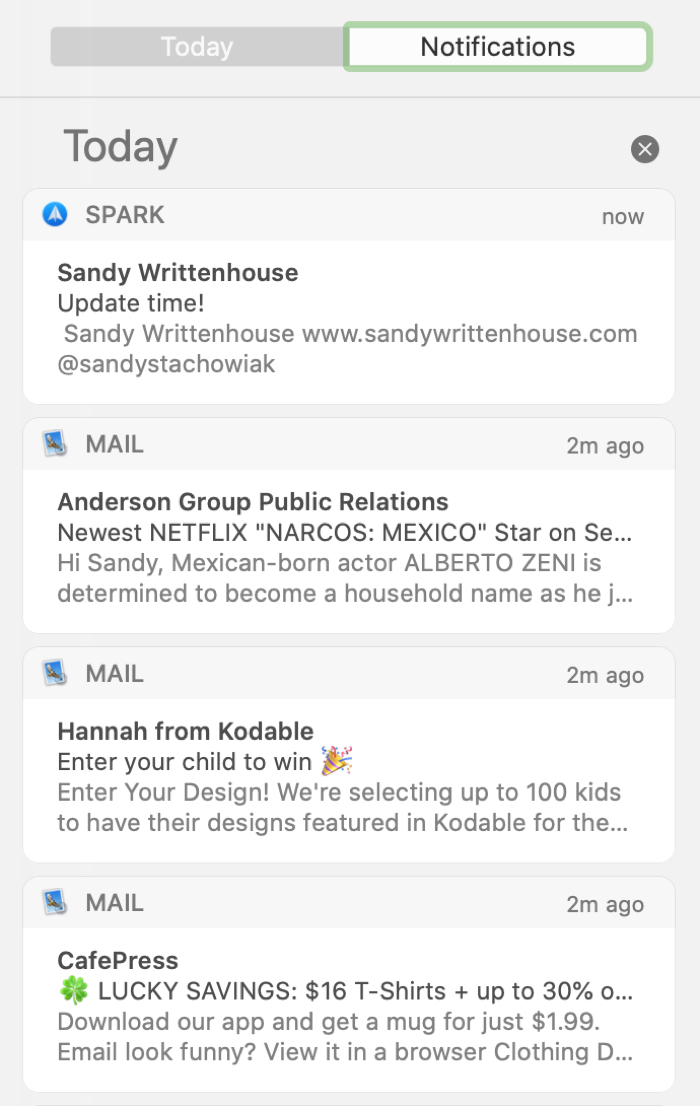
Notifiche di sonnecchiare
Alcune notifiche che compaiono sul vostro schermo vi danno l’opzione di sonnecchiare. Questo è utile se si desidera eliminare immediatamente l’avviso, ma farsi notificare di nuovo in seguito.
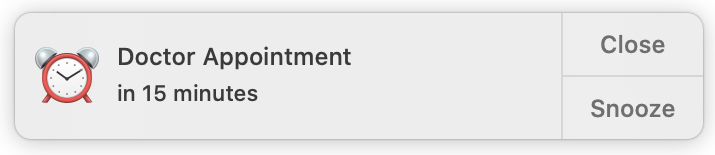
Potete cliccare il pulsante Snooze in modo che vi venga ricordato di nuovo in 15 minuti. In alternativa, è possibile scegliere un periodo di tempo diverso per lo snooze e abbiamo un breve tutorial per mostrarvi le opzioni per questo.
Notifiche di sospensione
Forse stai andando a guardare un film o a giocare una partita sul tuo Mac e vuoi mettere temporaneamente in pausa le tue notifiche. Puoi entrare facilmente in modalità Non disturbare. Clicca sull’icona del Centro notifiche nella barra dei menu, scorri leggermente verso il basso e attiva Non disturbare .
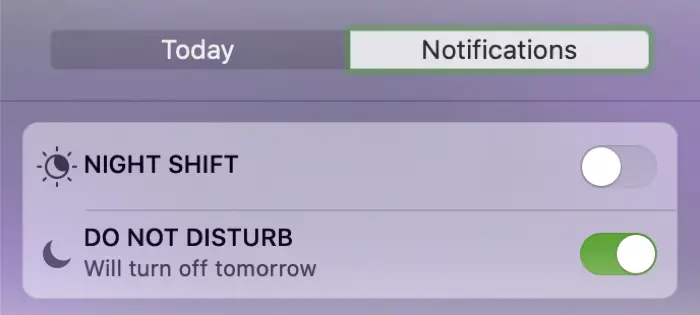
In questo modo le vostre notifiche non interromperanno ciò che state facendo, ma le terranno comunque nel Centro di Notifica per poterle visualizzare in seguito.
Non disturbare rimarrà acceso fino a mezzanotte, un orario programmato da voi stabilito, o fino a quando non lo spegnete.
Gestione delle notifiche
Se possedete un iPhone o un iPad oltre al Mac, allora sarete felici di sapere che potete personalizzare le vostre notifiche allo stesso modo con badge, banner e suoni. Se il vostro Mac è il vostro unico dispositivo Apple, ecco come gestire le vostre notifiche.
1) Aprire Preferenze di sistema con l’icona nel vostro Dock o Icona Apple ; Preferenze di sistema dalla barra dei menu.
2) Cliccare Notifiche .
3) A sinistra troverete un elenco di applicazioni che offrono notifiche e le opzioni per gli avvisi a destra. Puoi scegliere di farlo:
- Disattivare tutte le notifiche per l’app spegnendo la levetta.
- Selezionare uno stile di avviso da Nessuno, Banner o Avvisi.
- Personalizzare le opzioni per dove/mostra la notifica, se si desidera l’icona di un’applicazione badge e se si desidera sentire un suono.
Come si può vedere, le impostazioni sono abbastanza flessibili per le notifiche di ogni app. Questo vi permette di personalizzarle in modo che funzionino al meglio per voi.
4) In fondo alle Preferenze Notifiche, è possibile scegliere un’opzione per l’ordine di ordinamento del Centro Notifiche se si desidera, da Recents, Recents by App, o Manualmente da App. Abbiamo anche un’utile guida che va oltre.
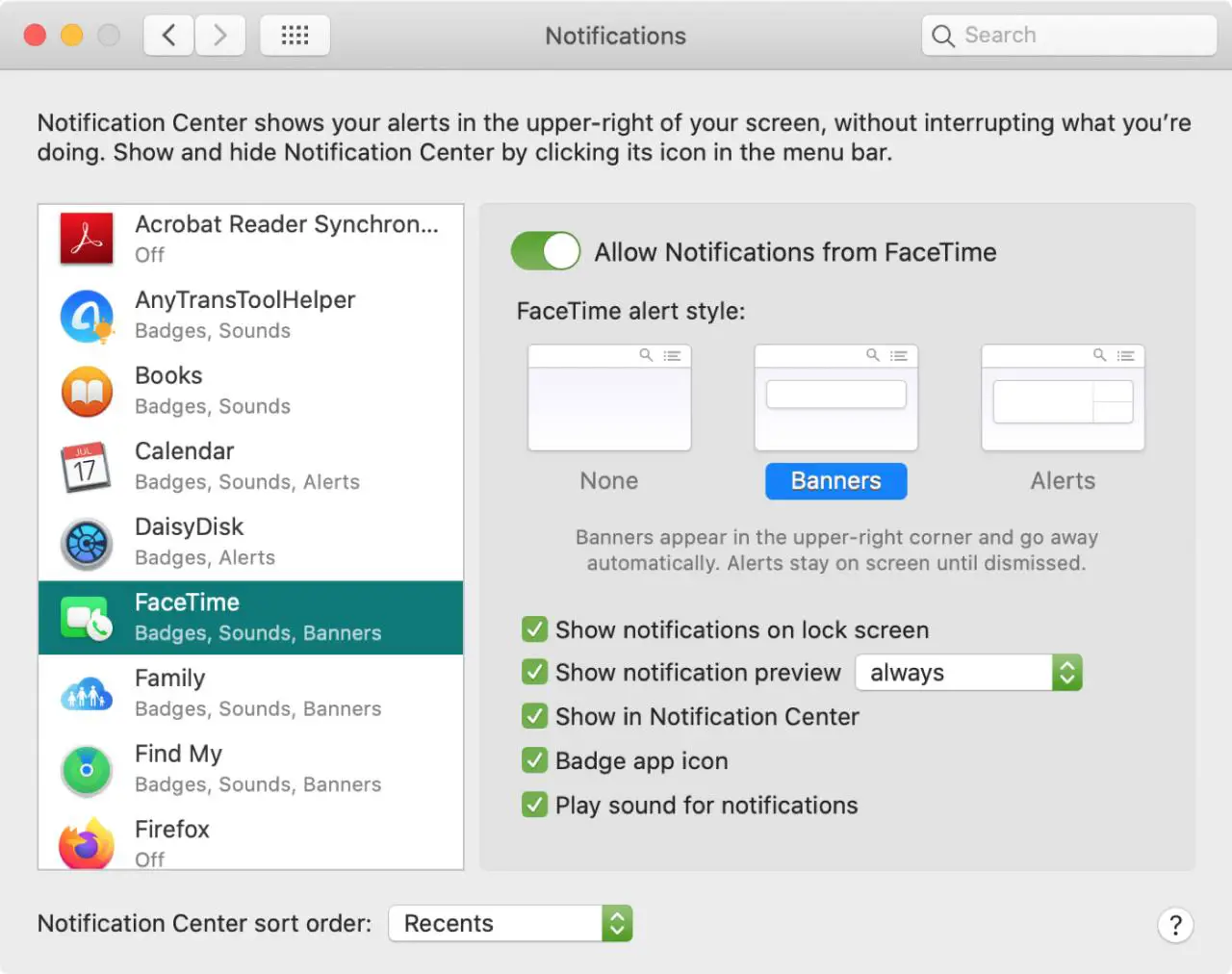
Quando avete finito, chiudete semplicemente la finestra delle Preferenze di notifica.
In Breve
Alcune notifiche sono necessarie come per gli avvisi del Calendario e le chiamate Facetime, mentre altre non sono realmente necessarie come gli avvisi per le Pagine o i Numeri. Ma con macOS, è possibile personalizzare le notifiche esattamente come si desidera.
Per altri articoli della nostra serie New to Mac, scopri come usare la Split View sul tuo MacBook o personalizzare le impostazioni di Safari. Se hai bisogno di aiuto per qualcosa in particolare, commenta qui sotto o inviaci un ping su Twitter!

