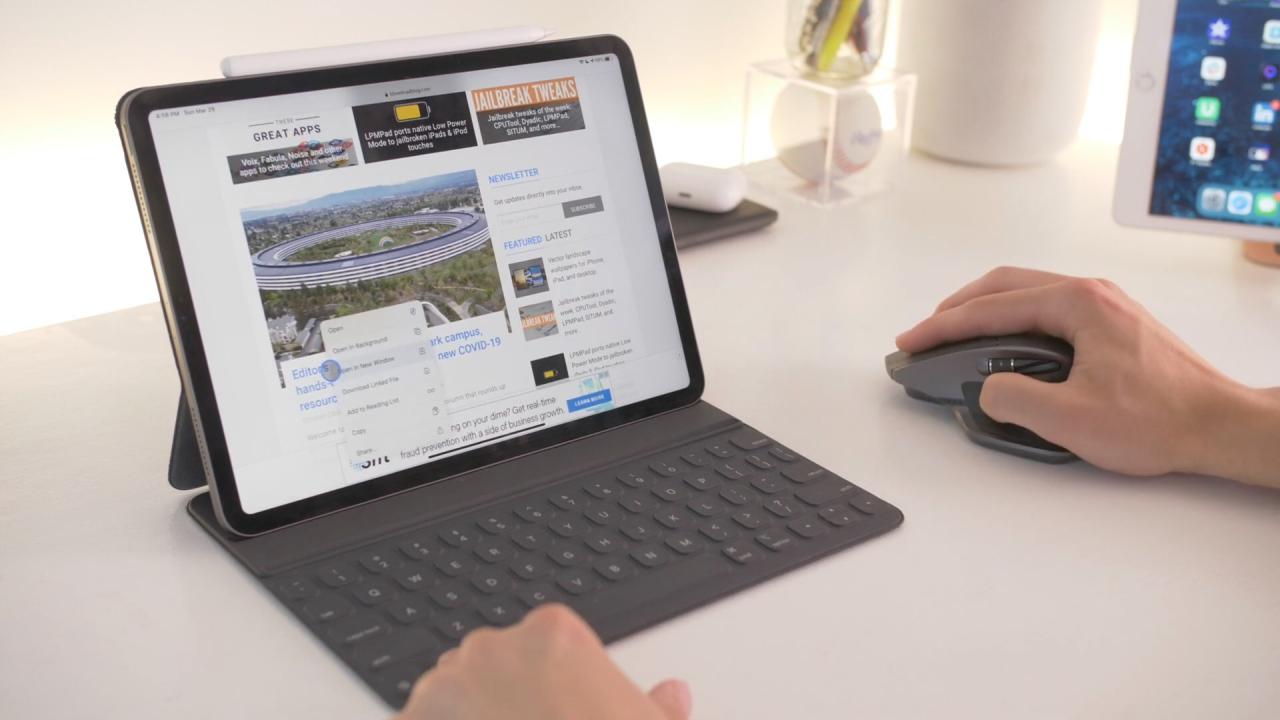
Gli aggiornamenti del software per iOS 13.4 e iPadOS 13.4 hanno portato il supporto iniziale del mouse per iPad di iOS 13.0 come opzione di accessibilità al livello successivo con un adeguato supporto del trackpad completo di gesti multi-touch del trackpad, il puntatore del mouse interattivo e altri vantaggi. Poiché nulla di tutto ciò è gestito da un unico punto centrale, abbiamo deciso di fornire una serie di suggerimenti per spiegare la complessità del supporto del mouse e del trackpad in iPadOS, come personalizzarlo a proprio piacimento e molto altro ancora.
Se non avete già provato il supporto per mouse e trackpad wireless o USB in iOS e iPadOS 13.4, vi state perdendo un importante miglioramento che cambierà il modo di usare l’iPad e vi renderà molto più produttivi rispetto alle interazioni touch-only.
Il tuo blog preferito ha diverse risorse che potresti voler consultare prima che ci arrivi:
- Come utilizzare un mouse o un trackpad con iPad
- Articoli di supporto Apple sul collegamento di un mouse wireless/trackpad all’iPad
- Utilizzo degli Hot Corner su iPad
Questi sono utili, ma assicuratevi di dare un’occhiata ai nostri consigli e trucchi generali per sfruttare al meglio il supporto di mouse, trackpad e puntatore interattivo in iOS e iPadOS 13.4, incluso in anticipo.
Video: 10 consigli per mouse e trackpad per iPad
Il nostro redattore video Harris Craycraft ha messo insieme un breve video di dieci minuti che vi guida attraverso ogni suggerimento, spiegandovi come potrebbe esservi utile, fornendovi al contempo alcuni casi d’uso.
Ed ecco i suggerimenti stessi
Il video copre i seguenti dieci consigli curati.
1. Tre livelli di impostazioni
Le personalizzazioni sono disponibili in tre diversi luoghi:
- Impostazioni → Generale → Mouse o Trackpad o Mouse & Trackpad (a seconda di ciò che si è collegato). Da lì, sentitevi liberi di cambiare la velocità con cui si muove il puntatore interattivo sullo schermo, la direzione in cui il mouse/trackpad scorre, permettete di toccare il trackpad per simulare un click e scegliete se il vostro click secondario è destro o sinistro.
- Impostazioni → Accessibilità → Controllo puntatore . Controllare l’inerzia del trackpad e la velocità di scorrimento, così come cambiare l’aspetto e le dimensioni del puntatore o attivare/disattivare il morphing quando il puntatore è vicino a pulsanti, schede e altri elementi dell’interfaccia utente.
- Impostazioni → Toccare → Toccare Assistivo . Assegnare diverse funzioni ai tasti del trackpad/mouse nella sezione Devices sotto la voce Pointer Devices.
2. 2. Personalizzazione dell’aspetto del puntatore
Se è troppo difficile individuare il puntatore rotondo mentre si muove sullo schermo dell’iPad, è possibile aumentarne o ridurne facilmente le dimensioni e scegliere un colore diverso, come il rosso o il verde, per farlo risaltare sullo sfondo. Oltre a rendere il puntatore comicamente grande, è anche possibile aumentare il contrasto e cambiare la dimensione del tratto per il contorno del puntatore. Provate ad abilitare un puntatore colorato, poi passate a Note ed evidenziate un po’ di testo per vedere i vostri cambiamenti in azione.

3. 3. Puntatore statico o animato?
Disabilitando Pointer Animations in Settings (Impostazioni) → Accessibility (Accessibilità) → Pointer Control si assicura comunque che i vari elementi dell’interfaccia utente siano automaticamente evidenziati mentre si passa sopra di essi con il puntatore, ma il puntatore stesso non si dissolverà più direttamente in un pulsante vicino.
4. 4. Visibilità AssistiveTouch
Le personalizzazioni dei pulsanti richiedono l’attivazione della funzione di accessibilità di AssistiveTouch, che richiede a iOS di visualizzare un pulsante che funge da collegamento alle funzioni di AssistiveTouch. Mentre è possibile trascinarlo su qualsiasi bordo dello schermo, questo pulsante rimane sempre sullo schermo.
Per evitare distrazioni, è possibile toccare Idle Opacity nelle impostazioni di AssistiveTouch per ridurre la visibilità di quel pulsante del menu quando non è in uso fino al quindici per cento, il valore più basso consentito.
Per disattivare completamente questo pulsante, disattivare la funzione Mostra sempre il menu . Si dovrebbe tenere presente che nascondendo il menu AssistiveTouch si impedisce di utilizzare la funzione Hot Corner o di personalizzare le azioni assegnate ai pulsanti del mouse e del trackpad.
5. Angoli caldi
Potete avere Hot Corner sul vostro iPad proprio come ce l’avete sul vostro Mac.
Per iniziare, toccare la voce Hot Corners nelle impostazioni di AssistiveTouch per accenderlo o spegnerlo. Da lì, è possibile scegliere un’azione desiderata per ciascuno dei quattro angoli dello schermo che verrà eseguita automaticamente quando si raggiunge quell’angolo con il puntatore. Ad esempio, è possibile dedicare l’angolo in alto a destra a Control Center e l’angolo in basso a destra allo switcher dell’applicazione o anche a una scorciatoia personalizzata, quanto è bello?
TUTORIALE: Come impostare e utilizzare gli Hot Corner su iPad
Oppure, è possibile assegnare l’azione Screenshot all’angolo in alto a sinistra, che è ottimo per scattare automaticamente uno screenshot non appena si posiziona il puntatore in quell’angolo. Per evitare schermate accidentali e cambiare il tempo necessario per tenere il puntatore in posizione per gli Hot Corners, è necessario personalizzare il Dwell Control, che è una funzione che fa scattare l’azione dopo aver appoggiato il puntatore sull’elemento che si vuole cliccare per un determinato periodo di tempo.
Per farlo, tornare alle impostazioni di AssistiveTouch dove si impostano gli Hot Corner.
Subito sotto, cambiare il Dwell Control usando i pulsanti più e meno per il numero di secondi. Si consiglia inoltre di scegliere Pause Dwell come azione di ripiego per il Dwell Control. Tenere presente che il Dwell Control è necessario per il funzionamento della funzione Hot Corners.
6. 7. Personalizzazione dei pulsanti del mouse e del trackpad
Per assegnare diverse funzioni ai pulsanti del mouse o del trackpad, andare alle impostazioni di AssistiveTouch e toccare l’opzione Devices sotto la voce Pointer Devices , quindi toccare il dispositivo elencato. Potete toccare un pulsante per assegnargli un’azione diversa da quella predefinita.
Se il pulsante non è elencato, toccare Personalizzare i pulsanti aggiuntivi , quindi premere un pulsante del mouse per scegliere un’azione. Per esempio, si può impostare il pulsante centrale del mouse per agire come un trigger rapido per lo switcher dell’applicazione iOS o la funzione screenshot o una qualsiasi delle scorciatoie esistenti.
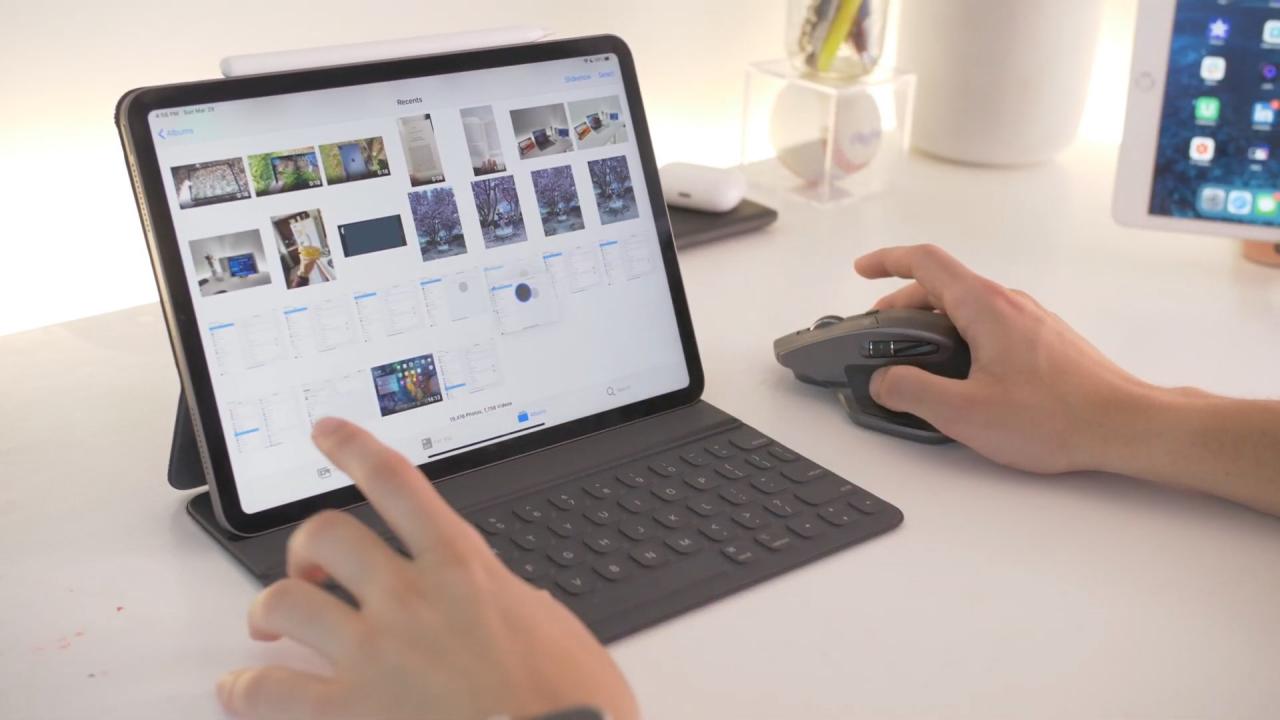
Impostare il tasto centrale del mouse su un’azione di presa e trascinamento per un trascinamento molto più veloce
Forse l’uso migliore per il tasto centrale del mouse sarebbe quello di impostarlo per eseguire un’azione di presa e trascinamento, che deve essere più veloce di dover tenere in mano un oggetto e aspettare che si sollevi.
7. Accesso più veloce alle funzioni di iOS
Con il supporto del mouse e del trackpad, è possibile accedere alle funzioni di iOS come il Control o il Notification Center, lo switcher delle applicazioni e così via – cioè per arrivare al Control Center, è sufficiente spostare il puntatore per selezionare le icone di stato di iOS nell’angolo in alto a destra dello schermo, quindi fare clic.
Ma non è necessario fare alcun clic – basta usare un dito per passare il puntatore oltre una sezione dello schermo che richiama una funzione, quindi passare di nuovo il puntatore oltre il bordo dello schermo.

Per esempio, potete raggiungere il vostro Centro Notifiche evidenziando le icone di stato di iOS nell’angolo in alto a sinistra con il puntatore, quindi cliccare. Oppure, in alternativa, si può semplicemente usare un dito per spostare il puntatore oltre la parte superiore dello schermo vicino al centro, senza bisogno di ulteriori azioni.
8. 8. Utilizzare le scorciatoie da tastiera
L’utilizzo di un dispositivo di puntamento come un mouse o un trackpad aumenterà istantaneamente la produttività del vostro iPad, ma sapete cos’altro lo farà? Le scorciatoie da tastiera. Proprio come sul Mac, è possibile premere alcuni tasti di modifica su una tastiera fisica dell’iPad per eseguire varie azioni più velocemente.
In Safari, è possibile controllare qualcosa per richiamare la funzione di clic destro, utile se non si dispone di un tasto secondario del mouse che si può mappare sulla funzione di clic destro, che funziona in tutte le applicazioni che supportano i menu contestuali di iOS 13 e l’azione standard di tap-and-hold.
TUTORIALE: Come usare il Full Keyboard Control per il controllo touch-free del tuo iPad
Si può Control-click su un’immagine per rivelare le opzioni per salvarla o, ad esempio, Control-click su un link per visualizzare le opzioni per aprire l’URL in una nuova scheda, salvare il file collegato e così via. Control-cliccando un link di Safari si apre il menu contestuale senza visualizzare l’anteprima dell’URL, il che è super bello.
È possibile anche fare clic sulle icone del Dock per rivelare le azioni appropriate.
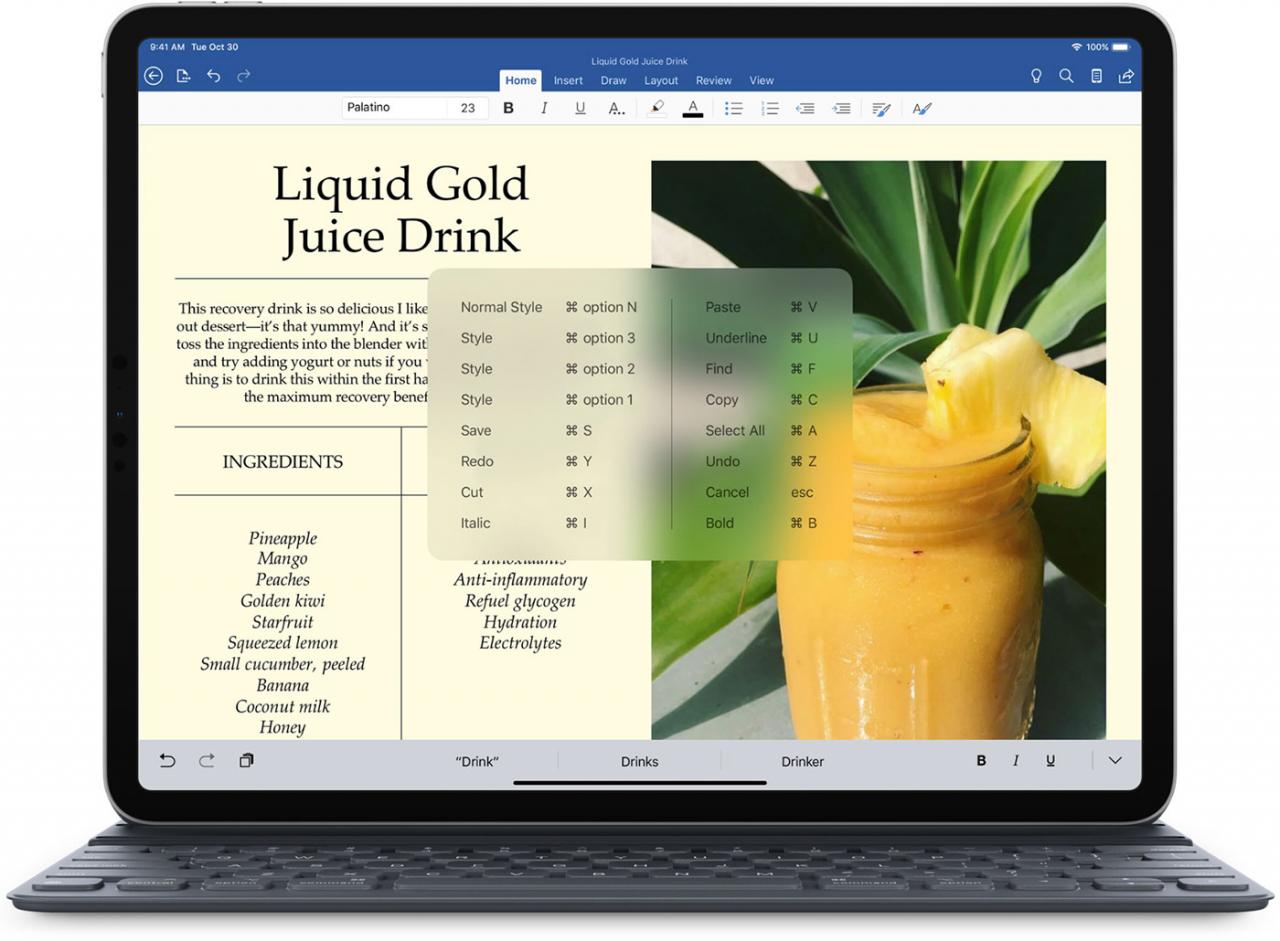
Visualizzare un pratico foglio di istruzioni da tastiera in qualsiasi applicazione tenendo premuto il tasto Command sulla tastiera hardware dell’iPad.
Facendo clic su un URL in Safari si scarica il file collegato nella sezione Downloads, mentre facendo clic su un URL si apre la sua pagina web in una nuova scheda di Safari in background, e non dimenticate che potete visualizzare un elenco di tutte le scorciatoie da tastiera di un’applicazione tenendo premuto il tasto Command sulla vostra tastiera hardware.
9. Sì, si può cliccare con il tasto destro del mouse
Perché scomodarsi a fare clic su Control-click quando si può semplicemente cliccare con il tasto destro del mouse?
Per abilitare l’emulazione del clic destro sul trackpad toccando con due dita, avventurarsi in Impostazioni → Generale → Trackpad , quindi far scorrere l’interruttore accanto all’opzione Two Finger Secondary Click che si trova sotto il Trackpad che si dirige verso la posizione ON.
Per attivare il clic sinistro, attivare l’opzione Toccare per cliccare .
Per il mouse, toccare l’opzione Secondary Click sotto l’intestazione Mouse , quindi scegliere un pulsante del mouse che si desidera eseguire la funzione di clic destro.è possibile fare clic con il tasto destro del mouse per accedere ai menu contestuali in una serie di applicazioni, tra cui Messaggi, Safari, Note, così come le icone di clic destro nella schermata iniziale, nel Dock e così via.
10. 10. Cliccare a lungo nelle anteprime di Safari
Toccando e tenendo premuto un URL in Safari si può vedere l’anteprima del sito web sottostante nel menu contestuale.
Se si utilizza un mouse o un trackpad per iPad, è possibile fare clic con il tasto destro del mouse per aprire il menu contestuale, ma un’altra scorciatoia che fa la stessa cosa: il clic lungo. Quindi, ogni volta che si desidera visualizzare l’anteprima di awebpage in Safari senza cliccare sul link, è sufficiente fare un lungo clic sull’URL per vedere una rapida anteprima.
Se avete qualche suggerimento, condividetelo nei commenti.
I tuoi consigli preferiti?
Avete dei consigli preferiti di questa collezione che vorreste condividere con i vostri colleghi lettori?
Se è così, siete incoraggiati a discutere su come alcuni di questi consigli funzionano per voi nella sezione commenti qui sotto.
