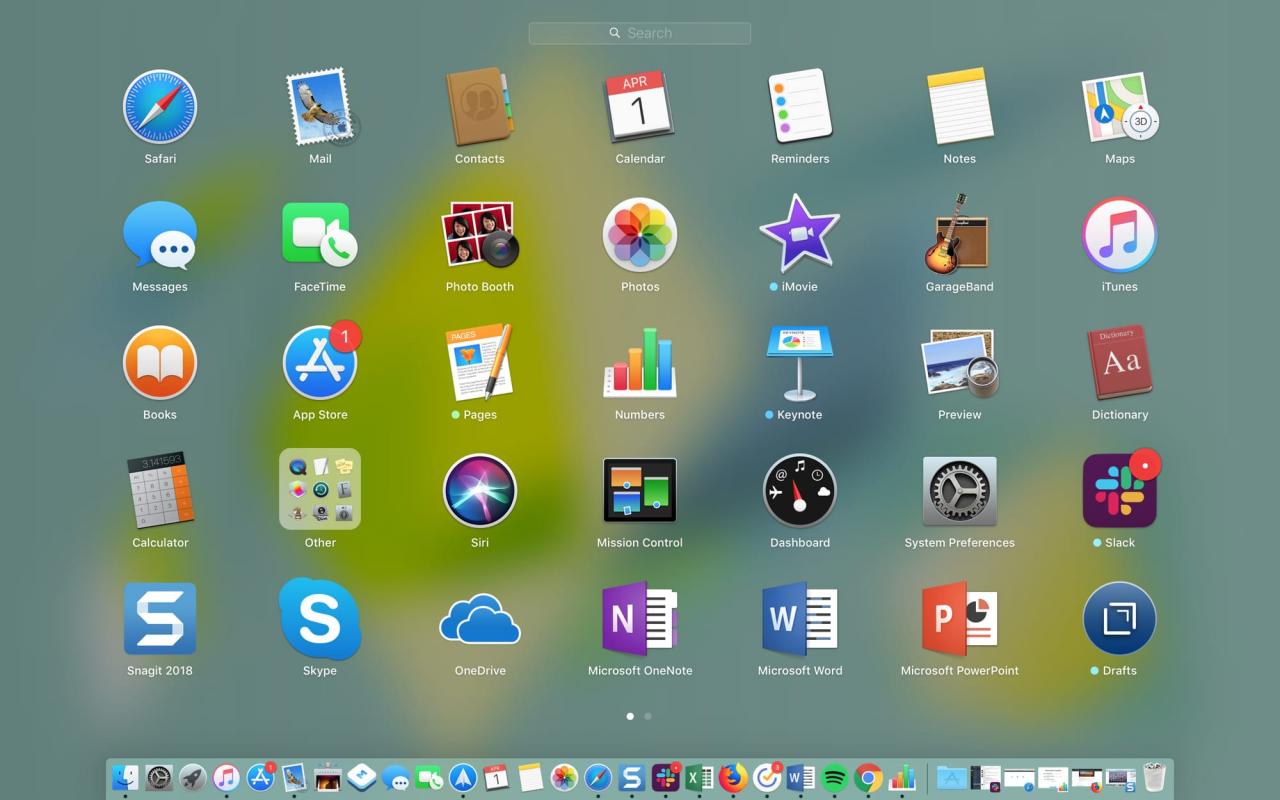
Il Launchpad del vostro Mac potrebbe ricordarvi la schermata iniziale del vostro iPhone o iPad. C’è una bella e ordinata griglia delle vostre applicazioni. Quando scaricate un’applicazione dall’App Store, essa si apre direttamente nel Launchpad e da lì potete intervenire sulle vostre applicazioni.
Il fatto è che bisogna accedere al Launchpad, quindi non è giusto
sul vostro schermo quando usate il vostro Mac come se la schermata iniziale fosse sul vostro cellulare
dispositivo. Questo potrebbe impedirvi di usarlo il più possibile. Ma il
La launchpad può essere uno strumento utile.
Abbiamo messo insieme alcuni suggerimenti per sfruttare al meglio la Launchpad
su Mac nel caso in cui decidiate di farne un uso maggiore.
Aprire il Launchpad
È possibile accedere rapidamente al Launchpad del vostro Mac un paio di
modi.
- Fare clic sull’icona Launchpad nel vostro Dock.
-
Fare clic sull’icona Launchpad nelle vostre applicazioni
cartella. - Utilizzare il tasto F4 della tastiera (fn + F4).
-
Utilizzare il gesto del trackpad pizzicando con tre
le dita e il pollice.
Mentre in Launchpad, potete vedere quante pagine di app ci sono
sono per il numero di punti in basso. Scorri con il trackpad o usa il tuo
mouse per spostarsi tra le pagine.
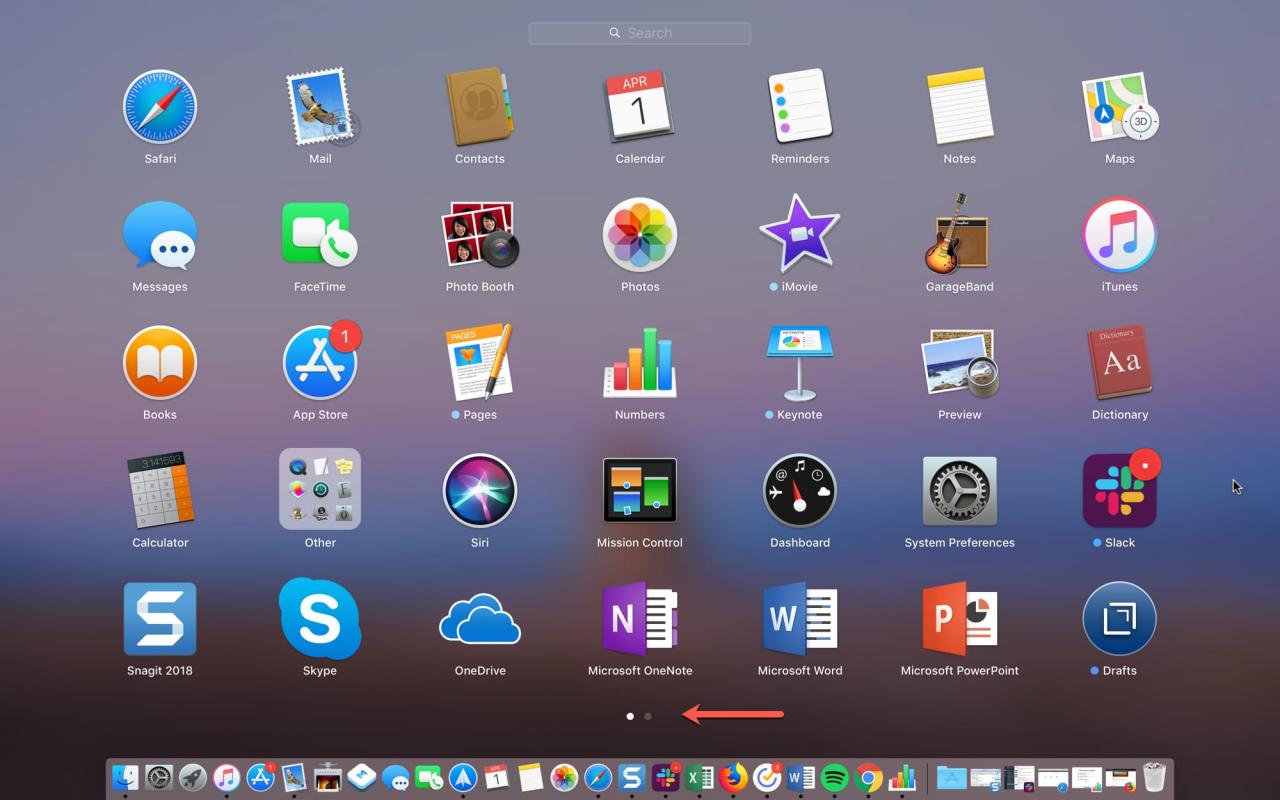
Fare un angolo caldo della rampa di lancio
Puoi usare gli Hot Corner sul tuo Mac per accedere rapidamente alle cose
come Applicazioni o Controllo Missione. Convenientemente, Launchpad è anche nella lista
di opzioni. Questo permette di aprirla semplicemente spostando il cursore su una delle quattro opzioni
angoli dello schermo.
Per rendere Launchpad un Hot Corner, basta seguire questi passi.
1) Cliccare Icona Apple ; Preferenze di sistema dalla barra dei menu.
2) Selezionare Desktop & Screen Saver .
3) Fare clic sul pulsante Hot Corner in basso.
4) Utilizzare l’opzione
casella a discesa per l’angolo che si desidera Launchpad e selezionarlo dall’elenco.
5) È quindi possibile
chiudere la finestra delle Preferenze di Sistema e fare una prova. Utilizzare il mouse o il trackpad
per spostarsi in quell’angolo dello schermo e Launchpad dovrebbe aprirsi a destra.
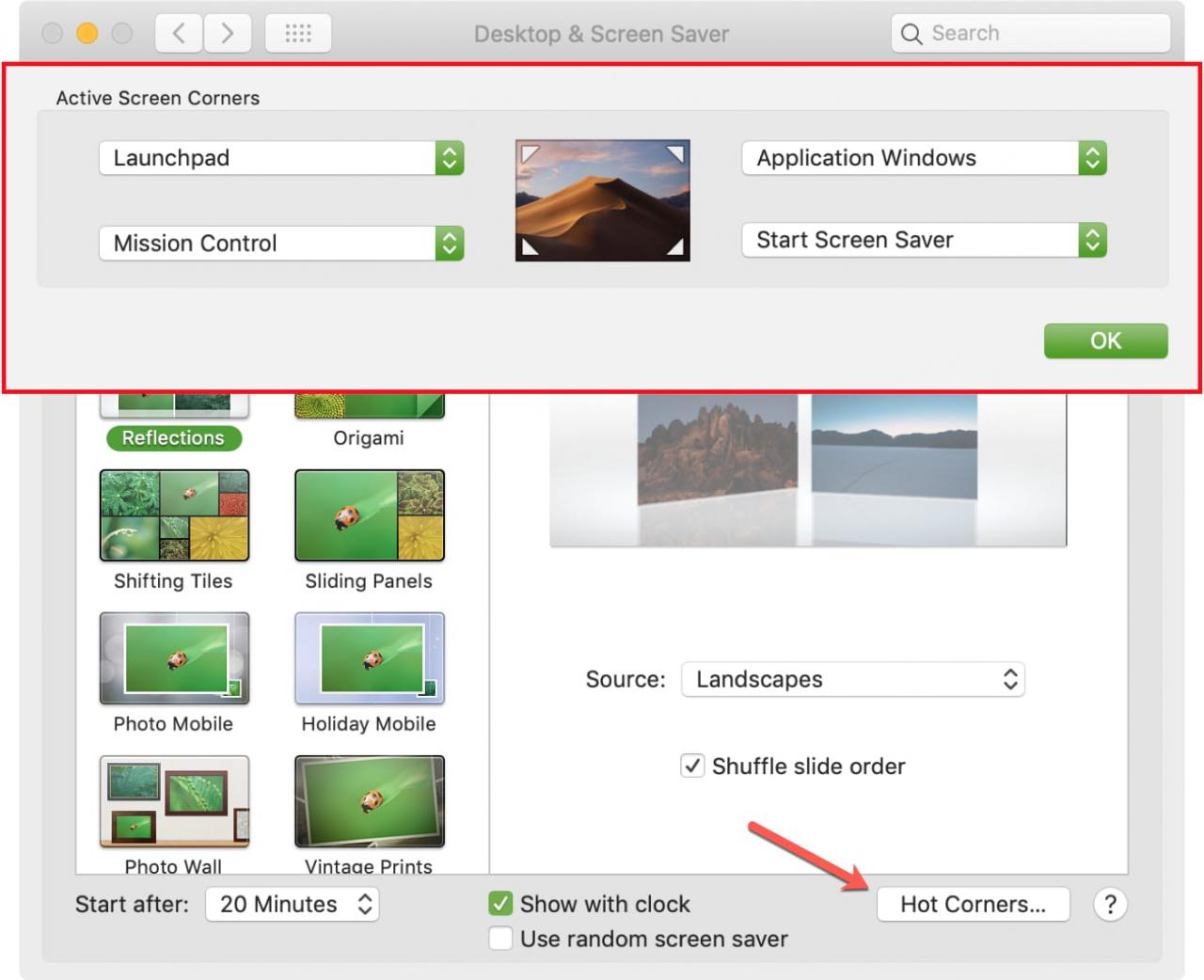
Applicazioni in Launchpad
Quando si scarica un’applicazione dal Mac App Store, questa viene automaticamente
fai un salto nel tuo Launchpad. Tuttavia, quelli che scaricate da internet
No. Quindi, se volete mettere un’applicazione che avete scaricato da un’altra fonte in
Launchpad, basta spostare l’app dalla sua posizione attuale sul Mac nella cartella delle applicazioni .
Organizza le tue app
Proprio come sul vostro iPhone o iPad, è possibile riorganizzare e
creare cartelle per le applicazioni nel Launchpad. Questo è un ottimo modo per organizzare
applicazioni per coloro che si utilizzano di più, di meno, o per determinati scopi.
Spostare le applicazioni
Per spostare un’applicazione, fare clic e tenere premuta l’applicazione. Poi basta trascinarla su
il suo nuovo posto nel Launchpad. Vedrete le altre applicazioni spostarsi come
si trascina. Rilascia quando l’app è dove vuoi.
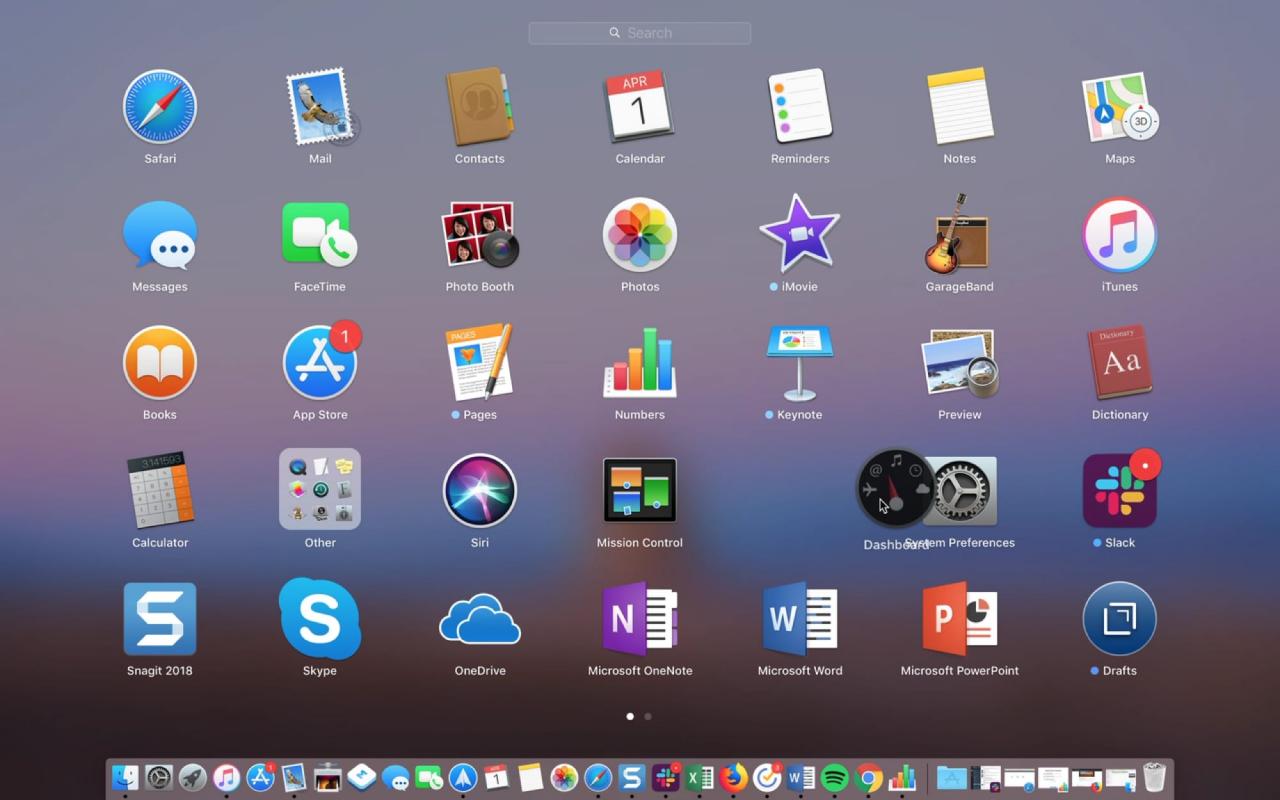
Utilizzare le cartelle
Per creare una cartella, fare clic e tenere premuto il primo app che si desidera in
la cartella. Poi trascinatela sopra un’altra app che volete nella cartella. Questo
crea automaticamente una cartella proprio come su iOS. Rilasciare per rilasciare l’applicazione nella cartella
cartella con l’altro. Potete quindi dare un nuovo nome alla vostra cartella cliccando su
sul nome se non ti piace quello di default.
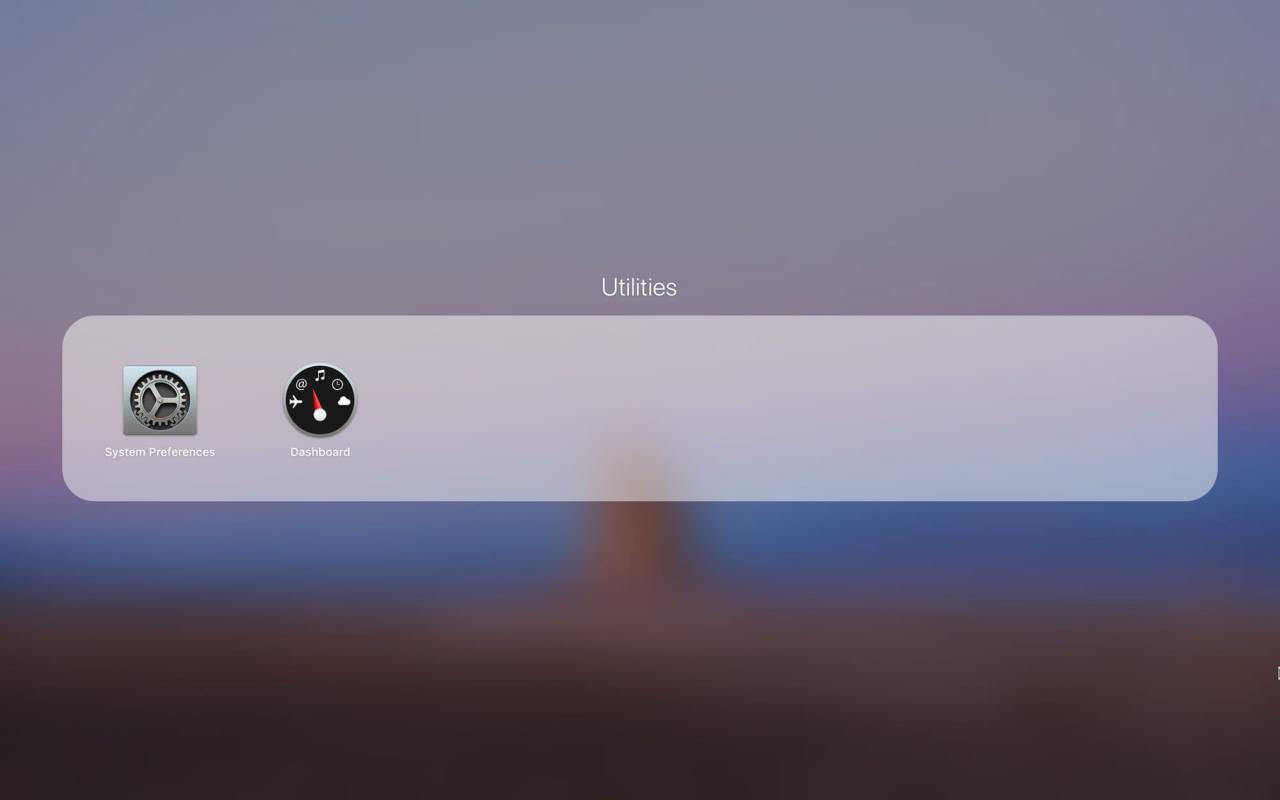
Per aggiungere un’applicazione a una cartella, basta cliccare, tenere premuto e trascinare come
descritto sopra per spostarlo. Per rimuovere un’applicazione da una cartella, fare clic, tenere premuto e trascinare
l’applicazione al di fuori della cartella. Se non ci sono applicazioni all’interno della cartella, la cartella
scomparirà.
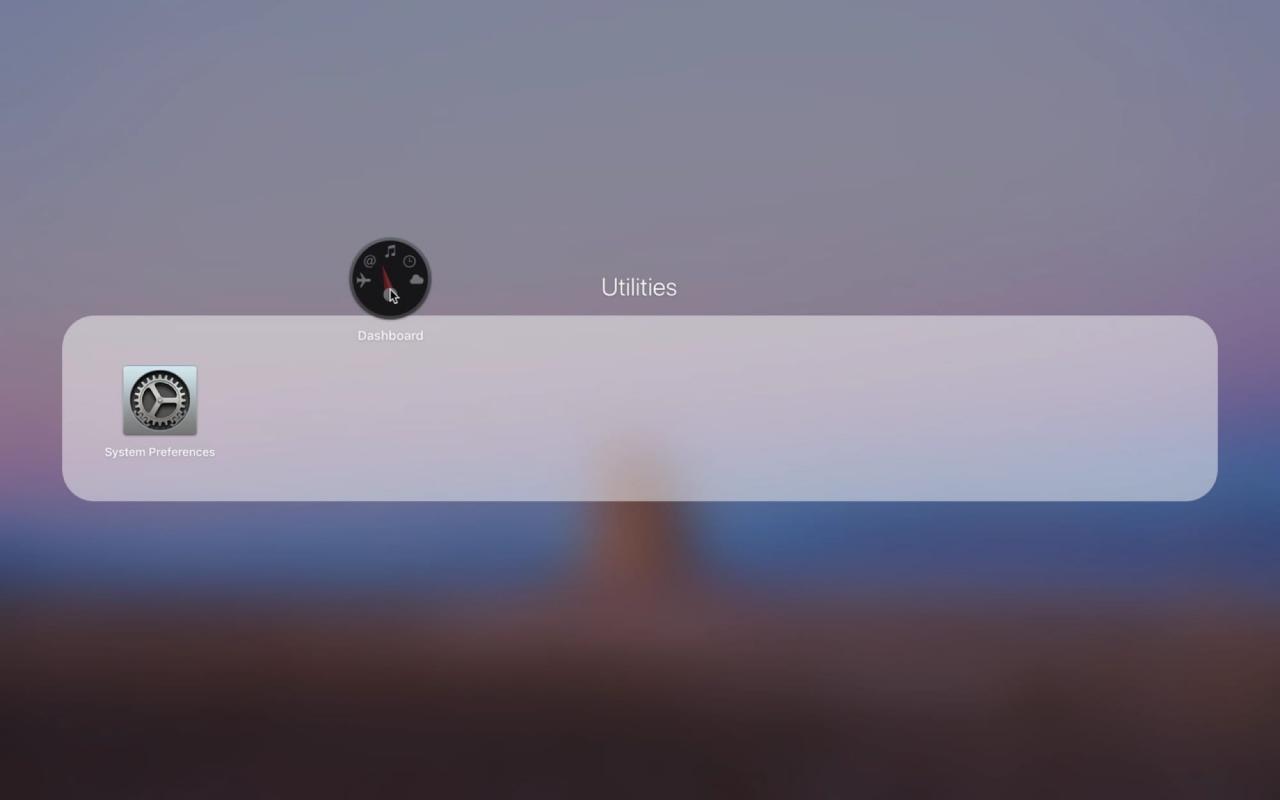
Disinstallare le applicazioni
Ci sono un paio di modi per disinstallare le applicazioni sul vostro Mac e uno di questi è l’uso del Launchpad.
Per eliminare un’applicazione utilizzando Launchpad, fare clic e tenere premuto l’app
fino a quando non si agita. Fare clic sulla X nel campo
e poi confermare che si desidera disinstallarlo cliccando su Cancellare . Un altro modo per rendere le applicazioni
jiggle è di tenere premuta l’opzione
La chiave.
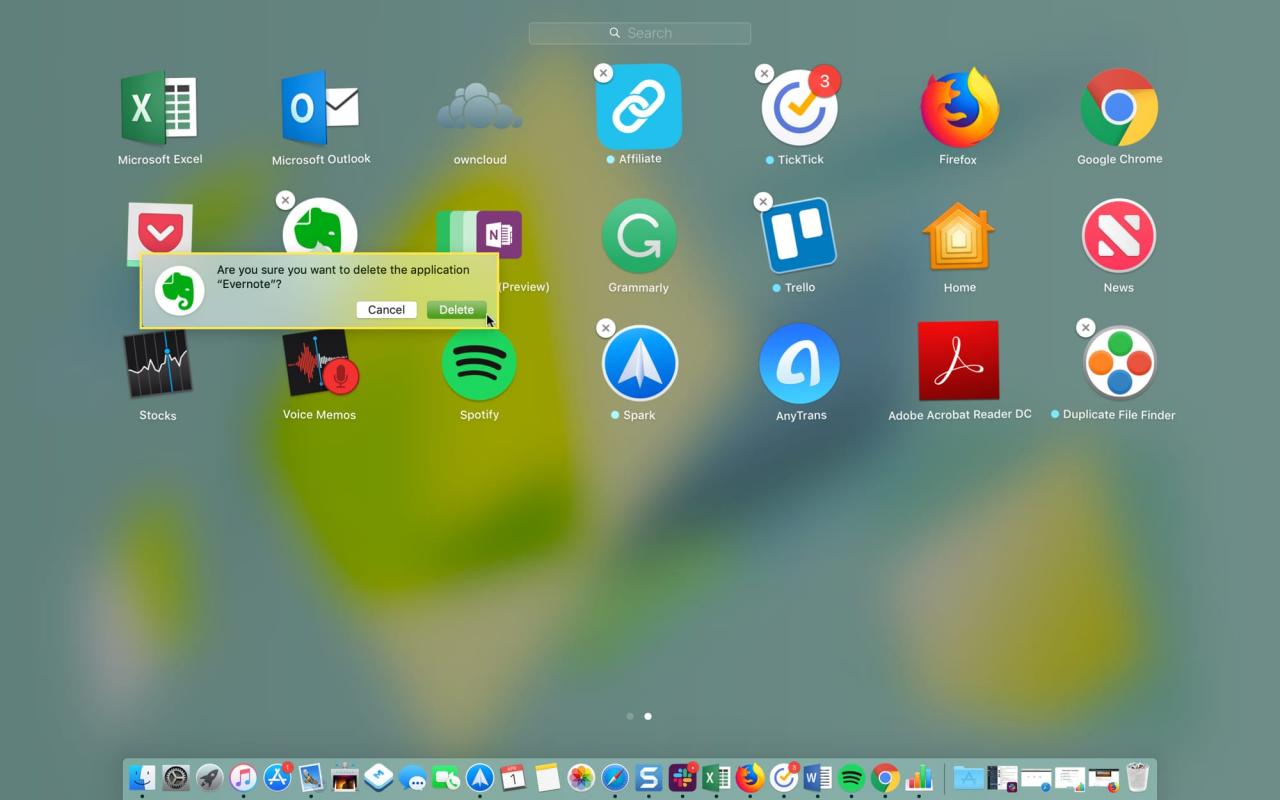
Ricordate, questo non solo lo rimuoverà da Launchpad, ma
cancellatelo completamente dal vostro Mac. Le applicazioni che non hanno una X nell’angolo non possono essere disinstallate
come Mail, Calendario, o le app Utility fornite con il vostro Mac.
Utilizzare la ricerca Launchpad
Se avete molte applicazioni installate sul vostro Mac, potete usare
la casella di ricerca in Launchpad per trovare rapidamente quello che ti serve.
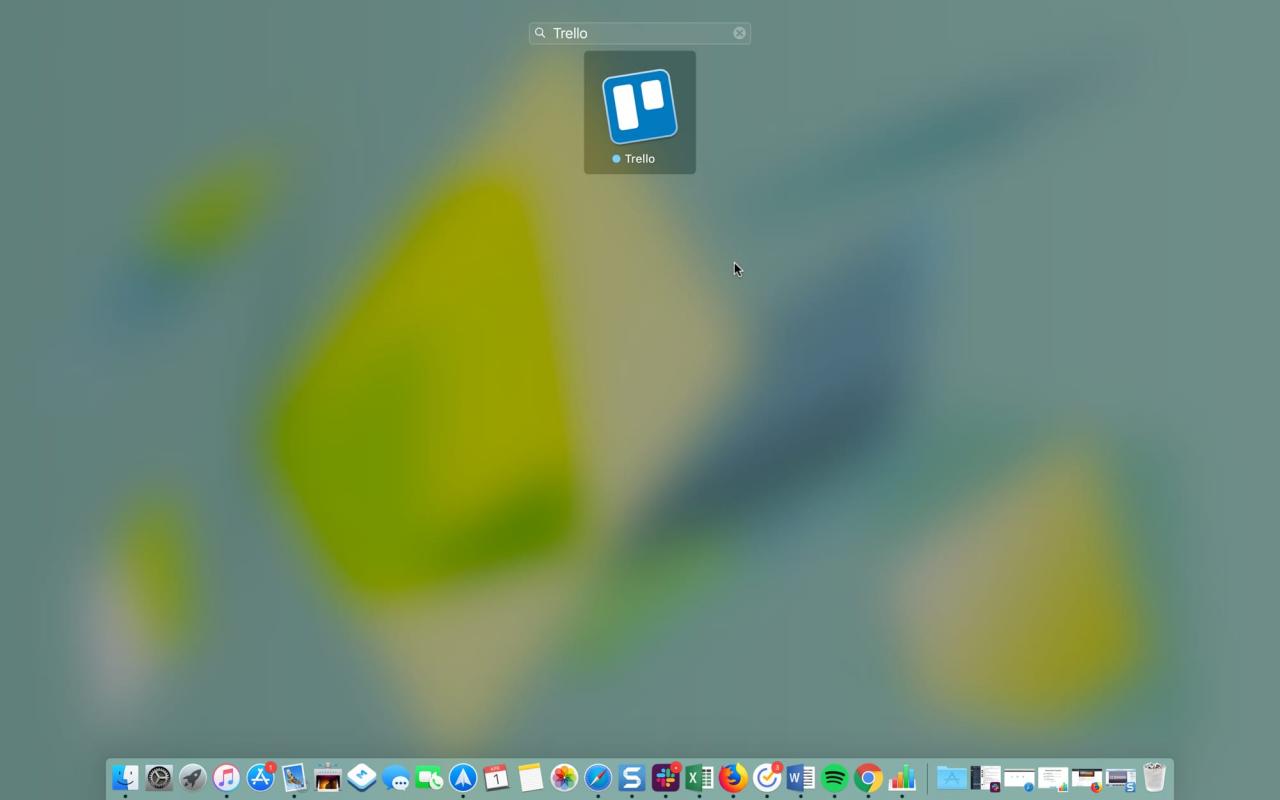
Basta inserire il nome dell’applicazione nella casella di ricerca in alto.
Le app saranno ridotte a quella che avete cercato, in modo da poter semplicemente
cliccare o premere il tasto Return per aprire
esso.
Controlla i tuoi download
Quando si sta scaricando un’applicazione dall’App
Store, potete vedere il progresso con l’icona Launchpad nel vostro Dock.
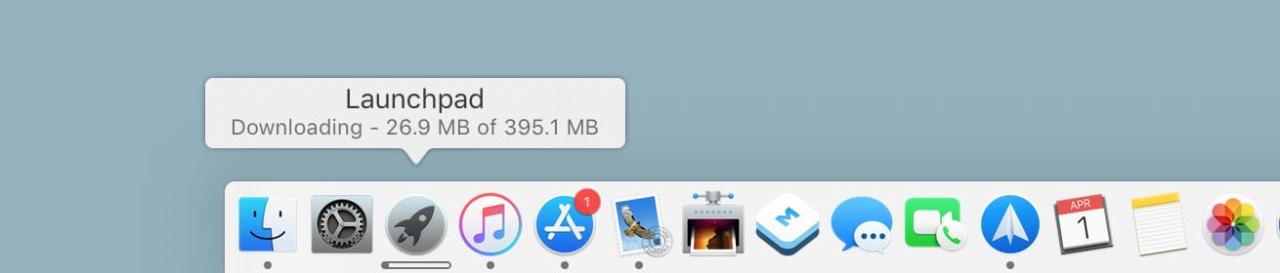
Questo è un altro uso pratico per Launchpad in modo da poter vedere
il download dell’applicazione, le sue dimensioni e quando finisce.
In Breve
Come potete vedere, ci sono molte cose che si possono fare con il
Launchpad sul tuo Mac. E ci vogliono davvero solo pochi minuti per organizzarlo
nel modo che ritenete più utile.
Avete smesso di usare il Launchpad sul vostro Mac perché non lo trovavate utile? Se è così, forse questi consigli vi faranno tornare indietro e se è così, fatecelo sapere! Potete commentare qui sotto.

